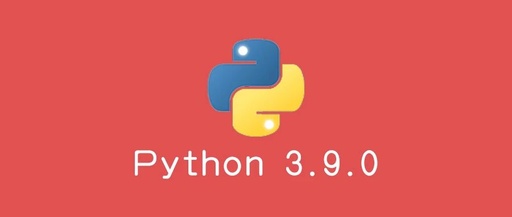RedHatEnterpriseLinux8
创建自定义RHEL系统镜像
在RedHatEnterpriseLinux8上使用镜像构建程序创建自定义系统镜像
LastUpdated:2021-06-07
RedHatEnterpriseLinux8创建自定义RHEL系统镜像
在RedHatEnterpriseLinux8上使用镜像构建程序创建自定义系统镜像
法律通告
Copyright©2021RedHat,Inc.
ThetextofandillustrationsinthisdocumentarelicensedbyRedHatunderaCreativeCommonsAttribution–ShareAlike3.0Unportedlicense("CC-BY-SA").AnexplanationofCC-BY-SAisavailableat/licenses/by-sa/3.0/.InordancewithCC-BY-SA,ifyoudistributethisdocumentoranadaptationofit,youmustprovidetheURLfortheoriginalversion.
RedHat,asthelicensorofthisdocument,waivestherighttoenforce,andagreesnottoassert,Section4dofCC-BY-SAtothefullestextentpermittedbyapplicablelaw.
RedHat,RedHatEnterpriseLinux,theShadowmanlogo,theRedHatlogo,JBoss,OpenShift,Fedora,theInfinitylogo,andRHCEaretrademarksofRedHat,Inc.,registeredintheUnitedStatesandothercountries.
Linux®istheregisteredtrademarkofLinusTorvaldsintheUnitedStatesandothercountries.
Java®isaregisteredtrademarkofOracleand/oritsaffiliates.
XFS®isatrademarkofSiliconGraphicsInternationalCorp.oritssubsidiariesintheUnitedStatesand/orothercountries.
MySQL®isaregisteredtrademarkofMySQLABintheUnitedStates,theEuropeanUnionandothercountries.
Node.js®isanofficialtrademarkofJoyent.RedHatisnotformallyrelatedtoorendorsedbytheofficialJoyentNode.jsopensourcemercialproject.
TheOpenStack®WordMarkandOpenStacklogoareeitherregisteredtrademarks/servicemarksortrademarks/servicemarksoftheOpenStackFoundation,intheUnitedStatesandothercountriesandareusedwiththeOpenStackFoundation'spermission.Wearenotaffiliatedwith,endorsedorsponsoredbytheOpenStackFoundation,orthemunity.
Allothertrademarksarethepropertyoftheirrespectiveowners.
摘要
镜像构建器是创建部署就绪自定义系统镜像的工具:安装磁盘、虚拟机、云厂商镜像等。
镜像构建器允许您比手动步骤更快地创建这些镜像,因为它提取了每种输出类型的具体内容。
了解如何设置镜像构建器并使用它创建镜像。
目录 目录 使...开..源..包..含..更..多................................................................................................4............. 对...红..帽..文..档..提..供..反..馈............................................................................................5............. 第...1.章...镜..像..构..建..器..描...述.........................................................................................6............. 1.1.IMAGEBUILDER简介
6 1.2.镜像构建器术语
6 1.3.镜像构建器输出格式
6 1.4.镜像构建器系统要求
7 第...2..章..安..装...镜..像..构..建..器.........................................................................................8............. 2.1.在虚拟机中安装镜像构建器
8 2.2.恢复到LORAX-COMPOSER镜像构建器后端
8 第...3..章..使...用..I.M..A.G..E..B.U..IL..D.E..R.命...令..行..界..面..创..建..系...统..镜..像.........................................................1.0............. 3.1.镜像构建器命令行界面 10 3.2.使用命令行界面创建镜像构建器蓝图 10 3.3.使用命令行界面编辑镜像构建器蓝图 11 3.4.在命令行界面中使用镜像构建器创建系统镜像 12 3.5.基本镜像构建器命令行命令 13 3.6.镜像构建器蓝图格式 14 3.7.支持的镜像自定义 15 3.8.安装的软件包 18 3.9.已启用的服务 19 3.10.使用镜像构建器进行磁盘和分区配置 20 第...4..章..使...用..I.M..A.G..E..B.U..IL..D.E..R..W..E.B..控..制..台..界..面...创..建..系..统..镜..像....................................................2..1............ 4.1.在RHEL8WEB控制台中访问镜像构建器GUI 21 4.2.在WEB控制台界面中创建IMAGEBUILDER蓝图 21 4.3.在WEB控制台界面中编辑IMAGEBUILDER蓝图 22 4.4.将用户和组添加到WEB控制台界面的IMAGEBUILDER蓝图中 23 4.5.在WEB控制台界面中使用IMAGEBUILDER创建系统镜像 25 4.6.在蓝图中添加源 26 4.7.为蓝图创建用户帐户 27 4.8.使用SSH密钥创建用户帐户 29 第...5..章..使..用...镜..像..构..建..器..准..备...和..部..署...K.V.M...客..户..机..镜..像.............................................................3.2............. 5.1.使用镜像构建器创建自定义KVM客户机镜像 32 5.2.从KVM客户机镜像创建虚拟机 33 第...6..章..使...用..镜..像..构..建..器..准...备..并..上..传..云..镜..像.......................................................................3.5............. 6.1.准备上传AWSAMI镜像 35 6.2.将AMI镜像上传到AWS 36 6.3.将镜像推送到AWSCLOUDAMI 37 6.4.准备上传AZUREVHD镜像 40 6.5.将VHD镜像上传到AZURE 41 6.6.将VMDK镜像上传到VSPHERE 42 6.7.将VMWARE镜像推送到VSPHERE 43 6.8.将VHD镜像推送到AZURE云 46 6.9.将QCOW2镜像上传到OPENSTACK 48 6.10.准备将镜像上传到ALIBABA 50 6.11.将镜像上传到ALIBABA 51 6.12.将镜像导入到ALIBABA 52
1 RedHatEnterpriseLinux8创建自定义RHEL系统镜像 6.13.使用ALIBABA创建自定义镜像实例 53
2 目录
3 RedHatEnterpriseLinux8创建自定义RHEL系统镜像 使开源包含更多 红帽承诺替换我们的代码、文档和网页属性中存在问题的语言。
我们从这四个术语开始:master、slave、blacklist和whitelist。
这些更改将在即将发行的几个发行本中逐渐实施。
如需了解更多详细信息,请参阅CTOChrisWright信息。
4 对红帽文档提供反馈 对红帽文档提供反馈 我们感谢您对文档提供反馈信息。
请让我们了解如何改进文档。
要做到这一点:关于特定内容的简单评论:
1.请确定您使用Multi-pageHTML格式查看文档。
另外,确定Feedback按钮出现在文档页的右上方。
2.用鼠标指针高亮显示您想评论的文本部分。
3.点在高亮文本上弹出的AddFeedback。
4.按照显示的步骤操作。
要提交更复杂的反馈,请创建一个Bugzillaticket:
1.进入Bugzilla网站。
2.在Component中选择Documentation。
3.在Description中输入您要提供的信息。
包括文档相关部分的链接。
4.点SubmitBug。
5 RedHatEnterpriseLinux8创建自定义RHEL系统镜像 第1章镜像构建器描述 1.1.IMAGEBUILDER简介 您可以使用镜像构建器(ImageBuilder)创建RedHatEnterpriseLinux的自定义系统镜像,包括准备在云平台上部署的系统镜像。
镜像构建器自动处理每种输出类型的设置详情,因此比手动创建镜像方法更容易使用且更快。
您可以使用poser-cli工具中的命令行界面或RHEL8web控制台中的图形用户界面访问ImageBuilder功能。
从RedHatEnterpriseLinux8.3开始,poser后端替换了poser。
新服务为镜像构建提供RESTAPI。
因此,用户可从更可靠的后端及更可预测的输出镜像中受益。
镜像构建器作为系统服务poser运行。
您可以通过两个接口与这个服务交互: 在终端中运行命令的CLI工具poser-cli。
这个方法是首选的。
RHEL8web控制台的GUI插件。
1.2.镜像构建器术语 蓝图(Blueprint)蓝图通过列出将属于系统一部分的软件包和自定义来定义自定义系统镜像。
蓝图可以被编辑并被版本化。
从蓝图创建系统镜像时,镜像与RHEL8web控制台ImageBuilder界面中的蓝图关联。
蓝图以纯文本形式显示,采用Tom的Obvious,MinimalLanguage(TOML)格式。
组合(Compose)组合(Compose)是基于特定蓝图的特定版本的系统镜像的独立构建。
作为一个术语,Compose代表系统镜像以及来自其创建、输入、元数据和进程本身的日志。
自定义(Customizations)自定义是系统规格,它们不是软件包。
这包括用户、组和SSH密钥。
1.3.镜像构建器输出格式 镜像构建器可以使用下表中显示的多个输出格式创建镜像。
表1.1.镜像构建器输出格式 描述 CLI名称 QEMUQCOW2镜像 qcow2 TAR归档 tar AmazonMachine镜像磁盘 ami Azure磁盘镜像 vhd VMware虚拟机磁盘 vmdk 文件扩展.qcow2.tar.raw.vhd.vmdk
6 第1章镜像构建器描述 描述OpenstackRHELforEdgeCommitRHELforEdgeContainerRHELforEdgeInstaller CLI名称openstackmitrhel-edge-containerrhel-edge-installer 文件扩展.qcow2.tar.tar.iso 1.4.镜像构建器系统要求 在创建系统镜像时,底层镜像构建器的poser工具会执行一些存在潜在的不安全因素的操作。
因此,使用虚拟机来运行ImageBuilder。
ImageBuilder运行的环境(如虚拟机)必须满足下表中列出的要求。
表1.2.镜像构建器系统要求 参数 最低要求值 系统类型 专用虚拟机 处理器 2个内核 内存 4GiB 磁盘空间 20GiB 访问权限 管理员级别(root) 网络 连接至互联网 注意不支持在UEFI系统中直接安装的虚拟机中创建镜像。
7 RedHatEnterpriseLinux8创建自定义RHEL系统镜像 第2章安装镜像构建器 在使用ImageBuilder之前,您必须在虚拟机上安装ImageBuilder。
2.1.在虚拟机中安装镜像构建器 要在专用虚拟机上安装镜像构建器,请按照以下步骤执行: 先决条件连接到虚拟机。
ImageBuilder的虚拟机必须被安装、订阅并正在运行。
流程
1.在虚拟机上安装ImageBuilder和其他必要的软件包:poser-随后从RHEL8.3支持poser-cliposerpletion#yuminstallposer-cliposerpletionWeb控制台作为poser软件包的依赖项安装。
2.在每次重启后启动镜像构建器:#systemctlenable--nowposer.socket#systemctlenablecockpit.socketposer和cockpit服务在第一次访问时自动启动。
3.将系统防火墙配置为允许访问Web控制台:#firewall-cmd--add-service=cockpit&&firewall-cmd--add-service=cockpit--permanent4.加载shell配置脚本,以便poser-cli命令的自动完成功能可在不重启的情况下立即开始工作:$source/etc/poser-cli 重要poser软件包是新的后端引擎,它是RedHatEnterpriseLinux8.3及之后的版本的首选默认选择。
以前的后端poser软件包被视为已弃用,将只接受RedHatEnterpriseLinux8生命周期剩余部分的修复,并将在以后的主发行版本中被忽略。
建议卸载poser,而是使用poser。
2.2.恢复到LORAX-COMPOSER镜像构建器后端
8 第2章安装镜像构建器poser后端虽然具有更好的扩展性,但目前它还无法实现poser后端的所有功能。
要恢复到上一个后端,请按照以下步骤执行:先决条件 已安装poser软件包流程
1.删除poser后端。
#yumremoveposer
2.在/etc/yum.conffile中,为poser软件包添加排除条目。
#cat/etc/yum.conf[main]gpgcheck=1installonly_limit=3clean_requirements_on_remove=Truebest=Trueskip_if_unavailable=Falseexclude=poser
3.安装"poser"软件包。
#yuminstallposer 其它资源创建红帽支持问题单。
9 RedHatEnterpriseLinux8创建自定义RHEL系统镜像 第3章使用IMAGEBUILDER命令行界面创建系统镜像 镜像构建器是创建自定义系统镜像的工具。
要控制镜像构建器并创建自定义系统镜像,请使用命令行界面,它目前是使用ImageBuilder的首选方法。
3.1.镜像构建器命令行界面 镜像构建器命令行界面目前是使用镜像构建器的首选方法。
它所提供的功能比Web控制台界面更多。
要使用这个接口,请运行带有适当选项和子命令的poser-cli命令。
命令行界面的工作流总结如下:
1.将蓝图定义导出(保存)到纯文本文件
2.在文本编辑器中编辑这个文件
3.将蓝图文本文件导入(推送)到镜像构建器
4.运行pose从蓝图构建镜像
5.导出镜像文件以下载它除了实现这个步骤的基本子命令外,poser-cli命令还提供很多子命令来检查配置的蓝图和组合的状态。
要以非root身份运行poser-cli命令,用户必须位于weldr或root组中。
3.2.使用命令行界面创建镜像构建器蓝图 此流程描述了如何使用命令行界面创建新镜像构建器蓝图。
流程
1.创建一个包含以下内容的纯文本文件: name="BLUEPRINT-NAME"description="LONGFORMDESCRIPTIONTEXT"version="0.0.1"modules=[]groups=[] 用您的蓝图的名称和描述替换BLUEPRINT-NAME和LONGFORMDESCRIPTIONTEXT。
根据SemanticVersioning方案,将0.0.1替换为一个版本号。
2.对于您要包含在蓝图中的每个软件包,在该文件中添加以下行: [[packages]]name="package-name"version="package-version" 使用软件包名称替换package-name,比如httpd、gdb-doc或者coreutils。
将package-version替换为要使用的版本。
此字段支持dnf版本规格: 10 第3章使用IMAGEBUILDER命令行界面创建系统镜像 对于特定版本,请使用准确的版本号,如8.10。
对于最新的可用版本,请使用星号*。
对于最新的次版本,请使用以下格式,如
8.*。
3.蓝图可以通过多种方式自定义。
在本例中,通过执行以下步骤可以禁用SimultaneousMultiThreading(SMT)。
如需了解更多可用的自定义,请参阅支持的镜像自定义。
[customizations.kernel]append="nosmt=force"
4.将文件保存为BLUEPRINT-NAME.toml,并关闭文本编辑器。
5.推送(导入)蓝图:#poser-cliblueprintspushBLUEPRINT-NAME.toml将BLUEPRINT-NAME替换为您在前面步骤中使用的值。
6.要验证蓝图是否已被推送并已存在,列出现有的蓝图:#poser-cliblueprintslist7.检查蓝图中列出的组件和版本是否有效:#poser-cliblueprintsdepsolveBLUEPRINT-NAME 注意您可以使用poser-cli命令作为非root创建镜像。
要做到这一点,请将您的用户添加到weldr或root组中。
要将用户添加到weldr组中,请执行以下步骤: #usermod-a-Gweldruser$newgrpweldr 3.3.使用命令行界面编辑镜像构建器蓝图 此流程描述了如何在命令行界面中编辑现有镜像构建器蓝图。
流程
1.将蓝图保存(导出)到本地文本文件:#poser-cliblueprintssaveBLUEPRINT-NAME2.使用您选择的文本编辑器编辑BLUEPRINT-NAME.toml文件并进行修改。
3.在完成编辑前,请确定该文件是一个有效的蓝图:a.删除这一行(如果存在):packages=[] 11 RedHatEnterpriseLinux8创建自定义RHEL系统镜像 b.增加版本号。
请记住,ImageBuilder蓝图版本必须使用SemanticVersioning方案。
另请注意,如果您不更改版本,则会自动增加版本的补丁组件。
c.检查内容是否是有效的TOML规格。
如需更多信息,请参阅TOML文档。
注意TOML文档是一个社区产品,它不被红帽支持。
您可以使用该工具报告任何问题:/toml-lang/toml/issues
4.保存文件并关闭编辑器。
5.将蓝图推送到镜像构建器: #poser-cliblueprintspushBLUEPRINT-NAME.toml请注意,您必须提供文件名,包括.toml扩展名,而在其他命令中可以只使用蓝图的名称。
6.要验证上传到镜像构建器的内容是否与您的编辑匹配,请列出蓝图的内容: #poser-cliblueprintsshowBLUEPRINT-NAME7.检查蓝图中列出的组件和版本是否有效: #poser-cliblueprintsdepsolveBLUEPRINT-NAME 3.4.在命令行界面中使用镜像构建器创建系统镜像 此流程演示了如何使用ImageBuilder命令行界面构建自定义镜像。
先决条件您已为镜像准备了蓝图。
流程
1.启动pose:#posestartBLUEPRINT-NAMEIMAGE-TYPE将BLUEPRINT-NAME替换为蓝图的名称,将IMAGE-TYPE替换为镜像类型。
有关可能的值,请查看posetypes命令的输出。
pose进程在后台启动,并显示Compose的UUID。
2.等待pose完成。
请注意,这可能需要几分钟时间。
检查Compose的状态:#posestatus完成的pose显示状态值FINISHED。
根据UUID识别列表中的内容。
12 第3章使用IMAGEBUILDER命令行界面创建系统镜像
3.完成pose后,下载生成的镜像文件:#poseimageUUID 使用前面步骤中显示的UUID值替换UUID。
您还可以使用poselogsUUID命令或使用posemetadataUUID命令下载日志。
3.5.基本镜像构建器命令行命令 ImageBuilder命令行界面提供以下子命令。
蓝图操作列出所有可用的蓝图 #poser-cliblueprintslist显示TOML格式的蓝图内容 #poser-cliblueprintsshowBLUEPRINT-NAME将TOML格式的蓝图内容保存到文件中BLUEPRINT-NAME.toml #poser-cliblueprintssaveBLUEPRINT-NAME删除蓝图 #poser-cliblueprintsdeleteBLUEPRINT-NAME将TOML格式的蓝图文件推送到镜像构建器中 #poser-cliblueprintspushBLUEPRINT-NAME 从蓝图制作镜像启动一个目录 #posestartBLUEPRINTCOMPOSE-TYPE使用要构建的蓝图名称替换BLUEPRINT,使用输出镜像类型替换COMPOSE-TYPE。
列出所有pose #poselist列出所有pose及其状态 #posestatus 13 RedHatEnterpriseLinux8创建自定义RHEL系统镜像 取消正在运行的pose#posecancelCOMPOSE-UUID 删除完成的pose#posedeleteCOMPOSE-UUID 显示有关pose的详细信息#poseinfoCOMPOSE-UUID 下载pose的镜像文件#poseimageCOMPOSE-UUID 其它资源poser-cli
(1)手册页提供了可用子命令和选项的完整列表:$poser-cli命令提供子命令和选项的帮助:#poser-clihelp 3.6.镜像构建器蓝图格式 镜像构建器蓝图在Tom的Obvious,MinimalLanguage(TOML)格式中作为纯文本提供给用户。
典型的蓝图文件元素包括:蓝图元数据 name="BLUEPRINT-NAME"description="LONGFORMDESCRIPTIONTEXT"version="VERSION"用您的蓝图的名称和描述替换BLUEPRINT-NAME和LONGFORMDESCRIPTIONTEXT。
根据SemanticVersioning方案,将VERSION替换为版本号。
这部分只针对整个蓝图文件显示一次。
条目modules描述了要安装到镜像中的软件包名称和与glob相匹配的版本。
条目group描述了要安装到镜像中的一组软件包。
group将其软件包分类如下: Mandatory(必需) 14 第3章使用IMAGEBUILDER命令行界面创建系统镜像 Default(默认)Optional(可选)蓝图会安装必需的软件包。
没有选择可选软件包的机制。
镜像中包含的组 [[groups]]name="group-name" 使用组群名称替换group-name,比如anaconda-tools、widget、wheel或者users。
镜像中包含的软件包 [[packages]]name="package-name"version="package-version" 使用软件包名称替换package-name,比如httpd、gdb-doc或者coreutils。
将package-version替换为要使用的版本。
此字段支持dnf版本规格: 对于特定版本,请使用准确的版本号,如8.10。
对于最新的可用版本,请使用星号*。
对于最新的次版本,请使用以下格式,如
8.*。
为每个要包括的软件包重复这个块。
3.7.支持的镜像自定义 当前,蓝图中支持多个镜像自定义。
要使用这些选项,必须首先在蓝图中配置它们,并导入(推送)到ImageBuilder。
注意目前在附带的poserGUI中不支持这些自定义。
流程
1.设置镜像主机名: [customizations]hostname="baseimage"
2.生成系统镜像的用户规格: [[customizations.user]]name="USER-NAME"description="USER-DESCRIPTION"password="PASSWORD-HASH"key="PUBLIC-SSH-KEY" 15 RedHatEnterpriseLinux8创建自定义RHEL系统镜像 home="/home/USER-NAME/"shell="/usr/bin/bash"groups=["users","wheel"]uid=NUMBERgid=NUMBER 注意GID是可选的,且必须已存在于镜像中,由软件包创建,或者由蓝图[[customizations.group]]条目创建。
重要要生成哈希,必须在您的系统中安装python3。
以下命令将安装python3软件包。
#yuminstallpython3 将PASSWORD-HASH替换为实际密码散列。
要生成哈希,请使用以下命令,例如: $python3-c'importcrypt,getpass;pw=getpass.getpass();print(crypt.crypt(pw)if(pw==getpass.getpass("Confirm:"))elseexit())'将PUBLIC-SSH-KEY替换为实际公钥。
使用适当的值替换其他占位符。
根据需要保留任何行,只需要用户名。
为每个用户重复此块。
3.生成系统镜像的组规格:[[customizations.group]]name="GROUP-NAME"gid=NUMBER为每个组重复此块。
4.设置现有用户ssh密钥:[[customizations.sshkey]]user="root"key="PUBLIC-SSH-KEY" 注意这个选项仅适用于现有用户。
要创建用户并设置ssh密钥,请使用用户规格进行生成的系统镜像自定义。
5.在默认值中附加内核引导选项: 16 第3章使用IMAGEBUILDER命令行界面创建系统镜像 [customizations.kernel]append="KERNEL-OPTION"
6.定义要在镜像中使用的内核名称: [customizations.kernel.name]name="KERNEL-NAME"
7.为生成的系统镜像设置时区和网络时间协议(NTP)服务器: [customizations.timezone]timezone="TIMEZONE"ntpservers="NTP_SERVER" 如果您没有设置时区,系统将默认使用UniversalTime,Coordinated(UTC)。
设置NTP服务器是可选的。
8.为生成的系统镜像设置区域设置: [customizations.locale]languages=["LANGUAGE"]keyboard="KEYBOARD" 设置语言和键盘选项是必须的。
您可以添加多种语言。
您添加的第一个语言是主语言,其它语言则为从属语言。
9.为生成的系统镜像设置防火墙: [customizations.firewall]port=["PORTS"] 您可以使用数字端口或者/etc/services文件中的名称启用列表。
10.自定义防火墙服务: 查看可用的防火墙服务。
$firewall-cmd--get-services 在蓝图中customizations.firewall.service部分指定您要自定义的防火墙服务。
[customizations.firewall.services]enabled=["SERVICES"]disabled=["SERVICES"] firewall.services中列出的服务与/etc/services文件中可用的名称不同。
您可选择为计划创建的系统镜像自定义防火墙服务。
注意如果您不想自定义防火墙服务,请省略蓝图中的[customizations.firewall]和[customizations.firewall.services]部分。
17 RedHatEnterpriseLinux8创建自定义RHEL系统镜像 11.设置在引导时要启用的服务: [customizations.services]enabled=["SERVICES"]disabled=["SERVICES"] 您可以控制在引导期间要启用哪些服务。
有些镜像类型已经启用或禁用了特定服务,以便镜像正常工作,此设置无法覆盖。
12.将git存储库中的文件添加到您的蓝图中: [[repos.git]]rpmname="RPM-NAME"rpmversion="RPM-VERSION"rpmrelease="RPM-RELEASE"summary="RPM-SUMMARY"repo="REPO-URL"ref="GIT-REF"destination="SERVICES" 您可以使用条目将git存储库中的文件添加到创建的镜像。
例如,要创建名为server-config-1.0-1.noarch.rpm的RPM软件包,请在您的蓝图中添加以下信息: 使用要创建的RPM软件包的名称替换_RPM-NAME。
这也是生成的tar归档中的前缀名称。
使用RPM软件包的版本替换RPM-VERSION,如"1.0.0"。
使用RPM软件包发行版本的版本替换RPM-RELEASE,如"1"。
使用RPM软件包的概述字符串替换RPM-SUMMARY。
使用getrepository的URL替换REPO-URL,以便从中克隆并创建存档。
使用要签出的git引用替换GIT-REF,例如origin/branch-name、gittag或mithash。
在安装RPM软件包时,请使用安装git存储库目录的路径替换SERVICES。
因此,您提供的git存储库是克隆的,会签出指定的git引用,并创建一个RPM软件包来将文件安装到目标路径,例如/opt/server/。
RPM包括库详情和创建库的参考概述。
RPM软件包也包含在镜像构建元数据中。
注意 每次构建启动时,它会克隆存储库。
如果您引用有大量历史记录的存储库,可能需要一段时间来克隆和使用大量磁盘空间。
另外,克隆是临时的,在创建RPM软件包后会被删除。
3.8.安装的软件包 当您使用ImageBuilder创建系统镜像时,默认情况下,系统会安装一组基本软件包。
软件包的基本列表是pscore组的成员。
默认情况下,ImageBuilder使用coreyum组。
表3.1.支持创建镜像类型的默认软件包 18 第3章使用IMAGEBUILDER命令行界面创建系统镜像 镜像类型amiOpenStackqcow2 mit tarvhdvmdk 默认软件包 checkpolicy,chrony,cloud-init,cloud-utils-growpart,@Core,dhcp-client,gdisk,insights-client,kernel,langpacks-en,-tools,NetworkManager,redhatrelease,redhat-release-eula,rng-tools,rsync,selinux-policy-targeted,tar,Yum-utils @Core,langpacks-en @core,chrony,dnf,kernel,yum,nfs-utils,dnf-utils,cloud-init,python3-jsonschema,qemu-guest-agent,cloud-utils-growpart,dracut-norescue,tar,tcpdump,rsync,dnf-plugin-spacewalk,rhn-client-tools,rhnlib,rhnsd,rhn-setup,NetworkManager,dhcp-client,cockpit-ws,cockpit-system,subscription-managercockpit,redhat-release,redhat-release-eula,rngtools,insights-client glibc,glibc-minimal-langpack,nss-altfiles,kernel,dracut-config-generic,work,basesystem,bash,platform-python,shadow-utils,chrony,setup,shadow-utils,sudo,systemd,coreutils,util-linux,curl,vim-minimal,rpm,rpm-ostree,polkit,lvm2,cryptsetup,pinentry,e2fsprogs,dosfstools,keyutils,gnupg2,attr,xz,gzip,firewalld,iptables,NetworkManager,NetworkManager-wishutil,wpa_supplic,dnsprocps-ng,rootfiles,opensshserver,passwd,policycoreutils-python-utils,selinuxpolicy-targeted,selinux-policy-targeted,setoolsconsole,less、tar、rsync、fwupd、pletion、tmux、ima-evm-utils,audit,rng-tools,podman,container-selinux,skope-curle2,cris policycoreutils,selinux-policy-targeted @Core,langpacks-en @core,chrony,firewalld,kernel,langpacks-en,openvm-tools,selinux-policy-targeted 注意当您在蓝图中添加附加组件时,您必须确定您添加的组件中的软件包不会与其他软件包组件冲突,否则系统无法解决依赖项。
因此,您无法创建自定义镜像。
其它资源镜像构建器描述 3.9.已启用的服务 19 RedHatEnterpriseLinux8创建自定义RHEL系统镜像 当您配置自定义镜像时,启用的服务是您正在运行的RHEL8发行版本的默认服务,另外,还会为特定镜像类型启用的服务。
poser 例如,.ami镜像类型启用服务sshd、chronyd和cloud-init,且在没有这些服务时,自定义镜像不会引导。
表3.2.启用服务来支持镜像类型创建 镜像类型 已启用的服务 amiOpenStack qcow2mittar 没有默认服务sshd、cloud-init、cloud-init-local、cloud-config、cloud-final没有默认服务没有默认服务没有默认服务 vhdvmdk sshd,chronyd,waagent,cloud-init,cloud-init-local,cloud-config,cloud-final sshd、chronyd、vmtoolsd 注:您可以自定义在系统引导过程中要启用的服务。
但是,对于默认启用服务的镜像类型,自定义不会覆盖此功能。
其它资源 支持的镜像自定义 3.10.使用镜像构建器进行磁盘和分区配置 镜像构建器不允许对磁盘进行分区。
带有分区磁盘的输出类型将有一个分区,以及引导系统镜像所需的特定于平台的分区。
例如:qcow2镜像类型有一个根分区,可能是一个镜像引导所需的特定平台的引导分区(如PRePforPPC64系统)。
20 第4章使用IMAGEBUILDERWEB控制台界面创建系统镜像 第4章使用IMAGEBUILDERWEB控制台界面创建系统镜像 镜像构建器是创建自定义系统镜像的工具。
要控制ImageBuilder并创建自定义系统镜像,您可以使用Web控制台界面。
请注意,命令行界面目前为首选,因为它提供了更多的功能。
4.1.在RHEL8WEB控制台中访问镜像构建器GUI RHEL8web控制台的poser插件可让用户管理ImageBuilder蓝图,并使用图形界面组成镜像。
请注意,控制镜像构建器的首选方法是使用命令行界面。
先决条件您必须有对该系统的根权限。
流程
1.在安装ImageBuilder的web浏览器中打开https://localhost:9090/。
有关如何远程访问镜像构建器的更多信息,请参阅使用RHEL8web控制台文档管理系统。
2.使用系统中有足够权限的用户帐户登录到web控制台。
3.要显示ImageBuilder控制,请点击ImageBuilder图标,该图标位于窗口的上角。
ImageBuilder视图会打开,它会列出现有的蓝图。
其它资源使用ImageBuilder命令行界面创建系统镜像 4.2.在WEB控制台界面中创建IMAGEBUILDER蓝图 要描述自定义系统镜像,首先创建一个蓝图。
先决条件在浏览器中打开了RHEL8web控制台的ImageBuilder界面。
流程
1.点击右上角的CreateBlueprint。
此时会出现一个蓝图名称和描述字段。
2.填写蓝图名称及其描述,然后点击Create。
屏幕更改为蓝图编辑模式。
3.添加您要包含在系统镜像中的组件:a.在左侧,在AvailableComponents字段中输入组件名称或者部分组件名称,然后按Enter键。
搜索添加到文本条目字段的过滤器列表中,下面的组件列表将减少到与搜索匹配的组件列表。
如果组件列表太长,请以相同的方式添加进一步的搜索术语。
b.组件列表会进行分页。
要移动到其他结果页面,请使用组件列表之上的箭头和条目字段。
21 RedHatEnterpriseLinux8创建自定义RHEL系统镜像 c.点击要用来显示其详情的组件名称。
右窗格会填充组件的详情,如版本和依赖项。
d.选择在ComponentOptions框要使用的版本,使用VersionRelease下拉菜单。
e.点击左上角的Add。
f.如果您错误地添加了一个组件,点右窗格中条目右侧的…按钮删除它,并在菜单中选择 Remove。
注意如果您不想为一些组件选择一个版本,您可以点击组件列表右侧的+按钮来跳过组件详情屏幕和版本选择。
4.要保存蓝图,请点击右上角的Commit。
概述更改的对话框。
点Commit。
右侧的一个小弹出会告诉您保存的进程,然后告知结果。
5.要退出编辑屏幕,请点击左上角的BacktoBlueprints。
ImageBuilder视图会打开,它会列出现有的蓝图。
4.3.在WEB控制台界面中编辑IMAGEBUILDER蓝图 要更改自定义系统镜像的规格,请编辑对应的蓝图。
先决条件在浏览器中打开了RHEL8web控制台的ImageBuilder界面。
一个蓝图已存在。
流程
1.通过在左上角的搜索框中输入名称或部分来找到您要编辑的蓝图,然后按Enter键。
搜索添加到文本条目字段的过滤器列表中,下面的蓝图列表与搜索匹配。
如果蓝图列表太长,请以相同的方式添加进一步的搜索术语。
2.在蓝图的右侧,按属于蓝图的EditBlueprint按钮。
蓝图编辑屏幕会显示。
3.点击右窗格条目右侧点击其条目右侧的按钮来删除不需要的组件,并在菜单中选择Remove。
4.更改现有组件的版本:a.在BlueprintComponents搜索字段中,在标题BlueprintComponents下输入组件名称或其中的一部分,然后按Enter。
搜索添加到文本条目字段的过滤器列表中,下面的组件列表将减少到与搜索匹配的组件列表。
如果组件列表太长,请以相同的方式添加进一步的搜索术语。
b.点击组件条目右侧的按钮,并在菜单中选择View。
在右窗格中打开组件详情屏幕。
c.在VersionRelease下拉菜单中选择所需版本,然后点击右上角的ApplyChange。
更改会被保存,右窗格返回列出蓝图组件。
22 第4章使用IMAGEBUILDERWEB控制台界面创建系统镜像
5.添加新组件:a.在左侧,在AvailableComponents标题下输入组件名称或其部分到字段中,然后按Enter键。
搜索添加到文本条目字段的过滤器列表中,下面的组件列表将减少到与搜索匹配的组件列表。
如果组件列表太长,请以相同的方式添加进一步的搜索术语。
b.组件列表会进行分页。
要移动到其他结果页面,请使用组件列表之上的箭头和条目字段。
c.点击要用来显示其详情的组件名称。
右窗格会填充组件的详情,如版本和依赖项。
d.选择您要在ComponentOptions框中使用的版本,使用VersionRelease下拉菜单。
e.点击右上角的Add。
f.如果您错误地添加了一个组件,点右窗格中条目右侧的按钮删除它,并在菜单中选择Remove。
注意如果您不想为一些组件选择一个版本,您可以点击组件列表右侧的+按钮来跳过组件详情屏幕和版本选择。
6.提交带有您的更改的蓝图的新版本:a.点击右上角的Commit按钮。
此时会出现一个带有您更改小结的弹出窗口。
b.点Commit检查您的更改并进行确认。
右侧的一个小弹出会告诉您保存的进程和结果。
创建了新版本的蓝图。
c.在左上角,点击BacktoBlueprints退出编辑屏幕。
ImageBuilder视图会打开,它会列出现有的蓝图。
4.4.将用户和组添加到WEB控制台界面的IMAGEBUILDER蓝图中 目前无法将自定义配置(如用户和组)添加到web控制台界面的蓝图中。
要临时解决这个问题,请使用web控制台中的Terminal标签页来使用命令行界面(CLI)工作流。
先决条件蓝图必须存在。
必须安装CLI文本编辑器,如vim、nano或emacs。
要安装它们:#yuminstalleditor-name 流程
1.找到蓝图名称:在RHEL8web控制台中左侧打开ImageBuilder标签页,以查看蓝图的名称。
2.导航到web控制台中的CLI:打开左侧的系统管理标签页,然后从左侧的列表中选择最后一个项Terminal。
3.输入超级用户(root)模式: 23 RedHatEnterpriseLinux8创建自定义RHEL系统镜像 $sudobash 当被提示时提供您的凭证。
请注意,终端不会重复使用登录到web控制台时输入的凭证。
具有root权限的新shell从您的主目录中启动。
4.将蓝图导出到一个文件中: #poser-cliblueprintssaveBLUEPRINT-NAME
5.使用您选择的CLI文本编辑器编辑BLUEPRINT-NAME.toml文件,并添加用户和组。
重要 RHEL8web控制台没有内置的功能来编辑系统中的文本文件,因此此步骤需要使用CLI文本编辑器。
a.要添加每个用户,请将此块添加到该文件中: [[customizations.user]]name="USER-NAME"description="USER-DESCRIPTION"password="PASSWORD-HASH"key="ssh-rsa(...)key-name"home="/home/USER-NAME/"shell="/usr/bin/bash"groups=["users","wheel"]uid=NUMBERgid=NUMBER 将PASSWORD-HASH替换为实际密码散列。
要生成散列,请使用如下命令: $python3-c'importcrypt,getpass;pw=getpass.getpass();print(crypt.crypt(pw)if(pw==getpass.getpass("Confirm:"))elseexit())' 将ssh-rsa(…)key-name替换为实际公钥。
使用适当的值替换其他占位符。
根据需要保留任何行,只需要用户名。
b.要添加每个用户组,请将此块添加到该文件中: [[customizations.group]]name="GROUP-NAME"gid=NUMBER c.增加版本号。
d.保存文件并关闭编辑器。
6.将蓝图重新导入到镜像构建器中: #poser-cliblueprintspushBLUEPRINT-NAME.toml 24 第4章使用IMAGEBUILDERWEB控制台界面创建系统镜像 请注意,您必须提供文件名,包括.toml扩展名,而在其他命令中可以只使用蓝图的名称。
7.要验证上传到镜像构建器的内容是否与您的编辑匹配,请列出蓝图的内容: #poser-cliblueprintsshowBLUEPRINT-NAME检查版本是否与您在文件中放入的内容匹配,以及是否存在您的自定义。
重要RHEL8web控制台的ImageBuilder插件不会显示任何可用来验证是否应用了更改的信息,除非您同时还编辑了蓝图中包含的软件包。
8.退出特权shell:#exit
9.在左侧打开ImageBuilder(镜像构建器)标签页,并刷新页面、所有浏览器和打开该页面的所有标签页。
这可防止在载入页面中缓存的状态意外恢复您的更改。
附加信息镜像构建器蓝图格式使用命令行界面编辑镜像构建器蓝图 4.5.在WEB控制台界面中使用IMAGEBUILDER创建系统镜像 以下步骤描述了创建系统镜像。
先决条件在浏览器中打开了RHEL8web控制台的ImageBuilder界面。
一个蓝图已存在。
流程
1.通过在左上角的搜索框中输入镜像的名称或部分来找到您要构建镜像的蓝图,然后按Enter键。
搜索添加到文本条目字段的过滤器列表中,下面的蓝图列表与搜索匹配。
如果蓝图列表太长,请以相同的方式添加进一步的搜索术语。
2.在蓝图的右侧,按属于蓝图的CreateImage按钮。
此时会出现弹出窗口。
3.选择镜像类型并按Create。
右上角有一个小弹出通知您已将镜像创建添加到队列中。
4.点蓝图的名称。
此时会打开一个包含详细蓝图的屏幕。
25 RedHatEnterpriseLinux8创建自定义RHEL系统镜像
5.点击Images选项卡切换到它。
正在创建的镜像被列出为状态为InProgress。
注意镜像创建需要较长的时间(以分钟为单位)。
在创建镜像时没有显示进度。
要取消创建镜像,按右侧的按钮。
6.成功创建镜像后,按钮会被一个Download按钮替代。
点击这个按钮将镜像下载到您的系统。
4.6.在蓝图中添加源 ImageBuilder中定义的源提供您可以添加到蓝图中的内容。
这些源具有全局性,因此可用于所有蓝图。
系统源是本地设置且无法从ImageBuilder中删除的软件仓库。
您可以添加额外的自定义源,从而可以访问系统中可用系统源以外的其他内容。
以下步骤描述了如何在本地系统中添加源。
先决条件 在浏览器中打开了RHEL8web控制台的ImageBuilder界面。
流程
1.点击右上角的ManageSources按钮。
此时会出现一个带有可用源、名称和描述的弹出窗口。
26 第4章使用IMAGEBUILDERWEB控制台界面创建系统镜像
2.在弹出窗口的右侧点击AddSource按钮。
3.添加所需的源名称、源路径和SourceType。
Security字段是可选的。
4.点击添加源按钮。
该页面显示可用源窗口,并列出您添加的源。
因此,新的系统源可用,并可使用或编辑。
4.7.为蓝图创建用户帐户 ImageBuilder创建的镜像会将root帐户锁定,且不包括其他帐户。
这样配置的目的是,避免意外地在没有密码的情况下构建和部署镜像。
通过镜像构建器,您可以创建一个带有蓝图密码的用户帐户,以便登录到从蓝图创建的镜像。
先决条件 在浏览器中打开了RHEL8web控制台的ImageBuilder界面。
您有一个现有的蓝图。
流程
1.通过在左上角的搜索框中输入用户名称或部分用户来找到您要创建用户帐户的蓝图,然后按Enter键。
搜索添加到文本条目字段的过滤器列表中,下面的蓝图列表将减少到与搜索匹配的蓝图。
2.点击蓝图名称显示蓝图详情。
27 RedHatEnterpriseLinux8创建自定义RHEL系统镜像
3.点创建用户帐户。
这将打开一个窗口,其中包含创建用户帐户的字段。
4.填写详情。
请注意,当您插入名称时,用户名字段会自动完成,建议使用的用户名。
5.插入所有所需详情后,请点Create。
6.创建的用户帐户会出现显示您插入的所有信息。
28 第4章使用IMAGEBUILDERWEB控制台界面创建系统镜像
7.要为蓝图创建更多用户帐户,请重复这个过程。
4.8.使用SSH密钥创建用户帐户 ImageBuilder创建的镜像会将root帐户锁定,且不包括其他帐户。
这个配置的目的是,确保镜像的安全,不使用默认密码。
镜像构建器允许您使用蓝图的SSH密钥创建用户帐户,以便与从蓝图创建的镜像进行身份验证。
要做到这一点,首先创建一个蓝图。
然后,您将创建一个带有密码和SSH密钥的用户帐户。
以下示例演示了如何创建配置了SSH密钥的服务器管理员用户。
先决条件 您已创建了在这个过程后会与创建的用户配对的SSH密钥。
在浏览器中打开了RHEL8web控制台的ImageBuilder界面。
您有一个现有的蓝图流程
1.通过在左上角的搜索框中输入用户名称或部分用户来找到您要创建用户帐户的蓝图,然后按Enter键。
搜索添加到文本条目字段的过滤器列表中,下面的蓝图列表将减少到与搜索匹配的蓝图。
2.点击蓝图名称显示蓝图详情。
3.点创建用户帐户。
29 RedHatEnterpriseLinux8创建自定义RHEL系统镜像这将打开一个窗口,其中包含创建用户帐户的字段
4.填写详情。
请注意,当您插入名称时,用户名字段会自动完成,建议使用的用户名。
如果要向您要创建的用户帐户提供管理员权限,请检查Role字段。
粘贴SSH公钥文件的内容。
5.插入所有所需详情后,请点Create。
6.新用户帐户将出现在用户列表中,显示您插入的所有信息。
7.如果要为蓝图创建更多用户帐户,请重复这个过程。
30 其它资源使用SSH密钥 第4章使用IMAGEBUILDERWEB控制台界面创建系统镜像 31 RedHatEnterpriseLinux8创建自定义RHEL系统镜像 第5章使用镜像构建器准备和部署KVM客户机镜像 用户可以手动从ISO创建镜像,或使用ImageBuilder创建了目的构建镜像。
此流程描述了使用镜像构建器创建目的构建镜像的步骤。
这仅限于对RedHatVirtualization(RHV)的rhel-guest-image支持。
创建自定义的KVM客户机镜像涉及以下高级别:
1.使用镜像构建器创建KVM客户机镜像.qcow2镜像。
2.从KVM客户机镜像创建虚拟机。
5.1.使用镜像构建器创建自定义KVM客户机镜像 这描述了使用镜像构建器创建.qcow2KVM客户机镜像的步骤。
先决条件您必须有对该系统的root或wheel组用户访问权限。
已安装poser软件包。
在RHEL系统中,您已打开了CockpitUI的ImageBuilder仪表板。
流程
1.点击Createblueprint创建蓝图。
请参阅web控制台界面中的创建镜像构建器蓝图。
2.选择您要作为您要创建的KVM客户机镜像一部分的组件和软件包。
3.点Commit提交您对蓝图所做的更改。
在右侧的一个小弹出可让您了解保存的过程,然后是您提交更改的结果。
4.点击左侧标题上的蓝图名称链接。
5.选择标签镜像。
6.点CreateImage创建自定义镜像。
此时会打开弹出窗口。
7.在Type下拉菜单中选择'QEMUImage(.qcow2)'镜像。
8.设置在实例化时镜像的大小,点Create。
9.窗口右上方的一个小弹出通知您已将镜像创建添加到队列中。
镜像创建过程完成后,您可以看到Image构建的完整状态。
验证步骤
1.点击breadcrumbs图标并选择Download选项。
镜像构建器会在默认下载位置下载KVM客户机镜像.qcow2文件。
其它资源(可选)请参阅web控制台界面中的创建镜像构建器蓝图。
32 第5章使用镜像构建器准备和部署KVM客户机镜像 5.2.从KVM客户机镜像创建虚拟机 要快速在主机上创建带有较小内存的虚拟机,您可以使用KVM客户机镜像。
此流程使用ImageBuilder生成的KVM客户机镜像作为.qcow2镜像格式来创建虚拟机(VM)。
使用ImageBuilder创建的KVM客户机镜像已经安装并启用cloud-init。
先决条件已使用镜像构建器创建.qcow2镜像。
请参阅web控制台界面中的创建镜像构建器蓝图。
qemu-kvm软件包安装在您的系统中。
您可以检查系统中可用的/dev/kvm文件夹。
您已在您的系统中安装了libvirt。
您已在您的系统中安装了virt-install。
genisoimage工具安装在您的系统中。
流程
1.将使用ImageBuilder创建的KVM客户机镜像移到/var/lib/libvirt/images目录中,并将镜像名称重命名为rhel-8.4-x86_64-kvm.qcow2。
2.创建目录,如cloudinitiso并进入这个新创建的目录: $mkdircloudinitiso$cdcloudinitiso
3.创建一个名为meta-data的文件。
在这个文件中添加以下信息: instance-id:citestlocal-hostname:citest-1
4.创建名为user-data的文件。
在该文件中添加以下信息: #cloud-configpassword:cilogonchpasswd:{expire:False}ssh_pwauth:Truessh_authorized_keys: -ssh-rsaAAA...fhHQ==your.email@ 其中,ssh_authorized_keys是您的SSH公钥。
您可以在~/.ssh/id_rsa.pub中找到您的SSH公钥。
5.使用genisoimage命令创建包含user-data和meta-data文件的ISO镜像。
#genisoimage-outputciiso.iso-volidcidata-joliet-rockuser-datameta-data I:-input-charsetnotspecified,usingutf-8(detectedinlocalesettings)Totaltranslationtablesize:0Totalrockridgeattributesbytes:331Totaldirectorybytes:0 33 RedHatEnterpriseLinux8创建自定义RHEL系统镜像 Pathtablesize(bytes):10Maxbrkspaceused0183extentswritten(0MB)
6.使用virt-install命令从KVM客户机镜像创建新虚拟机。
包含您在第4步中创建的ISO镜像作为虚拟机镜像的附件。
#virt-install\--memory4096\--vcpus4\--namemytestcivm\--disk/var/lib/libvirt/images/rhel-8.4-x86_64- kvm.qcow2,device=disk,bus=virtio,format=qcow2\--disk/home/sample/cloudinitiso/ciiso.iso,device=cdrom\--os-variantrhel8.4\--virt-typekvm\--graphicsnone\--import 其中, --graphicsnone-表示它是一个无头RHEL8.4虚拟机。
--vCPUs4-表示它使用4个虚拟CPU。
--memory4096-表示它使用4096MBRAM。
7.VM安装开始: Startinginstall...Connectedtodomainmytestcivm...[OK]StartedExecuteclouduser/finalscripts.[OK]ReachedtargetCloud-inittarget. RedHatEnterpriseLinux8.4Beta(Ootpa)Kernel4.18.0-221.el8.x86_64onanx86_64 验证
1.使用cloud-user作为用户名登录到创建的虚拟机。
您的密码是cilogon。
其它资源请参阅启用虚拟化。
请参阅为RHEL8配置和管理cloud-init。
请参阅为RHEL8配置和管理cloud-init。
34 第6章使用镜像构建器准备并上传云镜像 第6章使用镜像构建器准备并上传云镜像 镜像构建器可以创建可用于不同供应商云的自定义系统镜像。
要在云中使用自定义RHEL系统镜像,请使用相应的输出类型通过ImageBuilder创建系统镜像,配置系统以上传镜像,并将镜像上传到您的云帐户。
在RedHatEnterpriseLinux8.3中,可以在RHELweb控制台中通过ImageBuilder应用程序推送自定义镜像。
这个功能当前只适用于支持的云供应商的一部分,如AWS和Azure云。
请参阅PushingimagestoAWSCloudAMI和PushingVHDimagedtoAzurecloud。
6.1.准备上传AWSAMI镜像 这描述了配置系统来上传AWSAMI镜像的步骤。
先决条件 您必须在AWSIAMountmanager中配置了一个essKeyID。
您必须具有一个可写的S3存储桶。
流程
1.安装Python3和pip工具: #yuminstallpython3#yuminstallpython3-pip
2.使用pip安装AWS命令行工具: #pip3installawscli
3.运行以下命令设定您的配置集。
终端提示您提供凭证、地区和输出格式: $awsconfigureAWSessKeyID[None]:AWSSecretessKey[None]:Defaultregionname[None]:Defaultoutputformat[None]:
4.为存储桶定义名称,并使用以下命令创建存储桶: $BUCKET=bucketname$awss3mbs3://$BUCKET 使用实际存储桶名称替换bucketname。
它必须是全局唯一的名称。
因此,您的存储桶会被创建。
5.然后,要授予访问S3存储桶的权限,如果您以前还没有这样做,请在IAM中创建vmimportS3角色: $printf'{"Version":"2012-10-17","Statement":[{"Effect":"Allow","Principal":{"Service":""},"Action":"sts:AssumeRole","Condition":{"StringEquals":{"sts:Externalid":"vmimport"}}}]}'>trust-policy.json$printf'{"Version":"2012-10-17","Statement":[{"Effect":"Allow","Action":["s3:GetBucketLocation","s3:GetObject","s3:ListBucket"],"Resource":["arn:aws:s3:::%s", 35 RedHatEnterpriseLinux8创建自定义RHEL系统镜像 "arn:aws:s3:::%s/*"]},{"Effect":"Allow","Action":["ec2:ModifySnapshotAttribute","ec2:CopySnapshot","ec2:RegisterImage","ec2:Describe*"],"Resource":"*"}]}'$BUCKET$BUCKET>role-policy.json$awsiamcreate-role--role-namevmimport--assume-role-policy-documentfile://trustpolicy.json$awsiamput-role-policy--role-namevmimport--policy-namevmimport--policy-documentfile://role-policy.json 其它资源在AWSCLI中使用高级别(s3)命令 6.2.将AMI镜像上传到AWS 本节论述了如何将AMI镜像上传到AWS。
先决条件必须设置您的系统才能上传AWS镜像。
您必须具有ImageBuilder创建的AWS镜像。
在创建镜像时,使用ami输出类型(CLI)或AmazonMachineImageDisk(.ami)(GUI)。
流程
1.将镜像推送到S3:$AMI=8db1b463-91ee-4fd9-8065-938924398428-disk.ami$awss3cp$AMIs3://$BUCKETCompleted24.2MiB/4.4GiB(2.5MiB/s)with1file(s)remaining...
2.上传到S3后,将镜像作为快照导入EC2:$printf'{"Description":"my-image","Format":"raw","UserBucket":{"S3Bucket":"%s","S3Key":"%s"}}'$BUCKET$AMI>containers.json$awsec2import-snapshot--disk-containerfile://containers.json 将my-image替换为镜像的名称。
要跟踪导入的进度,请运行: $awsec2describe-import-snapshot-tasks--filtersName=task-state,Values=active3.通过在EC2控制台中选择快照从上传的快照创建镜像,右键点击它并选择CreateImage: 36 第6章使用镜像构建器准备并上传云镜像
4.在您创建的镜像中选择Hardware-assistedvirtualization的Virtualization类型:
5.现在,您可以使用快照中的任意机制(CLI或AWS控制台)运行实例。
通过SSH使用您的私钥访问生成的EC2实例。
以ec2-user身份登录。
6.3.将镜像推送到AWSCLOUDAMI 当前提供了将您创建的输出镜像推送到AWSCloudAMI的功能。
这描述了使用ImageBuilder推送到 37 RedHatEnterpriseLinux8创建自定义RHEL系统镜像 当前提供了将您创建的输出镜像推送到AWSCloudAMI的功能。
这描述了使用ImageBuilder推送到AmazonAWSCloud服务提供程序创建的.ami镜像的步骤。
先决条件您必须有root或wheel组用户访问该系统。
在浏览器中打开了RHEL8web控制台的ImageBuilder界面。
您必须在AWSIAMountmanager中配置了一个essKeyID。
您必须具有一个可写的S3存储桶。
流程
1.点Createblueprint创建蓝图。
请参阅web控制台界面中的创建镜像构建器蓝图。
2.选择您要作为您要创建的镜像一部分的组件和软件包。
3.点击Commit提交您对蓝图所做的更改。
在右侧的一个小弹出可让您了解保存的过程,然后是您提交更改的结果。
4.点击左侧标题上的蓝图名称链接。
5.选择标签镜像。
6.点CreateImage创建自定义镜像。
此时会打开弹出窗口。
a.在"Type"下拉菜单中选择'"AmazonMachineImageDisk(.ami)'镜像。
b.选中"UploadtoAWS"复选框,将您的镜像上传到AWSCloud并点Next。
c.要验证您对AWS的访问,在相应字段中输入您的"AWS访问密钥ID"和"AWSsecret访问密钥"。
点Next。
注意只有在创建新的essKeyID时,才能查看AWSsecret访问密钥。
如果您不知道您的SecretKey,请生成新的访问密钥ID。
d.在"Imagename"字段中输入镜像名称,在"AmazonS3bucketname"字段中输入Amazon存储桶名称,并为您要将自定义镜像添加到的存储桶输入"AWSregion"字段。
点Next。
e.检查您提供的信息,并在满意后点击Finish。
(可选)您可以点击Back来修改任何不正确的详情。
注意您必须具有要发送自定义镜像的存储桶的正确IAM设置。
我们使用IAM导入和导出,因此您必须在将镜像上传到存储桶前为存储桶设置一个略。
如需更多信息,请参阅IAM用户所需的权限。
7.在右侧的一个小弹出可让您了解保存的过程。
它还告知镜像创建过程、创建此镜像的过程以及后续的上传到AWSCloud。
38 第6章使用镜像构建器准备并上传云镜像 过程完成后,您可以看到"Imageplete"状态。
8.点菜单中的Service→EC2,然后在AWS控制台中选择正确的区域。
镜像必须具有"Available"状 态才能指示它已被上传。
9.在仪表板上,选择您的镜像并点Launch。
10.此时会打开一个新窗口。
根据启动镜像所需的资源选择实例类型。
点击ReviewandLaunch。
11.查看您的实例启动详情。
如果需要进行任何更改,可以编辑每个部分。
点Launch12.在启动实例前,您必须选择一个公钥来访问它。
您可以使用您已拥有的密钥对,也可以创建新的密钥对。
或者,您可以使用ImageBuilder将用户添加到带有预先设置公钥的镜像中。
如需了解更多详细信息,请参阅使用SSH密钥创建用户帐户。
按照后续步骤在EC2中创建一个新的密钥对,并将其附加到新实例。
a.在下拉菜单中选择"Createanewkeypair"。
b.输入新密钥对名称。
它生成一个新的密钥对。
c.点击"下载密钥对"在您的本地系统中保存新密钥对。
13.然后,您可以点击LaunchInstance来启动实例。
您可以检查实例的状态,它会显示为"Initialize"。
14.实例状态变为"running"后,连接按钮将变为可用。
15.点连接。
此时会出现一个弹出窗口并给出如何使用SSH连接的说明。
a.选择"AstandaloneSSHclient"的首选连接方法并打开终端。
b.在您保存私钥的位置中,请确保您的密钥可以被公开查看,以便SSH正常工作。
要做到这一点, 请运行以下命令: $chmod400_
c.使用其公共DNS连接到您的实例:$ssh-i"<_your-instance-name.pem_">ec2-user@<_your-instance-IP-address_>
d.输入"yes"来确认您要继续连接。
因此,您可以使用SSH连接到您的实例。
验证步骤
1.在使用SSH连接到您的实例时,检查是否可以执行任何操作。
其它资源在红帽客户门户网站中创建一个问题单使用SSH连接到您的Linux实例创建支持问题单 39 RedHatEnterpriseLinux8创建自定义RHEL系统镜像 6.4.准备上传AZUREVHD镜像 这描述了将VHD镜像上传到Azure的步骤。
先决条件您必须具有可用的Azure资源组和存储帐户。
流程
1.安装python2:#yuminstallpython2 注意必须安装python2软件包,因为AZCLI依赖于python2.7
2.导入Microsoft存储库密钥:#rpm--import/keys/microsoft.asc
3.创建本地azure-cli存储库信息:#sh-c'echo-e"[azure-cli]\nname=AzureCLI\nbaseurl=/yumrepos/azurecli\nenabled=1\ngpgcheck=1\ngpgkey=/keys/microsoft.asc">/etc/yum.repos.d/azure-cli.repo'
4.安装AzureCLI:#yumdownloaderazure-cli#rpm-ivh--nodepsazure-cli-2.0.64-1.el7.x86_64.rpm 注意下载的AzureCLI软件包版本可能会根据当前下载的版本而有所不同。
5.运行AzureCLI:$azlogin 终端会显示信息,'Note,wehavelaunchedabrowserforyoutologin.要使用老的设备代码,请使用"azlogin--use-device-code"'并打开一个您可以登录的浏览器。
注意如果您正在运行远程(SSH)会话,则该链接不会在浏览器中打开。
在这种情况下,您可以使用提供的链接来登录并重新创建远程会话。
要登录,请使用网页浏览器打开页面/devicelogin并输入代码XXXXXXXXX进行验证。
40 第6章使用镜像构建器准备并上传云镜像
6.列出Azure中存储帐户的密钥:$GROUP=resource-group-name$ACCOUNT=ount-name$azstorageountkeyslist--resource-group$GROUPount-name$ACCOUNT 将resource-group-name替换为Azure资源组的名称,ount-name替换为Azure存储帐户的名称。
注意您可以使用以下命令列出可用资源: $azresourcelist
7.在上一命令输出中记录值key1,并将其分配给环境变量:$KEY1=value
8.创建存储容器:$CONTAINER=ount-name$azstoragecontainercreateount-name$ACCOUNT\ount-key$KEY1--name$CONTAINER 将ount-name替换为存储帐户的名称。
其它资源AzureCLI 6.5.将VHD镜像上传到AZURE 这描述了将VHD镜像上传到Azure的步骤。
先决条件必须设置您的系统才能上传AzureVHD镜像。
您必须具有ImageBuilder创建的AzureVHD镜像。
在创建镜像时,使用vhd输出类型(CLI)或AzureDiskImage(.vhd)(GUI)。
流程
1.将镜像推送到Azure并从中创建实例:$VHD=b8dd-3872-477f-9e3d-c2970cd4bbaf-disk.vhd$azstorageblobuploadount-name$ACCOUNT--container-name$CONTAINER--file$VHD--name$VHD--typepage...
2.上传到AzureBLOB后,从中创建一个Azure镜像: 41 RedHatEnterpriseLinux8创建自定义RHEL系统镜像$azimagecreate--resource-group$GROUP--name$VHD--os-typelinux--locationeastus--source/$CONTAINER/$VHD-Running...
3.使用Azure门户或类似以下的命令创建实例:$azvmcreate--resource-group$GROUP--locationeastus--name$VHD--image$VHD-admin-usernameazure-user--generate-ssh-keys-Running...
4.通过SSH使用您的私钥访问生成的实例。
以azure-user身份登录。
6.6.将VMDK镜像上传到VSPHERE 镜像构建器可以生成适合上传到VMwareESXi或vSphere系统的镜像。
这描述了将VMDK镜像上传到VMwarevSphere的步骤。
注意因为VMWare部署通常没有将cloud-init配置为向虚拟机注入用户凭证,所以必须在蓝图上执行该任务。
先决条件您必须具有由ImageBuilder创建的VMDK镜像。
在创建镜像时,使用vmdk输出类型(CLI)或VMwareVirtualMachineDisk(.vmdk)(GUI)。
流程
1.通过HTTP将镜像上传到vSphere。
点击vCenter中的UploadFiles:
2.当您创建虚拟机时,在DeviceConfiguration中,删除默认值NewHardDisk并使用下拉菜单选择ExistingHardDisk磁盘镜像: 42 第6章使用镜像构建器准备并上传云镜像
3.请确定您创建的磁盘使用IDE设备作为VirtualDeviceNode。
默认值SCSI会导致无法启动的虚拟机。
6.7.将VMWARE镜像推送到VSPHERE43 RedHatEnterpriseLinux8创建自定义RHEL系统镜像 您可以构建VMWare镜像并直接将其推送到vSphere实例,以避免下载镜像文件并手动推送。
这描述了将使用ImageBuilder直接创建的.vmdk镜像推送到vSphere实例服务供应商的步骤。
先决条件您有对系统的root或者wheel组用户的访问权限。
在浏览器中打开了RHEL8web控制台的ImageBuilder界面。
您有一个vSphere帐户。
流程
1.点Createblueprint。
请参阅web控制台界面中的创建镜像构建器蓝图。
2.选择您要作为您要创建的镜像一部分的组件和软件包。
3.点Commit提交您对蓝图所做的更改。
在右上方弹出会告诉您保存的过程,然后是您提交的更改的结果。
4.点击左侧标题上的蓝图名称链接。
5.选择Customizations选项卡为蓝图创建用户帐户。
请参阅为蓝图创建用户帐户。
6.选择Images选项卡。
7.点CreateImage创建自定义镜像。
镜像类型窗口将打开。
8.在镜像类型窗口中:a.在下拉菜单中选择Type:VMWareVSphere(.vmdk)。
b.选中UploadtoVMware复选框以将您的镜像上传到vSphere。
c.可选:设置您要实例化的镜像的大小。
最小默认大小为2GB。
d.点Next。
9.在Authentication下的UploadtoVMWare窗口中输入以下详情:a.username:vSphere帐户的用户名。
b.password:vSphere帐户的密码。
10.在Destination下的UploadtoVMWare窗口中输入以下详情:a.镜像名称:要上传的镜像的名称。
b.host:要上传镜像的VMWarevSphere的URL。
c.Cluster:上传镜像的集群名称。
d.数据中心:要上传镜像的数据中心的名称。
44 第6章使用镜像构建器准备并上传云镜像 e.datastore:要上传镜像的Data存储的名称。
f.点Next。
11.在Review窗口中,查看创建镜像的详情。
满意后,点击完成。
您可以点击Back来修改任何不正确的详情。
镜像构建器将RHEL8.4vSphere镜像的pose添加到队列中,并创建并上传镜像到您指定的vSphere实例上的Cluster。
注意镜像构建和上传进程需要几分钟时间完成。
过程完成后,您可以看到Image构建的完整状态。
验证成功完成镜像状态上传后,您可以从您上传的镜像创建一个虚拟机(VM),并登录到它。
按照以下步骤操作:
1.访问VMWarevSphere客户端。
2.在您指定的vSphere实例的Cluster中搜索镜像。
3.您可以从您上传的镜像创建新虚拟机。
为此: a.选择您上传的镜像。
b.点击所选镜像上的右按钮。
c.点NewVirtualMachine。
这会打开NewVirtualMachine窗口。
在NewVirtualMachine窗口中提供以下详情: i.选择创建类型:您可以选择创建一个NewVirtualMachine。
ii.选择一个名称和文件夹:例如虚拟机名称:vSphereVirtualMachine和您在vSphere客 户端中选择的位置。
iii.选择一个计算机资源:为此操作选择目标计算机资源。
iv.选择storage:例如,选择NFS-Node1v.选择兼容性:镜像应只为BIOS。
vi.选择一个客户机操作系统:例如,选择Linux和_RedHatFedora(64位)。
vii.自定义硬件:当您创建虚拟机时,右上角的设备配置按钮上,删除默认的NewHardDisk并 使用下拉菜单选择现有HardDisk磁盘镜像:viii.Reployableplete:查看详情并点击Finish创建镜像。
d.导航到VMs选项卡。
i.在列表中选择您创建的虚拟机。
45 RedHatEnterpriseLinux8创建自定义RHEL系统镜像 ii.点击面板中的开始按钮。
此时会出现一个新窗口,显示虚拟机镜像载入。
iii.使用您为蓝图创建的凭证登录。
iv.您可以验证添加到蓝图中的软件包是否已安装。
例如: $rpm-qa|grepfirefox 其它资源安装vSphere客户端。
6.8.将VHD镜像推送到AZURE云 您可以将您创建的输出镜像推送到AzureBlob存储。
本节论述了将使用ImageBuilder创建的.vhd镜像推送到AzureCloud服务供应商的步骤。
先决条件您必须有对该系统的根权限。
在浏览器中打开了RHEL8web控制台的ImageBuilder界面。
您必须创建一个存储帐户。
您必须准备可写入BlobStorage。
流程
1.点Createblueprint创建蓝图。
请参阅web控制台界面中的创建镜像构建器蓝图。
2.选择您要作为您要创建的镜像一部分的组件和软件包。
3.点Commit提交您对蓝图所做的更改。
在右上方的一个小弹出可让您了解保存的过程,然后是您提交更改的结果。
4.点击左侧标题上的蓝图名称链接。
5.选择标签镜像。
6.点CreateImage创建自定义镜像。
此时会打开弹出窗口。
a.在"Type"下拉菜单中选择AzureDiskImage(.vhd)镜像。
b.选中"UploadtoAzure"复选框,将您的镜像上传到AzureCloud并点Next。
c.要验证您对Azure的访问,在相应字段中输入您的"Storageount"和"Storageesskey"。
点Next。
您可以在Settings→essKey菜单列表中找到您的存储帐户详情。
d.输入要上传的镜像文件"Imagename",以及您要将镜像推送到的镜像文件Blob"Storage容器"。
点Next。
e.检查您提供的信息,并在满意后点击Finish。
46 第6章使用镜像构建器准备并上传云镜像 (可选)您可以点击Back来修改任何不正确的详情。
7.当镜像创建过程以消息开头时,右上方会显示一个小弹出:"Image创建被添加到队列"。
镜像过程创建完成后,点击您从中创建镜像的蓝图。
您可以看到您在Images标签页中创建的镜像的"Imageplete"状态。
8.要访问您推送到AzureCloud的镜像,请访问AzurePortal。
9.在搜索栏中输入Images并选择Services下的第一个条目。
您会被重定向到Image仪表板。
10.点+Add。
您会被重定向到CreateanImagedashboard。
插入以下详情: a.name:为新镜像选择一个名称。
b.资源组:选择一个资源组。
c.位置:选择与分配给您的存储帐户的区域匹配的位置。
否则您将无法选择blob。
d.OSType:将OS类型设置为Linux。
e.VMGeneration:保留在Gen1中设置的VM生成。
f.StorageBlob:点击Storageblob输入右侧的Browse。
使用对话框查找您之前上传的镜像。
剩余项使用默认设置。
11.点Create来创建镜像。
创建镜像后,您可以在右上角看到消息"essfullycreatedimage"。
12.点Refresh查看新镜像并打开新创建的镜像。
13.点+CreateVM。
您会被重定向到Createavirtualmachine仪表板。
14.在Basic标签页中,在ProjectDetails下,您的*Subscription和ResourceGroup已经预先设置。
如果要创建新资源组 a.点Createnew。
弹出提示您创建ResourceGroupName容器。
b.插入一个名称并点击确定。
如果要保留已经预先设置的资源组。
15.在实例详情下插入:a.虚拟机名称 b.Region c.image:您创建的镜像默认是预选的。
d.大小:选择一个更适合您的需要的虚拟机大小。
剩余项使用默认设置。
16.在Administrator帐户下,输入以下详情:a.username:帐户管理员的名称。
b.SSH公钥源:从下拉菜单中选择生成新密钥对。
您可以使用您已拥有的密钥对,也可以创建新的密钥对。
或者,您可以使用ImageBuilder将用 47 RedHatEnterpriseLinux8创建自定义RHEL系统镜像 您可以使用您已拥有的密钥对,也可以创建新的密钥对。
或者,您可以使用ImageBuilder将用户添加到带有预先设置公钥的镜像中。
如需了解更多详细信息,请参阅使用SSH密钥创建用户帐户。
c.密钥对名称:为密钥对插入一个名称。
17.在Inbound端口规则下,选择:a.公共入站端口:允许所选端口。
b.选择入站端口:使用默认设置SSH(22)。
18.点Review+Create。
您会被重定向到Review+create选项卡,并收到验证通过后的确认。
19.检查详情并点击Create。
另外,您可以点击Previous来修复选择的前面的选项。
20.弹出生成新的密钥对窗口。
点Downloadprivatekeyandcreateresources。
将密钥文件保存为"yourKey.pem"。
21.部署完成后,点Gotoresource。
22.您会被重定向到带有虚拟机详情的新窗口。
选择页面右上方的公共IP地址并将其复制到您的剪贴板中。
现在,要创建与虚拟机的SSH连接以连接到虚拟机。
1.打开终端。
2.在提示符后打开到您的虚拟机的SSH连接。
将IP地址替换为来自虚拟机的IP地址,并使用下载密钥文件的路径替换到.pem的路径。
#ssh-i./Downloads/yourKey.pemazureuser@10.111.12.123
3.需要确认是否要继续连接。
键入yes来继续。
您推送到AzureStorageBlob的输出镜像现已准备好,可以用于置备。
其它资源AzureStorage文档。
创建AzureStorage帐户。
在红帽客户门户网站中创建问题单。
帮助+支持。
联系红帽。
6.9.将QCOW2镜像上传到OPENSTACK 镜像构建器可以生成适合上传OpenStack云部署的镜像,并启动实例。
这描述了将QCOW2镜像上传到OpenStack的步骤。
先决条件 48 第6章使用镜像构建器准备并上传云镜像您必须具有由ImageBuilder创建的OpenStack特定镜像。
在创建镜像时,使用openstack输出类型(CLI)或OpenStackImage(.qcow2)(GUI)。
警告镜像构建器还提供通用QCOW2镜像类型输出格式,可以是qcow2或QEMUQCOW2Image(.qcow2)。
不使用OpenStack镜像类型错误,这些镜像类型也采用QCOW2格式,但包含特定于OpenStack的进一步更改。
流程
1.将镜像上传到OpenStack并从中启动实例。
使用Images界面完成此操作: 49 RedHatEnterpriseLinux8创建自定义RHEL系统镜像
2.使用该镜像启动实例:
3.您可以使用快照中的任何机制(CLI或OpenStackWebUI)运行实例。
通过SSH使用您的私钥访问生成的实例。
以cloud-user身份登录。
6.10.准备将镜像上传到ALIBABA 本节论述了验证您可以在AlibabaCloud上部署的自定义镜像的步骤。
镜像需要一个特定的配置才能成功引导,因为AlibabaCloud在使用前需要自定义镜像满足某些要求。
因此,建议您使用Alibaba的image_check工具。
注意自定义镜像验证是一个可选的任务。
镜像构建器生成符合Alibaba要求的镜像。
先决条件您必须具有由ImageBuilder创建的Alibaba镜像。
流程
1.连接到包含您要通过Alibabaimage_check工具检查的镜像的系统。
2.下载image_check工具: 50 第6章使用镜像构建器准备并上传云镜像 $curl-O_zh/84/image_check3.更改镜像合规工具的文件权限:#chmod+ximage_check4.运行命令启动镜像合规工具检查:#./image_check该工具会验证系统配置并生成屏幕中显示的报告。
image_check工具会在运行镜像合规工具的同一目录中保存此报告。
5.如果任何检测项失败,请按照说明进行更正。
如需更多信息,请参阅链接:检测项部分。
其它资源镜像合规工具 6.11.将镜像上传到ALIBABA 本节论述了如何将Alibaba镜像上传到对象存储服务(OSS)。
先决条件设置您的系统以上传Alibaba镜像。
您必须具有由ImageBuilder创建的Alibaba镜像。
在创建镜像时,使用RHEL7或RHEL8中的Alibaba的ami输出类型。
您有一个存储桶。
请参阅创建存储桶。
您有一个活跃的Alibaba帐户。
已激活了OSS。
流程
1.登录到OSS控制台。
2.在左侧Bucket菜单中,选择您要将镜像上传到的存储桶。
3.在右上菜单中点击Files标签页。
4.点Upload。
此时会在右侧打开窗口对话框。
选择以下信息:UploadTo:选择将文件上传到Current目录或一个指定的目录。
文件ACL:选择上传的文件的权限类型。
5.点Upload。
6.选择您要上传的镜像。
51 RedHatEnterpriseLinux8创建自定义RHEL系统镜像
7.点Open。
自定义镜像被上传到OSS控制台。
其它资源上传一个对象从自定义镜像创建实例导入镜像 6.12.将镜像导入到ALIBABA 本节论述了如何将Alibaba镜像导入到ElasticCloudConsole(ECS)。
先决条件已将镜像上传到对象存储服务(OSS)。
流程
1.登录到ECS控制台。
i.在左侧菜单中点击Images。
ii.在右上方点击ImportImage。
此时会打开一个窗口对话框。
iii.确认您已设置了镜像所在的正确区域。
输入以下信息:a.OSS对象地址:请参阅如何获取OSS对象地址。
b.镜像名称:c.操作系统:d.系统磁盘大小:e.系统架构:f.平台:红帽iv.另外,还可提供以下详情:g.ImageFormat:qcow2或ami,具体取决于上传的镜像格式。
h.ImageDescription:i.AddImagesofDataDisks:在左侧菜单中选择所需存储桶后,可在OSS管理控制台中确定该地址,选择Files部分,然后点击适当镜像右侧的Details链接。
此时会在屏幕右侧出现一个窗口,显示图像详情。
OSS对象地址位于URL框中。
2.点确定。
注意 52 第6章使用镜像构建器准备并上传云镜像 注意导入过程的时间可能因镜像大小而异。
因此,自定义镜像被导入到ECS控制台。
您可以从自定义镜像创建实例。
其它资源导入镜像的备注从自定义镜像创建实例上传一个对象 6.13.使用ALIBABA创建自定义镜像实例 您可以使用AlibabaECS控制台创建自定义镜像的实例。
先决条件 您已激活了OSS并上传您的自定义镜像。
您已成功将镜像导入到ECS控制台。
流程
1.登录到ECS控制台。
2.在左侧菜单中选择Instances。
3.在右上角,点CreateInstance。
您会被重新定向到新窗口。
4.填写所有需要的信息。
如需了解更多详细信息,请参阅使用向导创建实例。
5.点CreateInstance并确认顺序。
注意根据您的订阅,您可能会看到CreateOrder选项而不是CreateInstace。
因此,您有一个活跃的实例可用于部署。
其它资源使用自定义镜像创建实例使用向导创建一个实例 53
镜像构建器允许您比手动步骤更快地创建这些镜像,因为它提取了每种输出类型的具体内容。
了解如何设置镜像构建器并使用它创建镜像。
目录 目录 使...开..源..包..含..更..多................................................................................................4............. 对...红..帽..文..档..提..供..反..馈............................................................................................5............. 第...1.章...镜..像..构..建..器..描...述.........................................................................................6............. 1.1.IMAGEBUILDER简介
6 1.2.镜像构建器术语
6 1.3.镜像构建器输出格式
6 1.4.镜像构建器系统要求
7 第...2..章..安..装...镜..像..构..建..器.........................................................................................8............. 2.1.在虚拟机中安装镜像构建器
8 2.2.恢复到LORAX-COMPOSER镜像构建器后端
8 第...3..章..使...用..I.M..A.G..E..B.U..IL..D.E..R.命...令..行..界..面..创..建..系...统..镜..像.........................................................1.0............. 3.1.镜像构建器命令行界面 10 3.2.使用命令行界面创建镜像构建器蓝图 10 3.3.使用命令行界面编辑镜像构建器蓝图 11 3.4.在命令行界面中使用镜像构建器创建系统镜像 12 3.5.基本镜像构建器命令行命令 13 3.6.镜像构建器蓝图格式 14 3.7.支持的镜像自定义 15 3.8.安装的软件包 18 3.9.已启用的服务 19 3.10.使用镜像构建器进行磁盘和分区配置 20 第...4..章..使...用..I.M..A.G..E..B.U..IL..D.E..R..W..E.B..控..制..台..界..面...创..建..系..统..镜..像....................................................2..1............ 4.1.在RHEL8WEB控制台中访问镜像构建器GUI 21 4.2.在WEB控制台界面中创建IMAGEBUILDER蓝图 21 4.3.在WEB控制台界面中编辑IMAGEBUILDER蓝图 22 4.4.将用户和组添加到WEB控制台界面的IMAGEBUILDER蓝图中 23 4.5.在WEB控制台界面中使用IMAGEBUILDER创建系统镜像 25 4.6.在蓝图中添加源 26 4.7.为蓝图创建用户帐户 27 4.8.使用SSH密钥创建用户帐户 29 第...5..章..使..用...镜..像..构..建..器..准..备...和..部..署...K.V.M...客..户..机..镜..像.............................................................3.2............. 5.1.使用镜像构建器创建自定义KVM客户机镜像 32 5.2.从KVM客户机镜像创建虚拟机 33 第...6..章..使...用..镜..像..构..建..器..准...备..并..上..传..云..镜..像.......................................................................3.5............. 6.1.准备上传AWSAMI镜像 35 6.2.将AMI镜像上传到AWS 36 6.3.将镜像推送到AWSCLOUDAMI 37 6.4.准备上传AZUREVHD镜像 40 6.5.将VHD镜像上传到AZURE 41 6.6.将VMDK镜像上传到VSPHERE 42 6.7.将VMWARE镜像推送到VSPHERE 43 6.8.将VHD镜像推送到AZURE云 46 6.9.将QCOW2镜像上传到OPENSTACK 48 6.10.准备将镜像上传到ALIBABA 50 6.11.将镜像上传到ALIBABA 51 6.12.将镜像导入到ALIBABA 52
1 RedHatEnterpriseLinux8创建自定义RHEL系统镜像 6.13.使用ALIBABA创建自定义镜像实例 53
2 目录
3 RedHatEnterpriseLinux8创建自定义RHEL系统镜像 使开源包含更多 红帽承诺替换我们的代码、文档和网页属性中存在问题的语言。
我们从这四个术语开始:master、slave、blacklist和whitelist。
这些更改将在即将发行的几个发行本中逐渐实施。
如需了解更多详细信息,请参阅CTOChrisWright信息。
4 对红帽文档提供反馈 对红帽文档提供反馈 我们感谢您对文档提供反馈信息。
请让我们了解如何改进文档。
要做到这一点:关于特定内容的简单评论:
1.请确定您使用Multi-pageHTML格式查看文档。
另外,确定Feedback按钮出现在文档页的右上方。
2.用鼠标指针高亮显示您想评论的文本部分。
3.点在高亮文本上弹出的AddFeedback。
4.按照显示的步骤操作。
要提交更复杂的反馈,请创建一个Bugzillaticket:
1.进入Bugzilla网站。
2.在Component中选择Documentation。
3.在Description中输入您要提供的信息。
包括文档相关部分的链接。
4.点SubmitBug。
5 RedHatEnterpriseLinux8创建自定义RHEL系统镜像 第1章镜像构建器描述 1.1.IMAGEBUILDER简介 您可以使用镜像构建器(ImageBuilder)创建RedHatEnterpriseLinux的自定义系统镜像,包括准备在云平台上部署的系统镜像。
镜像构建器自动处理每种输出类型的设置详情,因此比手动创建镜像方法更容易使用且更快。
您可以使用poser-cli工具中的命令行界面或RHEL8web控制台中的图形用户界面访问ImageBuilder功能。
从RedHatEnterpriseLinux8.3开始,poser后端替换了poser。
新服务为镜像构建提供RESTAPI。
因此,用户可从更可靠的后端及更可预测的输出镜像中受益。
镜像构建器作为系统服务poser运行。
您可以通过两个接口与这个服务交互: 在终端中运行命令的CLI工具poser-cli。
这个方法是首选的。
RHEL8web控制台的GUI插件。
1.2.镜像构建器术语 蓝图(Blueprint)蓝图通过列出将属于系统一部分的软件包和自定义来定义自定义系统镜像。
蓝图可以被编辑并被版本化。
从蓝图创建系统镜像时,镜像与RHEL8web控制台ImageBuilder界面中的蓝图关联。
蓝图以纯文本形式显示,采用Tom的Obvious,MinimalLanguage(TOML)格式。
组合(Compose)组合(Compose)是基于特定蓝图的特定版本的系统镜像的独立构建。
作为一个术语,Compose代表系统镜像以及来自其创建、输入、元数据和进程本身的日志。
自定义(Customizations)自定义是系统规格,它们不是软件包。
这包括用户、组和SSH密钥。
1.3.镜像构建器输出格式 镜像构建器可以使用下表中显示的多个输出格式创建镜像。
表1.1.镜像构建器输出格式 描述 CLI名称 QEMUQCOW2镜像 qcow2 TAR归档 tar AmazonMachine镜像磁盘 ami Azure磁盘镜像 vhd VMware虚拟机磁盘 vmdk 文件扩展.qcow2.tar.raw.vhd.vmdk
6 第1章镜像构建器描述 描述OpenstackRHELforEdgeCommitRHELforEdgeContainerRHELforEdgeInstaller CLI名称openstackmitrhel-edge-containerrhel-edge-installer 文件扩展.qcow2.tar.tar.iso 1.4.镜像构建器系统要求 在创建系统镜像时,底层镜像构建器的poser工具会执行一些存在潜在的不安全因素的操作。
因此,使用虚拟机来运行ImageBuilder。
ImageBuilder运行的环境(如虚拟机)必须满足下表中列出的要求。
表1.2.镜像构建器系统要求 参数 最低要求值 系统类型 专用虚拟机 处理器 2个内核 内存 4GiB 磁盘空间 20GiB 访问权限 管理员级别(root) 网络 连接至互联网 注意不支持在UEFI系统中直接安装的虚拟机中创建镜像。
7 RedHatEnterpriseLinux8创建自定义RHEL系统镜像 第2章安装镜像构建器 在使用ImageBuilder之前,您必须在虚拟机上安装ImageBuilder。
2.1.在虚拟机中安装镜像构建器 要在专用虚拟机上安装镜像构建器,请按照以下步骤执行: 先决条件连接到虚拟机。
ImageBuilder的虚拟机必须被安装、订阅并正在运行。
流程
1.在虚拟机上安装ImageBuilder和其他必要的软件包:poser-随后从RHEL8.3支持poser-cliposerpletion#yuminstallposer-cliposerpletionWeb控制台作为poser软件包的依赖项安装。
2.在每次重启后启动镜像构建器:#systemctlenable--nowposer.socket#systemctlenablecockpit.socketposer和cockpit服务在第一次访问时自动启动。
3.将系统防火墙配置为允许访问Web控制台:#firewall-cmd--add-service=cockpit&&firewall-cmd--add-service=cockpit--permanent4.加载shell配置脚本,以便poser-cli命令的自动完成功能可在不重启的情况下立即开始工作:$source/etc/poser-cli 重要poser软件包是新的后端引擎,它是RedHatEnterpriseLinux8.3及之后的版本的首选默认选择。
以前的后端poser软件包被视为已弃用,将只接受RedHatEnterpriseLinux8生命周期剩余部分的修复,并将在以后的主发行版本中被忽略。
建议卸载poser,而是使用poser。
2.2.恢复到LORAX-COMPOSER镜像构建器后端
8 第2章安装镜像构建器poser后端虽然具有更好的扩展性,但目前它还无法实现poser后端的所有功能。
要恢复到上一个后端,请按照以下步骤执行:先决条件 已安装poser软件包流程
1.删除poser后端。
#yumremoveposer
2.在/etc/yum.conffile中,为poser软件包添加排除条目。
#cat/etc/yum.conf[main]gpgcheck=1installonly_limit=3clean_requirements_on_remove=Truebest=Trueskip_if_unavailable=Falseexclude=poser
3.安装"poser"软件包。
#yuminstallposer 其它资源创建红帽支持问题单。
9 RedHatEnterpriseLinux8创建自定义RHEL系统镜像 第3章使用IMAGEBUILDER命令行界面创建系统镜像 镜像构建器是创建自定义系统镜像的工具。
要控制镜像构建器并创建自定义系统镜像,请使用命令行界面,它目前是使用ImageBuilder的首选方法。
3.1.镜像构建器命令行界面 镜像构建器命令行界面目前是使用镜像构建器的首选方法。
它所提供的功能比Web控制台界面更多。
要使用这个接口,请运行带有适当选项和子命令的poser-cli命令。
命令行界面的工作流总结如下:
1.将蓝图定义导出(保存)到纯文本文件
2.在文本编辑器中编辑这个文件
3.将蓝图文本文件导入(推送)到镜像构建器
4.运行pose从蓝图构建镜像
5.导出镜像文件以下载它除了实现这个步骤的基本子命令外,poser-cli命令还提供很多子命令来检查配置的蓝图和组合的状态。
要以非root身份运行poser-cli命令,用户必须位于weldr或root组中。
3.2.使用命令行界面创建镜像构建器蓝图 此流程描述了如何使用命令行界面创建新镜像构建器蓝图。
流程
1.创建一个包含以下内容的纯文本文件: name="BLUEPRINT-NAME"description="LONGFORMDESCRIPTIONTEXT"version="0.0.1"modules=[]groups=[] 用您的蓝图的名称和描述替换BLUEPRINT-NAME和LONGFORMDESCRIPTIONTEXT。
根据SemanticVersioning方案,将0.0.1替换为一个版本号。
2.对于您要包含在蓝图中的每个软件包,在该文件中添加以下行: [[packages]]name="package-name"version="package-version" 使用软件包名称替换package-name,比如httpd、gdb-doc或者coreutils。
将package-version替换为要使用的版本。
此字段支持dnf版本规格: 10 第3章使用IMAGEBUILDER命令行界面创建系统镜像 对于特定版本,请使用准确的版本号,如8.10。
对于最新的可用版本,请使用星号*。
对于最新的次版本,请使用以下格式,如
8.*。
3.蓝图可以通过多种方式自定义。
在本例中,通过执行以下步骤可以禁用SimultaneousMultiThreading(SMT)。
如需了解更多可用的自定义,请参阅支持的镜像自定义。
[customizations.kernel]append="nosmt=force"
4.将文件保存为BLUEPRINT-NAME.toml,并关闭文本编辑器。
5.推送(导入)蓝图:#poser-cliblueprintspushBLUEPRINT-NAME.toml将BLUEPRINT-NAME替换为您在前面步骤中使用的值。
6.要验证蓝图是否已被推送并已存在,列出现有的蓝图:#poser-cliblueprintslist7.检查蓝图中列出的组件和版本是否有效:#poser-cliblueprintsdepsolveBLUEPRINT-NAME 注意您可以使用poser-cli命令作为非root创建镜像。
要做到这一点,请将您的用户添加到weldr或root组中。
要将用户添加到weldr组中,请执行以下步骤: #usermod-a-Gweldruser$newgrpweldr 3.3.使用命令行界面编辑镜像构建器蓝图 此流程描述了如何在命令行界面中编辑现有镜像构建器蓝图。
流程
1.将蓝图保存(导出)到本地文本文件:#poser-cliblueprintssaveBLUEPRINT-NAME2.使用您选择的文本编辑器编辑BLUEPRINT-NAME.toml文件并进行修改。
3.在完成编辑前,请确定该文件是一个有效的蓝图:a.删除这一行(如果存在):packages=[] 11 RedHatEnterpriseLinux8创建自定义RHEL系统镜像 b.增加版本号。
请记住,ImageBuilder蓝图版本必须使用SemanticVersioning方案。
另请注意,如果您不更改版本,则会自动增加版本的补丁组件。
c.检查内容是否是有效的TOML规格。
如需更多信息,请参阅TOML文档。
注意TOML文档是一个社区产品,它不被红帽支持。
您可以使用该工具报告任何问题:/toml-lang/toml/issues
4.保存文件并关闭编辑器。
5.将蓝图推送到镜像构建器: #poser-cliblueprintspushBLUEPRINT-NAME.toml请注意,您必须提供文件名,包括.toml扩展名,而在其他命令中可以只使用蓝图的名称。
6.要验证上传到镜像构建器的内容是否与您的编辑匹配,请列出蓝图的内容: #poser-cliblueprintsshowBLUEPRINT-NAME7.检查蓝图中列出的组件和版本是否有效: #poser-cliblueprintsdepsolveBLUEPRINT-NAME 3.4.在命令行界面中使用镜像构建器创建系统镜像 此流程演示了如何使用ImageBuilder命令行界面构建自定义镜像。
先决条件您已为镜像准备了蓝图。
流程
1.启动pose:#posestartBLUEPRINT-NAMEIMAGE-TYPE将BLUEPRINT-NAME替换为蓝图的名称,将IMAGE-TYPE替换为镜像类型。
有关可能的值,请查看posetypes命令的输出。
pose进程在后台启动,并显示Compose的UUID。
2.等待pose完成。
请注意,这可能需要几分钟时间。
检查Compose的状态:#posestatus完成的pose显示状态值FINISHED。
根据UUID识别列表中的内容。
12 第3章使用IMAGEBUILDER命令行界面创建系统镜像
3.完成pose后,下载生成的镜像文件:#poseimageUUID 使用前面步骤中显示的UUID值替换UUID。
您还可以使用poselogsUUID命令或使用posemetadataUUID命令下载日志。
3.5.基本镜像构建器命令行命令 ImageBuilder命令行界面提供以下子命令。
蓝图操作列出所有可用的蓝图 #poser-cliblueprintslist显示TOML格式的蓝图内容 #poser-cliblueprintsshowBLUEPRINT-NAME将TOML格式的蓝图内容保存到文件中BLUEPRINT-NAME.toml #poser-cliblueprintssaveBLUEPRINT-NAME删除蓝图 #poser-cliblueprintsdeleteBLUEPRINT-NAME将TOML格式的蓝图文件推送到镜像构建器中 #poser-cliblueprintspushBLUEPRINT-NAME 从蓝图制作镜像启动一个目录 #posestartBLUEPRINTCOMPOSE-TYPE使用要构建的蓝图名称替换BLUEPRINT,使用输出镜像类型替换COMPOSE-TYPE。
列出所有pose #poselist列出所有pose及其状态 #posestatus 13 RedHatEnterpriseLinux8创建自定义RHEL系统镜像 取消正在运行的pose#posecancelCOMPOSE-UUID 删除完成的pose#posedeleteCOMPOSE-UUID 显示有关pose的详细信息#poseinfoCOMPOSE-UUID 下载pose的镜像文件#poseimageCOMPOSE-UUID 其它资源poser-cli
(1)手册页提供了可用子命令和选项的完整列表:$poser-cli命令提供子命令和选项的帮助:#poser-clihelp 3.6.镜像构建器蓝图格式 镜像构建器蓝图在Tom的Obvious,MinimalLanguage(TOML)格式中作为纯文本提供给用户。
典型的蓝图文件元素包括:蓝图元数据 name="BLUEPRINT-NAME"description="LONGFORMDESCRIPTIONTEXT"version="VERSION"用您的蓝图的名称和描述替换BLUEPRINT-NAME和LONGFORMDESCRIPTIONTEXT。
根据SemanticVersioning方案,将VERSION替换为版本号。
这部分只针对整个蓝图文件显示一次。
条目modules描述了要安装到镜像中的软件包名称和与glob相匹配的版本。
条目group描述了要安装到镜像中的一组软件包。
group将其软件包分类如下: Mandatory(必需) 14 第3章使用IMAGEBUILDER命令行界面创建系统镜像 Default(默认)Optional(可选)蓝图会安装必需的软件包。
没有选择可选软件包的机制。
镜像中包含的组 [[groups]]name="group-name" 使用组群名称替换group-name,比如anaconda-tools、widget、wheel或者users。
镜像中包含的软件包 [[packages]]name="package-name"version="package-version" 使用软件包名称替换package-name,比如httpd、gdb-doc或者coreutils。
将package-version替换为要使用的版本。
此字段支持dnf版本规格: 对于特定版本,请使用准确的版本号,如8.10。
对于最新的可用版本,请使用星号*。
对于最新的次版本,请使用以下格式,如
8.*。
为每个要包括的软件包重复这个块。
3.7.支持的镜像自定义 当前,蓝图中支持多个镜像自定义。
要使用这些选项,必须首先在蓝图中配置它们,并导入(推送)到ImageBuilder。
注意目前在附带的poserGUI中不支持这些自定义。
流程
1.设置镜像主机名: [customizations]hostname="baseimage"
2.生成系统镜像的用户规格: [[customizations.user]]name="USER-NAME"description="USER-DESCRIPTION"password="PASSWORD-HASH"key="PUBLIC-SSH-KEY" 15 RedHatEnterpriseLinux8创建自定义RHEL系统镜像 home="/home/USER-NAME/"shell="/usr/bin/bash"groups=["users","wheel"]uid=NUMBERgid=NUMBER 注意GID是可选的,且必须已存在于镜像中,由软件包创建,或者由蓝图[[customizations.group]]条目创建。
重要要生成哈希,必须在您的系统中安装python3。
以下命令将安装python3软件包。
#yuminstallpython3 将PASSWORD-HASH替换为实际密码散列。
要生成哈希,请使用以下命令,例如: $python3-c'importcrypt,getpass;pw=getpass.getpass();print(crypt.crypt(pw)if(pw==getpass.getpass("Confirm:"))elseexit())'将PUBLIC-SSH-KEY替换为实际公钥。
使用适当的值替换其他占位符。
根据需要保留任何行,只需要用户名。
为每个用户重复此块。
3.生成系统镜像的组规格:[[customizations.group]]name="GROUP-NAME"gid=NUMBER为每个组重复此块。
4.设置现有用户ssh密钥:[[customizations.sshkey]]user="root"key="PUBLIC-SSH-KEY" 注意这个选项仅适用于现有用户。
要创建用户并设置ssh密钥,请使用用户规格进行生成的系统镜像自定义。
5.在默认值中附加内核引导选项: 16 第3章使用IMAGEBUILDER命令行界面创建系统镜像 [customizations.kernel]append="KERNEL-OPTION"
6.定义要在镜像中使用的内核名称: [customizations.kernel.name]name="KERNEL-NAME"
7.为生成的系统镜像设置时区和网络时间协议(NTP)服务器: [customizations.timezone]timezone="TIMEZONE"ntpservers="NTP_SERVER" 如果您没有设置时区,系统将默认使用UniversalTime,Coordinated(UTC)。
设置NTP服务器是可选的。
8.为生成的系统镜像设置区域设置: [customizations.locale]languages=["LANGUAGE"]keyboard="KEYBOARD" 设置语言和键盘选项是必须的。
您可以添加多种语言。
您添加的第一个语言是主语言,其它语言则为从属语言。
9.为生成的系统镜像设置防火墙: [customizations.firewall]port=["PORTS"] 您可以使用数字端口或者/etc/services文件中的名称启用列表。
10.自定义防火墙服务: 查看可用的防火墙服务。
$firewall-cmd--get-services 在蓝图中customizations.firewall.service部分指定您要自定义的防火墙服务。
[customizations.firewall.services]enabled=["SERVICES"]disabled=["SERVICES"] firewall.services中列出的服务与/etc/services文件中可用的名称不同。
您可选择为计划创建的系统镜像自定义防火墙服务。
注意如果您不想自定义防火墙服务,请省略蓝图中的[customizations.firewall]和[customizations.firewall.services]部分。
17 RedHatEnterpriseLinux8创建自定义RHEL系统镜像 11.设置在引导时要启用的服务: [customizations.services]enabled=["SERVICES"]disabled=["SERVICES"] 您可以控制在引导期间要启用哪些服务。
有些镜像类型已经启用或禁用了特定服务,以便镜像正常工作,此设置无法覆盖。
12.将git存储库中的文件添加到您的蓝图中: [[repos.git]]rpmname="RPM-NAME"rpmversion="RPM-VERSION"rpmrelease="RPM-RELEASE"summary="RPM-SUMMARY"repo="REPO-URL"ref="GIT-REF"destination="SERVICES" 您可以使用条目将git存储库中的文件添加到创建的镜像。
例如,要创建名为server-config-1.0-1.noarch.rpm的RPM软件包,请在您的蓝图中添加以下信息: 使用要创建的RPM软件包的名称替换_RPM-NAME。
这也是生成的tar归档中的前缀名称。
使用RPM软件包的版本替换RPM-VERSION,如"1.0.0"。
使用RPM软件包发行版本的版本替换RPM-RELEASE,如"1"。
使用RPM软件包的概述字符串替换RPM-SUMMARY。
使用getrepository的URL替换REPO-URL,以便从中克隆并创建存档。
使用要签出的git引用替换GIT-REF,例如origin/branch-name、gittag或mithash。
在安装RPM软件包时,请使用安装git存储库目录的路径替换SERVICES。
因此,您提供的git存储库是克隆的,会签出指定的git引用,并创建一个RPM软件包来将文件安装到目标路径,例如/opt/server/。
RPM包括库详情和创建库的参考概述。
RPM软件包也包含在镜像构建元数据中。
注意 每次构建启动时,它会克隆存储库。
如果您引用有大量历史记录的存储库,可能需要一段时间来克隆和使用大量磁盘空间。
另外,克隆是临时的,在创建RPM软件包后会被删除。
3.8.安装的软件包 当您使用ImageBuilder创建系统镜像时,默认情况下,系统会安装一组基本软件包。
软件包的基本列表是pscore组的成员。
默认情况下,ImageBuilder使用coreyum组。
表3.1.支持创建镜像类型的默认软件包 18 第3章使用IMAGEBUILDER命令行界面创建系统镜像 镜像类型amiOpenStackqcow2 mit tarvhdvmdk 默认软件包 checkpolicy,chrony,cloud-init,cloud-utils-growpart,@Core,dhcp-client,gdisk,insights-client,kernel,langpacks-en,-tools,NetworkManager,redhatrelease,redhat-release-eula,rng-tools,rsync,selinux-policy-targeted,tar,Yum-utils @Core,langpacks-en @core,chrony,dnf,kernel,yum,nfs-utils,dnf-utils,cloud-init,python3-jsonschema,qemu-guest-agent,cloud-utils-growpart,dracut-norescue,tar,tcpdump,rsync,dnf-plugin-spacewalk,rhn-client-tools,rhnlib,rhnsd,rhn-setup,NetworkManager,dhcp-client,cockpit-ws,cockpit-system,subscription-managercockpit,redhat-release,redhat-release-eula,rngtools,insights-client glibc,glibc-minimal-langpack,nss-altfiles,kernel,dracut-config-generic,work,basesystem,bash,platform-python,shadow-utils,chrony,setup,shadow-utils,sudo,systemd,coreutils,util-linux,curl,vim-minimal,rpm,rpm-ostree,polkit,lvm2,cryptsetup,pinentry,e2fsprogs,dosfstools,keyutils,gnupg2,attr,xz,gzip,firewalld,iptables,NetworkManager,NetworkManager-wishutil,wpa_supplic,dnsprocps-ng,rootfiles,opensshserver,passwd,policycoreutils-python-utils,selinuxpolicy-targeted,selinux-policy-targeted,setoolsconsole,less、tar、rsync、fwupd、pletion、tmux、ima-evm-utils,audit,rng-tools,podman,container-selinux,skope-curle2,cris policycoreutils,selinux-policy-targeted @Core,langpacks-en @core,chrony,firewalld,kernel,langpacks-en,openvm-tools,selinux-policy-targeted 注意当您在蓝图中添加附加组件时,您必须确定您添加的组件中的软件包不会与其他软件包组件冲突,否则系统无法解决依赖项。
因此,您无法创建自定义镜像。
其它资源镜像构建器描述 3.9.已启用的服务 19 RedHatEnterpriseLinux8创建自定义RHEL系统镜像 当您配置自定义镜像时,启用的服务是您正在运行的RHEL8发行版本的默认服务,另外,还会为特定镜像类型启用的服务。
poser 例如,.ami镜像类型启用服务sshd、chronyd和cloud-init,且在没有这些服务时,自定义镜像不会引导。
表3.2.启用服务来支持镜像类型创建 镜像类型 已启用的服务 amiOpenStack qcow2mittar 没有默认服务sshd、cloud-init、cloud-init-local、cloud-config、cloud-final没有默认服务没有默认服务没有默认服务 vhdvmdk sshd,chronyd,waagent,cloud-init,cloud-init-local,cloud-config,cloud-final sshd、chronyd、vmtoolsd 注:您可以自定义在系统引导过程中要启用的服务。
但是,对于默认启用服务的镜像类型,自定义不会覆盖此功能。
其它资源 支持的镜像自定义 3.10.使用镜像构建器进行磁盘和分区配置 镜像构建器不允许对磁盘进行分区。
带有分区磁盘的输出类型将有一个分区,以及引导系统镜像所需的特定于平台的分区。
例如:qcow2镜像类型有一个根分区,可能是一个镜像引导所需的特定平台的引导分区(如PRePforPPC64系统)。
20 第4章使用IMAGEBUILDERWEB控制台界面创建系统镜像 第4章使用IMAGEBUILDERWEB控制台界面创建系统镜像 镜像构建器是创建自定义系统镜像的工具。
要控制ImageBuilder并创建自定义系统镜像,您可以使用Web控制台界面。
请注意,命令行界面目前为首选,因为它提供了更多的功能。
4.1.在RHEL8WEB控制台中访问镜像构建器GUI RHEL8web控制台的poser插件可让用户管理ImageBuilder蓝图,并使用图形界面组成镜像。
请注意,控制镜像构建器的首选方法是使用命令行界面。
先决条件您必须有对该系统的根权限。
流程
1.在安装ImageBuilder的web浏览器中打开https://localhost:9090/。
有关如何远程访问镜像构建器的更多信息,请参阅使用RHEL8web控制台文档管理系统。
2.使用系统中有足够权限的用户帐户登录到web控制台。
3.要显示ImageBuilder控制,请点击ImageBuilder图标,该图标位于窗口的上角。
ImageBuilder视图会打开,它会列出现有的蓝图。
其它资源使用ImageBuilder命令行界面创建系统镜像 4.2.在WEB控制台界面中创建IMAGEBUILDER蓝图 要描述自定义系统镜像,首先创建一个蓝图。
先决条件在浏览器中打开了RHEL8web控制台的ImageBuilder界面。
流程
1.点击右上角的CreateBlueprint。
此时会出现一个蓝图名称和描述字段。
2.填写蓝图名称及其描述,然后点击Create。
屏幕更改为蓝图编辑模式。
3.添加您要包含在系统镜像中的组件:a.在左侧,在AvailableComponents字段中输入组件名称或者部分组件名称,然后按Enter键。
搜索添加到文本条目字段的过滤器列表中,下面的组件列表将减少到与搜索匹配的组件列表。
如果组件列表太长,请以相同的方式添加进一步的搜索术语。
b.组件列表会进行分页。
要移动到其他结果页面,请使用组件列表之上的箭头和条目字段。
21 RedHatEnterpriseLinux8创建自定义RHEL系统镜像 c.点击要用来显示其详情的组件名称。
右窗格会填充组件的详情,如版本和依赖项。
d.选择在ComponentOptions框要使用的版本,使用VersionRelease下拉菜单。
e.点击左上角的Add。
f.如果您错误地添加了一个组件,点右窗格中条目右侧的…按钮删除它,并在菜单中选择 Remove。
注意如果您不想为一些组件选择一个版本,您可以点击组件列表右侧的+按钮来跳过组件详情屏幕和版本选择。
4.要保存蓝图,请点击右上角的Commit。
概述更改的对话框。
点Commit。
右侧的一个小弹出会告诉您保存的进程,然后告知结果。
5.要退出编辑屏幕,请点击左上角的BacktoBlueprints。
ImageBuilder视图会打开,它会列出现有的蓝图。
4.3.在WEB控制台界面中编辑IMAGEBUILDER蓝图 要更改自定义系统镜像的规格,请编辑对应的蓝图。
先决条件在浏览器中打开了RHEL8web控制台的ImageBuilder界面。
一个蓝图已存在。
流程
1.通过在左上角的搜索框中输入名称或部分来找到您要编辑的蓝图,然后按Enter键。
搜索添加到文本条目字段的过滤器列表中,下面的蓝图列表与搜索匹配。
如果蓝图列表太长,请以相同的方式添加进一步的搜索术语。
2.在蓝图的右侧,按属于蓝图的EditBlueprint按钮。
蓝图编辑屏幕会显示。
3.点击右窗格条目右侧点击其条目右侧的按钮来删除不需要的组件,并在菜单中选择Remove。
4.更改现有组件的版本:a.在BlueprintComponents搜索字段中,在标题BlueprintComponents下输入组件名称或其中的一部分,然后按Enter。
搜索添加到文本条目字段的过滤器列表中,下面的组件列表将减少到与搜索匹配的组件列表。
如果组件列表太长,请以相同的方式添加进一步的搜索术语。
b.点击组件条目右侧的按钮,并在菜单中选择View。
在右窗格中打开组件详情屏幕。
c.在VersionRelease下拉菜单中选择所需版本,然后点击右上角的ApplyChange。
更改会被保存,右窗格返回列出蓝图组件。
22 第4章使用IMAGEBUILDERWEB控制台界面创建系统镜像
5.添加新组件:a.在左侧,在AvailableComponents标题下输入组件名称或其部分到字段中,然后按Enter键。
搜索添加到文本条目字段的过滤器列表中,下面的组件列表将减少到与搜索匹配的组件列表。
如果组件列表太长,请以相同的方式添加进一步的搜索术语。
b.组件列表会进行分页。
要移动到其他结果页面,请使用组件列表之上的箭头和条目字段。
c.点击要用来显示其详情的组件名称。
右窗格会填充组件的详情,如版本和依赖项。
d.选择您要在ComponentOptions框中使用的版本,使用VersionRelease下拉菜单。
e.点击右上角的Add。
f.如果您错误地添加了一个组件,点右窗格中条目右侧的按钮删除它,并在菜单中选择Remove。
注意如果您不想为一些组件选择一个版本,您可以点击组件列表右侧的+按钮来跳过组件详情屏幕和版本选择。
6.提交带有您的更改的蓝图的新版本:a.点击右上角的Commit按钮。
此时会出现一个带有您更改小结的弹出窗口。
b.点Commit检查您的更改并进行确认。
右侧的一个小弹出会告诉您保存的进程和结果。
创建了新版本的蓝图。
c.在左上角,点击BacktoBlueprints退出编辑屏幕。
ImageBuilder视图会打开,它会列出现有的蓝图。
4.4.将用户和组添加到WEB控制台界面的IMAGEBUILDER蓝图中 目前无法将自定义配置(如用户和组)添加到web控制台界面的蓝图中。
要临时解决这个问题,请使用web控制台中的Terminal标签页来使用命令行界面(CLI)工作流。
先决条件蓝图必须存在。
必须安装CLI文本编辑器,如vim、nano或emacs。
要安装它们:#yuminstalleditor-name 流程
1.找到蓝图名称:在RHEL8web控制台中左侧打开ImageBuilder标签页,以查看蓝图的名称。
2.导航到web控制台中的CLI:打开左侧的系统管理标签页,然后从左侧的列表中选择最后一个项Terminal。
3.输入超级用户(root)模式: 23 RedHatEnterpriseLinux8创建自定义RHEL系统镜像 $sudobash 当被提示时提供您的凭证。
请注意,终端不会重复使用登录到web控制台时输入的凭证。
具有root权限的新shell从您的主目录中启动。
4.将蓝图导出到一个文件中: #poser-cliblueprintssaveBLUEPRINT-NAME
5.使用您选择的CLI文本编辑器编辑BLUEPRINT-NAME.toml文件,并添加用户和组。
重要 RHEL8web控制台没有内置的功能来编辑系统中的文本文件,因此此步骤需要使用CLI文本编辑器。
a.要添加每个用户,请将此块添加到该文件中: [[customizations.user]]name="USER-NAME"description="USER-DESCRIPTION"password="PASSWORD-HASH"key="ssh-rsa(...)key-name"home="/home/USER-NAME/"shell="/usr/bin/bash"groups=["users","wheel"]uid=NUMBERgid=NUMBER 将PASSWORD-HASH替换为实际密码散列。
要生成散列,请使用如下命令: $python3-c'importcrypt,getpass;pw=getpass.getpass();print(crypt.crypt(pw)if(pw==getpass.getpass("Confirm:"))elseexit())' 将ssh-rsa(…)key-name替换为实际公钥。
使用适当的值替换其他占位符。
根据需要保留任何行,只需要用户名。
b.要添加每个用户组,请将此块添加到该文件中: [[customizations.group]]name="GROUP-NAME"gid=NUMBER c.增加版本号。
d.保存文件并关闭编辑器。
6.将蓝图重新导入到镜像构建器中: #poser-cliblueprintspushBLUEPRINT-NAME.toml 24 第4章使用IMAGEBUILDERWEB控制台界面创建系统镜像 请注意,您必须提供文件名,包括.toml扩展名,而在其他命令中可以只使用蓝图的名称。
7.要验证上传到镜像构建器的内容是否与您的编辑匹配,请列出蓝图的内容: #poser-cliblueprintsshowBLUEPRINT-NAME检查版本是否与您在文件中放入的内容匹配,以及是否存在您的自定义。
重要RHEL8web控制台的ImageBuilder插件不会显示任何可用来验证是否应用了更改的信息,除非您同时还编辑了蓝图中包含的软件包。
8.退出特权shell:#exit
9.在左侧打开ImageBuilder(镜像构建器)标签页,并刷新页面、所有浏览器和打开该页面的所有标签页。
这可防止在载入页面中缓存的状态意外恢复您的更改。
附加信息镜像构建器蓝图格式使用命令行界面编辑镜像构建器蓝图 4.5.在WEB控制台界面中使用IMAGEBUILDER创建系统镜像 以下步骤描述了创建系统镜像。
先决条件在浏览器中打开了RHEL8web控制台的ImageBuilder界面。
一个蓝图已存在。
流程
1.通过在左上角的搜索框中输入镜像的名称或部分来找到您要构建镜像的蓝图,然后按Enter键。
搜索添加到文本条目字段的过滤器列表中,下面的蓝图列表与搜索匹配。
如果蓝图列表太长,请以相同的方式添加进一步的搜索术语。
2.在蓝图的右侧,按属于蓝图的CreateImage按钮。
此时会出现弹出窗口。
3.选择镜像类型并按Create。
右上角有一个小弹出通知您已将镜像创建添加到队列中。
4.点蓝图的名称。
此时会打开一个包含详细蓝图的屏幕。
25 RedHatEnterpriseLinux8创建自定义RHEL系统镜像
5.点击Images选项卡切换到它。
正在创建的镜像被列出为状态为InProgress。
注意镜像创建需要较长的时间(以分钟为单位)。
在创建镜像时没有显示进度。
要取消创建镜像,按右侧的按钮。
6.成功创建镜像后,按钮会被一个Download按钮替代。
点击这个按钮将镜像下载到您的系统。
4.6.在蓝图中添加源 ImageBuilder中定义的源提供您可以添加到蓝图中的内容。
这些源具有全局性,因此可用于所有蓝图。
系统源是本地设置且无法从ImageBuilder中删除的软件仓库。
您可以添加额外的自定义源,从而可以访问系统中可用系统源以外的其他内容。
以下步骤描述了如何在本地系统中添加源。
先决条件 在浏览器中打开了RHEL8web控制台的ImageBuilder界面。
流程
1.点击右上角的ManageSources按钮。
此时会出现一个带有可用源、名称和描述的弹出窗口。
26 第4章使用IMAGEBUILDERWEB控制台界面创建系统镜像
2.在弹出窗口的右侧点击AddSource按钮。
3.添加所需的源名称、源路径和SourceType。
Security字段是可选的。
4.点击添加源按钮。
该页面显示可用源窗口,并列出您添加的源。
因此,新的系统源可用,并可使用或编辑。
4.7.为蓝图创建用户帐户 ImageBuilder创建的镜像会将root帐户锁定,且不包括其他帐户。
这样配置的目的是,避免意外地在没有密码的情况下构建和部署镜像。
通过镜像构建器,您可以创建一个带有蓝图密码的用户帐户,以便登录到从蓝图创建的镜像。
先决条件 在浏览器中打开了RHEL8web控制台的ImageBuilder界面。
您有一个现有的蓝图。
流程
1.通过在左上角的搜索框中输入用户名称或部分用户来找到您要创建用户帐户的蓝图,然后按Enter键。
搜索添加到文本条目字段的过滤器列表中,下面的蓝图列表将减少到与搜索匹配的蓝图。
2.点击蓝图名称显示蓝图详情。
27 RedHatEnterpriseLinux8创建自定义RHEL系统镜像
3.点创建用户帐户。
这将打开一个窗口,其中包含创建用户帐户的字段。
4.填写详情。
请注意,当您插入名称时,用户名字段会自动完成,建议使用的用户名。
5.插入所有所需详情后,请点Create。
6.创建的用户帐户会出现显示您插入的所有信息。
28 第4章使用IMAGEBUILDERWEB控制台界面创建系统镜像
7.要为蓝图创建更多用户帐户,请重复这个过程。
4.8.使用SSH密钥创建用户帐户 ImageBuilder创建的镜像会将root帐户锁定,且不包括其他帐户。
这个配置的目的是,确保镜像的安全,不使用默认密码。
镜像构建器允许您使用蓝图的SSH密钥创建用户帐户,以便与从蓝图创建的镜像进行身份验证。
要做到这一点,首先创建一个蓝图。
然后,您将创建一个带有密码和SSH密钥的用户帐户。
以下示例演示了如何创建配置了SSH密钥的服务器管理员用户。
先决条件 您已创建了在这个过程后会与创建的用户配对的SSH密钥。
在浏览器中打开了RHEL8web控制台的ImageBuilder界面。
您有一个现有的蓝图流程
1.通过在左上角的搜索框中输入用户名称或部分用户来找到您要创建用户帐户的蓝图,然后按Enter键。
搜索添加到文本条目字段的过滤器列表中,下面的蓝图列表将减少到与搜索匹配的蓝图。
2.点击蓝图名称显示蓝图详情。
3.点创建用户帐户。
29 RedHatEnterpriseLinux8创建自定义RHEL系统镜像这将打开一个窗口,其中包含创建用户帐户的字段
4.填写详情。
请注意,当您插入名称时,用户名字段会自动完成,建议使用的用户名。
如果要向您要创建的用户帐户提供管理员权限,请检查Role字段。
粘贴SSH公钥文件的内容。
5.插入所有所需详情后,请点Create。
6.新用户帐户将出现在用户列表中,显示您插入的所有信息。
7.如果要为蓝图创建更多用户帐户,请重复这个过程。
30 其它资源使用SSH密钥 第4章使用IMAGEBUILDERWEB控制台界面创建系统镜像 31 RedHatEnterpriseLinux8创建自定义RHEL系统镜像 第5章使用镜像构建器准备和部署KVM客户机镜像 用户可以手动从ISO创建镜像,或使用ImageBuilder创建了目的构建镜像。
此流程描述了使用镜像构建器创建目的构建镜像的步骤。
这仅限于对RedHatVirtualization(RHV)的rhel-guest-image支持。
创建自定义的KVM客户机镜像涉及以下高级别:
1.使用镜像构建器创建KVM客户机镜像.qcow2镜像。
2.从KVM客户机镜像创建虚拟机。
5.1.使用镜像构建器创建自定义KVM客户机镜像 这描述了使用镜像构建器创建.qcow2KVM客户机镜像的步骤。
先决条件您必须有对该系统的root或wheel组用户访问权限。
已安装poser软件包。
在RHEL系统中,您已打开了CockpitUI的ImageBuilder仪表板。
流程
1.点击Createblueprint创建蓝图。
请参阅web控制台界面中的创建镜像构建器蓝图。
2.选择您要作为您要创建的KVM客户机镜像一部分的组件和软件包。
3.点Commit提交您对蓝图所做的更改。
在右侧的一个小弹出可让您了解保存的过程,然后是您提交更改的结果。
4.点击左侧标题上的蓝图名称链接。
5.选择标签镜像。
6.点CreateImage创建自定义镜像。
此时会打开弹出窗口。
7.在Type下拉菜单中选择'QEMUImage(.qcow2)'镜像。
8.设置在实例化时镜像的大小,点Create。
9.窗口右上方的一个小弹出通知您已将镜像创建添加到队列中。
镜像创建过程完成后,您可以看到Image构建的完整状态。
验证步骤
1.点击breadcrumbs图标并选择Download选项。
镜像构建器会在默认下载位置下载KVM客户机镜像.qcow2文件。
其它资源(可选)请参阅web控制台界面中的创建镜像构建器蓝图。
32 第5章使用镜像构建器准备和部署KVM客户机镜像 5.2.从KVM客户机镜像创建虚拟机 要快速在主机上创建带有较小内存的虚拟机,您可以使用KVM客户机镜像。
此流程使用ImageBuilder生成的KVM客户机镜像作为.qcow2镜像格式来创建虚拟机(VM)。
使用ImageBuilder创建的KVM客户机镜像已经安装并启用cloud-init。
先决条件已使用镜像构建器创建.qcow2镜像。
请参阅web控制台界面中的创建镜像构建器蓝图。
qemu-kvm软件包安装在您的系统中。
您可以检查系统中可用的/dev/kvm文件夹。
您已在您的系统中安装了libvirt。
您已在您的系统中安装了virt-install。
genisoimage工具安装在您的系统中。
流程
1.将使用ImageBuilder创建的KVM客户机镜像移到/var/lib/libvirt/images目录中,并将镜像名称重命名为rhel-8.4-x86_64-kvm.qcow2。
2.创建目录,如cloudinitiso并进入这个新创建的目录: $mkdircloudinitiso$cdcloudinitiso
3.创建一个名为meta-data的文件。
在这个文件中添加以下信息: instance-id:citestlocal-hostname:citest-1
4.创建名为user-data的文件。
在该文件中添加以下信息: #cloud-configpassword:cilogonchpasswd:{expire:False}ssh_pwauth:Truessh_authorized_keys: -ssh-rsaAAA...fhHQ==your.email@ 其中,ssh_authorized_keys是您的SSH公钥。
您可以在~/.ssh/id_rsa.pub中找到您的SSH公钥。
5.使用genisoimage命令创建包含user-data和meta-data文件的ISO镜像。
#genisoimage-outputciiso.iso-volidcidata-joliet-rockuser-datameta-data I:-input-charsetnotspecified,usingutf-8(detectedinlocalesettings)Totaltranslationtablesize:0Totalrockridgeattributesbytes:331Totaldirectorybytes:0 33 RedHatEnterpriseLinux8创建自定义RHEL系统镜像 Pathtablesize(bytes):10Maxbrkspaceused0183extentswritten(0MB)
6.使用virt-install命令从KVM客户机镜像创建新虚拟机。
包含您在第4步中创建的ISO镜像作为虚拟机镜像的附件。
#virt-install\--memory4096\--vcpus4\--namemytestcivm\--disk/var/lib/libvirt/images/rhel-8.4-x86_64- kvm.qcow2,device=disk,bus=virtio,format=qcow2\--disk/home/sample/cloudinitiso/ciiso.iso,device=cdrom\--os-variantrhel8.4\--virt-typekvm\--graphicsnone\--import 其中, --graphicsnone-表示它是一个无头RHEL8.4虚拟机。
--vCPUs4-表示它使用4个虚拟CPU。
--memory4096-表示它使用4096MBRAM。
7.VM安装开始: Startinginstall...Connectedtodomainmytestcivm...[OK]StartedExecuteclouduser/finalscripts.[OK]ReachedtargetCloud-inittarget. RedHatEnterpriseLinux8.4Beta(Ootpa)Kernel4.18.0-221.el8.x86_64onanx86_64 验证
1.使用cloud-user作为用户名登录到创建的虚拟机。
您的密码是cilogon。
其它资源请参阅启用虚拟化。
请参阅为RHEL8配置和管理cloud-init。
请参阅为RHEL8配置和管理cloud-init。
34 第6章使用镜像构建器准备并上传云镜像 第6章使用镜像构建器准备并上传云镜像 镜像构建器可以创建可用于不同供应商云的自定义系统镜像。
要在云中使用自定义RHEL系统镜像,请使用相应的输出类型通过ImageBuilder创建系统镜像,配置系统以上传镜像,并将镜像上传到您的云帐户。
在RedHatEnterpriseLinux8.3中,可以在RHELweb控制台中通过ImageBuilder应用程序推送自定义镜像。
这个功能当前只适用于支持的云供应商的一部分,如AWS和Azure云。
请参阅PushingimagestoAWSCloudAMI和PushingVHDimagedtoAzurecloud。
6.1.准备上传AWSAMI镜像 这描述了配置系统来上传AWSAMI镜像的步骤。
先决条件 您必须在AWSIAMountmanager中配置了一个essKeyID。
您必须具有一个可写的S3存储桶。
流程
1.安装Python3和pip工具: #yuminstallpython3#yuminstallpython3-pip
2.使用pip安装AWS命令行工具: #pip3installawscli
3.运行以下命令设定您的配置集。
终端提示您提供凭证、地区和输出格式: $awsconfigureAWSessKeyID[None]:AWSSecretessKey[None]:Defaultregionname[None]:Defaultoutputformat[None]:
4.为存储桶定义名称,并使用以下命令创建存储桶: $BUCKET=bucketname$awss3mbs3://$BUCKET 使用实际存储桶名称替换bucketname。
它必须是全局唯一的名称。
因此,您的存储桶会被创建。
5.然后,要授予访问S3存储桶的权限,如果您以前还没有这样做,请在IAM中创建vmimportS3角色: $printf'{"Version":"2012-10-17","Statement":[{"Effect":"Allow","Principal":{"Service":""},"Action":"sts:AssumeRole","Condition":{"StringEquals":{"sts:Externalid":"vmimport"}}}]}'>trust-policy.json$printf'{"Version":"2012-10-17","Statement":[{"Effect":"Allow","Action":["s3:GetBucketLocation","s3:GetObject","s3:ListBucket"],"Resource":["arn:aws:s3:::%s", 35 RedHatEnterpriseLinux8创建自定义RHEL系统镜像 "arn:aws:s3:::%s/*"]},{"Effect":"Allow","Action":["ec2:ModifySnapshotAttribute","ec2:CopySnapshot","ec2:RegisterImage","ec2:Describe*"],"Resource":"*"}]}'$BUCKET$BUCKET>role-policy.json$awsiamcreate-role--role-namevmimport--assume-role-policy-documentfile://trustpolicy.json$awsiamput-role-policy--role-namevmimport--policy-namevmimport--policy-documentfile://role-policy.json 其它资源在AWSCLI中使用高级别(s3)命令 6.2.将AMI镜像上传到AWS 本节论述了如何将AMI镜像上传到AWS。
先决条件必须设置您的系统才能上传AWS镜像。
您必须具有ImageBuilder创建的AWS镜像。
在创建镜像时,使用ami输出类型(CLI)或AmazonMachineImageDisk(.ami)(GUI)。
流程
1.将镜像推送到S3:$AMI=8db1b463-91ee-4fd9-8065-938924398428-disk.ami$awss3cp$AMIs3://$BUCKETCompleted24.2MiB/4.4GiB(2.5MiB/s)with1file(s)remaining...
2.上传到S3后,将镜像作为快照导入EC2:$printf'{"Description":"my-image","Format":"raw","UserBucket":{"S3Bucket":"%s","S3Key":"%s"}}'$BUCKET$AMI>containers.json$awsec2import-snapshot--disk-containerfile://containers.json 将my-image替换为镜像的名称。
要跟踪导入的进度,请运行: $awsec2describe-import-snapshot-tasks--filtersName=task-state,Values=active3.通过在EC2控制台中选择快照从上传的快照创建镜像,右键点击它并选择CreateImage: 36 第6章使用镜像构建器准备并上传云镜像
4.在您创建的镜像中选择Hardware-assistedvirtualization的Virtualization类型:
5.现在,您可以使用快照中的任意机制(CLI或AWS控制台)运行实例。
通过SSH使用您的私钥访问生成的EC2实例。
以ec2-user身份登录。
6.3.将镜像推送到AWSCLOUDAMI 当前提供了将您创建的输出镜像推送到AWSCloudAMI的功能。
这描述了使用ImageBuilder推送到 37 RedHatEnterpriseLinux8创建自定义RHEL系统镜像 当前提供了将您创建的输出镜像推送到AWSCloudAMI的功能。
这描述了使用ImageBuilder推送到AmazonAWSCloud服务提供程序创建的.ami镜像的步骤。
先决条件您必须有root或wheel组用户访问该系统。
在浏览器中打开了RHEL8web控制台的ImageBuilder界面。
您必须在AWSIAMountmanager中配置了一个essKeyID。
您必须具有一个可写的S3存储桶。
流程
1.点Createblueprint创建蓝图。
请参阅web控制台界面中的创建镜像构建器蓝图。
2.选择您要作为您要创建的镜像一部分的组件和软件包。
3.点击Commit提交您对蓝图所做的更改。
在右侧的一个小弹出可让您了解保存的过程,然后是您提交更改的结果。
4.点击左侧标题上的蓝图名称链接。
5.选择标签镜像。
6.点CreateImage创建自定义镜像。
此时会打开弹出窗口。
a.在"Type"下拉菜单中选择'"AmazonMachineImageDisk(.ami)'镜像。
b.选中"UploadtoAWS"复选框,将您的镜像上传到AWSCloud并点Next。
c.要验证您对AWS的访问,在相应字段中输入您的"AWS访问密钥ID"和"AWSsecret访问密钥"。
点Next。
注意只有在创建新的essKeyID时,才能查看AWSsecret访问密钥。
如果您不知道您的SecretKey,请生成新的访问密钥ID。
d.在"Imagename"字段中输入镜像名称,在"AmazonS3bucketname"字段中输入Amazon存储桶名称,并为您要将自定义镜像添加到的存储桶输入"AWSregion"字段。
点Next。
e.检查您提供的信息,并在满意后点击Finish。
(可选)您可以点击Back来修改任何不正确的详情。
注意您必须具有要发送自定义镜像的存储桶的正确IAM设置。
我们使用IAM导入和导出,因此您必须在将镜像上传到存储桶前为存储桶设置一个略。
如需更多信息,请参阅IAM用户所需的权限。
7.在右侧的一个小弹出可让您了解保存的过程。
它还告知镜像创建过程、创建此镜像的过程以及后续的上传到AWSCloud。
38 第6章使用镜像构建器准备并上传云镜像 过程完成后,您可以看到"Imageplete"状态。
8.点菜单中的Service→EC2,然后在AWS控制台中选择正确的区域。
镜像必须具有"Available"状 态才能指示它已被上传。
9.在仪表板上,选择您的镜像并点Launch。
10.此时会打开一个新窗口。
根据启动镜像所需的资源选择实例类型。
点击ReviewandLaunch。
11.查看您的实例启动详情。
如果需要进行任何更改,可以编辑每个部分。
点Launch12.在启动实例前,您必须选择一个公钥来访问它。
您可以使用您已拥有的密钥对,也可以创建新的密钥对。
或者,您可以使用ImageBuilder将用户添加到带有预先设置公钥的镜像中。
如需了解更多详细信息,请参阅使用SSH密钥创建用户帐户。
按照后续步骤在EC2中创建一个新的密钥对,并将其附加到新实例。
a.在下拉菜单中选择"Createanewkeypair"。
b.输入新密钥对名称。
它生成一个新的密钥对。
c.点击"下载密钥对"在您的本地系统中保存新密钥对。
13.然后,您可以点击LaunchInstance来启动实例。
您可以检查实例的状态,它会显示为"Initialize"。
14.实例状态变为"running"后,连接按钮将变为可用。
15.点连接。
此时会出现一个弹出窗口并给出如何使用SSH连接的说明。
a.选择"AstandaloneSSHclient"的首选连接方法并打开终端。
b.在您保存私钥的位置中,请确保您的密钥可以被公开查看,以便SSH正常工作。
要做到这一点, 请运行以下命令: $chmod400
因此,您可以使用SSH连接到您的实例。
验证步骤
1.在使用SSH连接到您的实例时,检查是否可以执行任何操作。
其它资源在红帽客户门户网站中创建一个问题单使用SSH连接到您的Linux实例创建支持问题单 39 RedHatEnterpriseLinux8创建自定义RHEL系统镜像 6.4.准备上传AZUREVHD镜像 这描述了将VHD镜像上传到Azure的步骤。
先决条件您必须具有可用的Azure资源组和存储帐户。
流程
1.安装python2:#yuminstallpython2 注意必须安装python2软件包,因为AZCLI依赖于python2.7
2.导入Microsoft存储库密钥:#rpm--import/keys/microsoft.asc
3.创建本地azure-cli存储库信息:#sh-c'echo-e"[azure-cli]\nname=AzureCLI\nbaseurl=/yumrepos/azurecli\nenabled=1\ngpgcheck=1\ngpgkey=/keys/microsoft.asc">/etc/yum.repos.d/azure-cli.repo'
4.安装AzureCLI:#yumdownloaderazure-cli#rpm-ivh--nodepsazure-cli-2.0.64-1.el7.x86_64.rpm 注意下载的AzureCLI软件包版本可能会根据当前下载的版本而有所不同。
5.运行AzureCLI:$azlogin 终端会显示信息,'Note,wehavelaunchedabrowserforyoutologin.要使用老的设备代码,请使用"azlogin--use-device-code"'并打开一个您可以登录的浏览器。
注意如果您正在运行远程(SSH)会话,则该链接不会在浏览器中打开。
在这种情况下,您可以使用提供的链接来登录并重新创建远程会话。
要登录,请使用网页浏览器打开页面/devicelogin并输入代码XXXXXXXXX进行验证。
40 第6章使用镜像构建器准备并上传云镜像
6.列出Azure中存储帐户的密钥:$GROUP=resource-group-name$ACCOUNT=ount-name$azstorageountkeyslist--resource-group$GROUPount-name$ACCOUNT 将resource-group-name替换为Azure资源组的名称,ount-name替换为Azure存储帐户的名称。
注意您可以使用以下命令列出可用资源: $azresourcelist
7.在上一命令输出中记录值key1,并将其分配给环境变量:$KEY1=value
8.创建存储容器:$CONTAINER=ount-name$azstoragecontainercreateount-name$ACCOUNT\ount-key$KEY1--name$CONTAINER 将ount-name替换为存储帐户的名称。
其它资源AzureCLI 6.5.将VHD镜像上传到AZURE 这描述了将VHD镜像上传到Azure的步骤。
先决条件必须设置您的系统才能上传AzureVHD镜像。
您必须具有ImageBuilder创建的AzureVHD镜像。
在创建镜像时,使用vhd输出类型(CLI)或AzureDiskImage(.vhd)(GUI)。
流程
1.将镜像推送到Azure并从中创建实例:$VHD=b8dd-3872-477f-9e3d-c2970cd4bbaf-disk.vhd$azstorageblobuploadount-name$ACCOUNT--container-name$CONTAINER--file$VHD--name$VHD--typepage...
2.上传到AzureBLOB后,从中创建一个Azure镜像: 41 RedHatEnterpriseLinux8创建自定义RHEL系统镜像$azimagecreate--resource-group$GROUP--name$VHD--os-typelinux--locationeastus--source/$CONTAINER/$VHD-Running...
3.使用Azure门户或类似以下的命令创建实例:$azvmcreate--resource-group$GROUP--locationeastus--name$VHD--image$VHD-admin-usernameazure-user--generate-ssh-keys-Running...
4.通过SSH使用您的私钥访问生成的实例。
以azure-user身份登录。
6.6.将VMDK镜像上传到VSPHERE 镜像构建器可以生成适合上传到VMwareESXi或vSphere系统的镜像。
这描述了将VMDK镜像上传到VMwarevSphere的步骤。
注意因为VMWare部署通常没有将cloud-init配置为向虚拟机注入用户凭证,所以必须在蓝图上执行该任务。
先决条件您必须具有由ImageBuilder创建的VMDK镜像。
在创建镜像时,使用vmdk输出类型(CLI)或VMwareVirtualMachineDisk(.vmdk)(GUI)。
流程
1.通过HTTP将镜像上传到vSphere。
点击vCenter中的UploadFiles:
2.当您创建虚拟机时,在DeviceConfiguration中,删除默认值NewHardDisk并使用下拉菜单选择ExistingHardDisk磁盘镜像: 42 第6章使用镜像构建器准备并上传云镜像
3.请确定您创建的磁盘使用IDE设备作为VirtualDeviceNode。
默认值SCSI会导致无法启动的虚拟机。
6.7.将VMWARE镜像推送到VSPHERE43 RedHatEnterpriseLinux8创建自定义RHEL系统镜像 您可以构建VMWare镜像并直接将其推送到vSphere实例,以避免下载镜像文件并手动推送。
这描述了将使用ImageBuilder直接创建的.vmdk镜像推送到vSphere实例服务供应商的步骤。
先决条件您有对系统的root或者wheel组用户的访问权限。
在浏览器中打开了RHEL8web控制台的ImageBuilder界面。
您有一个vSphere帐户。
流程
1.点Createblueprint。
请参阅web控制台界面中的创建镜像构建器蓝图。
2.选择您要作为您要创建的镜像一部分的组件和软件包。
3.点Commit提交您对蓝图所做的更改。
在右上方弹出会告诉您保存的过程,然后是您提交的更改的结果。
4.点击左侧标题上的蓝图名称链接。
5.选择Customizations选项卡为蓝图创建用户帐户。
请参阅为蓝图创建用户帐户。
6.选择Images选项卡。
7.点CreateImage创建自定义镜像。
镜像类型窗口将打开。
8.在镜像类型窗口中:a.在下拉菜单中选择Type:VMWareVSphere(.vmdk)。
b.选中UploadtoVMware复选框以将您的镜像上传到vSphere。
c.可选:设置您要实例化的镜像的大小。
最小默认大小为2GB。
d.点Next。
9.在Authentication下的UploadtoVMWare窗口中输入以下详情:a.username:vSphere帐户的用户名。
b.password:vSphere帐户的密码。
10.在Destination下的UploadtoVMWare窗口中输入以下详情:a.镜像名称:要上传的镜像的名称。
b.host:要上传镜像的VMWarevSphere的URL。
c.Cluster:上传镜像的集群名称。
d.数据中心:要上传镜像的数据中心的名称。
44 第6章使用镜像构建器准备并上传云镜像 e.datastore:要上传镜像的Data存储的名称。
f.点Next。
11.在Review窗口中,查看创建镜像的详情。
满意后,点击完成。
您可以点击Back来修改任何不正确的详情。
镜像构建器将RHEL8.4vSphere镜像的pose添加到队列中,并创建并上传镜像到您指定的vSphere实例上的Cluster。
注意镜像构建和上传进程需要几分钟时间完成。
过程完成后,您可以看到Image构建的完整状态。
验证成功完成镜像状态上传后,您可以从您上传的镜像创建一个虚拟机(VM),并登录到它。
按照以下步骤操作:
1.访问VMWarevSphere客户端。
2.在您指定的vSphere实例的Cluster中搜索镜像。
3.您可以从您上传的镜像创建新虚拟机。
为此: a.选择您上传的镜像。
b.点击所选镜像上的右按钮。
c.点NewVirtualMachine。
这会打开NewVirtualMachine窗口。
在NewVirtualMachine窗口中提供以下详情: i.选择创建类型:您可以选择创建一个NewVirtualMachine。
ii.选择一个名称和文件夹:例如虚拟机名称:vSphereVirtualMachine和您在vSphere客 户端中选择的位置。
iii.选择一个计算机资源:为此操作选择目标计算机资源。
iv.选择storage:例如,选择NFS-Node1v.选择兼容性:镜像应只为BIOS。
vi.选择一个客户机操作系统:例如,选择Linux和_RedHatFedora(64位)。
vii.自定义硬件:当您创建虚拟机时,右上角的设备配置按钮上,删除默认的NewHardDisk并 使用下拉菜单选择现有HardDisk磁盘镜像:viii.Reployableplete:查看详情并点击Finish创建镜像。
d.导航到VMs选项卡。
i.在列表中选择您创建的虚拟机。
45 RedHatEnterpriseLinux8创建自定义RHEL系统镜像 ii.点击面板中的开始按钮。
此时会出现一个新窗口,显示虚拟机镜像载入。
iii.使用您为蓝图创建的凭证登录。
iv.您可以验证添加到蓝图中的软件包是否已安装。
例如: $rpm-qa|grepfirefox 其它资源安装vSphere客户端。
6.8.将VHD镜像推送到AZURE云 您可以将您创建的输出镜像推送到AzureBlob存储。
本节论述了将使用ImageBuilder创建的.vhd镜像推送到AzureCloud服务供应商的步骤。
先决条件您必须有对该系统的根权限。
在浏览器中打开了RHEL8web控制台的ImageBuilder界面。
您必须创建一个存储帐户。
您必须准备可写入BlobStorage。
流程
1.点Createblueprint创建蓝图。
请参阅web控制台界面中的创建镜像构建器蓝图。
2.选择您要作为您要创建的镜像一部分的组件和软件包。
3.点Commit提交您对蓝图所做的更改。
在右上方的一个小弹出可让您了解保存的过程,然后是您提交更改的结果。
4.点击左侧标题上的蓝图名称链接。
5.选择标签镜像。
6.点CreateImage创建自定义镜像。
此时会打开弹出窗口。
a.在"Type"下拉菜单中选择AzureDiskImage(.vhd)镜像。
b.选中"UploadtoAzure"复选框,将您的镜像上传到AzureCloud并点Next。
c.要验证您对Azure的访问,在相应字段中输入您的"Storageount"和"Storageesskey"。
点Next。
您可以在Settings→essKey菜单列表中找到您的存储帐户详情。
d.输入要上传的镜像文件"Imagename",以及您要将镜像推送到的镜像文件Blob"Storage容器"。
点Next。
e.检查您提供的信息,并在满意后点击Finish。
46 第6章使用镜像构建器准备并上传云镜像 (可选)您可以点击Back来修改任何不正确的详情。
7.当镜像创建过程以消息开头时,右上方会显示一个小弹出:"Image创建被添加到队列"。
镜像过程创建完成后,点击您从中创建镜像的蓝图。
您可以看到您在Images标签页中创建的镜像的"Imageplete"状态。
8.要访问您推送到AzureCloud的镜像,请访问AzurePortal。
9.在搜索栏中输入Images并选择Services下的第一个条目。
您会被重定向到Image仪表板。
10.点+Add。
您会被重定向到CreateanImagedashboard。
插入以下详情: a.name:为新镜像选择一个名称。
b.资源组:选择一个资源组。
c.位置:选择与分配给您的存储帐户的区域匹配的位置。
否则您将无法选择blob。
d.OSType:将OS类型设置为Linux。
e.VMGeneration:保留在Gen1中设置的VM生成。
f.StorageBlob:点击Storageblob输入右侧的Browse。
使用对话框查找您之前上传的镜像。
剩余项使用默认设置。
11.点Create来创建镜像。
创建镜像后,您可以在右上角看到消息"essfullycreatedimage"。
12.点Refresh查看新镜像并打开新创建的镜像。
13.点+CreateVM。
您会被重定向到Createavirtualmachine仪表板。
14.在Basic标签页中,在ProjectDetails下,您的*Subscription和ResourceGroup已经预先设置。
如果要创建新资源组 a.点Createnew。
弹出提示您创建ResourceGroupName容器。
b.插入一个名称并点击确定。
如果要保留已经预先设置的资源组。
15.在实例详情下插入:a.虚拟机名称 b.Region c.image:您创建的镜像默认是预选的。
d.大小:选择一个更适合您的需要的虚拟机大小。
剩余项使用默认设置。
16.在Administrator帐户下,输入以下详情:a.username:帐户管理员的名称。
b.SSH公钥源:从下拉菜单中选择生成新密钥对。
您可以使用您已拥有的密钥对,也可以创建新的密钥对。
或者,您可以使用ImageBuilder将用 47 RedHatEnterpriseLinux8创建自定义RHEL系统镜像 您可以使用您已拥有的密钥对,也可以创建新的密钥对。
或者,您可以使用ImageBuilder将用户添加到带有预先设置公钥的镜像中。
如需了解更多详细信息,请参阅使用SSH密钥创建用户帐户。
c.密钥对名称:为密钥对插入一个名称。
17.在Inbound端口规则下,选择:a.公共入站端口:允许所选端口。
b.选择入站端口:使用默认设置SSH(22)。
18.点Review+Create。
您会被重定向到Review+create选项卡,并收到验证通过后的确认。
19.检查详情并点击Create。
另外,您可以点击Previous来修复选择的前面的选项。
20.弹出生成新的密钥对窗口。
点Downloadprivatekeyandcreateresources。
将密钥文件保存为"yourKey.pem"。
21.部署完成后,点Gotoresource。
22.您会被重定向到带有虚拟机详情的新窗口。
选择页面右上方的公共IP地址并将其复制到您的剪贴板中。
现在,要创建与虚拟机的SSH连接以连接到虚拟机。
1.打开终端。
2.在提示符后打开到您的虚拟机的SSH连接。
将IP地址替换为来自虚拟机的IP地址,并使用下载密钥文件的路径替换到.pem的路径。
#ssh-i./Downloads/yourKey.pemazureuser@10.111.12.123
3.需要确认是否要继续连接。
键入yes来继续。
您推送到AzureStorageBlob的输出镜像现已准备好,可以用于置备。
其它资源AzureStorage文档。
创建AzureStorage帐户。
在红帽客户门户网站中创建问题单。
帮助+支持。
联系红帽。
6.9.将QCOW2镜像上传到OPENSTACK 镜像构建器可以生成适合上传OpenStack云部署的镜像,并启动实例。
这描述了将QCOW2镜像上传到OpenStack的步骤。
先决条件 48 第6章使用镜像构建器准备并上传云镜像您必须具有由ImageBuilder创建的OpenStack特定镜像。
在创建镜像时,使用openstack输出类型(CLI)或OpenStackImage(.qcow2)(GUI)。
警告镜像构建器还提供通用QCOW2镜像类型输出格式,可以是qcow2或QEMUQCOW2Image(.qcow2)。
不使用OpenStack镜像类型错误,这些镜像类型也采用QCOW2格式,但包含特定于OpenStack的进一步更改。
流程
1.将镜像上传到OpenStack并从中启动实例。
使用Images界面完成此操作: 49 RedHatEnterpriseLinux8创建自定义RHEL系统镜像
2.使用该镜像启动实例:
3.您可以使用快照中的任何机制(CLI或OpenStackWebUI)运行实例。
通过SSH使用您的私钥访问生成的实例。
以cloud-user身份登录。
6.10.准备将镜像上传到ALIBABA 本节论述了验证您可以在AlibabaCloud上部署的自定义镜像的步骤。
镜像需要一个特定的配置才能成功引导,因为AlibabaCloud在使用前需要自定义镜像满足某些要求。
因此,建议您使用Alibaba的image_check工具。
注意自定义镜像验证是一个可选的任务。
镜像构建器生成符合Alibaba要求的镜像。
先决条件您必须具有由ImageBuilder创建的Alibaba镜像。
流程
1.连接到包含您要通过Alibabaimage_check工具检查的镜像的系统。
2.下载image_check工具: 50 第6章使用镜像构建器准备并上传云镜像 $curl-O_zh/84/image_check3.更改镜像合规工具的文件权限:#chmod+ximage_check4.运行命令启动镜像合规工具检查:#./image_check该工具会验证系统配置并生成屏幕中显示的报告。
image_check工具会在运行镜像合规工具的同一目录中保存此报告。
5.如果任何检测项失败,请按照说明进行更正。
如需更多信息,请参阅链接:检测项部分。
其它资源镜像合规工具 6.11.将镜像上传到ALIBABA 本节论述了如何将Alibaba镜像上传到对象存储服务(OSS)。
先决条件设置您的系统以上传Alibaba镜像。
您必须具有由ImageBuilder创建的Alibaba镜像。
在创建镜像时,使用RHEL7或RHEL8中的Alibaba的ami输出类型。
您有一个存储桶。
请参阅创建存储桶。
您有一个活跃的Alibaba帐户。
已激活了OSS。
流程
1.登录到OSS控制台。
2.在左侧Bucket菜单中,选择您要将镜像上传到的存储桶。
3.在右上菜单中点击Files标签页。
4.点Upload。
此时会在右侧打开窗口对话框。
选择以下信息:UploadTo:选择将文件上传到Current目录或一个指定的目录。
文件ACL:选择上传的文件的权限类型。
5.点Upload。
6.选择您要上传的镜像。
51 RedHatEnterpriseLinux8创建自定义RHEL系统镜像
7.点Open。
自定义镜像被上传到OSS控制台。
其它资源上传一个对象从自定义镜像创建实例导入镜像 6.12.将镜像导入到ALIBABA 本节论述了如何将Alibaba镜像导入到ElasticCloudConsole(ECS)。
先决条件已将镜像上传到对象存储服务(OSS)。
流程
1.登录到ECS控制台。
i.在左侧菜单中点击Images。
ii.在右上方点击ImportImage。
此时会打开一个窗口对话框。
iii.确认您已设置了镜像所在的正确区域。
输入以下信息:a.OSS对象地址:请参阅如何获取OSS对象地址。
b.镜像名称:c.操作系统:d.系统磁盘大小:e.系统架构:f.平台:红帽iv.另外,还可提供以下详情:g.ImageFormat:qcow2或ami,具体取决于上传的镜像格式。
h.ImageDescription:i.AddImagesofDataDisks:在左侧菜单中选择所需存储桶后,可在OSS管理控制台中确定该地址,选择Files部分,然后点击适当镜像右侧的Details链接。
此时会在屏幕右侧出现一个窗口,显示图像详情。
OSS对象地址位于URL框中。
2.点确定。
注意 52 第6章使用镜像构建器准备并上传云镜像 注意导入过程的时间可能因镜像大小而异。
因此,自定义镜像被导入到ECS控制台。
您可以从自定义镜像创建实例。
其它资源导入镜像的备注从自定义镜像创建实例上传一个对象 6.13.使用ALIBABA创建自定义镜像实例 您可以使用AlibabaECS控制台创建自定义镜像的实例。
先决条件 您已激活了OSS并上传您的自定义镜像。
您已成功将镜像导入到ECS控制台。
流程
1.登录到ECS控制台。
2.在左侧菜单中选择Instances。
3.在右上角,点CreateInstance。
您会被重新定向到新窗口。
4.填写所有需要的信息。
如需了解更多详细信息,请参阅使用向导创建实例。
5.点CreateInstance并确认顺序。
注意根据您的订阅,您可能会看到CreateOrder选项而不是CreateInstace。
因此,您有一个活跃的实例可用于部署。
其它资源使用自定义镜像创建实例使用向导创建一个实例 53
声明:
该资讯来自于互联网网友发布,如有侵犯您的权益请联系我们。