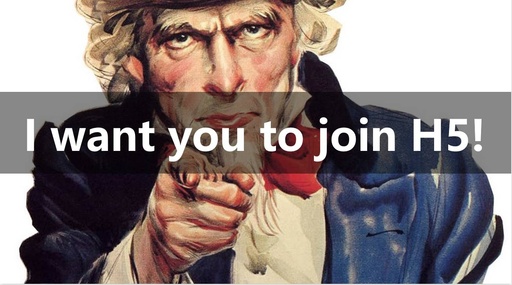如何制作ppt视频

狸窝PPT转换视频软件,将不限版本的powerPoint幻灯片转换成几乎不限视频格式的文件
强烈推荐: /z/q449044895.htm
利用该款软件可以ppt转换视频,自定义切片时长、添加背景音乐,设置视频质量等
怎么制作PPT的相关视频

工具/原料
Powerpoint
狸w窝Powerpoint转换软件
方法/步骤
新建并打开PPT文件,为幻灯片设置一个背景图片。背景的话直接去百度找点你喜欢的漂漂图片就行了。传统方式是在普通视图中“插入”图片,这里我们介绍一下另一种方式,即在幻灯片母版中插入。这样在之后新建的幻灯片中都使用的同一个背景图。
操作步骤:点击“视图”-“幻灯片母版”,如图所示,在左边的幻灯片中,右击一下,出现下拉菜单中选择“设置背景格式”,弹出编辑对话框,选择“填充”一项,有几种填充分类,我这里选择了“图片和纹理填充”-“插入自-文件”,选择本地电脑中已有的图片,然后关闭对话框。在图片上点击鼠标右键,叠放次序→置于底层,使图片不能影响对母版排版的编辑。
新建幻灯片,操作步骤:点击“开始”-“新建幻灯片”,在下拉的Office主题菜单中可以看到,所有主题都已带有刚设置好的背景图片了。这里选择一个“空白”的幻灯片主题吧。不要带有标题等类型的,这里方便下面编辑。然后依次多建几个幻灯片吧。
将照片导入到每个幻灯片上了。操作步骤:选中某一张幻灯片,点击“插入”-“图片”,打开并浏览弹出的“插入图片”窗口,将需要的照片“插入”进来,如图所示,成功后,照片出现在相应幻灯片上,可以用鼠标拖动图片边上的小方点或小圆点,来调整图片的大小。
要让制作的PPT幻灯片整体漂亮,少不了PPT提供的多种动态效果,如幻灯片切换效果。操作步骤:点击“切换”,下拉菜单中的效果样式,还有“效果选项”,如图所示。选择时在幻灯片上会显示一次效果。每种效果都试下,最终选择喜欢的,一个幻灯片只能一个效果。点击“全部应用”按键,会使用全部的幻灯片都使用当前的效果。
上面设置的是切换的一种动作,那我们还可以给它设置切换时发出的一个声音呢。也同样在“切换”菜单选项中,在效果选项右边就有一个“声音”选项,打开下拉菜单,可以选择如风铃、爆炸、抽气、打字机、单击、电压、风声、等等对应的声音效果。
制作好以上的几个功能,基本上也能制作出一个漂亮的PPT相册了。呵呵,高手可以试试添加其它的特效,让PPT更好看。最后,保存PPT文件,再关闭PPT程序。接下来需要使用到转换器将PPT转换视频。
打开软件,点击“添加”,将制作好的PPT文件导入到软件上。PPT的版本基本不限制的,即可以导入PPT2000/2003/2007/2010版本的幻灯片。
OK,添加PPT成功后,可以进行其它相关的操作了。如图所示,基本为①幻灯片的预览,②自定义,③预置方案,即输出格式,④输出路径,⑤开始转换。
详细说下“自定义”设置。这里可以添加背景音乐,选择“演示”--“背景音乐”项,单击“音符+”按钮,打开浏览文件夹并将需要的音频文件添加进来,如图所示,添加的音频文件可以多个,可以设置延迟时间和是否循环播放。设置完毕,单击“确定”。自定义设置内的其它功能,大家可以自己试试。
选择“预置方案”,单击该选项的“小倒三角”按钮,弹出格式选择窗口,可随意选择rm、rmvb、3gp、mp4、avi、vob、dat、asf、mkv、dv、mov、ts、wmv、flv、f4v、mpg、webm等输出格式
最后,开始转换成视频。单击软件主界面右下角的“Start按钮”,软件即可开始运行转换程序。从进程窗口看到,先后进行PPT文件预处理-截取视频及音频-产生临时文件-创建输出文件。转换完毕!如图所示。显示了相关转换的信息,如总共耗时,输出格式,输出目录(单击下方的蓝色的路径文字可打开转换好的视频所在的文件夹),还有“点击播放视频”。
如何制作PPT演示视频
PowerPoint一般的版本有PPT2003,PPT2007,PPT2010,小编觉得Powerpoint2010跟Powerpoint2007版本更高,动画效果也更好设置,建议经常需要制作幻灯片的人去下载或升级个Powerpoint2010也挺好用的,本次使用PPT动画制作的方法就是在ppt2010中运行的哦(与07的设置无差):
幻灯片自定义动画设置:给PPT设置“进入”动画,这是最常用的,点击一个幻灯片里面的对象,单击菜单选项“动画”→“添加动画”→“进入”或“更多进入效果”,就可以看到有多种“进入”的动画方案:基本型,细微型,温和型,华丽型。选择一种动画方案便可以。
给PPT设置“强调”“退出”动画,这两个ppt动画制作操作步骤与“进入”动画无差异:菜单选项“动画”→“添加动画”→“强调”或“退出”→选择动画方案。或想知道你一个文字或图片对象设置了什么动画,你可以单击“动画窗格”按钮,在打开的动画窗格可对动画的顺序进行排序:
设置“自定义动画路径”,如果对系统内置的动画路径不满意,可以自定义动画路径。选中需要设置动画的对象(如一张图片),单击“添加动画”→选择“动作路径”或“其他动作路径”,选中其中的某个路径选项(如,“自定义路径”)。
此时,鼠标变成细十字线状,根据需要,在幻灯片工作区中描绘,在需要变换方向的地方,单击一下鼠标。全部路径描绘完成后,双击鼠标即可。
动画在ppt如何设置自动播放呢?在“动画窗格”中选中一个动画,将“动画”菜单组的“计时”中的“开始”设置为“与上一个动画同时”或者“上一动画之后”,如果该幻灯片本次的页面都需要自动播放,选中一个动画的同时,按键盘上的“Ctrl”键或者“shift”键,将所有的动画全选,然后也可以修改“开始”的设置:
ppt制作动画,动画也可以调节时间以及延时动画的播放时间。在“动画”菜单组的“计时”中有个“持续时间”和“延迟”,可以指定动画播放的长度以及经过多少秒播放时间,一般设置的格式“01:00”代表1秒:
对于PPT动画细解的设置:在动画窗格中右击某个动画,选择“效果选项”→“效果”,这里可以设置动画的动画方向,也可以设置动画播放的时候配合的声音,声音还可以试听哦,更多的细细节需要自己去尝试才知道:
如何制作课件(过程)
恩``介绍两个给你撒``
/soft/5450.html
《屏幕录像专家》是一款专业的屏幕录像制作工具。使用它可以轻松地将屏幕上的软件操作过程、网络教学课件、网络电视、网络电影、聊天视频等录制成FLASH动画、ASF动画、AVI动画或者自播放的EXE动画。本软件具有长时间录像并保证声音完全同步的能力。本软件使用简单,功能强大,是制作各种屏幕录像和软件教学动画的首选软件。
软件基本功能如下:
1.支持长时间录像并且保证声音同步。
2.录制生成EXE文件,可以在任何电脑(操作系统为windows98/2000/2003/XP等)播放,不需附属文件。高度压缩,生成文件小。
3.录制生成AVI动画,支持各种压缩方式。
4.生成FLASH动画,文件小可以在网络上方便使用,同时可以支持附带声音并且保持声音同步。
5.生成微软流媒体格式ASF动画,可以在网络上在线播放。
6.支持后期配音和声音文件导入,使录制过程可以和配音分离。
7.录制目标自由选取:可以是全屏、选定窗口或者选定范围。
8.录制时可以设置是否同时录制声音,是否同时录制鼠标。
9.可以自动设置最佳帧数。
10.可以设置录音质量。
11.EXE录像播放自动扩帧功能,更加平滑,即使是1帧/秒也有平滑的效果。
12.AVI扩帧功能,可以制作25帧/秒的AVI动画。
13.鼠标点击自动提示功能。
14.自由设置EXE录制播放时各种参数,比如位置、大小、背景色、控制窗体、时间等。
15.支持合成多节EXE录像。录像分段录制好后再合成多节EXE,播放时可以按循序播放,也可以自主播放某一节。
16.后期编辑功能,支持EXE截取、EXE合成、EXE转成LX、LX截取、LX合成、AVI合成、AVI截取、AVI转换压缩格式,EXE转成AVI等功能。
17.支持EXE录象播放加密和编辑加密。播放加密后只有密码才能够播放,编辑加密后不能再进行任何编辑,有效保证录制者权益。
18.可以用于录制软件操作教程、长时间录制网络课件、录制QQ/MSN等聊天视频、录制网络电视节目、录制电影片段等。
/soft/12856.html
豪杰屏幕录像机 V2.0 Build 0117
“课件制作”的全新突破,跟踪录制屏幕上所有区域的动作和键盘、鼠标的声音,可保存为EXE,AVI,GIF和HSR格式,编码速度快,高保真,也常被应用进行计算机监控管理。
录制/保存/播放功能 可以录制全屏幕,活动窗口,固定区域,指定区域的屏幕动作,包括鼠标的声音和键盘的声音,然后保存为EXE,AVI,GIF,HSR四种格式,保存完后可以进行播放。
后期编辑功能 可以对HSR格式的文件进行后期的编辑,编辑内容包括对文件每一帧添加图板说明,删除帧,添加声音,合并两个以上的HSR文件。
设置功能 可以在录制过程中设置是否要添加时间显示,添加标题,添加图板说明,鼠标是否显示以及显示形式,对视音频编码的设置,快捷键设置等。
浮动窗口的切换 可以在原始窗口和浮动窗口之间进行切换,方便操作。