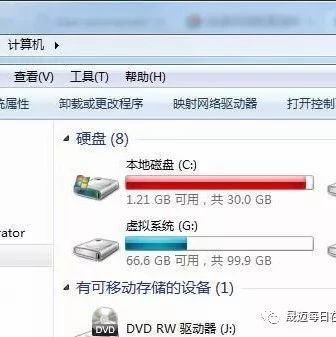
如何将C盘的空间扩大~?
相信现在绝大多数朋友的电脑上安装的都是Windows XP操作系统吧,新系统有新系统的好处,但也有一些烦人的地方,比如每次重装完系统以后,大家是不是总能在那个著名的“我的文档”中找到一大堆碍眼的文件夹呢?如图1所示就是最常见的几个文件夹。而且这些文件夹都有一个特点,那就是每次删掉后不出几天又会自己回来了,成为了一群挥之即来,轰之不走的不速之客,联想到前段日子,媒体上大肆宣扬的“流氓软件”,笔者就自顾自地给这群文件夹起了一个形象而又特别的名字,叫做“流氓文件夹”。 图
1 这些文件夹是怎么来的呢? 其实,虽说这些文件夹都有着不请自来的坏毛病,但并不是每一个文件夹都一无是处,比如“我接收到的文件”就是专门供微软的MSN Messenger软件接收对方直传文件时用的,只不过由于我们早就习惯于自己建立相关的文件夹放在相应的分区来管理这些文件,所以也就自然而然地认为它们没什么用了。而说到底,我们还是想把这些不速之客请出我们的电脑,但仅靠前面那种粗暴的删除显然很难奏效,我们还得从这些文件夹的来源入手。 其实,之所以这些文件夹被我们删除后又能自动生成,其实道理说起来很简单,它们都是某个系统组件或应用程序的专用文件夹,就拿“我的音乐”来说吧,它其实是Windows Media Player压缩完CD歌曲后的歌曲存放地,当我们第一次删除掉这个文件夹后,一般它不会自动生成,但如果我们打开了Media Player压缩了一次歌曲,或者仅仅查看了一次Media Player的选项设置,都会导致软件去检查该文件夹,如果此时它发现这个指定文件夹不翼而飞了,当然为了程序的正常运行便会自动重新生成一次,这才是我们对这些文件夹“久删不去”的真正原因。 如何将这些“不速之客”请出系统? 知道了这些文件夹的“真正身世”后,再将它们请出系统就容易多了,下面笔者就分别向大家介绍每个文件夹的移除方法。 “我接收到的文件”—— 文件夹来源:MSN Messenger默认从对方接收到文件的存放处 软件版本:MSN Messenger 7.0 移除方法:点击“工具”菜单→“选项”,在弹出的“选项”对话框中点击“文件传输”标签,此时就能在右边窗口中看到默认的文件保存位置正好是我的文档中“我接收到的文件”文件夹,点击“更改”按钮就可以将这个默认文件夹移动到其他位置了。此时再删除掉“我的文档”中的“我接收到的文件”文件夹就不用再担心它会“卷土重来”了。 “My eBooks”—— 文件夹来源:Adobe PDF Reader的一个默认PDF文档管理文件夹 软件版本:Adobe PDF Reader 6.0 移除方法:进入Adobe PDF Reader安装目录的“Plug_ins”子目录中,打到ebook.api、ebook.chs这两个文件,将它们移出该目录,然后再从“我的文档”中删掉“My eBooks”文件夹即可。 “我的音乐”—— 文件夹来源:Windows Media Player将CD压缩成WMA文件后的默认存放处 软件版本:Windows Media Player 10 移除方法:在Windows Media Player的主界面中点击“工具”菜单→“选项”,在弹出的窗口中点击“翻录音乐”标签,然后将红框标识的默认保存路径通过“更改”按钮修改到其他的位置后,再删除掉“我的文档”中“我的音乐”文件夹就行了。 图
3 “我的视频”—— 文件夹来源:生成这个文件夹的软件大家听起来可能会陌生一点,它叫Windows Movie Maker,主要功能是编辑数码录像,这个程序平时存在于“开始”菜单→“附件→娱乐”中,使用起来也非常简单。但是,由于DV机在国内还没有大量普及,因此使用这个软件的朋友就少之又少了,而这个软件最后生成的视频文件默认便会存放在这个文件夹内。 软件版本:Windows Movie Maker 5.1. 移除方法:要移除这位老兄可不象上面几个那么容易了,它不像上面介绍的几个软件,可以在软件的设置里找到相应的设置更改命令,因此我们没法通过更改设置来防止它自动生成文件夹。而且这个软件做为系统自带程序,也没法简单地由用户通过“控制面板”自行删除,因此除了不去执行这个软件,暂时就再也没有适合于普通用户使用的方法了。(当然,如果我们平时并不执行该程序,是可以直接在“我的文档”中删除掉该文件夹的,因为此时即使删除后软件也不会检查有没有该文件夹,并且自动生成) “图片收藏”—— 文件夹来源:这个文件夹大概是朋友们见得最多的一个了,从Windows Me到Windows 2000再到Windows XP,它已经不知不觉得陪伴我们好长时间了,而它的来源也不同于其他几个文件夹,因为只有它是独一无二的“皇家血统”(系统自带的) 软件版本:Windows XP 移除方法:应该说,这个文件夹使用起来还是比较方便的,而且它也成为好多微软程序(比如Office系列软件)的默认图片文件夹了,如果不是特别需要,尽量不要随便删除它。当然,如果您的决心已定,那么只要在命令提示行状态下输入下列命令“regsvr32 /u mydocs.dll”后回车,再去删除“图片收藏”文件夹就可以了。 【小提示】 如果想恢复该项功能,您只要再次在命令提示行中输入“Regsvr32 mydocs.dll”就行了 【小提示】 如果您想仔细了解一下Regsvr32命令的用法,可以浏览本站的一篇文章《用Regsvr32为你解决Windows疑难杂症》,那里面对该命令有非常详细的介绍 写在最后 至此,如何删除“流氓文件夹”就给大家介绍完了,其实所谓“流氓文件夹”只不过是笔者给它起的一个名字,每一个文件夹也都有其自己的用途,具体这些文件夹到底对您是否有用,还得请您擦亮眼睛呀,千万可别“人云亦云”就把所有的文件夹全轰跑了,呵呵。
分区助手 如何重新分盘加大C盘空间
在你想要分给C盘的那个盘上右击,选择分配自由空间,然后目标分区选择C盘然后点击提交会重启开始分配。
win7系统怎么扩大C盘空间
Windows7C盘小了你用软件 分区助手 扩大下C盘就OK了。我以前刚装Windows7的时候也出现C盘太小的问题(XP刚换成Windows7C盘当然不够用,懂的!),后来用分区助手把C盘从20G变成了现在的50G,呵呵,现在从不为C盘而伤心了! 你用的时候最好点击软件界面右上角的 教程 看看里面的操作,或者到分区助手官网看看详细的操作。你扩大C盘重点可以参考下 扩展分区向导 的扩大,这样一步就完了!
笔记本怎么扩大C盘的空间容量!!!
下载分区助手,任何时候都可以重新分区,你可以把别的盘容量分一些给C盘。 如果分区时显示有个盘正在被使用就选择在重启状态下分区。 具体操作基本上是傻瓜式的,不用担心.............
win7怎么扩展C盘空间
这个没用过,不过基本都是一样的原理。首先你要选择调整/移动D盘,缩小D盘,并将多出来的空白空间与C盘相邻,然后调整C盘大小,将刚才的空白空间分给C盘,最后点应用,让刚才所做的更改生效。 选定一个分区后,你可以在左边的操作栏看到可以进行的操作,也可以右键选择要操作的分区,在菜单里选择需要的操作。 放心操作实践,这类软件在你没有点击“应用更改”前,所有的操作都是虚拟的,你可以看到改变效果,但并不会真正改变你的磁盘,你随时可以撤销不想进行的操作步骤。
C盘空间不足 怎么扩大c盘空间
1、运用磁盘清理软件清理C盘,大约可为C盘释放50M-800M空间。
2、关闭休眠功能,在开始菜单的运行里输入?powercfg -h off 指令,关闭休眠,此文件实际大小和物理内存是一样的,大约可以为C盘释放1-3G的空间。
3、设置虚拟内存: 计算机属性>高级系统设置>设置(性能)>高级选项卡>更改(虚拟内存),将C盘设置为无分页文件,然后把D盘设置成系统管理的大小即可,更改后只有按“设置”按钮才能生效,最后重启便完成了设置,此文件默认为物理内存的1.5倍,大约可为C盘释放2-4G的空间。
4、在电脑管家主界面上点击“清理垃圾”,确认相关垃圾类型被勾选后,点击“开始扫描”,然后点击“立即清理”如果有需要确认才能清理的垃圾,会您确认后再进行深度清理,以实现快速、安全地清理掉电脑中的垃圾文件。
vista下C盘空间不足,怎样加大C盘容量
用自带的磁盘管理不行的,它只能压缩C盘,不能扩展C盘 其他第三方软件vista兼容不好 vista下要扩展C盘,推荐Acronis Disk Director Suite 10.0这个软件 而且一定要使用英文版本,中文简体汉化版有问题 下载地址 /AcronisDiskDirector10.rar 具体使用方法//blog/item/452b49437d36ca199313c684.html


