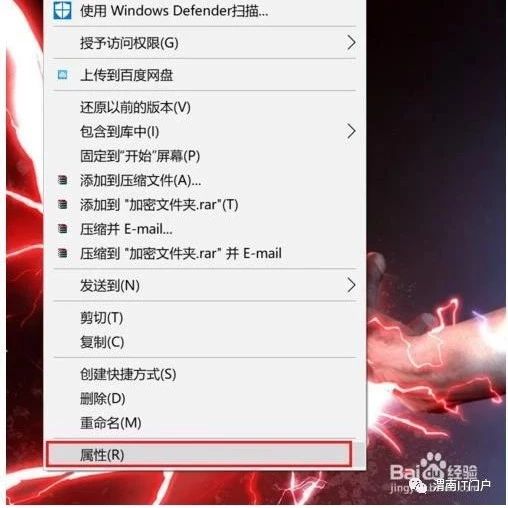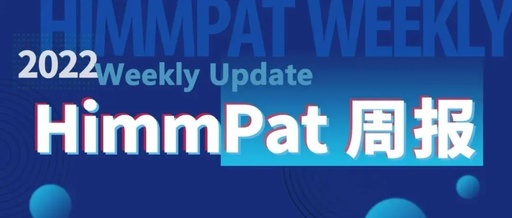如何windows文件加密
建议你再创建一个用户,这是使用系统自带的EFS加密功能的前提,并且相关分区必须是NTFS的文件系统,然后右击文件,选择属性,点击高级按钮,选中加密内容以保护数据复选框。你自己的用户在此之前请设好密码并牢记,别人用他们的用户登录时就没法打开你的文件了。但注意这样操作之后务必导出加密证书,否则更改用户密码或重装系统后,会连你自己都没法打开文件。
win10系统怎么给文件夹或文件加密
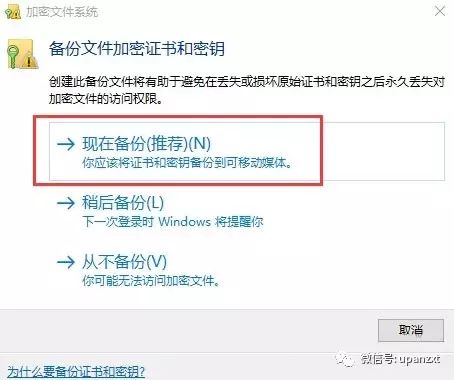
一、右键菜单中添加“加密”选项
1、如果我们平时加密文件都这么麻烦的话,想必小伙伴们都十分恼火,那么我们可以将加密按钮添加至右键菜单。在桌面上按下Windows徽标键+R键,打开运行菜单命令,然后输入"regedit"命令,打开注册表编辑器。
2、接下来,我们双击打开注册表左侧页面,依次双击左侧的子栏目,将注册表项定位至以下子项:HKEY_CURRENT_USERSoftwareMicrosoftWindowsCurrentVersionExplorerAdvanced
3、接下来,在打开的Advanced子项页面右侧空白处,击右键,选择“新建-32位DWORD值”按钮,并将该键值命名为“EncryptionContextMenu”。
4、接下来,我们双击已经创建完成的EncryptionContextMenu子项,然后将该键值改为
1,同时保存对注册表的更改。
5、注册表项添加完毕之后,我们可以对着某一个文件或者文件夹击右键,在右键菜单中即可看到加密菜单按钮。
6、如果是对于一个已经加密的文件或者文件夹,在弹出的右键菜单就是“解密”按钮啦,点击即可快速解密或者加密,小伙伴们赶快试试吧。
一、加密文件(夹)
1、首先,我们在电脑中找到需要加密的文件或者是文件夹,然后对着该文件或者文件夹击右键,在弹出的菜单中选择“属性”选项。
2、在文件或者文件夹属性页面中,点击首个选项卡中的“高级”菜单按钮,点击进入文件夹高级菜单属性页面。
3、在文件的属性页面设置中,点击勾选页面中的“加密内容以保护数据”选项框,然后点击确定按钮。
4、接下来,页面会提示我们是否加密父文件夹,如果你感觉有必要的话,可以连父文件夹一起加密,如果感觉没有必要的话,可以仅加密文件。
5、文件加密以后,我们可以看到该文件图标右上角中含有一个锁子的标志,那么就意味着该文件已经被成功加密啦。
6、也许有很多小伙伴们会问,为什么此处的加密文件不需要输入密码呢?其实是这样的,此处的文件加密意味着该文件只能在本电脑中本账户打开,如果将文件拷贝到其他电脑或者本电脑的其他账户中,是不可以打开的。我们点击文件加密页面中的“详细信息”按钮。
7、从该页面中可以看出此文件的确是被加密了,但是加密的密码是系统自动识别的,由于是本账户加密的文件,所以该账户对该文件拥有全部的权限,在不输入密码的情况下是可以轻松访问的。
文件夹怎么进行加密
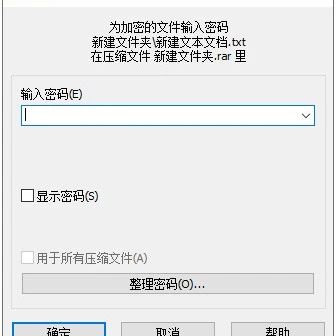
文件夹简单加密:
1.在Windows 9X/Me/2000中
进入要加密的文件夹,点击右键,在弹出的菜单中选择“自定义文件夹“。接下来在向导中点击“下一步”,选择“自定义”并勾选“选择或编辑该文件夹的Html模板”,在模板类型中选择“标准”,并选中“编辑该模板”,点击下一步(在Win98中稍有不同,直接在向导中选择“创建或编辑HTML文档”即可)。此时将会打开一个名为“Folder”的文本文件。在该文件中找到<script language="JavaScript">字段,在其下方输入以下内容(中文双引号内为注释内容,不需要输入):
var pass=prompt("Please Enter the Password");“prompt命令后的括号内输入进入文件夹后的提示用语,可以为中文。分号可省略。可此行必须单独一行”
if(pass!="123")“密码为123,也可以设置为其他密码”
{window.location="c:"}“若密码错误,则进入C盘,也可以设为别的分区,但是只能为根目录”
保存后退出该文件设置便可以起效。folder.htt文件在创建后,下次需要更改设置我们就可以直接在文件夹中找到folder.htt文件,用记事本打开后进行修改,保存后设置即可生效。若是在WinMe操作系统,则没有<script language="JavaScript">字段,我们要找的字段是<script>,把上面的内容放在该字段后即可。
2.在Windows XP中
在Windows XP中的“自定义文件夹”中没有相应的选项对模板进行编辑,而且直接编辑其中的folder.htt文件也无效。这时候我们可以“曲线救国”:先在Windows2000中按以上方式建立一个加密的文件夹,然后把该文件夹整体复制到Windows XP中即可。
通过以上的方法,我们可以完成对私人文件夹的加密。虽然比较简单,但是也能起到一定的作用,特别是对于那些无意窥视他人隐私的人来讲。
解密:
当然,以上的加密是非常脆弱的,下面我就向大家介绍一下如何对此类文件夹进行解密操作,当你在加密后却忘记了密码的时候,就能派上用场了。当然,可不能利用这个去做坏事哦。
方法一(适用于Windows98/Me系统):进入一个未加密的文件夹,点击菜单栏上的“查看”命令,取消“按Web页查看”选项。再次点击“查看”,选择“文件夹选项”,在弹出的对话框中选择“查看”选项卡。点击“与当前文件夹类似”,确定后即可取消本机上所有文件夹的加密。
方法二:采用方法一将会取消对所有已加密文件夹的加密属性,无法对单个文件夹进行解密操作,而且不适用于Win2000、XP系统。其实,不管是在98系统还是2000/XP系统下,破解这种类型的加密文件夹有一个通用的方法,我们甚至可以像进入自己的文件夹那样进入到加密的文件夹:假设被加密的文件夹为d:lj,那么只需要在地址栏中输入d:lj older settings older.htt,就可以打开改设置文件(folder.htt)。我们只要在改文件中找到进行加密的几行代码,密码就毫无保留的呈现在了我们面前。记下了密码,再打开加密的文件夹,我们就可以轻松进入了!
这个方法不安全,很容易被破解。
windows下想加密就单独弄个账户把文件夹设成只有自己能访问,但是管理员还是可以访问,所以最好就用管理员账号,其他的帐号不能是管理员。其他的觉得没有什么好方法。还是用工具比较可靠
NTFS格式下加、解密问题
NTFS是WinNT以上版本支持的一种提供安全性、可靠性的高级文件系统。在Win2000和WinXP中,NTFS还可以提供诸如文件和文件夹权限、加密、磁盘配额和压缩这样的高级功能。
一、加密文件或文件夹
步骤一:打开Windows资源管理器。
步骤二:右键单击要加密的文件或文件夹,然后单击“属性”。
步骤三:在“常规”选项卡上,单击“高级”。选中“加密内容以便保护数据”复选框
在加密过程中还要注意以下五点:
1.要打开“Windows 资源管理器”,请单击“开始→程序→附件”,然后单击“Windows 资源管理器”。
2.只可以加密NTFS分区卷上的文件和文件夹,FAT分区卷上的文件和文件夹无效。
3.被压缩的文件或文件夹也可以加密。如果要加密一个压缩文件或文件夹,则该文件或文件夹将会被解压。
4.无法加密标记为“系统”属性的文件,并且位于systemroot目录结构中的文件也无法加密。
5.在加密文件夹时,系统将询问是否要同时加密它的子文件夹。如果选择是,那它的子文件夹也会被加密,以后所有添加进文件夹中的文件和子文件夹都将在添加时自动加密。
二、解密文件或文件夹
步骤一:打开Windows资源管理器。
步骤二:右键单击加密文件或文件夹,然后单击“属性”。
步骤三:在“常规”选项卡上,单击“高级”。
步骤四:清除“加密内容以便保护数据”复选框。
同样,我们在使用解密过程中要注意以下问题:
1.要打开“Windows资源管理器”,请单击“开始→程序→附件”,然后单击“Windows资源管理器”。
2.在对文件夹解密时,系统将询问是否要同时将文件夹内的所有文件和子文件夹解密。如果选择仅解密文件夹,则在要解密文件夹中的加密文件和子文件夹仍保持加密。但是,在已解密文件夹内创立的新文件和文件夹将不会被自动加密。
以上就是使用文件加、解密的方法!而在使用过程中我们也许会遇到以下一些问题,在此作以下说明:
1.高级按钮不能用
原因:加密文件系统(EFS)只能处理NTFS文件系统卷上的文件和文件夹。如果试图加密的文件或文件夹在FAT或FAT32卷上,则高级按钮不会出现在该文件或文件夹的属性中。
解决方案:
将卷转换成带转换实用程序的NTFS卷。
打开命令提示符。
键入:Convert [drive]/fs:ntfs
(drive 是目标驱动器的驱动器号)
2.当打开加密文件时,显示“拒绝访问”消息
原因:加密文件系统(EFS)使用公钥证书对文件加密,与该证书相关的私钥在本计算机上不可用。
解决方案:
查找合适的证书的私钥,并使用证书管理单元将私钥导入计算机并在本机上使用。
3.用户基于NTFS对文件加密,重装系统后加密文件无法被访问的问题的解决方案(注意:重装Win2000/XP前一定要备份加密用户的证书):
步骤一:以加密用户登录计算机。
步骤二:单击“开始→运行”,键入“mmc”,然后单击“确定”。
步骤三:在“控制台”菜单上,单击“添加/删除管理单元”,然后单击“添加”。
步骤四:在“单独管理单元”下,单击“证书”,然后单击“添加”。
步骤五:单击“我的用户账户”,然后单击“完成”(如图
2,如果你加密用户不是管理员就不会出现这个窗口,直接到下一步) 。
步骤六:单击“关闭”,然后单击“确定”。
步骤七:双击“证书——当前用户”,双击“个人”,然后双击“证书”。
步骤八:单击“预期目的”栏中显示“加密文件”字样的证书。
步骤九:右键单击该证书,指向“所有任务”,然后单击“导出”。
步骤十:按照证书导出向导的指示将证书及相关的私钥以PFX文件格式导出(注意:推荐使用“导出私钥”方式导出,这样可以保证证书受密码保护,以防别人盗用。另外,证书只能保存到你有读写权限的目录下)。
4.保存好证书
注意将PFX文件保存好。以后重装系统之后无论在哪个用户下只要双击这个证书文件,导入这个私人证书就可以访问NTFS系统下由该证书的原用户加密的文件夹(注意:使用备份恢复功能备份的NTFS分区上的加密文件夹是不能恢复到非NTFS分区的)。
最后要提一下,这个证书还可以实现下述用途:
(1)给予不同用户访问加密文件夹的权限
将我的证书按“导出私钥”方式导出,将该证书发给需要访问这个文件夹的本机其他用户。然后由他登录,导入该证书,实现对这个文件夹的访问。
(2)在其也WinXP机器上对用“备份恢复”程序备份的以前的加密文件夹的恢复访问权限
将加密文件夹用“备份恢复”程序备份,然后把生成的Backup.bkf连同这个证书拷贝到另外一台WinXP机器上,用“备份恢复”程序将它恢复出来(注意:只能恢复到NTFS分区)。然后导入证书,即可访问恢复出来的文件了。
Win98加密文件夹四法
一、文件夹属性法
在“Windows资源管理器”窗口,右键单击要加密的文件夹,单击“属性”,选中“隐藏”复选框。在注册表的“HKEY_LOCAL_MACHINESoftwareMicrosoftWindowsCurrentVersionexplorerAdvancedFolderHiddenSHOWALL”分支下,将“Checkedvalue”的键值设置为数字“0”。以后,即使在“Windows资源管理器”窗口,单击“查看”菜单中的“文件夹选项”,单击“查看”选项卡,选中“显示所有文件”复选钮,也无法看到具有隐藏属性的文件夹。
二、“回收站”法
首先确认选中了“显示所有文件”复选钮,并且注册表中“Checkedvalue”的键值为“1”。然后,在“Windows资源管理器”窗口,右键单击“C:RECYCLED”文件夹(这是C盘上“回收站”对应的文件夹),再单击“属性”,单击“常规”选项卡,清除“启用缩略图方式查看”和“只读”复选框,单击“确定”按钮。关闭并重新启动“Windows资源管理器”后,将会看到“C:RECYCLED”文件夹中有一个.ini文件。把该文件复制到要加密的文件夹中,并把该文件夹设为“只读”属性。
三、“文件管理器”法
单击“开始/运行”,键入“winfile”,单击“确定”按钮,打开“文件管理器”窗口,单击“查看”菜单中的“按文件类型”,选中“显示隐藏/系统文件”复选框,单击“确定”按钮。把要加密的文件夹拖到“C:RECYCLED”文件夹或者其他分区的“RECYCLED”文件夹。这样,在“我的电脑”或“Windows资源管理器”窗口中就看不到这个文件夹了。
四、设置密码法
1、打开“资源管理器”,选定要加密或要保护的文件夹(文件目录),在其中空白处单击鼠标右键,选择“自定义文件夹…”选项;
2、在“自定义文件夹”的复选框中,选择“创建或编辑HTML文档”,并单击“下一步”,系统准备启动HTML编辑器;
3、单击“下一步”,系统启动HTML编辑器,自动打开Folder.htt文档;
4、编辑Folder.htt文档,搜索“javascript”字符,在下方顶头输入以下3行内容:
var pass = prompt("请输入密码")
if(pass != "ABC")
{window.location="E:"};
5、保存Folder.htt文档并退出编辑,选择“完成”;到此,对文件夹的加密或保护便已完成;
6、加密测试,关闭已打开的所有文档及文件夹,重新打开“资源管理器”,点击已加密的文件夹,系统便会提示输入密码,输入正确的密码(本文设定的密码为ABC)就可以访问该文件夹,反之则会转入E盘而无法访问,从而保护该文件夹及其中的文档。