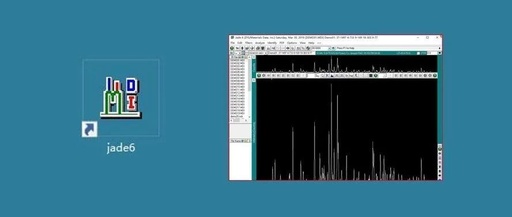
如何减少PDF文件的大小,为pdf瘦身
方法一:使用PDF转换器,使用虚拟打印机pdf factory即可,而且其他格式文件只要是能够打印,选择这个虚拟打印机,都可以做成PDF文件,很简单实用; 方法二:找一个在线PDF转换工具。现在有许多网站都能压缩PDF文件,你只需把文件上传,压缩完成后,重新下载下来即可。经过压缩后的文件大小一般不超过5-10MB,当然也有例外。常见的在线PDF转换工具有: SmallPDF – 该网站可以快速压缩PDF文件并提供下载,而且对文件的大小及转换次数都没有限制。 Neevia的PDFCompress – 该网站只能转换5MB以下的文件,但是压缩选项要比SmallPDF多。; 方法三:使用“缩小大小的PDF”功能:
1、打开Adobe Acrobat。打开想要压缩的PDF文件,不过该功能在免费版中是没有的;
2、使用“另存为”功能。打开“文件”菜单,鼠标悬停在“另存为”上,这时会展开一个子菜单,然后选择“缩小大小的PDF”。也可以从文档菜单中选择“缩小大小的PDF”功能。
3、选择兼容性。如果选择的版本比较新,文件就会小一些,但是在旧版本的Acrobat上可能会打不开。
4、保存多个文件。如果要对多个文件进行同样的设置,就点击“应用到多个文档”,这样就能添加多个文档了。在输出选项对话框中,细化对文件夹及文件名的设置。 方法四:使用PDF优化器:
1、打开要缩减大小的PDF文件。PDF优化器在缩减文件大小方面有更加细化的设置。对于大多数用户来说,使用默认设置就足以将文件缩减至最佳大小。优化器会通过删除内嵌字体和重复字体、压缩图片以及删除其他多余对象的方法来对文件进行压缩。
2、打开PDF优化器。在“文件”菜单中选择“另存为”,然后是“优化的PDF”。也可以在“高级”菜单中打开PDF优化器。
3、统计PDF大小。点击“统计空间使用情况”按钮来查看PDF文件中各部分内容的大小,就能够知道,到底是图片还是嵌入字体撑大了文件。PDF中每种元素的大小都会以字节数及占文件总大小的百分比来呈现。
4、调整设置。可以直接使用默认设置,或者根据需要进行微调。在窗口左侧,可以点选你想要进行调整的特定的元素(图片、字体、透明度等等),如果不希望调整某一元素,就可以取消对其的勾选,当你只想调整文字而不想调整字体时,这一功能就非常实用。 优化图片时,你可以将彩色图片调成灰度、压缩大小、降低采样率或降低品质。 优化字体时,如果是知道的大家都会有的字体,那就不需要嵌入了。比如,如果是把PDF文件共享给学校里的人,那么大家可能使用的系统都差不多,就不需要将字体嵌入进去了。
5、按下“确定”。这时PDF文件就会按照设置转换成新的文件。要查看新文件的大小,可以点击保存,也可以重新在PDF优化器中打开,然后点击“统计空间使用情况”按钮。 方法五:其他方法进行处理。
有人知道PDF 如何去改变内容大小么!
你是说,要修改PDF文档里面的内容吗?有“福昕pdf编辑器”免费软件呀,就是修改是的技术性要求高了一点(使用任何软件修改都是如此!)为此,我也感到头疼! 如果是要缩小PDF文档的体积,不是修改PDF文档里面的内容,用PDF文档瘦身软件“PDFShrink5.4”版,实质上,也是免费使用的,虽是英文版,其实,使用是很简单的!相当于“傻瓜型”的工具哦。
pdf文件每一页太大,想把它整体缩小点,该怎么办?
1. advanced PDF tool 对整个文件的页面做集体缩放,记得内容也要一起缩放,还有网络上的1.3汉化版可能不好用,请用2.0的英文版~~~
2. 用PDF虚拟打印机设定好纸张大小后再次打印一下 保存下来页面就小了~~
怎样将pdf文档变小 如何把pdf缩小文件 详细
怎样将pdf 文档变小 如何把pdf 缩小文件 先介绍一下PDF 文件 PDF(Portable Document Format)文件格式是Adobe 公司所开发的一种特殊的文本格式,这种文本格式最大的优点是其尺寸较小、阅读方便,非常适合在网络上传播和使用。现 在,很多产品的说明书都使用PDF 格式,例如电子书籍、产品白皮书,包括很多产品的技术资料都是PDF 格式。但是如果想要对其进行文本或格式进行编辑一类 的操作就会比较困难,因为PDF 格式与Doc 格式解码格式不同,在PDF 下的回车符、换行符以及相关的图片格式无法直接转换为Doc 文件. * pdfFactory 是一个无须 Acrobat 创建 Adobe PDF 文件的打印机驱动程序。pdfFactory 提供的创建 PDF 文件的方法比其他方法更方便和高效。 功能包括: 多个文档整合到一个 PDF 文件中; 内嵌字体; 通过 E-mail 发送; 预览; 自动压缩优化。 * Adobe Reader 6.0 Standard:菜单栏有个按钮“创建PDF”,点击后可以选择创建的途径,选择“从文件”,然后选中需要转换成PDF 格式的文件即可。刚才的按钮下还有好几个功能,其中有个“从多个文件”可以将多个文件合并成PDF 文件。 * Acrobat Distiller,有了它也可轻松实现转换.要用Office Word 打开该Doc 文件,然后在“文件”—>“打印”中选择Acrobat Distiller 打印机即ok。 * 首先这里下载 go2pdf 还有补丁安装后在:开始>设置>控制面板>打印机和传真机中出现 virtual pdf printer 图标,右键设为默认打印机,打开word 文档在工具栏内点打印,就出现一个另存为的对话框,此时发现保存类型变为了pdf,点击保存就ok 了 . * Adobe Acrobat 7.0 Professional:Adobe7 使用了激活,需用Paradox Key Generator 生成,解压后的rar 文档里有一个叫作"Keygen"的,就是它了。运行文件夹里的"pdx-ac7p.exe" (Paradox Key Generator),然后用该组生成的s/N 安装(只是第一行数字),安装后重新启机,启动进入 Acrobat,在弹出的菜单上选择"Activate Option",点击"Activation by telephone",此时在该弹出菜单Acrobat 会产生一组Activation code,此时再执行Paradox Key Generator ,将刚才界面产生的 S/N 及 Activation code 依次输入 Paradox Key Generator,按其上的"Generate Auth Code"按键取得Authorization code,再手工输入后大功告成! * 使用Office2003 自带的工具转换:首 先使用Adobe Reader 打开待转换的PDF 文件,接下来选择“文件→打印”菜单,在打开的“打印”设置窗口中将“打印机”栏中的“名称”设置为“Microsoft Office Document Image Writer”,确认后将该PDF 文件输出为MDI 格式的虚拟打印文件。如 果在“名称”设置的下拉列表中没有找到“Microsoft Office Document Image Writer”项,那证明你在安装Office 2003 的时候没有安装该组件,请使用Office 2003 安装光盘中的“添加/删除组件”更新安装该组件。运行Microsoft Office Document Imaging,并利用它来打开刚才保存的MDI 文件,选择“工具→将文本发送到Word”菜单,并在弹出的窗口中勾选“在输出时保持图片版式不变”,确 认后系统提示“必须在执行此操作前重新运行 OCR。这可能需要一些时间”,不管它,确认即可。 * 小提示:Microsoft Office Document Imaging 对PDF 转DOC 的识别率不是特别完美,转换后会丢失原来的排版格式,所以转换后还需要手工对其进行排版和校对工作。 * 注:pdf 本身就是可编辑的,常见的一些不可编辑是因为被作者权限控制掉,有专门的工具可以解除该限制.解除pdf 的限制工具为:pdfcrack.exe * 关 于PDF 的权限问题,有些 PDF 可以直接打开,但是安全属性里面设置了一些保护,这样在转换文件的时候会提示权限不够,方法很简单:使用软件进行解密,试 过几种软件,最好用的还是Passware_Acrobat Key,其次是Adult PDF Password Recovery v2.2.0 和 PDF Password Remover v2.2,这几种就够用了。不过,有打开权限密码的破解会比较麻烦,只能使用字典和暴力破解,而且颇为费时;其次是PDF 文件里的表格能否转换为 Excel 的问题,在没有发布Adobe Acrobat 7.0 Pro 之前的版本基本上是不行的,但是最新已经有 Adobe Acrobat 7.0 Professional 中文版发布了,安装一个完整版本,结果消耗了650MB 硬盘空间,在这个版本里好像已经可以将表格复制到Excle 里面了. * PdfGrabber 3.0.0.12(可以将PDF 文件格式转换成Excel、RTF 或者Word 格式):用于导出PDF 文件的工具,可以将PDF 文件格式转换成Excel、RTF 或者Word 格式.PdfGrabber 允许在其他应用程序如Word,Excel 或者ess 中编辑和进一步处理PDF 内容而不用安装 Acrobat.PdfGrabber 显著的特点是其有效的输出模式管理和自动检测任何数目的输入目录 Recosoft PDF2Office Personal v2.0 软件也可以将PDF 文件转换成DOC 格式,也支持中文,如果有专业版就更好了。 * 怎样才能把PPT 文件改成PDF 格式?文电通PDF 转档器 (PDF Driver),超小只有12MB, 开启文件就可以直接转换;可制作PDF 格式文档。 另四款有关PDF 的软件 “苗条”的PDF 阅读器 小巧实用的软件才是最欢迎的软件, Foxit Reader2.0 这款“苗条”的PDF 阅读器,软件安装体积只有区区的1.6MB,但是功能一点都不逊色。软件界面与Acrobat Reader 非常的相似,不过启动速度远远超过了 Acrobat Reader,占用系统资源也比较少。软件提供了多语言支持,可以通过选择“Language→Simplified Chinese”,下载相应插件后即可转换为中文界面。除了可以实现Acrobat Reader 的所有功能外,Foxit Reader 还可以对PDF 文档进行高亮注释、下划线注释、删除线注释、文本注释等操作,还可以使用箭头、线条、圆圈、矩形等各种图形标注工具对PDF 文 档进行标注。 PDF 文件制作利器 PDF 文档使用很简单,然而如何将常用的Doc、Excel 等文档制作成PDF 格式呢?其实,有了PDFCreator,一切问题变得非常的简单。 PDFCreator 是一个开源应用程序,支持 Windows 打印功能的任何程序都可以使用它创建 PDF 文档。软件安装后会生成虚拟打印机,任何支持 Windows 打印功能的程序生成的文件,在打印时只要选择生成的 PDFCreator 虚拟打印机,就可轻轻松松的转换为 PDF 文档,并且可以生成 Postscript 文档、Encapsulated Postscript 文件等格式。此外,你也可以将文件转换为PNG、BMP、JPEG、 PCX、TIFF 等图形格式文件。 PDF 转Word 文档同样简单 要想将PDF 文档转换为可以进行重新编排格式的Word 文档,过程同样简单,只要使用“ScanSoft PDF Converter for Microsoft Word”这款Office 插件即可。该插件安装后,可以在Word 软件中直接通过“文件→打开”选项来打开PDF 文档。文件转换时,插件首先捕获 PDF 文档中的信息,分离文字同图片,表格和卷,再将其统一到 Word 格式,完全保留原来的格式和版面设计。当然,有了改插件,也可以轻松地通过右键来将PDF 文件转换成为 Word 文件,还可以在Microsoft Outlook 直接打开email 附件里的PDF 文件,以及把网上的PDF 文件直接在Word 里打开。 PDF 文档的管理 PDF 文档越来越多,对文档的管理变得非常的重要,以备文章的检索、阅读。有了Active PDF Searcher 这款PDF 文件管理软件,问题变得不再复杂。它是一个强大的PDF 文档阅读与检索工具,具有强大的全文检索功能,并且支持多个 PDF 全文 检索。软件内置 PDF 解析和浏览引擎,以及一个
5 万词的中文词库,能够检索中文、英文及其它各种语言,检索速度快,使用非常方便。 另外,Acrobat Standard 也可以实现。 加密文件要先用PDF password remover 之类软件解密,在Acrobat Standard
8 里面的“高级”菜单项里面有PDF 优化器选项,可以试着把像素分辨率之类调低,就会看到差别,关键还是要看,最后的文档怎么用,打印的话,调的过低了,对输出质量有很大影响,贴个图给你看看就知道了,另外还有个办法,就是解密后,把当前的PDF 文件输出为.eps 文件,再重新把这些文件导入生成 PDF 文件!
Adobe Reader
X 如何缩小pdf文件大小
PDF文件图文并茂,十分耐看。但是这些美观的PDF文件往往很大,即使是用最好的电子邮件服务也要花费很长时间才能够发送成功。但如果遇到这种情况,你也可以采取各种办法来减小文件的大小。请继续阅读。 平时我们也会自己制作一些文档进行上传,但是有些平台在上传的时候会提醒上传失败的情况,这是因为文件太大,这种情况下我们要怎么对文件进行压缩呢?
1. 首先我们在电脑桌面找到PDF文件压缩软件,点击打开软件,如果我们没有下载压缩软件,我们可以打开浏览器,在浏览器中进行搜索,然后下载安装软件。然后我们在打开的PDF文件压缩软件中选择PDF压缩的图标。
2. 进入PDF压缩界面之后,我们库点击界面下方的添加文件或者添加文件夹选项,如果我们压缩的PDF文件较少我们就可以点击添加文件,如果较多就点击添加文件夹
3. 文件添加完成之后,我们可以在软件中查看PDF文件的信息,比如文件格式和文件大小
4. 如何我们需要在下方进行压缩选项的选项,我们可以根据需要在压缩优先,普通压缩,和清晰优先之间选择一个,之间在对应的小圆圈中点击就可以了
5. 然后我们可以选择把压缩之后的文件保存在原文件夹中,也可以自定义一个文件夹,需要注意的时候,我们尽量保存在容易找到的文件夹中
6. 全部完成之后,我们点击软件底部的开始压缩选项,让软件开始压缩文件,等待一会之后就完成了


