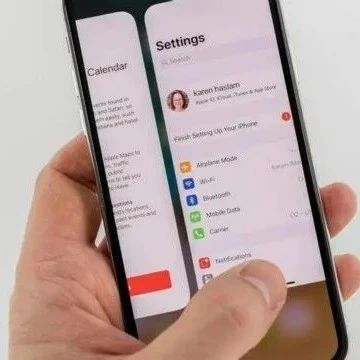关于我对iPad电池保养的小技巧
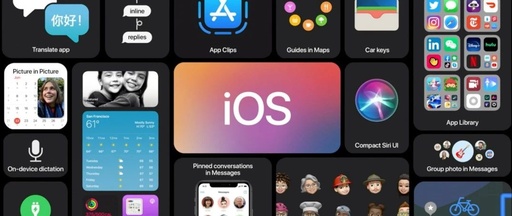
关于我对iPad电池保养的小技巧
iPad81%到80%的电量消耗,续航55min+44min+16min
充电时
千万不要冲着电玩iPadx。iPad一边充电一边
玩,实际是不会对ipad的电池造成多少损耗,但是充着电玩容易产生高温,这样就会损伤电池。所以为了。保持充电时温度不要过高,当我们准备给iPad充电时如果iPad温度过高建议取下外套,同时避免被阳光潦 暴晒。
2iPad充电不宜过满!!!。一般我会在iPad电量30%~40%的时候充电,在电量达到80%~90%的时候拔掉充电器,让iPad的电量保持在40%~80%。每个月会让iPad放电一次,使用到20%,充电到100%。充满后在15min内拔掉充电器。
使用时
③WIFI和蓝牙用则开,不用则关。
4 亮度设置成自动调整
0后台APP刷新要记得关闭。根据自己的需求关闭不需要刷新的app,打开需要刷新的app,减少大量后台刷新耗电。
设置快捷指令。当iPad电量低于 40%时,开启低电量模式。
Stage Manager在iPadOS 17中得到了很大的改善
Stage Manager在iPadOS 17中得到了很大的改善
去年,苹果公司推出了Stage Manager,该公司就是这样试图取悦那些一直想获得类似于桌面操作系统的多窗口体验的iPad用户。而虽然舞台管理器提供了这个功能,但它的方式相当有限。iPadOS 17的情况已经好了很多,但仍有一些东西让我怀念。
iPad和Stage Manager
简而言之,Stage Manager让iPad用户管理他们的应用程序,就像他们在屏幕上的浮动窗口一样。这些窗口可以调整大小和重新排列,类似于你在MacOS和Windows中可以做的。另外,Stage Manager还允许用户将iPad连接到外部显示器,将其作为辅助显示器使用,而不仅仅是镜像iPad屏幕上的任何内容。
但与iPadOS 16一起推出的Stage Manager 1.0有很多限制。例如,调整大小的选项很有限,在屏幕上移动窗口的选项也是如此。Stage Manager还只允许你在iPad上最多打开四个应用程序,在连接到外部显示器时最多打开八个应用程序。
这对大多数人来说似乎足够了,但像macOS这样的系统可以让你有多少个打开的窗口。而且,用户不能关闭iPad的屏幕来专门使用外部显示器,即使他们有一个外部键盘和鼠标连接。
iPadOS 17的新内容
iPadOS 17极大地增强了Stage Manager的体验。用户可以在屏幕上更自由地移动窗口,在调整应用程序的大小时也有更多灵活性。它仍然没有像macOS那样灵活,但这是一个开始。
苹果还允许用户Shift点击应用图标,向工作区添加新窗口,就像在Mac上一样。
你还可以用Shift点击应用图标,立即将窗口添加到你当前的工作区。老实说,仅这一变化就足以让我在iPad上的Stage Manager经验变得可用,更不用说结合调整大小和放置窗口的自由度了。
在WWDC 2023期间,苹果还详细说明了iPadOS 17可以与通过USB-C端口连接的USB网络摄像头或麦克风一起使用。开发者将能够利用iPadOS 17 SDK中的新API,在他们的应用程序中利用这些配件。
所有这些改进结合起来,在使用iPad时带来了更好的多任务体验。但是,当我在使用iPad和Stage Manager时,有两件事我很怀念macOS,它们仍然困扰着我。
我期望的Stage Manager的功能
对我来说,Stage Manager的最大缺陷之一是它缺乏翻盖模式(我们在谈论的是如何投屏到外部显示器,然后熄屏)。
对于普通的笔记本电脑,你可以将其插入外部显示器、键盘和鼠标,然后关闭盖子,将其作为桌面使用。但在iPad上,即使有这些配件,你也必须一直保持内置屏幕的开启状态。
有人能够让运行iPadOS 17 beta 1的iPad启用翻盖模式,但我无法让它在这里工作。我们不知道这是否是一个错误,但我真的希望翻盖模式在iPadOS中成为一种东西。
另一个恼人的限制是,Stage Manager强迫你使用连接的外部显示器作为你的iPad的音源。这意味着你在连接显示器时不能选择使用iPad的内置扬声器,当你的显示器的扬声器不好或者它就是没有内置扬声器时,这就很糟糕。
说到这里,iPad的界面可以稍微更新一下,以利用外部显示器与键盘和鼠标相结合的优势。音频输出菜单总是占据整个屏幕,模糊了它后面的其他应用程序。
iPad如何更改超广角+120帧

iPad如何更改超广角+120帧,让你在吃鸡中更胜一筹。
首先需要一台平板电脑,最好是搭载七款以上的Pro或120Hz高刷屏幕的型号,此外还需要一台电脑和一个不兼容系统的软件。下载并更新和平精英至最新版本,不要登录账号,点击“结束进程”并退出应用。
接着打开设置,找到“查找我的iPad”并关闭它,以免影响后续操作。在修改过程中需要关闭“查找我的iPad”功能,修改完成后再打开。
接着在电脑上下载img Imazing软件,试用并连接iPad,点击“管理应用程序”,找到和平精英并右键“恢复应用程序数据”。
选择提前准备好的超广角文件并点击“选择文件”,继续操作。
此时iPad将自动重启,在进入系统时不要传输数据,等待修改完成后再进行设置。
进入游戏后,进入画面设置,将当前的帧率设置为极限,然后点击“仅控制赛场录制”,此时帧率将自动更改为90帧,没错,这是隐藏的选项。再次点击“仅控制赛场录制”,帧率将自动更改为120帧,没错,这也是隐藏的选项。
最后进入游戏,比较一下开启和关闭超广角的区别。上面是开启超广角的画面,视野更广,可以看到全身,而下面是普通画面。
首先是原始视角
首先是原始视角。
·在卸载游戏前保存按键和灵敏度设置。
·卸载游戏后打开设置,点击头像,关闭“查找我的iPad”功能。
·在App Store重新下载和平精英。
·下载完成后,等待iPad下载和平精英。
·此时,在电脑上下载爱思助手或imazing软件。
·下载完成后,更新和平精英到登录界面,不要登录,直接退出,然后用数据线连接电脑。
·如果连接不上,可以尝试使用爱思助手的修复驱动功能。成功连接后,打开imazing软件,选择“管理应用程序”。
·找到和平精英,选择“设备”。
·右键点击和平精英,选择“恢复应用程序”。
·选择我们发送的文件,然后点击“确定”。
·等待iPad重启,输入密码后按照提示操作。
·在这个界面,一定要先点击“自定义”。
·选择“不传输APP与数据”,否则数据会丢失。
·选择“不传输数据”后,其他选项可以自由设置。
·进入游戏后,我们可以查看修改效果。视野比之前大了很多。
·接下来,我们可以查看帧率。高清、超高清和120帧都支持。
·基础设置中的“云端”不要下载使用,否则超广角会失效。
iPad 的 Final Cut 是朝着正确方向迈出的一步
iPad 的 Final Cut 是朝着正确方向迈出的一步
iPad 已经问世 13 年了,但直到 2015 年,Apple 才开始将其作为电脑替代品推出,推出了第一款 iPad Pro。即使现在 iPad 运行在与 Mac 相同的强大芯片上,软件仍然是一个问题。本周,Apple 终于发布了适用于 iPad 的 Final Cut Pro 和 Logic Pro——这两款备受专业人士期待的应用程序。虽然这是朝着正确方向迈出的一步,但这些应用突出了 iPadOS 的局限性。
谈到视频编辑器,iPad 有很多不错的第三方选项,例如 LumaFusion。但是,我相信 Apple 应用程序会以其他人根本无法达到的水平利用该系统(部分原因是 Apple 限制第三方应用程序可以在 iOS 上执行的操作)。但是,Final Cut Pro 似乎并非如此。
借助 Mac 上的 Final Cut,专业人士可以编辑存储在外部 SSD 上的视频,而无需将它们复制到电脑上。在处理可能会很快填满计算机内部存储空间的高分辨率视频时,这一点非常重要。在 iPad 上,您必须将视频文件复制到内部存储器并将它们导入 Final Cut。
当然,有2TB 存储空间的 iPad,但基本 Pro 型号仍然只有 128GB。可以选择从外部存储编辑视频对于那些使用基本模型的人来说非常棒。
与 Mac 版本不同,Mac 版本让您可以简单地将媒体文件从文件夹拖放到时间线,iPad 版本的拖放实现非常糟糕——这是 iOS 11 添加到 iPad 的功能。你只能将文件拖到媒体选择器,然后才能将这些剪辑添加到视频中。
Apple 为使 Final Cut 界面易于触摸而付出了很多努力。毕竟,我们谈论的是 iPad。但是 iPad 也可以使用键盘和鼠标,并且在 iPad 上使用带有妙控键盘的 Final Cut 非常糟糕。
没有用于打开或关闭捕捉、启用或禁用时间轴上的剪辑、添加标记或导出视频的键盘快捷键。我在 Mac 上经常使用的一种快捷方式是 Command +
C 从一个剪辑中复制所有预设,然后我选择所有其他剪辑并按 Command + Shift +
V 将相同的预设应用于所有这些剪辑。
这在 iPad 版本中根本不存在。相反,您需要点击屏幕上的按钮将预设粘贴到每个剪辑中。一个专业剪辑长视频的人,要这样干活,简直是行不通的。但最糟糕的是,无法像 Mac 版本那样自定义或添加新的键盘快捷键,因为 iPadOS 不支持。
与 macOS 相比,iPadOS 的主要限制之一可能是多任务处理。Mac 允许你同时打开任意数量的窗口并在它们之间自由切换,而 iPadOS 则专为你一次使用一个应用程序而设计。iPadOS 16 引入了 Stage Manager,这是 iPad 上奇怪的 Windows 实现。但是 Final Cut for iPad 如何与 Stage Manager 交互?
嗯,非常糟糕,我必须说。您无法调整 Final Cut 的大小或使用其他应用程序拆分屏幕,这在某种程度上是可以理解的,因为目前最大的 iPad 有 12.9 英寸的屏幕。但令我惊讶的是,在 iPad 上导出项目时,您甚至无法切换窗口,因为 Final Cut 只会取消导出。
因此,如果您正在处理一个大项目,您需要在 iPad 上让 Final Cut 保持打开状态,并且在导出完成之前不要将其用于任何其他用途。这是因为 iPadOS,即使在具有 8GB 或 16GB RAM 的 M1/M2 iPad 上运行,仍然会在后台暂停应用程序。
如果您认为可以在 iPad 上使用外部显示器来为 Final Cut 留出更多空间,不幸的是,这行不通。由于该应用程序不支持多任务处理,因此它也不会在外部显示器上全屏运行。
Final Cut 团队在为 iPad 创建视频编辑器方面确实做得很好。但即使付出所有这些努力,也没有开发者能够克服 iPadOS 的局限性。这最终会破坏许多专业用户的体验。
当我的 Mac 不在身边时,我希望能够使用我的 iPad 快速编辑我的项目,但也无法在两种类型的设备之间同步项目。唯一的选择是在 iPad 上开始一个项目,然后在 Mac 上完成它。反之则不行。由于所有这些限制,我已经放弃在 iPad 上使用 Final Cut。
我敢肯定,很多初次制作视频的人都会在 iPad 上使用 Final Cut 玩得很开心。但对于那些专业用户来说,拥有 Mac 仍然是必经之路。希望 iPadOS 17 可以结束其中的一些限制。