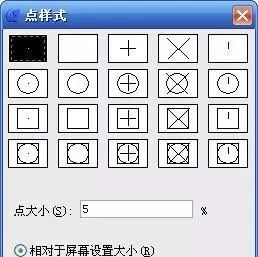CAD给我们提供了定距等分(measure)和定数等分(Divide)功能

CAD给我们提供了定距等分(measure)和定数等分(Divide)功能,可以按间距或者数量等分直线或曲线,默认使用“点(point)”对象,也能用图块来进行等分,使图块按照设置来规则地排列在曲线上。
定距等分(measure)和定数等分(Divide)功能这两个功能的用法其实非常简单,通常的使用方法有下面两种:
一、利用等分点辅助绘图。
在这种情况下可以直接用“点”等分线段,操作起来也非常简单。在执行定数等分和定距等分之后,按照系统提示来选择要进行等分的线,然后输入份数或者间距就能完成等分了。
由于用这种方法等分完后的点对象位于线上,看不见,如果要使这些点看得到,就要在菜单选择:格式、点样式,或者输入命令DDPTYPE,设置个能看得到的样式,如图所示。
注意:点大小可以设置两种形式,一个是相对于屏幕设置大小的百分比,一种是按绝对单位设置大小。点显示后的效果如图所示。
如果等分后,希望利用捕捉这些点来绘制其他图形,注意必须将捕捉对话框中的“节点”选项打开,否则是捕捉不到的。
二、利用等分功能在曲线上排布图形
定数等分与定距等分只支持点和图块,如果要排布图形,就要先将排列的图形定义为块,定义块时要注意插入点,因为插入点就是在曲线上排列时候的定位点,除此之外,图块还要取个好记的名字,因为之后要输入图块名。
图块定义好之后,调用定距等分与定数等分命令,选择曲线,输入B选项,确认使用图块来进行等分,接着输入刚刚定义好的图块名,输入块名后会提示:
将块与对象对齐?[是(Y)/否(N)] <是>: 输入 y或 n ,或按回车键。
若输入y,块就会围绕它的插入点来旋转,它的水平线会与测量对象对齐且相切。若输入n,块不旋转。
然后根据系统提示输入间距或份数,就排布完成了,如下图所示。
对齐效果:
不对齐效果:
#CAD 制图#
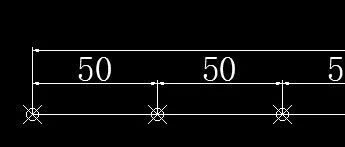
#CAD 制图#
AutoCAD利用圆绘制线段
工程制图 autocad 机械制图 cad教学 cad画图教程
网页链接
AutoCAD 实战教程汇总
网页链接