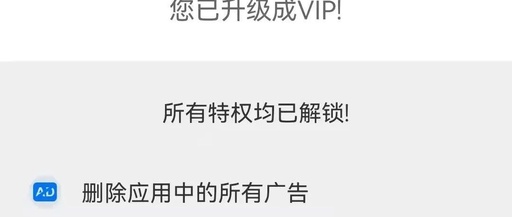经常需要使用远程桌面(mstsc)连接服务器进行一些远程操作

经常需要使用远程桌面(mstsc)连接服务器进行一些远程操作,最近发现了一个问题。远程桌面连接后,如果远程桌面断开再重新连接后,即使登录的是同一个帐户,有时显示的是一个全新的桌面,也就是说登录的不是原来断开的那个会话,而是重新开启了一个新的会话。虽然可以通过在任务管理器里通过“连接”的方式切换回原来断开前的那个那个会话,这样还是挺麻烦的。其实可以通过修改组策略配置来解决。
解决方法:
1、按WIN+R快捷键打开“运行”对话框;或者打开“任务管理器”->“文件”菜单->“运行新任务”打开“运行任务”对话框。
2、在对话框中输入“gpedit.msc”,点击“确定”,打开“本地组策略编辑器”。
3、在组策略编辑器中按顺序点开以下节点:
计算机配置->管理模板->Windows组件->远程桌面服务->远程桌面会话主机->连接
4、点击“连接”项后,在右边的设置条目列表中双击“将远程桌面服务用户限制到单独的远程桌面服务会话”,选择“已启用”并确定。
5、用命令GPUPDATE/FORCE 刷新组策略。
实际使用中,笔记本是宏碁Swift3,安装的是windows11家庭版,实际输入gpedit.msc后并不能打开组策略编辑器,会提示找不到“gpedit.msc”,因为win11家庭版本身不提供组策略的功能。
不止宏碁Swift3,现在好多品牌电脑默认安装的是windows10或windows11的家庭版。因此都可能会碰上找不到组策略编辑器的问题。虽然家庭版不提供组策略编辑器功能,但组策略依赖的组件并没有删除,只是进行了限制而已。我们可以通过将组策略相关的组件包查找出来,并使用强大的部署映像服务(DISM)重新安装组策略包即可恢复组策略编辑器了。具体步骤如下:
(1)在合适的位置(比如D:\),右键新建一个文本文档(任意的.txt文件),打开并输入以下内容:
@echo off
pushd &34;
dir /b %systemroot%\Windows\servicing\Packages\Microsoft-Windows-GroupPolicy-ClientExtensions-Package~3*.mum >gpedit.txt
dir /b %systemroot%\servicing\Packages\Microsoft-Windows-GroupPolicy-ClientTools-Package~3*.mum >>gpedit.txt
for /f %%i in ('findstr /i . gpedit.txt 2^>nul') do dism /online /norestart /add-package:"%systemroot%\servicing\Packages\%%i"
pause
(2)将文本文档另存为批处理文件,比如:installgpedit.bat(命名没有限制,只要后缀名是“.bat”即可)。
(3)点击选择刚命名并保存的bat,右键,选择“以管理员身份运行”(这一步很重要,因为dism命令需要管理员权限),然后耐心等待批处理文件执行完毕。
(4)使用WIN+R打开运行对话框后输入“gpedit.msc”,看看有没有效果。
自从win11系统发布后很多用户都前往下载体验最新的功能

自从win11系统发布后很多用户都前往下载体验最新的功能,其中提出最多的问题就是win11任务栏卡死的情况,着将导致我们在使用时无法加载设置和操作系统的其他区域,那么我们遇到win11系统卡死的情况该如何处理呢,下面小编就把方法分享给大家。
方法一
1、我们按【Ctrl】+【Alt】+【Del】打开任务管理器窗口,选择【更多细节】选项。
2、然后找到【文件】选择【运行新任务】,在【打开】的栏目中输入【cmd】。
3、此时在打开的窗口中复制粘贴下列命令【reg delete HKCU\SOFTWARE\Microsoft\Windows\CurrentVersion\IrisService /f && shutdown -r -t 0】点击回车,电脑就会重新启动后修复卡死的问题啦。
方法二
1、首先打开任务管理器,菜单栏文件-运行新任务,输入【control.exe】,打开控制面板。
2、依次打开系统和安全--安全和维护--恢复--开始系统还原,选择一个正常的进行恢复。
方法三
打开任务管理器,运行新任务,输入Control 打开控制面板,找到日期和时间设置,在里面更改授时服务器地址为,重启电脑也可以解决。
FTP(File Transfer Protocol)是一种标准的文件传输协议
FTP(File Transfer Protocol)是一种标准的文件传输协议,用于在计算机之间传输文件。以下是FTP各个版本:
FTP 1.0(1985年):最早的FTP标准版,支持基本的文件传输功能,但没有提供安全认证和加密机制。
FTP 2.0(1986年):提供了更多的命令和参数,支持井号(#)符号作为注释,增强了传输模式的灵活性。
FTP 3.0(1980年):引入了TCP/IP协议,支持多用户访问和网络磁盘驱动器的访问,同时还提供了一些恢复机制和错误处理功能。
FTP 4.0(1994年):增加了对IPv6协议的支持,同时还提供了一些新的命令和功能,如对称加密机制、压缩传输等。
FTP 5.0(1997年):引入了SSL/TLS协议进行安全认证和加密,支持双向数据传输和代理服务器功能。
FTP 6.0(1999年):增加了对HTTP协议的支持,允许浏览器通过FTP URL访问FTP服务器上的文件,同时还提供了一些高级的用户身份验证机制和安全控制功能。
FTP 7.0(2008年):引入了IIS7.0服务器管理器和.NET Framework 3.0技术,提供了更高效的传输速度和更好的可扩展性。
FTP 8.0(2013年):与IIS8.0相应发布,新特性包括对IPv6地址以及最新的FTP协议规范的支持,以及提供了更安全的服务器端数据传输和客户端重要保护。
FTP 9.0(2015年):在FTP 8.0的基础上进一步增强了协议规范的兼容性,并优化了传输速度和稳定性,提高了对IPv6、TLS加密和虚拟主机等的支持。
值得注意的是,虽然FTP的版本较多,但目前在上普遍使用的FTP版本为FTP 7.2或更高版本。而且由于FTP不具备加密性,因此在今天的互联网环境中,越来越多的安全传输协议被用于取代FTP,如SFTP、SCP、FTPS等。
SFTP(SSH File Transfer Protocol)是一种基于SSH协议的文件传输协议,用于在计算机之间安全地传输文件。以下是SFTP各个版本:
SFTP 1:最早的SFTP版本,支持基本的文件传输功能和目录操作命令,但不支持文件名通配符、断点续传和压缩等高级功能。
SFTP 2(2001年):引入了扩展子系统、文件名通配符、断点续传、递归目录传输、压缩传输等高级功能,并优化了数据加密和安全性。
SFTP 3(2006年):增加了对传输模式(如ASCII和二进制)的支持、对POSIX权限和文件时间戳的传输、以及对大型文件和内存映射文件的处理能力。
SFTP 4(2010年):引入了对空间限制(quota)、符号链接(symlink)和SFTP属性的传输支持,增强了安全控制和错误处理机制。
SFTP 5(2019年):对SFTP协议规范进行了全面修订和更新,增加了多个新的子系统扩展和协议参数,提高了服务端和客户端的互操作性和安全性。
SCP(Secure Copy Protocol)是一种基于SSH协议的文件传输协议,用于在计算机之间安全地传输文件。由于SCP是SSH协议的一部分,因此没有单独的版本号,但随着时间的推移和SSH协议的发展,SCP功能也得到了不断的增强和改进。以下是SCP的主要功能特点:
安全性:SCP使用相同的加密和身份验证机制作为SSH协议,保证了传输中的数据的机密性和完整性。
简单易用:SCP命令行界面简单明了,易于理解和掌握,同时支持多平台操作系统。
可靠性:SCP传输过程中有恢复机制,可以自动恢复文件传输中途出现的网络故障或中断。
高效性:SCP使用SSH所采用的压缩算法等技术,在保证安全性的前提下,尽量提高传输效率。
FTPS(FTP over TLS/SSL)是FTP协议的扩展,通过TLS/SSL协议对数据进行加密传输,从而提高了传输的安全性。根据RFC文档中的定义,在FTPS中主要有两种工作模式:显式和隐式。以下是FTPS各个版本:
FTPS 1.0:最早的FTPS版本,是在FTP协议的基础上加入TLS/SSL加密扩展实现的。由于没有标准化的TLS/SSL协议定义,因此在使用过程中存在一些兼容性问题。
FTPS 2.0:在FTPS 1.0的基础上增加了对PASV/EPSV命令的支持,优化了SSL/TLS握手协议,并修复了一些已知的安全漏洞。
FTPS 3.0:增强了对Server Name Indication(SNI)、Extended Master Secret(EMS)以及TLS1.2等最新SSL/TLS特性的支持,同时增加了对IPv6和UTF-8编码的支持。
FTPS 4.0:在FTPS 3.0的基础上进一步增强了安全性和稳定性,包括更多的加密算法、OCSP验证、防止中间人攻击和DoS攻击等措施。
经过一个晚上的备课
经过一个晚上的备课,今天上午成功解决了客户问题,总结如下:
续订Microsoft Exchange Server Auth Certificate证书步骤
a:在ecp中服务器--证书--Microsoft Exchange Server Auth Certificate--续订(按照默认下一步即可)
b:查询该证书的指纹(ID),并记录,查询的方法有两种,一种是在web界面(上面的a中),点击编辑查询,另外一种方式是命令行查询,命令为Get-ExchangeCertificate | Format-List;
c:Set-AuthConfig -NewCertificateThumbprint <指纹> -NewCertificateEffectiveDate (Get-Date)
d:Set-AuthConfig -PublishCertificate 设置AuthConfig-发布证书
e:(Get-AuthConfig).CurrentCertificateThumbprint | Get-ExchangeCertificate | Format-List检查现有的OAuth证书的状态,可以查询到,说明证书生效;
f:在服务中,重新启动Microsoft Exchange service主机服务
e:在服务中,重新启动IIS服务管理器服务
这样Microsoft Exchange Server Auth Certificate证书续订成功。
如果你想清除没有用的证书,可以用命令Set-AuthConfig -ClearPreviousCertificate完成,或者在ecp的web中点击删除。
Microsoft Exchange证书的续订和Microsoft Exchange Server Auth Certificate证书续订方法相同,需要在服务器--证书里面导出,然后再导入,才能完成,导入的方法是在IE浏览器--工具选项--内容--证书--受信任的根证书颁发机构--导入。
网络中如果有多台服务器,只要续订一台即可,证书会自动同步到其他服务器。
证书续订一定要提前,才不会影响服务器的正常运行。