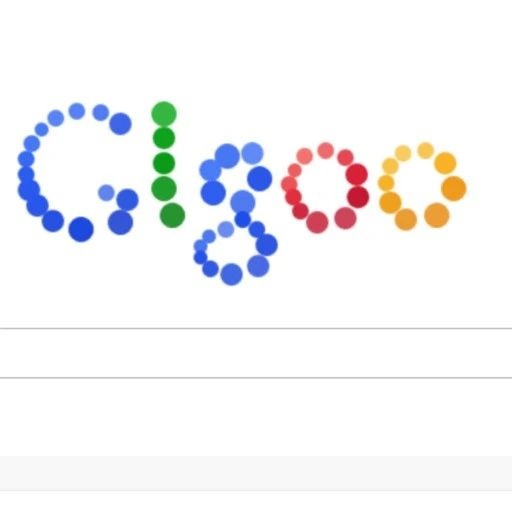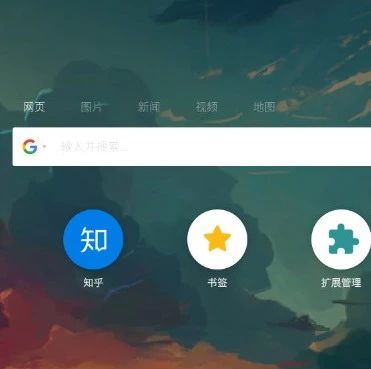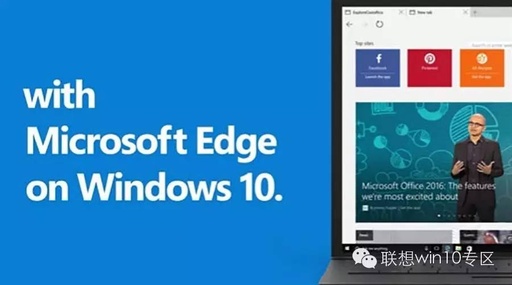智慧黑板上课操作指南
一、<智能黑板使用注意事项>
1、整块黑板都可用粉笔书写;
2、“息屏状态”:五个手指同时轻按显示部分1-2秒,显示部分进入黑屏状态(便于进行粉笔书写,系统内部正常运行);“恢复亮屏”:将五个手指同时轻按显示部分1-2秒,屏幕自动点亮,恢复到正常显示画面;
3、“切换信号”:用手在显示区域从下往上滑动,可出现信号切换菜单,点击所需信号端口即可;(Windows为智能黑板系统,VGA为教学电脑系统)
4、粉笔书写后,请用专用粉笔擦擦拭干净,避免“模糊显示”。
二、智能黑板教室号(共40间): 教学楼栋 教室号 三号楼 3108、3109、3202、3203、3204、3205、3206、3207、3208、3209、3210、3211、3212、3213、3214、3215、3216、3217、3302、3304、3306、3308、3310 七号楼 7104、7105、7106、7107、7108、7110、7204、7206、7207、7208、7210
、7304 八号楼 8719 美术学院M305、M306、M405 化学楼 H237
三、开关机流程
1、准备上课时,将教师卡插入刷卡器,“滴”一声后,所有设备依次通电启动;
2、当设备全部启动后即可正常教学;
3、智慧黑板默认为台式电脑信号,可以鼠标和键盘操作也可以在智慧黑板上触摸操作;
4、准备下课时,拔出教师卡,所有设备依次关机断电,不用其他操作(备注:如果使用过程中切换到智慧黑板电脑,拔卡前则需先关闭智慧黑板电脑,再拔出教师卡)
四、五指按压开关屏幕
1、在教学过程中如需要整体黑板书写时,将“五个手指”同时按压智慧黑板显示区域,显示区域内容会处于黑屏状态,即可板书。
2、板书完毕后请擦干净显示区域后,将“五个手指”同时按压智慧黑板显示区域,显示区域内容会恢复到黑屏前的状态,黑屏状态的书写不会对显示内容有任何改变。
五、屏幕下移由于老师身高不同,有些老师对于关闭一些大窗口软件有触控不到或触控困难的问题, 可以进行以下操作
1、在任何通道下,先用手在智慧黑板显示区域从下往上滑动,屏幕上会出现信号选择画面(图一),点击“图二”按键,即可将整个屏幕下移到合适高度;
2、关闭程序后按之前操作流程点击“图三”,屏幕恢复到满屏状态。
图一选择画面 图
二 图
三 六、白板软件的使用(一)先切换信号至智慧黑板电脑
1、系统信号源有两种,台式电脑信号和智慧黑板电脑(OPS)。
2、使用台式电脑时,不需要任何切换操作,系统默认为台式电脑。
3、如要使用白板软件功能,则需要切换至智慧黑板电脑(OPS),先用手在智慧黑板显示区域从下往上滑动,屏幕上会出现信号选择画面,点击“WINDOWS”按键,即可切换。
4、使用完后需切换回“VGA”通道,操作流程跟之前一样。
(二)在智慧黑板内置电脑信号下使用USB接口如需在智慧黑板电脑模式下进行U盘上的课件演示,
1、首先切换至智慧黑板内置电脑(OPS)信号模式:先用手在智慧黑板显示区域从下往上滑 动,屏幕上会出现信号选择画面,点击“ ”按键,进去智慧黑板电脑模式。
2、将U盘插入至智慧黑板左侧的USB接口 (三)白板软件操作介绍
1、打开智慧黑板电脑桌面上的欧帝白板软件
2、模式切换区 白板软件主要有:白板模式和桌面模式两种模式,可以自由转换。
2.1桌面模式 点击按钮切换为桌面模式,等同于计算机操作,鼠标完全代替手指,做任何系统自 动操作,简单方便,同时工具栏中增加鼠标按钮 。
默认鼠标有效,在桌面模式下,所 有白板的工具都有效,任何批注页面都可以自动保存到白板文件中,便于记录课程全过程,
方便师生回顾课程所讲解的内容。
2.2白板模式 点击按钮进入白板模式,在白板模式下,用户可使用白板软件的各项功能,一键调取教育云平台上的资源和多种互动教学软件应用。
3、书写区书写区包含选择、书写笔、板擦、漫游、撤销、更多和录屏等功能,下面依次介绍各个 功能。
3.1选择点击按钮选择,可以通过画框选择对象、并对其进行以下操作:移动、旋转、克隆、删除、缩放,对图形进行组合、取消组合、置于顶层、另存为、动画等操作。
3.2书写笔 点击 图标,可以选择笔的粗细和多种颜色。
3.3板擦 点击板擦除、清屏。
,弹出如下所示板擦类型。
自左至右分别为任意擦、区域擦除、对象擦 任意擦除:即板擦到哪里就可以擦到哪里,完全仿真实物板擦。
区域擦除:通过画框圈选需要擦出的内容即可擦除。
对所选定的区域内任意对象和内容进行区域部分擦除对象擦除:点击需要擦除的对象即可擦除。
清屏:清除当前页内容。
手势擦除:边写边擦,硬件支持区域识别时,支持手掌或手背启动手势擦除,硬件不支持区域识别时,手掌的五指接触时启动手势擦除。
支持手掌和手背擦除,在手势擦除过程中,不论是笔迹、图片、还是图形等任意对象都可以实现任意部分的擦除。
3.4漫游点击漫游 可以实现界面无限拖拽,扩大板书区域。
点击两次漫游,可以打开 漫游控制器,做到小范围可控制漫游。
3.5撤销撤销3.6更多功能键 ,撤销上一步操作,点击多次可以撤销更多步的操作。
点击,显示如下:
4、背景主题点击背景主题 显示两种背景主题。
纯色主题:预设11种颜色,供用户选择,以缩略图展现,便于用户选择。
用户也可以自定义添加背景颜色。
学科主题:按学科提供不同的学科主题,支持自定义学科主题。
自定义主题:用户通过一个图标 添加图片到自定义主题中,用户添加的图片以缩 略图模式展现在自定义主题区,在添加时,可以切换到电脑的任何目录,选择图片。
点击
图标,弹出界面,如下图所示。
可以直接通过横轴选择任意粗细,粗细范围1-40。
默认9种颜色,也可以自定义添加颜色。
点击写字笔图标,可以选择不同笔型。
铅笔、荧光笔、激光笔、钢笔、毛笔、印章笔、纹理笔和排刷,默认8种不同笔型。
其中纹理笔和印章笔默认8种图片,也可以自定义图片。
点击可以自由录入所需要的教学内容,显示在白板。
恢复:恢复上一步撤销的内容,点击多次可以恢复更多步的撤销内容
5、常用工具 常用小工具 包括:粘贴板、放大镜、聚光灯、幕布、喷桶、截图、截屏、浏览器、 计算器、日历、时钟、计时器、板中板、锁屏这些工具。
粘贴板:可以在白板中粘贴白板外部复制的文字和图片。
放大镜:放大或缩小选中内容,可以调整放大和缩小倍数,可以移动位置。
聚光灯:白板界面出现一聚光灯,对需要突出的内容做重点显示,突出区域之外的部分为暗光,在使用聚光灯状况下,能快速调整光圈大小和透明度。
幕布:可以遮挡白板的任意区域,可以拖动改变大小和区域,在幕布上可以标注书写,可以从上下左右四个方向上调整遮住的区域,可以拖动幕布到任意位置。
喷桶:可将一闭合区域内相同颜色范围喷为一设定颜色,用户可自定义所使用的颜色。
喷桶颜色默认当前笔的颜色,可以修改。
截图:可以对当前白板页面进行任意区域的截图,截图后,可对此截图克隆、另存为、组合、置顶、放大、缩小、撤销等操作。
截屏:可以对当前白板页面进行截屏。
截屏后,可对此截图克隆、另存为、组合、置顶、放大、缩小、删除等操作。
点击浏览器,启动系统默认浏览器,直接打开百度首页。
点击计算器调出系统计算器进行运算。
点击日历调出日历,显示当然日历,可以切换。
点击时钟调出时钟,显示当前时间。
点击计时器出现倒计时钟表界面,默认时间是0小时45分钟,也可以调整时间。
点击板中板出现一块小黑板,可以在上面进行书写,擦除、单独保存小黑板上的内容,板中板可以无限增加,点击翻页按钮可以对板中板切页 点击锁屏页面管理 ,设备被锁定,不能进行其他操作,点击解锁图标按钮,才能正常操作软件。
翻页:点击,页面显示前一页面;点击,页面显示下一页面;点击,显 示页面缩略图;点击,页面增加一页。
页面复制:选中要复制的页面,点击“复制”即可。
页面删除:选中要删除的页面,点击“删除”即可。
6、文件保存管理
1、新建画板;新建一个白板文件,需要提示是否保存当前文件,选择“是”保存好当前文件后新建一个文件,选择“否”直接新建一个文件。
可设定风格,为纯色主题和学科主题。
2、打开:打开一个白板文件,从选择一个扩展名为.wbb的文件打开。
3、保存:点击保存,默认路径是白板安装的当前路径/courseware下,默认文件名年月-日-时-分-毫秒,扩展名是.wbb,用户可以自定义文件名和路径保存。
4、导入:点击导入菜单,系统会弹出打开文件对话框,选择office文档、音频、视频、图片、PDF文档等,导入到白板中,在白板中自动打开,能进行翻页,批注等。
可将PPT文件导入到白板软件中,并保持PPT文件中对象的独立性和PPT原有的背景和版式,其中图片、文本、音频、视频、以对象形式导可进行再次编辑和保存。
5、导出:点击导出,将当前白板文件以PPT文档导出,将当前白板文件以JPG文档导出。
6、上传:点击上传,将当前白板文件上传到云端-我的资源-白板软件
一、<智能黑板使用注意事项>
1、整块黑板都可用粉笔书写;
2、“息屏状态”:五个手指同时轻按显示部分1-2秒,显示部分进入黑屏状态(便于进行粉笔书写,系统内部正常运行);“恢复亮屏”:将五个手指同时轻按显示部分1-2秒,屏幕自动点亮,恢复到正常显示画面;
3、“切换信号”:用手在显示区域从下往上滑动,可出现信号切换菜单,点击所需信号端口即可;(Windows为智能黑板系统,VGA为教学电脑系统)
4、粉笔书写后,请用专用粉笔擦擦拭干净,避免“模糊显示”。
二、智能黑板教室号(共40间): 教学楼栋 教室号 三号楼 3108、3109、3202、3203、3204、3205、3206、3207、3208、3209、3210、3211、3212、3213、3214、3215、3216、3217、3302、3304、3306、3308、3310 七号楼 7104、7105、7106、7107、7108、7110、7204、7206、7207、7208、7210
、7304 八号楼 8719 美术学院M305、M306、M405 化学楼 H237
三、开关机流程
1、准备上课时,将教师卡插入刷卡器,“滴”一声后,所有设备依次通电启动;
2、当设备全部启动后即可正常教学;
3、智慧黑板默认为台式电脑信号,可以鼠标和键盘操作也可以在智慧黑板上触摸操作;
4、准备下课时,拔出教师卡,所有设备依次关机断电,不用其他操作(备注:如果使用过程中切换到智慧黑板电脑,拔卡前则需先关闭智慧黑板电脑,再拔出教师卡)
四、五指按压开关屏幕
1、在教学过程中如需要整体黑板书写时,将“五个手指”同时按压智慧黑板显示区域,显示区域内容会处于黑屏状态,即可板书。
2、板书完毕后请擦干净显示区域后,将“五个手指”同时按压智慧黑板显示区域,显示区域内容会恢复到黑屏前的状态,黑屏状态的书写不会对显示内容有任何改变。
五、屏幕下移由于老师身高不同,有些老师对于关闭一些大窗口软件有触控不到或触控困难的问题, 可以进行以下操作
1、在任何通道下,先用手在智慧黑板显示区域从下往上滑动,屏幕上会出现信号选择画面(图一),点击“图二”按键,即可将整个屏幕下移到合适高度;
2、关闭程序后按之前操作流程点击“图三”,屏幕恢复到满屏状态。
图一选择画面 图
二 图
三 六、白板软件的使用(一)先切换信号至智慧黑板电脑
1、系统信号源有两种,台式电脑信号和智慧黑板电脑(OPS)。
2、使用台式电脑时,不需要任何切换操作,系统默认为台式电脑。
3、如要使用白板软件功能,则需要切换至智慧黑板电脑(OPS),先用手在智慧黑板显示区域从下往上滑动,屏幕上会出现信号选择画面,点击“WINDOWS”按键,即可切换。
4、使用完后需切换回“VGA”通道,操作流程跟之前一样。
(二)在智慧黑板内置电脑信号下使用USB接口如需在智慧黑板电脑模式下进行U盘上的课件演示,
1、首先切换至智慧黑板内置电脑(OPS)信号模式:先用手在智慧黑板显示区域从下往上滑 动,屏幕上会出现信号选择画面,点击“ ”按键,进去智慧黑板电脑模式。
2、将U盘插入至智慧黑板左侧的USB接口 (三)白板软件操作介绍
1、打开智慧黑板电脑桌面上的欧帝白板软件
2、模式切换区 白板软件主要有:白板模式和桌面模式两种模式,可以自由转换。
2.1桌面模式 点击按钮切换为桌面模式,等同于计算机操作,鼠标完全代替手指,做任何系统自 动操作,简单方便,同时工具栏中增加鼠标按钮 。
默认鼠标有效,在桌面模式下,所 有白板的工具都有效,任何批注页面都可以自动保存到白板文件中,便于记录课程全过程,
方便师生回顾课程所讲解的内容。
2.2白板模式 点击按钮进入白板模式,在白板模式下,用户可使用白板软件的各项功能,一键调取教育云平台上的资源和多种互动教学软件应用。
3、书写区书写区包含选择、书写笔、板擦、漫游、撤销、更多和录屏等功能,下面依次介绍各个 功能。
3.1选择点击按钮选择,可以通过画框选择对象、并对其进行以下操作:移动、旋转、克隆、删除、缩放,对图形进行组合、取消组合、置于顶层、另存为、动画等操作。
3.2书写笔 点击 图标,可以选择笔的粗细和多种颜色。
3.3板擦 点击板擦除、清屏。
,弹出如下所示板擦类型。
自左至右分别为任意擦、区域擦除、对象擦 任意擦除:即板擦到哪里就可以擦到哪里,完全仿真实物板擦。
区域擦除:通过画框圈选需要擦出的内容即可擦除。
对所选定的区域内任意对象和内容进行区域部分擦除对象擦除:点击需要擦除的对象即可擦除。
清屏:清除当前页内容。
手势擦除:边写边擦,硬件支持区域识别时,支持手掌或手背启动手势擦除,硬件不支持区域识别时,手掌的五指接触时启动手势擦除。
支持手掌和手背擦除,在手势擦除过程中,不论是笔迹、图片、还是图形等任意对象都可以实现任意部分的擦除。
3.4漫游点击漫游 可以实现界面无限拖拽,扩大板书区域。
点击两次漫游,可以打开 漫游控制器,做到小范围可控制漫游。
3.5撤销撤销3.6更多功能键 ,撤销上一步操作,点击多次可以撤销更多步的操作。
点击,显示如下:
4、背景主题点击背景主题 显示两种背景主题。
纯色主题:预设11种颜色,供用户选择,以缩略图展现,便于用户选择。
用户也可以自定义添加背景颜色。
学科主题:按学科提供不同的学科主题,支持自定义学科主题。
自定义主题:用户通过一个图标 添加图片到自定义主题中,用户添加的图片以缩 略图模式展现在自定义主题区,在添加时,可以切换到电脑的任何目录,选择图片。
点击
图标,弹出界面,如下图所示。
可以直接通过横轴选择任意粗细,粗细范围1-40。
默认9种颜色,也可以自定义添加颜色。
点击写字笔图标,可以选择不同笔型。
铅笔、荧光笔、激光笔、钢笔、毛笔、印章笔、纹理笔和排刷,默认8种不同笔型。
其中纹理笔和印章笔默认8种图片,也可以自定义图片。
点击可以自由录入所需要的教学内容,显示在白板。
恢复:恢复上一步撤销的内容,点击多次可以恢复更多步的撤销内容
5、常用工具 常用小工具 包括:粘贴板、放大镜、聚光灯、幕布、喷桶、截图、截屏、浏览器、 计算器、日历、时钟、计时器、板中板、锁屏这些工具。
粘贴板:可以在白板中粘贴白板外部复制的文字和图片。
放大镜:放大或缩小选中内容,可以调整放大和缩小倍数,可以移动位置。
聚光灯:白板界面出现一聚光灯,对需要突出的内容做重点显示,突出区域之外的部分为暗光,在使用聚光灯状况下,能快速调整光圈大小和透明度。
幕布:可以遮挡白板的任意区域,可以拖动改变大小和区域,在幕布上可以标注书写,可以从上下左右四个方向上调整遮住的区域,可以拖动幕布到任意位置。
喷桶:可将一闭合区域内相同颜色范围喷为一设定颜色,用户可自定义所使用的颜色。
喷桶颜色默认当前笔的颜色,可以修改。
截图:可以对当前白板页面进行任意区域的截图,截图后,可对此截图克隆、另存为、组合、置顶、放大、缩小、撤销等操作。
截屏:可以对当前白板页面进行截屏。
截屏后,可对此截图克隆、另存为、组合、置顶、放大、缩小、删除等操作。
点击浏览器,启动系统默认浏览器,直接打开百度首页。
点击计算器调出系统计算器进行运算。
点击日历调出日历,显示当然日历,可以切换。
点击时钟调出时钟,显示当前时间。
点击计时器出现倒计时钟表界面,默认时间是0小时45分钟,也可以调整时间。
点击板中板出现一块小黑板,可以在上面进行书写,擦除、单独保存小黑板上的内容,板中板可以无限增加,点击翻页按钮可以对板中板切页 点击锁屏页面管理 ,设备被锁定,不能进行其他操作,点击解锁图标按钮,才能正常操作软件。
翻页:点击,页面显示前一页面;点击,页面显示下一页面;点击,显 示页面缩略图;点击,页面增加一页。
页面复制:选中要复制的页面,点击“复制”即可。
页面删除:选中要删除的页面,点击“删除”即可。
6、文件保存管理
1、新建画板;新建一个白板文件,需要提示是否保存当前文件,选择“是”保存好当前文件后新建一个文件,选择“否”直接新建一个文件。
可设定风格,为纯色主题和学科主题。
2、打开:打开一个白板文件,从选择一个扩展名为.wbb的文件打开。
3、保存:点击保存,默认路径是白板安装的当前路径/courseware下,默认文件名年月-日-时-分-毫秒,扩展名是.wbb,用户可以自定义文件名和路径保存。
4、导入:点击导入菜单,系统会弹出打开文件对话框,选择office文档、音频、视频、图片、PDF文档等,导入到白板中,在白板中自动打开,能进行翻页,批注等。
可将PPT文件导入到白板软件中,并保持PPT文件中对象的独立性和PPT原有的背景和版式,其中图片、文本、音频、视频、以对象形式导可进行再次编辑和保存。
5、导出:点击导出,将当前白板文件以PPT文档导出,将当前白板文件以JPG文档导出。
6、上传:点击上传,将当前白板文件上传到云端-我的资源-白板软件
声明:
该资讯来自于互联网网友发布,如有侵犯您的权益请联系我们。