<text>Excel 2019 工作薄 (Workbook) 使用技巧
<text>Excel 2019 工作薄 (Workbook) 使用技巧
创建新Excel工作薄 | 打开已存在的Excel 工作薄 | 保存Excel工作薄 | 密码加密当前Excel工作薄 |恢复未保存工作薄 | 关闭当前工作薄
本节将主要介绍针对Excel工作薄(workbook)的一些基本操作,比如:创建新的工作薄,打开已存在的工作薄,保存当前工作薄,恢复工作薄,隐藏或显示Excel 工作薄,关闭当前工作薄等。
创建新Excel工作薄
如果你需要创建一个新的excel 工作薄,可以参照下面的两个方法:
方法1:
1# 单击“自定义快速访问工具栏” 按钮 –>从弹出下拉菜单中 选中“新建”, 此时“新建” 按钮会显示在快速访问工具栏上,单击“新建”按钮,一个新的Excel工作薄会被创建。</text><image>网页链接>方法2:在Ribbon 上,单击“文件” 选项卡->单击“新建” ->单击“空白工作薄”</text><image>网页链接>方法2:在Ribbon 上,单击“文件” 选项卡->单击“新建” ->单击“空白工作薄”</text><image>网页链接>打开已存在的Excel 工作薄
你可以通过下面的两个方法来打开已经存在的工作薄:
方法1: 找到你的Excel文档,直接双击即可打开。
方法2: 单击“文件”选项卡,单击“打开”->”计算机”->”浏览“, 找到你的要打开的excel文档,单击”打开”按钮。</text><image>网页链接>
【Excel实用技巧】
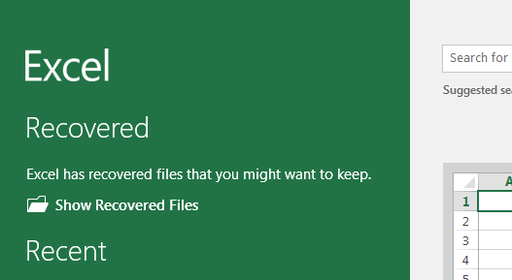
【Excel实用技巧】
一、设置最近使用的工作簿数量
方法:
1、单击【文件】-【选项】,打开【Excel选项】对话框。
2、单击【高级】标签,在对应的右侧窗格中滑动页面至【显示】选项卡,勾选【快速访问此数目的“最近使用的工作簿”】复选框,并在右侧的文本框中修改数量。
3、单击【确定】按钮。
二、设置新建工作簿中的工作表数量。
方法:
1、单击【文件】-【选项】,打开【Excel选项】对话框。
2、单击【常规】标签,在对应的右侧窗格中滑动页面至【新建工作簿时】选项卡,在【包含的工作表数】右侧的文本框中输入数值。
3、单击【确定】按钮。
三、设置默认文件位置
在Excel中打开或保存文件时,无论是【打开】对话框还是【另存为】对话框,默认的文件夹都是当前用户【我的文档】,如果不希望把Excel文件放在【我的文档】里面,需要多次选择才能将其放在常用的文件夹中。如果需要更改默认的文件保存位置,设置方法如下:
1、单击【文件】-【选项】,打开【Excel选项】对话框。
2、单击【保存】标签,在对应的右侧窗格中滑动页面至【保存工作簿】选项卡,在【默认本地文件位置】文本框中手动输入文件夹的绝对路径。
3、单击【确定】按钮。
解读:
为了避免手动输入文件夹的绝对路径时出现错误,可以提前打开存放文件的文件夹,在地址栏中复制路径,然后再【默认本地文件位置】文本框中粘贴即可。
@Excel函数公式
【经典回顾】—《EXCEL文件夹批量建立篇》
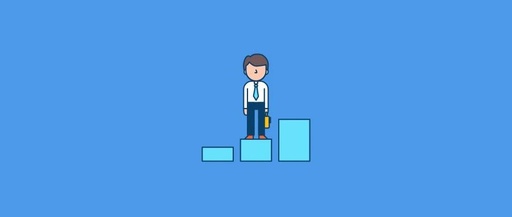
【经典回顾】—《EXCEL文件夹批量建立篇》

