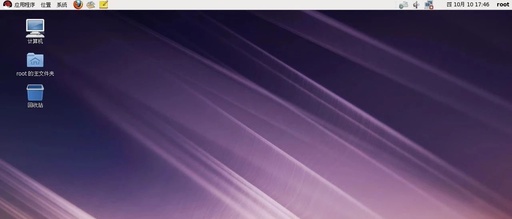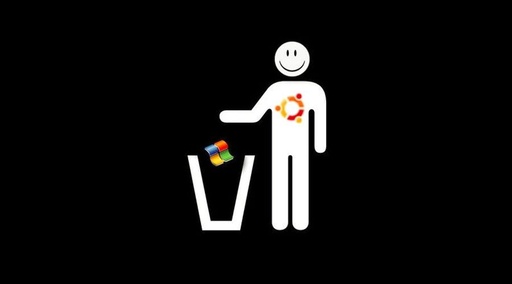请问怎么装linux虚拟机?需要什么东西,要怎么装呢?谢谢!
首先要先去下一个虚拟机,基本都是这个版本的VMware Workstation,下载并安装好后,接下来就要去下Linux 的镜像,这个镜像大概要2G不到,网上去搜一下,我自己家里的Linux镜像是小红帽的是RHEL4-U4-i386-AS-disc1~
5,一共是五张disc,下好后打开虚拟机运用一下就OK了
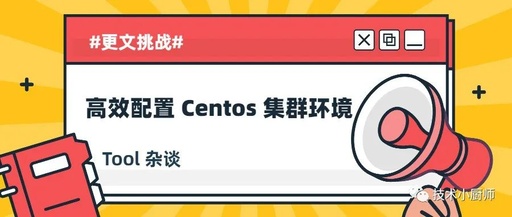
linux虚拟机怎么安装使用
1、下载VM软件,并安装。
2、在VM中新建LINUX虚拟机。
3、下载LINUX光盘文件。
4、启动第二步中的LINUX虚拟机,设置光驱指向你所下载的LIUNX安装文件。
5、启动LINUX虚拟机,按题示安装即可。
如何用虚拟机装LIUNX?
用VMware装,打开后文件——新建——虚拟机,下一步选择光驱或你的linux镜像,选择linux选择版本一直下一步直至虚拟机启动,即可想真实电脑系统一样安装
linux虚拟机安装怎么这么简单?
可能是你的版本的问题,应该问题不大,我也是刚刚在虚拟机上装的linux,也没有怎么设置。 至于vMware tools的安装很简单,点击虚拟机菜单,虚拟机-安装vMware tools,然后进入电脑,打开我的电脑,点击下面的光驱就能安装了
如何用vmware安装linux
打开VMware Workstation 10,点击“创建新的虚拟机”按钮,进入创建新的虚拟机界面; 选择“自定义(高级)”,点击“下一步”; 硬件兼容性选择“Workstation 10.0”,点击“下一步”; 选择“稍后安装操作系统”,点击“下一步”; 操作系统选择“Linux”,版本选择“Ubuntu”,点击“下一步”; 设置虚拟机名称和位置,点击“下一步”; 设置处理器信息,点击“下一步”; 设置虚拟机内存,点击“下一步”; 设置虚拟机网络类型,点击“下一步”;接下来可全部按照默认设置,点击下一步直至完成。 设置虚拟机,浏览选择Ubuntu系统所在的磁盘; 运行虚拟机,开始安装Ubuntu系统,安装完成进入系统登录界面。
如何用虚拟机安装linux
看样子楼主应该还没有试着装过,“下一步”吗 虚拟机错了重来吗,这问题提的太泛了 如何安装,装系统一般就是用光驱启动,vmware上开机前设置一下,用iso镜像启动,启动后,分区,使用整个虚拟磁盘,设置时间,帐号密码,选择典型设置 装好后,重启,断开虚拟机的光驱,进入桌面后,挂载vmwaretool盘,解压到/tmp或者桌面,打开gnome-terminal或konsole 执行vmware的安装脚本 最好在字符界面下安装,mount /dev/sr9 /mnt(从最简单的开始敲,挂不上再-t iso9600) cd /mnt 不同的系统有一些不一样,例如在ubuntu下,若提示permission denied,则需要sudo 或者su
虚拟机安装Linux
很简单
你先把第一个镜像放入光驱,会有安装的引导程序出来!
然后在后面的安装中,会提示插入第2张,第3张!
所以,按顺序放就OK了
怎么样在Linux下安装虚拟机
不知道是不是 玩一回虚拟系统—Linux中的VMware 由于学习的需要,我的机器上一直都是双系统引导(Win98和RHLinux9.0),每次切换系统的时候都免不了要重新启动机器、再从GRUB启动选单中选择要启动的系统,很是麻烦;自从使用VMware虚拟机软件以后我就不再为频繁重启电脑而烦恼了。 从 上经过简单的注册以后就可以下载一个30天的评估版本了(试用序列号会寄到你注册时使用的电邮中,所以务必填写正确)。目前该软件有运行于windows平台和Linux平台的两种版本,因为我主要是在Linux下使用,所以下载了RPM格式的安装包,大小约25.1MB,版本号是4.05。安装十分简单:以root登录以后在KDE中双击下载来的安装包,或者在命令行执行rpm -ivh /path/VMware-workstation-4.0.5-6030.i386.rpm即可。如果没有什么错误提示的话说明已经完成安装。在正式运行虚拟机之前还需要先配置一下(否则会提示错误信息),在终端输入VMware-config.pl开始配置(主要是关于许可协议和网络配置),一路yes下去就可以了。 进入KDE以后,右击桌面-运行,输入VMware并回车就可以看到它的运行界面了,非常的简洁。点击New Virtual Machine或者按Ctrl+N进入新建虚拟机的设置向导,里面有两种预设Typical(典型)和Custom(自定义)。选择Custom,点击Next按钮,进入选择客户操作系统类型的画面,从列表中可以看到VMware所支持的系统是比较多的,连最新的Win2003都支持。选择好系统类型以后,继续Next,在这里可以为虚拟机命名,选择虚拟机配置文件的存放位置。继续next,开始设置客户操作系统的内存大小,这里需要权衡一下,过大的话会影响主操作系统的运行速度,过小又会影响客户操作系统的运行速度。接下来的网络类型设置中直接Next过去。因为已经是安装好了多系统,所以在选择磁盘对话框中选择use a physical disk(如果此时选择creat a new virtual disk的话,最后启动客户操作系统的时候会提示插入引导磁盘来进行全新安装)。确认警告信息后选择物理磁盘,我的系统全在第一硬盘上,所以设备选择/dev/hda(第二硬盘是/dev/hdb),并且使用整个磁盘的所有分区。Next以后选择一个位置保存刚才的磁盘配置信息,可以保留默认路径。——那么多Next之后,终于看到了Finish。 在help菜单中把电邮中收到的序列号输进去,点击start this virtual machine启动虚拟机。在VMware的logo之后又能见到GRUB的启动选单,不过已经是在VMware中了!选择启动Win98,熟悉的蓝天白云浮现于眼前。很快就到了桌面,咦,怎么找到了一大堆新硬件?仔细一瞧,真让人哭笑不得:我的Apollo Pro266芯片组变成了Intel 443BX、D-LINK530TX网卡变成了AMD PCNET Family 、声卡成了未知的多媒体设备,统统要求安装驱动。不管怎么样,我傻瓜似的按照Win98的提示插入系统光盘,复制完文件以后重启(注意这里可只是虚拟机的Win98重启而实际运行中的RH9.0并没有重启哟),再次进入Win98,网卡已经装好了,声卡却一个都没能装上(我的机器配有双声卡),用声卡的安装光盘安装也无济于事。进入Windows桌面的时候,VMware的任务条已经提示尚未安装VMware tools,点击主菜单中的File-install VMware tools,在客户操作系统Win98中安装该软件,以及VMware SVGA II适配器的驱动,通过安装的软件就可以使虚拟机的时间和主操作系统同步了。