windows 怎么设置文件夹共享文件夹
第1步,在开始菜单中依次单击“管理工具”→“文件服务器管理”菜单项,打开“文件服务器管理”窗口。在右窗格中选中需要设置访问权限的共享名(如“图书编撰”),并单击“更改共享文件夹属性”按钮图2008112028 单击“添加共享文件夹”按钮第2步,打开“图书编撰属性”对话框,切换到“共享权限”选项卡,并单击“添加”按钮,第3步,在打开的“选择用户和组”对话框中依次单击“高级”→“立即查找”按钮,然后在“搜索结果”列表框中选择用户或组(如ithanjiang)。并依次单击“确定”→“确定”按钮, 第4步,返回“图书编撰属性”对话框,在“共享权限”选项卡中选中刚刚添加的用户(如“寒江钓叟”)。然后在“寒江钓叟的权限”列表中选中“完全控制允许”复选框,并单击“应用”按钮, 第5步,切换到“安全”选项卡,单击“添加”按钮查找并添加第3中添加的用户或组。然后选中“完全控制允许”复选框,并单击“确定”按钮,如图2008112032所示。 “安全”选项卡 小提示:如果只在“共享权限”选项卡中设置用户权限,而没有在“安全”选项卡中设置,则用 户在通过网络访问共享文件夹时将只能看到而不能打开共享文件夹。 第6步,重复上述步骤设置其他文件夹的共享权限和安全权限。
如何设置共享文件
先回到桌面,右键单击网上邻居,选择 搜索计算机,然后输入另一台计算机的名称,即计算机名。找到后双击打开,输入用户名密码即可,之后就可以看到共享的文件夹拉。 或者 进任意文件夹,依次点击 工具-->文件夹选项 ,然后在 任务 框内,选中 在文件夹中显示常见任务 。 设置好后,打开 网上邻居 ,就可以看到左侧有 网络任务 ,里面有 显示工作组计算机 这一选项,点击即可。(此时网上邻居会停止响应一段时间)这样就可以看到设置在同一工作组的计算机了。
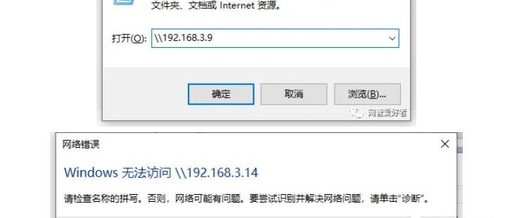
谁可以教我怎么设置文件共享。。。
通过交换机更用网卡属于局域网 关于局域网共享设置: 右击准备共享的文件夹,打开属性-共享-在“网络共享和安全”栏内选中“在网络上共享这个文件夹”,是否给予访客修改权限就根据自己的需要选择了。然后确定即可 然后打开网上邻居-查看工作组计算机就能进入对方的共享文件夹了 注意共享文件的时候要关闭Windows自带的防火墙,否则会提示无权限。以下是我在网上找的关于共享失败的解决方案,虽是复制的,但希望对你有所帮助 —————————————————————— 方法一:解除对Guest账号的限制 点击“开始→运行”,在“运行”对话框中输入“GPEDIT.MSC”,打开组策略编辑器,依次选择“计算机配置→Windows设置→安全设置→本地策略→用户权利指派”,双击“拒绝从网络访问这台计算机”策略,删除里面的“GUEST”账号。这样其他用户就能够用Guest账号通过网络访问使用Windows XP系统的计算机了。 方法二:更改网络访问模式 打开组策略编辑器,依次选择“计算机配置→Windows设置→安全设置→本地策略→安全选项”,双击“网络访问:本地账号的共享和安全模式”策略,将默认设置“仅来宾?本地用户以来宾身份验证”,更改为“经典:本地用户以自己的身份验证”。 现在,当其他用户通过网络访问使用Windows XP的计算机时,就可以用自己的“身份”进行登录了(前提是Windows XP中已有这个账号并且口令是正确的)。 当该策略改变后,文件的共享方式也有所变化,在启用“经典:本地用户以自己的身份验证”方式后,我们可以对同时访问共享文件的用户数量进行限制,并能针对不同用户设置不同的访问权限。 不过我们可能还会遇到另外一个问题,当用户的口令为空时,访问还是会被拒绝。原来在“安全选项”中有一个“账户:使用空白密码的本地账户只允许进行控制台登录”策略默认是启用的,根据Windows XP安全策略中拒绝优先的原则,密码为空的用户通过网络访问使用Windows XP的计算机时便会被禁止。我们只要将这个策略停用即可解决问题。
如何设置文件共享?
这是本人在网上搜索和自己实践出来的 希望能对你有帮助 ·WinXP系统网络不能互访七大解决之道
(1) 相信很多人都有和笔者一样的经历,由WIN XP构成的网络所有设置和由WIN 2000构成的完全一样,但还是出现了根本不能访问的情况,笔者认为这主要是因为XP的安全设置和2000不一样所导致。针对这个问题笔者在网上查了一些资料,并将各种网上提供的常见解决方法做了相应测试,现在整理介绍给大家,希望能对遇到此问题的网友有所帮助,并请高手继续指点。部分内容摘自网络,请原谅不一一注明出处。 首先,这里不考虑物理联接和其它问题,只谈及策略问题。此外,请安装相应的协议并正确的设置IP地址,同时尽量把计算机设置在一个工作组内且具有相同网段的IP地址。 其次,网上对于出现的问题描述较多,这里不再累述。当共享和访问出现问题时请考虑以下的步骤:
1.检查guest账户是否开启 XP默认情况下不开启guest账户,因此些为了其他人能浏览你的计算机,请启用guest账户。同时,为了安全请为guest设置密码或相应的权限。当然,也可以为每一台机器设置一个用户名和密码以便计算机之间的互相访问。
2.检查是否拒绝Guest用户从网络访问本机 当你开启了guest账户却还是根本不能访问时,请检查设置是否为拒绝guest从网络访问计算机,因为XP默认是不允许guest从网络登录的,所以即使开了guest也一样不能访问。在开启了系统Guest用户的情况下解除对Guest账号的限制,点击“开始→运行”,在“运行”对话框中输入“GPEDIT.MSC”,打开组策略编辑器,依次选择“计算机配置→Windows设置→安全设置→本地策略→用户权利指派”,双击“拒绝从网络访问这台计算机”策略,删除里面的“GUEST”账号。这样其他用户就能够用Guest账号通过网络访问使用Windows XP系统的计算机了。
3.改网络访问模式 XP默认是把从网络登录的所有用户都按来宾账户处理的,因此即使管理员从网络登录也只具有来宾的权限,若遇到不能访问的情况,请尝试更改网络的访问模式。打开组策略编辑器,依次选择“计算机配置→Windows设置→安全设置→本地策略→安全选项”,双击“网络访问:本地账号的共享和安全模式”策略,将默认设置“仅来宾—本地用户以来宾身份验证”,更改为“经典:本地用户以自己的身份验证”。 这样即使不开启guest,你也可以通过输入本地的账户和密码来登录你要访问的计算机,本地的账户和密码为你要访问的计算机内已经的账户和密码。若访问网络时需要账户和密码,可以通过输入你要访问的计算机内已经的账户和密码来登录。 若不对访问模式进行更改,也许你连输入用户名和密码都办不到,/putername/guest为灰色不可用。即使密码为空,在不开启guest的情况下,你也不可能点确定登录。改成经典模式,最低限度可以达到像2000里没有开启guest账户情况时一样,可以输入用户名和密码来登录你要进入的计算机。也许你还会遇到一种特殊的情况,请看接下来的。 ·WinXP系统网络不能互访七大解决之道
(2)
4.一个值得注意的问题 我们可能还会遇到另外一个问题,即当用户的口令为空时,即使你做了上述的所有的更改还是不能进行登录,访问还是会被拒绝。这是因为,在系统“安全选项”中有“账户:使用空白密码的本地账户只允许进行控制台登录”策略默认是启用的,根据Windows XP安全策略中拒绝优先的原则,密码为空的用户通过网络访问使用Windows XP的计算机时便会被禁止。我们只要将这个策略停用即可解决问题。在安全选项中,找到“使用空白密码的本地账户只允许进行控制台登录”项,停用就可以,否则即使开了guest并改成经典模式还是不能登录。经过以上的更改基本就可以访问了,你可以尝试选择一种适合你的方法。下面在再补充点其它可能会遇到的问题。
5.网络邻居不能看到计算机 可能经常不能在网络邻居中看到你要访问的计算机,除非你知道计算机的名字或者IP地址,通过搜索或者直接输入/putername或//IP。请按下面的操作解决:启动“计算机浏览器”服务。“计算机浏览器服务”在网络上维护一个计算机更新列表,并将此列表提供给指定为浏览器的计算机。如果停止了此服务,则既不更新也不维护该列表。 137/UDP--NetBIOS名称服务器,网络基本输入/输出系统(NetBIOS)名称服务器(NBNS)协议是TCP/IP上的NetBIOS(NetBT)协议族的一部分,它在基于NetBIOS名称访问的网络上提供主机名和地址映射方法。 138/UDP--NetBIOS数据报,NetBIOS数据报是TCP/IP上的NetBIOS(NetBT)协议族的一部分,它用于网络登录和浏览。 139/TCP--NetBIOS会话服务,NetBIOS会话服务是TCP/IP上的NetBIOS(NetBT)协议族的一部分,它用于服务器消息块(SMB)、文件共享和打印。请设置防火墙开启相应的端口。一般只要在防火墙中允许文件夹和打印机共享服务就可以了。
6.关于共享模式 对共享XP默认只给予来宾权限或选择允许用户更改“我的文件”。Windows 2000操作系统中用户在设置文件夹的共享属性时操作非常简便,只需用鼠标右击该文件夹并选择属性,就可以看到共享设置标签。而在Windows XP系统设置文件夹共享时则比较复杂,用户无法通过上述操作看到共享设置标签。具体的修改方法如下:打开“我的电脑”中的“工具”,选择“文件夹属性”,调出“查看”标签,在“高级设置”部分滚动至最底部将“简单文件共享(推荐)”前面的选择取消,另外如果选项栏里还有“Mickey Mouse”项也将其选择取消。这样修改后用户就可以象使用Windows 2000一样对文件夹属性进行方便修改了。 ·WinXP系统网络不能互访七大解决之道
(3)
7.关于用网络邻居访问不响应或者反应慢的问题 在WinXP和Win2000中浏览网上邻居时系统默认会延迟30秒,Windows将使用这段时间去搜寻远程计算机是否有指定的计划任务(甚至有可能到中搜寻)。如果搜寻时网络时没有反应便会陷入无限制的等待,那么10多分钟的延迟甚至报错就不足为奇了。下面是具体的解决方法。
A.关掉WinXP的计划任务服务(Task Scheduler) 可以到“控制面板/管理工具/服务”中打开“Task Scheduler”的属性对话框,单击“停止”按钮停止该项服务,再将启动类型设为“手动”,这样下次启动时便不会自动启动该项服务了。
B.删除注册表中的两个子键 到注册表中找到主键 删除下面的两个子健:: 和。 其中,第一个子健决定网上邻居是否要搜索网上的打印机(甚至要到中去搜寻),如果网络中没有共享的打印机便可删除此键。第二个子健则决定是否需要查找指定的计划任务,这是网上邻居很慢的罪魁祸首,必须将此子健删除。
9.关闭防火墙 总结 不能访问主要是由于XP默认不开启guest,而且即使开了guest,XP默认是不允许guest从网络访问计算机的。还有就是那个值得注意的问题。相信一些不考虑安全的地方或是电脑公司给人做系统密码都是空的,但这样是不允许登录的。只要试过以上的方法,相信是不会再有问题
qq如何设置共享文件夹
1.启用来宾帐户。 “控制面板-用户帐户-启用来宾帐户”
2.安装NetBEUI协议。 查看“网上邻居”属性——查看“本地连接”属性——点击“安装”——查看 “协议”——看其中NetBEUI协议是否存在,如果存在则安装这个协议,如果不存在则表明已经安装了该协议,在Winxp系统默认的情况下该协议是已经安装好了的。
3.查看本地安全策略设置是否禁用了GUEST账号。 控制面板——管理工具——本地安全策略——用户权利指派——查看“拒绝从网络访问这台计算机”项的属性——看里面是否有GUEST帐户,如果有就把它删除掉。
4.设置共享文件夹。 你如果不设置共享文件夹的话,网内的其它机器无法访问到你的机器。设置文件夹共享的方法有三种,第一种是:“工具--文件夹选项--查看--使用简单文件夹共享”。这样设置后,其他用户只能以Guest用户的身份访问你共享的文件或者是文件夹。第二种方法是:“控制面板--管理工具--计算机管理”,在“计算机管理”这个对话框中,依次点击“文件夹共享--共享”,然后在右键中选择“新建共享”即可。第三种方法最简单,直接在你想要共享的文件夹上点击右键,通过“共享和安全”选项即可设置共享。
5.建立工作组。 在Windows桌面上用右键点击“我的电脑”,选择“属性”,然后单击“计算机名”选项卡,看看该选项卡中有没有出现你的局域网工作组名称,如“workgroup”等。然后单击“网络 ID”按钮,开始“网络标识向导”:单击“下一步”,选择“本机是商业网络的一部分,用它连接到其他工作着的计算机”;单击“下一步”,选择“公司使用没有域的网络”;单击“下一步”按钮,然后输入你的局域网的工作组名,这里我建议大家用“BROADVIEW”,再次单击“下一步”按钮,最后单击“完成”按钮完成设置。 重新启动计算机后,局域网内的计算机就可以互访了。
6.查看“计算机管理”是否启用来宾帐户。 控制面版——计算机管理——本地用户和组——用户——启用来宾帐户。机器重新启动后就可以了。 如果大家想提高访问别人机器的速度的话,还可以做一些相关操作:控制面版——管理工具——服务——Task Scheduler——属性——启动方式改为手动,这样就可以了。
怎么设置一个共享文件夹?
1首先,必须选择好我们需要与对方计算机共享的文件,然后进行文件夹的属性设置,这里,选择一个文件夹,然后右键属性,打开“共享”选项卡。 2这里,选择“在网络上共享这个文件夹”,然后点击“确定”,并进行保存相关的设置。 3然后查看这个文件夹,会看到这个文件夹上已经有了一个共享文件的标志,说明在网络上设置共享文件夹已经成功了。 设置用户账户共享文件: 1这里还可以设置同一台计算机上的不同账户之间进行文件夹的共享设置,接下来就看看这个办法吧,首先,还是需要打开相关的文件夹的属性设置,点击图片所示的位置。点击“共享文档”。 2打开一个系统文件夹,通过这里的文件设置,实现文件共享。因此,需要将我们需要共享的文件夹移动到此文件夹目录下。 3使用不同的用户账户登陆这个计算机,便可以在这个文件夹下找到相应的共享文件,从而实现不同的用户账户可以访问共享的文件。点击计算机里面的共享文件选项即可打开共享文件夹。
新建文件夹如何设置共享
少网络服务,网上邻居右键属性--本地连接右键属性,选择安装--服务--microsoft网络的文件和打印机共享
如何设置共享文件权限
与特定用户或组共享文件夹或驱动器 注意:若要共享文件夹和驱动器,您必须以下列组之一的成员身份登录: Administrators Server Operators Power Users 若要与特定用户或组共享文件夹或驱动器,请按照下列步骤操作: 右键单击“开始”,单击“资源管理器”,然后找到要共享的文件夹或驱动器。 右键单击该文件夹或驱动器,然后单击“共享和安全”。 在“共享”选项卡上,单击“共享该文件夹”。 注意 如果已经共享文件夹,则单击“新建共享”,然后键入新的共享名称。 如果“共享”选项卡不可见,则请参阅“故障排除”部分。 要更改共享文件夹或驱动器的共享名称,请在“共享名”框中键入一个新的名称。当其他用户连接到此共享文件夹或驱动器时,他们将看到该新的共享名称。文件夹或驱动器的实际名称并没有更改。 注意:若要隐藏共享文件夹,请键入 $ 作为共享名称的最后一个字符。当您执行该操作时,其他用户在使用“我的电脑”或“Windows 资源管理器”搜索时将无法看到此共享文件夹。但是,他们仍可以导航到该共享文件夹。 要添加有关共享文件夹或驱动器的备注,请在“备注”框中键入文本。 若要限制可以同时连接到共享文件夹或驱动器的人数,请单击“用户数限制”下的“允许的用户数”,然后键入用户数。 注意:在 Windows XP Professional 中,用户数限制为 10 或更少。 若要设置共享文件夹或驱动器的共享权限,请单击“权限”。单击“添加”或“删除”来添加或删除组或用户,然后选中该复选框来允许或拒绝用户或组的权限。 若要配置脱机访问设置,请单击“缓存”。 单击“确定”。 注意:若要在禁用简单文件共享之后允许特定用户访问共享文件夹,则应该配置共享文件夹中“安全”选项卡中的 NTFS 权限和“共享”选项卡中的共享权限。NTFS 权限仅可以通过使用 NTFS 文件系统在分区进行设置。如果您从 NTFS 权限中删除所有组,则无法访问网络上的共享文件夹。 回到顶端从一个位置管理所有共享文件夹 此方法适用于高级计算机用户。如果您对高级故障排除步骤感到困惑,您可能需要向认识的人寻求帮助,或与支持部门联系。有关如何获取帮助的信息,请访问以下 Microsoft 网站: /contactus ( /contactus) 您可以使用“共享文件夹”管理单元管理共享文件夹。通过此管理单元,您可以创建和管理共享文件夹,查看通过网络连接到共享文件夹的所有用户的列表,使他们中的一个用户或所有用户断开连接,查看由远程用户打开的文件的列表,以及关闭一个或所有打开的文件。要启动“共享文件夹”管理单元,请按照下列步骤操作: 单击“开始”,然后右键单击“我的电脑”。 单击“管理”,然后单击“系统工具”下的“共享文件夹”。 故障排除 如果“共享”选项卡不可见 使用“服务”管理单元启动“服务器”服务。为此,请按照下列步骤操作: 单击“开始”,然后单击“控制面板”。 单击“性能和维护”,单击“管理工具”,然后双击“服务”。 注意:如果“控制面板”以经典视图打开,请单击“管理工具”,然后双击“服务”。 右键单击“Server”服务,然后单击“启动”。


