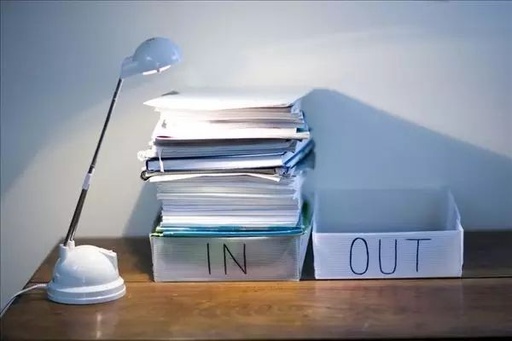第3章
基本会计表——现金收支明细表
Excel财务会计实战应用
本章要点创建现金收支明细表。
通过设置边框、填充美化表格。
使用艺术字功能。
使用公式与函数计算数据。
为单元格应用条件格式。
学习目标了解现金收支明细表及其制作事项。
学会规划收支明细表的布局。
学会通过设置格式美化明细表。
学会插入与编辑艺术字对象。
学会输入数据并设置数据格式。
学会使用函数与公式计算结果。
学会使用条件格式与设置规则。
3.1现金收支明细表概述
1.关于现金收支明细表 年度现金收支明细表是记录公司、团体或个人在一个期间的现金收入与支出情况的表格,它不单记录收支信息,而且可以管理及统计各项收支。
通过现金收支明细表,可以让企业或个人对自身的收入和开支情况一目了然,以便能合理地安排自身的财政运作。
2.制作现金收支明细表注意事项 现金收支明细表在会计管理上应用非常广泛,同时是财务人员最常用来记录公司日常款项的文件。
制作财务收支表时需要注意以下事项。
(1)现金收支明细表以一个设定期间记录收支情况,可以按照每个月份或季度或年度分别罗列各项收支的信息。
(2)现金收支明细表需要对各种收支项目进行详细地记录,并必须具有收入款项和支出款项,必要时还可以增加其他项目。
(3)现金收支明细表的内容必须详细而明确,不建议使用大范围的内容作为概括。
(4)如果是针对款项管理的明细表,就要求数据准确,误差不可超出允许范围内。
(5)对于数据庞大的收支明细表,可以使用函数、公式来处理,完成对数据的计算,以便能够准确算出收支金额。
3.2创建现金收支明细表 在创建现金收支明细表前,可以先将相关的收支项目罗列出来,然后根据记录收支项目的要求大致规划表格,这样在Excel中制作收支明细表时就可以事半功倍。
本节先介绍 54 第3章基本会计表——现金收支明细表在Excel工作表中设置现金收支明细表基本表格布局,然后根据表格结构输入现金收支明细表的各项文字内容。
3.2.1规划收支明细表布局 本小节先在工作表上设置一个外边框以作为现金收支明细表的编辑区,然后通过调整单元格行高和列宽及合并单元格,设计出现金收支明细表的基本布局,接着修改工作表的名称,并将工作表保存即可,结果如图3-1所示。
图3-1规划现金收支明细表布局的结果 规划现金收支明细表布局的操作步骤如下。
(1)在Excel中新建工作表,选择B2:L25单元格区域,再按Ctrl+1快捷键打开【设置单元格格式】对话框,在【边框】选项卡中选择加粗线条样式,然后选择【橙色,着色
2,深色50%】颜色,接着单击【外边框】按钮和【确定】按钮,如图3-2所示。
(2)设置外边框后,通过手动方式调整工作表中单元格的行高和列宽,结果如图3-3所示。
图3-2设置外边框 图3-3调整单元格行高和列宽
(3)选择B2:L2单元格区域,然后在【开始】选项卡中单击【合并后居中】按钮,合 55 Excel财务会计实战应用 并单元格区域,如图3-4所示。
(4)使用步骤
(3)的方法,分别对其他单元格进行合并处理,结果如图3-5所示(横线标 记的单元格即为合并的单元格)。
图3-4合并B2:L2单元格区域 图3-5合并其他单元格
(5)选择合并单元格后的D5单元格,然后按住该单元格右下角填充柄向下拖动到D24单元格中,再打开【自动填充选项】菜单,并选择【复制单元格】命令,如图3-6所示。
图3-6复制单元格
(6)选择H3:H4单元格区域,再进行【合并后居中】处理,然后使用相同的方法,分别合并后居中处理I3:I4单元格区域、J3:J4单元格区域、K3:K4单元格区域、L3:L4单元格区域,结果如图3-7所示。
(7)规划好表格布局后,修改工作表名称为“收支表”,然后执行保存操作,并设置工作簿的名称为3.2.1_ok.xlsx,最后保存工作簿即可,如图3-8所示。
56 第3章基本会计表——现金收支明细表 图3-7分别合并多个单元格区域 图3-8修改工作表名称并保存工作簿 3.2.2输入收支明细表文字 规划好收支明细表的表格布局后,即可以在相关单元格中输入收支明细表的标题和各个项目文字,例如月份或季度文字、收支项目等,然后根据表格的设计适当编辑这些文字即可,结果如图3-9所示。
输入与编辑收支明细表文字的操作步骤如下。
(1)打开“..\Example\Ex03\3.2.2.xlsx”练习文件,使用选定单元格并输入文字的方法,在图3-10所示单元格中输入相关文字内容。
(2)选择H3单元格右下角填充柄并拖到K3单元格上,使用自动填充的方式为另外3个单元格输入依次递增的季度文字,接着在L3单元格中输入“总计”文字,如图3-11所示。
57 Excel财务会计实战应用 图3-9输入与编辑收支明细表文字的结果 图3-10在单元格中输入文字内容 图3-11填充单元格并输入“总计”文字
(3)分别在B5和B11单元格中输入“入款”和“支出”文字,然后选择这两个单元格,再设置文字方向为【竖排文字】,如图3-12所示。
(4)在B2单元格中输入标题文字和单位文字,然后选择收支明细表的所有单元格,再设置文字的大小为
9,如图3-13所示。
58 第3章基本会计表——现金收支明细表 图3-12输入文字并设置方向 图3-13输入标题并设置文字大小
(5)选择D5:D24单元格区域,然后单击【左对齐】按钮量】按钮,调整收支项目文字的排列效果,如图3-14所示。
,接着单击【增加缩进 图3-14设置对齐并增加缩进量59 Excel财务会计实战应用 3.3美化现金收支明细表 制作出现金收支明细表的表格后,接下来可以进行一些必要的美化,例如设置边框、单元格填充效果,甚至可以插入艺术字作为标题等。
3.3.1设置收支明细表边框 本小节将介绍手动绘制边框和通过【设置单元格格式】对话框设置边框的方法,为现金收支明细表添加内边框的效果,结果如图3-15所示。
图3-15设置内边框的效果 设置收支明细表边框的操作步骤如下。
(1)打开“..\Example\Ex03\3.3.1.xlsx”练习文件,在【开始】选项卡中单击【边框】按钮,然后从菜单中选择【绘图边框网络】命令,再次打开【边框】菜单,并打开【线条颜色】子菜单,从中选择一种颜色,如图3-16所示。
图3-16应用绘图边框网络并选择颜色60 第3章基本会计表——现金收支明细表
(2)此时鼠标指针变成绘图画笔图标,使用拖动鼠标的方法,分别在明细表第
一、二行和倒数第一行中绘制水平框线,然后在各个季度文字单元格中绘制竖直框线,如图3-17所示。
图3-17以绘图方式添加边框
(3)选择B5:L24单元格区域,再按Ctrl+1快捷键,打开【设置单元格格式】对话框,在【边框】选项卡中选择虚线样式,然后选择一种框线颜色,接着单击【内部】按钮,再单击【确定】按钮,如图3-18所示。
图3-18设置B5:L24单元格区域内边框
(4)选择B25:L25单元格区域,再打开【设置单元格格式】对话框,然后在【边框】选项卡中选择与步骤
(3)一样的线条样式和颜色,接着单击【居中框线】按钮,最后单击【确定】按钮,如图3-19所示。
61 Excel财务会计实战应用 图3-19设置B25:L25单元格区域的居中边框
(5)先选择B3单元格,再按住Ctrl键选择F4单元格,然后打开【设置单元格格式】对话框,并在【边框】选项卡中选择实线样式和颜色,接着单击【对角框线】按钮,并单击【确定】按钮,如图3-20所示。
图3-20设置B3和F4单元格的对角边框 技巧: 如果工作表的列号使用了数字而不是字母标识,给选择单元格造成困扰时,可以通过【Excel选项】对话框的【公式】选项界面,取消选择【R1C1引用样式】复选框来解决这个问题。
取消选择该复选框后,工作表中的列号将会以字母
A、B、C„标识,如图3-21所示。
62 第3章基本会计表——现金收支明细表 图3-21取消使用R1C1引用样式 3.3.2设置收支明细表填充 现金收支明细表有了清晰的外边框和内边框后,还可以为表各个项目所在的单元格设置填充效果。
除了可以美化明细表外,还可以通过不同单元格的不同背景色,让项目的数据更容易分项和查阅。
设置收支明细表填充的操作步骤如下。
(1)打开“..\Example\Ex03\3.3.2.xlsx”练习文件,选择B3:L3单元格区域,并按Ctrl+1快捷键打开【设置单元格格式】对话框,然后在【填充】选项卡中单击【其他颜色】按钮,并在打开的【颜色】对话框中选择一种颜色,接着单击【确定】按钮退出所有对话框,如图3-22所示。
图3-22设置B3:L3单元格区域颜色
(2)选择B5:L24单元格区域,然后在【开始】选项卡中单击【填充颜色】按钮, 63 Excel财务会计实战应用并在颜色面板中选择一种颜色,如图3-23所示。
图3-23设置B5:L24单元格区域颜色
(3)选择B25:L25单元格区域,再次单击【填充颜色】按钮颜色】区域中选择步骤
(1)使用的颜色,如图3-24所示。
,并在【最近使用的 图3-24设置B25:L25单元格区域颜色
(4)按住Ctrl键分别选择D10:L10单元格区域和D24:L24单元格区域,然后单击【填充颜色】按钮并选择一种颜色,如图3-25所示。
(5)选择B2单元格,再打开【设置单元格格式】对话框,然后在【填充】选项卡中单击【填充效果】按钮,打开【填充效果】对话框后,设置渐变颜色并选择底纹样式和变 64 第3章基本会计表——现金收支明细表形,接着单击【确定】按钮,如图3-26所示。
图3-25设置D10:L10和D24:L24单元格区域的颜色 图3-26设置B2单元格渐变填色效果 3.3.3制作艺术字标题效果 艺术字就是使用现成效果创建的文本对象,并可以将其修改成其他格式效果。
在Excel中,【艺术字】功能可以创建带阴影的、扭曲的、旋转的和拉伸的文字,也可以按预定义的形状创建文字。
本节将介绍插入艺术字对象,并制成收支明细表标题的效果,结果如图3-27所示。
65 Excel财务会计实战应用 图3-27制作艺术字标题的结果 制作艺术字标题效果的操作步骤如下。
(1)打开“..\Example\Ex03\3.3.3.xlsx”练习文件,选择B2单元格,在【开始】选项卡中单击【右对齐】按钮,然后选择“2016年收支明细表”文字并执行【剪切】操作,如图3-28所示。
图3-28设置右对齐并剪切文字
(2)切换到【插入】选项卡,然后单击【艺术字】按钮,并从打开的列表框中选择一种艺术字样式,接着在插入的文本框中修改文字为“2016年收支明细表”,如图3-29所示。
图3-29插入艺术字对象66 第3章基本会计表——现金收支明细表
(3)选择设置艺术字的文字,再切换到【开始】选项卡,设置字体为【黑体】、大小为24,然后单击【加粗】按钮,如图3-30所示。
图3-30设置艺术字的文字属性
(4)将鼠标指针移到艺术字对象边框,当鼠标指针出现异动图标时,按住鼠标将艺术字对象移到收支明细表上方作为该表的标题,如图3-31所示。
图3-31调整艺术字的位置
(5)选择艺术字对象,然后在【绘图工具】的【格式】选项卡中打开【形状效果】菜单,再打开【阴影】子菜单,并选择【右下斜偏移】阴影样式,为艺术字添加阴影效果,如图3-32所示。
图3-32为艺术字添加阴影67 Excel财务会计实战应用 3.4输入数据并计算结果 设计出收支明细表后,即可在相关项目中输入收支金额,然后通过Excel2013提供的公式和函数设置计算收支项目的结果,再使用条件格式,根据要求标记特定的数据。
3.4.1输入数据并设置格式 本节将在设计好的现金收支明细表中输入2016年各个季度中相关收支项目的金额,然后设置数据所在单元格的数字格式,最后居中对齐这些数据。
在操作过程中,对于固定金额的数据,可以使用【不带格式填充】方式快速完成数据输入。
输入数据并设置格式的操作步骤如下。
(1)打开“..\Example\Ex03\3.4.1.xlsx”练习文件,在H5单元格输入第一季度“固定营运入款”金额数据,然后按住该单元格右下方填充柄并拖到K5单元格处,接着打开【自动填充选项】菜单,并选择【不带格式填充】命令,如图3-33所示。
图3-33输入各季度“固定营运入款”金额数据 注意:【不带格式填充】命令的作用是复制源单元格除格式外的所有设置到目标单 元格,其中包括复制数据、公式等。
(2)使用与步骤
(1)相同的方法,分别为年度收支明细表中固定金额收支的项目输入数据,结果如图3-34所示。
(3)输入固定金额的项目数据后,即可输入不固定金额收支项目的数据,本例输入数据的结果如图3-35所示。
(4)选择B5:L25单元格区域,然后打开【设置单元格格式】对话框,在【数字】选项卡的【分类】列表框中选择【货币】选项,再设置小数位数和选择负数样式,接着单击【确定】按钮,如图3-36所示。
(5)继续选择B5:L25单元格区域,然后在【开始】选项卡中单击【居中】按钮,以居中对齐所有数据单元格,如图3-37所示。
68 第3章基本会计表——现金收支明细表 图3-34输入固定金额项目的数据 图3-35输入不固定金额项目的数据 图3-36设置单元格的数字格式 图3-37设置单元格对齐方式69 Excel财务会计实战应用 3.4.2计算收支总计和结余 本节将先通过SUM()函数计算各个季度和各项收支项总计的金额,然后通过单元格的加减公式计算季度收支的结余金额,接着在各个季度收入总计中加入上季度的结余(将上季度结余转成当季入款),最后通过函数和公式计算出最终收支总计和结余的结果。
计算收支总计和结余的操作步骤如下。
(1)打开“..\Example\Ex03\3.4.2.xlsx”练习文件,选择H10单元格,然后在【开始】选项卡中打开【自动求和】菜单并选择【求和】命令,再拖动鼠标选择H5:H9单元格区域,计算出第一季度收入总计,如图3-38所示。
图3-38计算第一季度收入总计 知识链接:步骤
(1)操作产生的单元格公式为SUM(H5:H9),其含义就是 H5+H6+H7+H8+H9单元格的总和。
(2)选择H10单元格并按住右下角填充柄,然后拖到L10单元格上,再打开【自动填充选项】菜单并选择【不带格式填充】命令,如图3-39所示。
图3-39不带格式填充求和函数
(3)选择L5单元格,再使用步骤
(1)的方法,使用SUM()函数计算4个季度的“固定营运入款”的总计,如图3-40所示。
70 第3章基本会计表——现金收支明细表 图3-40计算4个季度的【固定营运入款】的总计
(4)选择L5单元格并按住右下角填充柄,然后拖到L8单元格上,再打开【自动填充选项】菜单并选择【快速填充】命令,计算4个季度的其他收入项金额总计,如图3-41所示。
图3-41计算4个季度的其他收入项金额总计
(5)使用上述步骤相同的方法,分别计算每个季度各个项目的支出总计和每个支出项目在4个季度的总计,结果如图3-42所示。
图3-42计算支出总计结果71 Excel财务会计实战应用
(6)选择H25单元格,然后在编辑栏中输入“=H10-H24”公式,借此计算第一个季度的收支结余金额,接着使用【不带格式填充】的方法计算其他季度收支结余和总结余,如图3-43所示。
图3-43计算季度结余和总结余金额
(7)因为要将上季度结余的资金转入下季度用于营运,所以现金收支明细表中从第二季度开始要加上上一季度的结余金额。
为此,可以在第二季度收入总计单元格的求和函数后加上“+H25”公式,以加入第一季度结余金额,接着使用【不带格式填充】的方法调整第三季度和第四季度收入总计的公式,如图3-44所示。
图3-44调整4个季度收入总计公式
(8)通过步骤
(7)的处理,除第一季度外的其他季度的最终结余数据产生变化,并且第四季度的结余与总计结余的金额一样,也就是说公司整年收支结余资金就是第四季度最后结余的资金。
年度收支明细表的结果如图3-45所示。
72 第3章基本会计表——现金收支明细表 图3-45最终计算收支和结余的结果 3.4.3应用与设置条件格式 在Excel中,可以为单元格设置条件格式,以使用特殊的格式凸显单元格,甚至为单元格设置条件规则,并在限定的条件规则中以自定义格式显示单元格。
例如本例将使用渐变填充数据条来表示单元格数据量,再新建格式规则来为符合条件的单元格应用图标样式。
知识链接:使用条件格式可以帮助直观地查看和分析数据、发现关键问题以及识别 模式和趋势。
条件格式轻松突出显示感兴趣的单元格区域、强调异常值,并使数据直观显示数据条、色阶和图标集使用。
条件格式更改基于条件(或规则)的单元格区域的外观。
如果条件为真,该单元格区域格式基于该条件;如果条件为假,单元格区域的格式不基于该条件。
应用与设置条件格式的操作步骤如下。
(1)打开“..\Example\Ex03\3.4.3.xlsx”练习文件,选择H5:L25单元格区域,然后在【开始】选项卡中打开【条件格式】菜单,再打开【数据条】子菜单,接着选择【橙色数据条】样式,此时单元格上根据数据量显示长度不等的橙色数据条,如图3-46所示。
图3-46为单元格应用数据条格式73 Excel财务会计实战应用 技巧: 除了步骤
(1)的方法外,还可以在选择单元格区域后,单击右下角出现的【快速分析】按钮,并从打开的列表框中选择【格式】选项卡,然后选择【数据条】选项即可快速为选定单元格应用【数据条】条件格式,如图3-47所示。
图3-47使用【快速分析】工具应用条件格式
(2)继续选择H5:L25单元格区域,再打开【条件格式】菜单,并选择【图标集】|【其他规则】命令,打开【新建格式规则】对话框后,选择第一项规则类型,如图3-48所示。
图3-48新建关于图标集的格式规则
(3)在对话框的【图标】选项组中选择图标类型,然后分别设置条件、值和类型,接着单击【确定】按钮,如图3-49所示。
(4)新建格式规则后,返回工作表中可以看到,数值大于1000000的单元格左侧显示 74 第3章基本会计表——现金收支明细表图标,而数值小于0的单元格左侧显示图标,如图3-50所示。
图3-49设置格式规则 图3-50应用条件格式的结果 知识链接:使用图标集可以对数据进行注释,并可以按阈值将数据分为三到五个类 别。
每个图标代表一个值的范围。
例如,在三向箭头图标集中,绿色的上箭头代表较高值,黄色的横向箭头代表中间值,红色的下箭头代表较低值。
步骤
(3)设置的格式规则是当值大于或等于1000000时,单元格显示图标;当值小于1000000且大于或等于0时,无单元格图标;当值小于0时,单元格显示图标。
3.5案例实训:制作差旅费用明细表 黄某是某公司的财务主管,她的公司主要以外贸业务为主,所以经常需要委派职员到外地出差,故此需要处理很多职员因业务差旅而需要报销费用的工作。
以往,对于职员的差旅费用报销并没有一个规范的管理和通用的凭证,造成财务管理的不便,因此黄某需要制作一个关于职员外勤而需要报销差旅费用的凭证,以便记录因报销而产生的费用,并易于管理外勤费用报销的工作。
制作建议 制作一个通用的差旅费用明细表,除了可以作为报销费用的合法凭证外,还可以作为因职员外勤而产生开支的一种记录,如此方便公司行政和财务管理。
因此,可以根据以下建议制作职员外勤差旅费用明细表。
(1)差旅费用明细表必须详细记录职员基本差旅情况,例如职员姓名、出差地点、出差时间等,以便跟踪管理。
(2)作为差旅费用报销的一种合法凭证,差旅费用明细表需要记录各项报销项目及其费用,例如交通费用、住宿费用、出差补助等。
(3)差旅费用明细表作为财务管理的正规票据,需要对各项报销费用进行准确地计 75 Excel财务会计实战应用 算,例如各项费用的合计、报销费用总额等。
(4)因为现金的支出可能涉及不同部门,所以差旅费用明细表同时提供不同部门相关 职能人员的核实信息和签名。
本例差旅费用明细表的制作成果如图3-51所示。
图3-51差旅费用明细表 本章小结 本章使用一个以季度为时间结算收入与支出的年度现金收支明细表为例,详细介绍了在工作表中规划表格布局、输入与统计数据、设置单元格格式、使用艺术字美化表格,以及通过条件格式处理收支表数据的方法。
习题
一、选择题
1.单元格填充柄的作用是什么? ()
A.用于填充单元格颜色
B.用于提供用户以拖动的方式填充单元格
C.用于调整单元格的填充效果
D.没有作用
2.=SUM(B5:B10)公式表示的意义是什么? ()
A.等于从B5单元格到B10单元格的所有单元格相加的总和
B.等于从B5单元格到B10单元格的所有单元格相加的平均值
C.等于从B5单元格到B10单元格的所有单元格比较的最大值
D.等于从B5单元格到B10单元格的所有单元格相减的值
3.如果想要工作表列号使用字母标识,那么可以在【Excel选项】对话框中取消选 择哪个复选框? ()
A.【显示行和列标题】复选框
B.【启动实时预览】复选框 76 第3章基本会计表——现金收支明细表
C.【R1C1引用样式】复选框
D.以上都不是
二、填空题
1.在Excel中,_______________功能可以创建带阴影的、扭曲的、旋转的和拉伸的文字。
2.在本章介绍的年度收支明细表数据处理中,对于固定金额的数据,可以使用_______________的方式快速完成数据输入。
3._____________轻松突出显示感兴趣的单元格区域、强调异常值,并使数据直观显示数据条、色阶和图标集使用。
三、操作题 本章操作题以“..\Example\Ex03\3.7.xlsx”练习文件为例,要求使用预设的单元格格式美化年度收支明细表,然后再为数据所在单元格区域应用红白渐变的色阶条件格式,结果如图3-52所示。
操作题的制作要求如下。
1.B2单元格应用【差】单元格格式。
2.B3:L3单元格区域和B25:L25单元格区域应用【适中】单元格格式。
3.B5:L24单元格区域应用【20%-着色4】单元格格式。
4.设置收支明细表所有文字大小为10。
5.为包含数值的单元格应用【红-白色阶】条件格式。
图3-52操作题的结果77
通过设置边框、填充美化表格。
使用艺术字功能。
使用公式与函数计算数据。
为单元格应用条件格式。
学习目标了解现金收支明细表及其制作事项。
学会规划收支明细表的布局。
学会通过设置格式美化明细表。
学会插入与编辑艺术字对象。
学会输入数据并设置数据格式。
学会使用函数与公式计算结果。
学会使用条件格式与设置规则。
3.1现金收支明细表概述
1.关于现金收支明细表 年度现金收支明细表是记录公司、团体或个人在一个期间的现金收入与支出情况的表格,它不单记录收支信息,而且可以管理及统计各项收支。
通过现金收支明细表,可以让企业或个人对自身的收入和开支情况一目了然,以便能合理地安排自身的财政运作。
2.制作现金收支明细表注意事项 现金收支明细表在会计管理上应用非常广泛,同时是财务人员最常用来记录公司日常款项的文件。
制作财务收支表时需要注意以下事项。
(1)现金收支明细表以一个设定期间记录收支情况,可以按照每个月份或季度或年度分别罗列各项收支的信息。
(2)现金收支明细表需要对各种收支项目进行详细地记录,并必须具有收入款项和支出款项,必要时还可以增加其他项目。
(3)现金收支明细表的内容必须详细而明确,不建议使用大范围的内容作为概括。
(4)如果是针对款项管理的明细表,就要求数据准确,误差不可超出允许范围内。
(5)对于数据庞大的收支明细表,可以使用函数、公式来处理,完成对数据的计算,以便能够准确算出收支金额。
3.2创建现金收支明细表 在创建现金收支明细表前,可以先将相关的收支项目罗列出来,然后根据记录收支项目的要求大致规划表格,这样在Excel中制作收支明细表时就可以事半功倍。
本节先介绍 54 第3章基本会计表——现金收支明细表在Excel工作表中设置现金收支明细表基本表格布局,然后根据表格结构输入现金收支明细表的各项文字内容。
3.2.1规划收支明细表布局 本小节先在工作表上设置一个外边框以作为现金收支明细表的编辑区,然后通过调整单元格行高和列宽及合并单元格,设计出现金收支明细表的基本布局,接着修改工作表的名称,并将工作表保存即可,结果如图3-1所示。
图3-1规划现金收支明细表布局的结果 规划现金收支明细表布局的操作步骤如下。
(1)在Excel中新建工作表,选择B2:L25单元格区域,再按Ctrl+1快捷键打开【设置单元格格式】对话框,在【边框】选项卡中选择加粗线条样式,然后选择【橙色,着色
2,深色50%】颜色,接着单击【外边框】按钮和【确定】按钮,如图3-2所示。
(2)设置外边框后,通过手动方式调整工作表中单元格的行高和列宽,结果如图3-3所示。
图3-2设置外边框 图3-3调整单元格行高和列宽
(3)选择B2:L2单元格区域,然后在【开始】选项卡中单击【合并后居中】按钮,合 55 Excel财务会计实战应用 并单元格区域,如图3-4所示。
(4)使用步骤
(3)的方法,分别对其他单元格进行合并处理,结果如图3-5所示(横线标 记的单元格即为合并的单元格)。
图3-4合并B2:L2单元格区域 图3-5合并其他单元格
(5)选择合并单元格后的D5单元格,然后按住该单元格右下角填充柄向下拖动到D24单元格中,再打开【自动填充选项】菜单,并选择【复制单元格】命令,如图3-6所示。
图3-6复制单元格
(6)选择H3:H4单元格区域,再进行【合并后居中】处理,然后使用相同的方法,分别合并后居中处理I3:I4单元格区域、J3:J4单元格区域、K3:K4单元格区域、L3:L4单元格区域,结果如图3-7所示。
(7)规划好表格布局后,修改工作表名称为“收支表”,然后执行保存操作,并设置工作簿的名称为3.2.1_ok.xlsx,最后保存工作簿即可,如图3-8所示。
56 第3章基本会计表——现金收支明细表 图3-7分别合并多个单元格区域 图3-8修改工作表名称并保存工作簿 3.2.2输入收支明细表文字 规划好收支明细表的表格布局后,即可以在相关单元格中输入收支明细表的标题和各个项目文字,例如月份或季度文字、收支项目等,然后根据表格的设计适当编辑这些文字即可,结果如图3-9所示。
输入与编辑收支明细表文字的操作步骤如下。
(1)打开“..\Example\Ex03\3.2.2.xlsx”练习文件,使用选定单元格并输入文字的方法,在图3-10所示单元格中输入相关文字内容。
(2)选择H3单元格右下角填充柄并拖到K3单元格上,使用自动填充的方式为另外3个单元格输入依次递增的季度文字,接着在L3单元格中输入“总计”文字,如图3-11所示。
57 Excel财务会计实战应用 图3-9输入与编辑收支明细表文字的结果 图3-10在单元格中输入文字内容 图3-11填充单元格并输入“总计”文字
(3)分别在B5和B11单元格中输入“入款”和“支出”文字,然后选择这两个单元格,再设置文字方向为【竖排文字】,如图3-12所示。
(4)在B2单元格中输入标题文字和单位文字,然后选择收支明细表的所有单元格,再设置文字的大小为
9,如图3-13所示。
58 第3章基本会计表——现金收支明细表 图3-12输入文字并设置方向 图3-13输入标题并设置文字大小
(5)选择D5:D24单元格区域,然后单击【左对齐】按钮量】按钮,调整收支项目文字的排列效果,如图3-14所示。
,接着单击【增加缩进 图3-14设置对齐并增加缩进量59 Excel财务会计实战应用 3.3美化现金收支明细表 制作出现金收支明细表的表格后,接下来可以进行一些必要的美化,例如设置边框、单元格填充效果,甚至可以插入艺术字作为标题等。
3.3.1设置收支明细表边框 本小节将介绍手动绘制边框和通过【设置单元格格式】对话框设置边框的方法,为现金收支明细表添加内边框的效果,结果如图3-15所示。
图3-15设置内边框的效果 设置收支明细表边框的操作步骤如下。
(1)打开“..\Example\Ex03\3.3.1.xlsx”练习文件,在【开始】选项卡中单击【边框】按钮,然后从菜单中选择【绘图边框网络】命令,再次打开【边框】菜单,并打开【线条颜色】子菜单,从中选择一种颜色,如图3-16所示。
图3-16应用绘图边框网络并选择颜色60 第3章基本会计表——现金收支明细表
(2)此时鼠标指针变成绘图画笔图标,使用拖动鼠标的方法,分别在明细表第
一、二行和倒数第一行中绘制水平框线,然后在各个季度文字单元格中绘制竖直框线,如图3-17所示。
图3-17以绘图方式添加边框
(3)选择B5:L24单元格区域,再按Ctrl+1快捷键,打开【设置单元格格式】对话框,在【边框】选项卡中选择虚线样式,然后选择一种框线颜色,接着单击【内部】按钮,再单击【确定】按钮,如图3-18所示。
图3-18设置B5:L24单元格区域内边框
(4)选择B25:L25单元格区域,再打开【设置单元格格式】对话框,然后在【边框】选项卡中选择与步骤
(3)一样的线条样式和颜色,接着单击【居中框线】按钮,最后单击【确定】按钮,如图3-19所示。
61 Excel财务会计实战应用 图3-19设置B25:L25单元格区域的居中边框
(5)先选择B3单元格,再按住Ctrl键选择F4单元格,然后打开【设置单元格格式】对话框,并在【边框】选项卡中选择实线样式和颜色,接着单击【对角框线】按钮,并单击【确定】按钮,如图3-20所示。
图3-20设置B3和F4单元格的对角边框 技巧: 如果工作表的列号使用了数字而不是字母标识,给选择单元格造成困扰时,可以通过【Excel选项】对话框的【公式】选项界面,取消选择【R1C1引用样式】复选框来解决这个问题。
取消选择该复选框后,工作表中的列号将会以字母
A、B、C„标识,如图3-21所示。
62 第3章基本会计表——现金收支明细表 图3-21取消使用R1C1引用样式 3.3.2设置收支明细表填充 现金收支明细表有了清晰的外边框和内边框后,还可以为表各个项目所在的单元格设置填充效果。
除了可以美化明细表外,还可以通过不同单元格的不同背景色,让项目的数据更容易分项和查阅。
设置收支明细表填充的操作步骤如下。
(1)打开“..\Example\Ex03\3.3.2.xlsx”练习文件,选择B3:L3单元格区域,并按Ctrl+1快捷键打开【设置单元格格式】对话框,然后在【填充】选项卡中单击【其他颜色】按钮,并在打开的【颜色】对话框中选择一种颜色,接着单击【确定】按钮退出所有对话框,如图3-22所示。
图3-22设置B3:L3单元格区域颜色
(2)选择B5:L24单元格区域,然后在【开始】选项卡中单击【填充颜色】按钮, 63 Excel财务会计实战应用并在颜色面板中选择一种颜色,如图3-23所示。
图3-23设置B5:L24单元格区域颜色
(3)选择B25:L25单元格区域,再次单击【填充颜色】按钮颜色】区域中选择步骤
(1)使用的颜色,如图3-24所示。
,并在【最近使用的 图3-24设置B25:L25单元格区域颜色
(4)按住Ctrl键分别选择D10:L10单元格区域和D24:L24单元格区域,然后单击【填充颜色】按钮并选择一种颜色,如图3-25所示。
(5)选择B2单元格,再打开【设置单元格格式】对话框,然后在【填充】选项卡中单击【填充效果】按钮,打开【填充效果】对话框后,设置渐变颜色并选择底纹样式和变 64 第3章基本会计表——现金收支明细表形,接着单击【确定】按钮,如图3-26所示。
图3-25设置D10:L10和D24:L24单元格区域的颜色 图3-26设置B2单元格渐变填色效果 3.3.3制作艺术字标题效果 艺术字就是使用现成效果创建的文本对象,并可以将其修改成其他格式效果。
在Excel中,【艺术字】功能可以创建带阴影的、扭曲的、旋转的和拉伸的文字,也可以按预定义的形状创建文字。
本节将介绍插入艺术字对象,并制成收支明细表标题的效果,结果如图3-27所示。
65 Excel财务会计实战应用 图3-27制作艺术字标题的结果 制作艺术字标题效果的操作步骤如下。
(1)打开“..\Example\Ex03\3.3.3.xlsx”练习文件,选择B2单元格,在【开始】选项卡中单击【右对齐】按钮,然后选择“2016年收支明细表”文字并执行【剪切】操作,如图3-28所示。
图3-28设置右对齐并剪切文字
(2)切换到【插入】选项卡,然后单击【艺术字】按钮,并从打开的列表框中选择一种艺术字样式,接着在插入的文本框中修改文字为“2016年收支明细表”,如图3-29所示。
图3-29插入艺术字对象66 第3章基本会计表——现金收支明细表
(3)选择设置艺术字的文字,再切换到【开始】选项卡,设置字体为【黑体】、大小为24,然后单击【加粗】按钮,如图3-30所示。
图3-30设置艺术字的文字属性
(4)将鼠标指针移到艺术字对象边框,当鼠标指针出现异动图标时,按住鼠标将艺术字对象移到收支明细表上方作为该表的标题,如图3-31所示。
图3-31调整艺术字的位置
(5)选择艺术字对象,然后在【绘图工具】的【格式】选项卡中打开【形状效果】菜单,再打开【阴影】子菜单,并选择【右下斜偏移】阴影样式,为艺术字添加阴影效果,如图3-32所示。
图3-32为艺术字添加阴影67 Excel财务会计实战应用 3.4输入数据并计算结果 设计出收支明细表后,即可在相关项目中输入收支金额,然后通过Excel2013提供的公式和函数设置计算收支项目的结果,再使用条件格式,根据要求标记特定的数据。
3.4.1输入数据并设置格式 本节将在设计好的现金收支明细表中输入2016年各个季度中相关收支项目的金额,然后设置数据所在单元格的数字格式,最后居中对齐这些数据。
在操作过程中,对于固定金额的数据,可以使用【不带格式填充】方式快速完成数据输入。
输入数据并设置格式的操作步骤如下。
(1)打开“..\Example\Ex03\3.4.1.xlsx”练习文件,在H5单元格输入第一季度“固定营运入款”金额数据,然后按住该单元格右下方填充柄并拖到K5单元格处,接着打开【自动填充选项】菜单,并选择【不带格式填充】命令,如图3-33所示。
图3-33输入各季度“固定营运入款”金额数据 注意:【不带格式填充】命令的作用是复制源单元格除格式外的所有设置到目标单 元格,其中包括复制数据、公式等。
(2)使用与步骤
(1)相同的方法,分别为年度收支明细表中固定金额收支的项目输入数据,结果如图3-34所示。
(3)输入固定金额的项目数据后,即可输入不固定金额收支项目的数据,本例输入数据的结果如图3-35所示。
(4)选择B5:L25单元格区域,然后打开【设置单元格格式】对话框,在【数字】选项卡的【分类】列表框中选择【货币】选项,再设置小数位数和选择负数样式,接着单击【确定】按钮,如图3-36所示。
(5)继续选择B5:L25单元格区域,然后在【开始】选项卡中单击【居中】按钮,以居中对齐所有数据单元格,如图3-37所示。
68 第3章基本会计表——现金收支明细表 图3-34输入固定金额项目的数据 图3-35输入不固定金额项目的数据 图3-36设置单元格的数字格式 图3-37设置单元格对齐方式69 Excel财务会计实战应用 3.4.2计算收支总计和结余 本节将先通过SUM()函数计算各个季度和各项收支项总计的金额,然后通过单元格的加减公式计算季度收支的结余金额,接着在各个季度收入总计中加入上季度的结余(将上季度结余转成当季入款),最后通过函数和公式计算出最终收支总计和结余的结果。
计算收支总计和结余的操作步骤如下。
(1)打开“..\Example\Ex03\3.4.2.xlsx”练习文件,选择H10单元格,然后在【开始】选项卡中打开【自动求和】菜单并选择【求和】命令,再拖动鼠标选择H5:H9单元格区域,计算出第一季度收入总计,如图3-38所示。
图3-38计算第一季度收入总计 知识链接:步骤
(1)操作产生的单元格公式为SUM(H5:H9),其含义就是 H5+H6+H7+H8+H9单元格的总和。
(2)选择H10单元格并按住右下角填充柄,然后拖到L10单元格上,再打开【自动填充选项】菜单并选择【不带格式填充】命令,如图3-39所示。
图3-39不带格式填充求和函数
(3)选择L5单元格,再使用步骤
(1)的方法,使用SUM()函数计算4个季度的“固定营运入款”的总计,如图3-40所示。
70 第3章基本会计表——现金收支明细表 图3-40计算4个季度的【固定营运入款】的总计
(4)选择L5单元格并按住右下角填充柄,然后拖到L8单元格上,再打开【自动填充选项】菜单并选择【快速填充】命令,计算4个季度的其他收入项金额总计,如图3-41所示。
图3-41计算4个季度的其他收入项金额总计
(5)使用上述步骤相同的方法,分别计算每个季度各个项目的支出总计和每个支出项目在4个季度的总计,结果如图3-42所示。
图3-42计算支出总计结果71 Excel财务会计实战应用
(6)选择H25单元格,然后在编辑栏中输入“=H10-H24”公式,借此计算第一个季度的收支结余金额,接着使用【不带格式填充】的方法计算其他季度收支结余和总结余,如图3-43所示。
图3-43计算季度结余和总结余金额
(7)因为要将上季度结余的资金转入下季度用于营运,所以现金收支明细表中从第二季度开始要加上上一季度的结余金额。
为此,可以在第二季度收入总计单元格的求和函数后加上“+H25”公式,以加入第一季度结余金额,接着使用【不带格式填充】的方法调整第三季度和第四季度收入总计的公式,如图3-44所示。
图3-44调整4个季度收入总计公式
(8)通过步骤
(7)的处理,除第一季度外的其他季度的最终结余数据产生变化,并且第四季度的结余与总计结余的金额一样,也就是说公司整年收支结余资金就是第四季度最后结余的资金。
年度收支明细表的结果如图3-45所示。
72 第3章基本会计表——现金收支明细表 图3-45最终计算收支和结余的结果 3.4.3应用与设置条件格式 在Excel中,可以为单元格设置条件格式,以使用特殊的格式凸显单元格,甚至为单元格设置条件规则,并在限定的条件规则中以自定义格式显示单元格。
例如本例将使用渐变填充数据条来表示单元格数据量,再新建格式规则来为符合条件的单元格应用图标样式。
知识链接:使用条件格式可以帮助直观地查看和分析数据、发现关键问题以及识别 模式和趋势。
条件格式轻松突出显示感兴趣的单元格区域、强调异常值,并使数据直观显示数据条、色阶和图标集使用。
条件格式更改基于条件(或规则)的单元格区域的外观。
如果条件为真,该单元格区域格式基于该条件;如果条件为假,单元格区域的格式不基于该条件。
应用与设置条件格式的操作步骤如下。
(1)打开“..\Example\Ex03\3.4.3.xlsx”练习文件,选择H5:L25单元格区域,然后在【开始】选项卡中打开【条件格式】菜单,再打开【数据条】子菜单,接着选择【橙色数据条】样式,此时单元格上根据数据量显示长度不等的橙色数据条,如图3-46所示。
图3-46为单元格应用数据条格式73 Excel财务会计实战应用 技巧: 除了步骤
(1)的方法外,还可以在选择单元格区域后,单击右下角出现的【快速分析】按钮,并从打开的列表框中选择【格式】选项卡,然后选择【数据条】选项即可快速为选定单元格应用【数据条】条件格式,如图3-47所示。
图3-47使用【快速分析】工具应用条件格式
(2)继续选择H5:L25单元格区域,再打开【条件格式】菜单,并选择【图标集】|【其他规则】命令,打开【新建格式规则】对话框后,选择第一项规则类型,如图3-48所示。
图3-48新建关于图标集的格式规则
(3)在对话框的【图标】选项组中选择图标类型,然后分别设置条件、值和类型,接着单击【确定】按钮,如图3-49所示。
(4)新建格式规则后,返回工作表中可以看到,数值大于1000000的单元格左侧显示 74 第3章基本会计表——现金收支明细表图标,而数值小于0的单元格左侧显示图标,如图3-50所示。
图3-49设置格式规则 图3-50应用条件格式的结果 知识链接:使用图标集可以对数据进行注释,并可以按阈值将数据分为三到五个类 别。
每个图标代表一个值的范围。
例如,在三向箭头图标集中,绿色的上箭头代表较高值,黄色的横向箭头代表中间值,红色的下箭头代表较低值。
步骤
(3)设置的格式规则是当值大于或等于1000000时,单元格显示图标;当值小于1000000且大于或等于0时,无单元格图标;当值小于0时,单元格显示图标。
3.5案例实训:制作差旅费用明细表 黄某是某公司的财务主管,她的公司主要以外贸业务为主,所以经常需要委派职员到外地出差,故此需要处理很多职员因业务差旅而需要报销费用的工作。
以往,对于职员的差旅费用报销并没有一个规范的管理和通用的凭证,造成财务管理的不便,因此黄某需要制作一个关于职员外勤而需要报销差旅费用的凭证,以便记录因报销而产生的费用,并易于管理外勤费用报销的工作。
制作建议 制作一个通用的差旅费用明细表,除了可以作为报销费用的合法凭证外,还可以作为因职员外勤而产生开支的一种记录,如此方便公司行政和财务管理。
因此,可以根据以下建议制作职员外勤差旅费用明细表。
(1)差旅费用明细表必须详细记录职员基本差旅情况,例如职员姓名、出差地点、出差时间等,以便跟踪管理。
(2)作为差旅费用报销的一种合法凭证,差旅费用明细表需要记录各项报销项目及其费用,例如交通费用、住宿费用、出差补助等。
(3)差旅费用明细表作为财务管理的正规票据,需要对各项报销费用进行准确地计 75 Excel财务会计实战应用 算,例如各项费用的合计、报销费用总额等。
(4)因为现金的支出可能涉及不同部门,所以差旅费用明细表同时提供不同部门相关 职能人员的核实信息和签名。
本例差旅费用明细表的制作成果如图3-51所示。
图3-51差旅费用明细表 本章小结 本章使用一个以季度为时间结算收入与支出的年度现金收支明细表为例,详细介绍了在工作表中规划表格布局、输入与统计数据、设置单元格格式、使用艺术字美化表格,以及通过条件格式处理收支表数据的方法。
习题
一、选择题
1.单元格填充柄的作用是什么? ()
A.用于填充单元格颜色
B.用于提供用户以拖动的方式填充单元格
C.用于调整单元格的填充效果
D.没有作用
2.=SUM(B5:B10)公式表示的意义是什么? ()
A.等于从B5单元格到B10单元格的所有单元格相加的总和
B.等于从B5单元格到B10单元格的所有单元格相加的平均值
C.等于从B5单元格到B10单元格的所有单元格比较的最大值
D.等于从B5单元格到B10单元格的所有单元格相减的值
3.如果想要工作表列号使用字母标识,那么可以在【Excel选项】对话框中取消选 择哪个复选框? ()
A.【显示行和列标题】复选框
B.【启动实时预览】复选框 76 第3章基本会计表——现金收支明细表
C.【R1C1引用样式】复选框
D.以上都不是
二、填空题
1.在Excel中,_______________功能可以创建带阴影的、扭曲的、旋转的和拉伸的文字。
2.在本章介绍的年度收支明细表数据处理中,对于固定金额的数据,可以使用_______________的方式快速完成数据输入。
3._____________轻松突出显示感兴趣的单元格区域、强调异常值,并使数据直观显示数据条、色阶和图标集使用。
三、操作题 本章操作题以“..\Example\Ex03\3.7.xlsx”练习文件为例,要求使用预设的单元格格式美化年度收支明细表,然后再为数据所在单元格区域应用红白渐变的色阶条件格式,结果如图3-52所示。
操作题的制作要求如下。
1.B2单元格应用【差】单元格格式。
2.B3:L3单元格区域和B25:L25单元格区域应用【适中】单元格格式。
3.B5:L24单元格区域应用【20%-着色4】单元格格式。
4.设置收支明细表所有文字大小为10。
5.为包含数值的单元格应用【红-白色阶】条件格式。
图3-52操作题的结果77
声明:
该资讯来自于互联网网友发布,如有侵犯您的权益请联系我们。