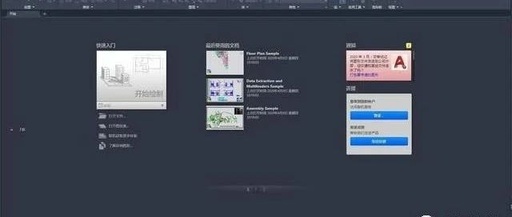图书馆电子资源远程访问工具
MyLOFT是一个图书馆电子资源远程访问工具,同时支持用户在电脑端及移动端对所在机构已订购电子资源进行远程访问,可以帮助用户通过一个窗口管理并访问各种类型的电子资源内容(电子期刊、电子图书以及数值类/事实类数据库等)。
1.产品功能:
(1)一次登录,随时访问 MyLOFT可实现机构内外无差异访问。
安装浏览器插件或移动端APP后,用户在首次登录后即可长期保持登录认证状态,随时随地访问所在机构已经订购的电子资源。
(2)个性化收藏MyLOFT可以帮助用户收藏各类感兴趣的学术文献以及其他在线资源,同时支持用户对正在访问的网页内容进行标记,并且添加分类标签便于后续整理和回看;MyLOFT支持对已收藏内容进行检索;所有的操作会在电脑端和移动端进行同步。
MyLOFT使用指南2021.11
一、MyLOFT插件安装 *MyLOFT插件目前支持GoogleChrome浏览器和MicrosoftEdge浏览器,使用时选择其一即可。
1、GoogleChrome浏览器请使用较新版本的GoogleChrome浏览器,如需更新浏览器,请前往以下链链:/intl/zh-CN/chrome 在Chrome浏览器中安装MyLOFT插件的具体方法如下:
(1)下载crx后缀的MyLOFT插件,下载链接:/0Abfh8
(2)在Chrome浏览器地址栏输入:chrome://extensions/
(3)打开右上角“开发者模式”
(4)将下载好的.crx后缀文件拖入插件页面
(5)在弹出窗口中点击“添加扩展程序”
(6)Chrome浏览器右上角地址栏旁边出现MyLOFT图标,表示插件安装成功
2、MicrosoftEdge浏览器请使用较新版本的MicrosoftEdge浏览器,可至以下链接进行下载:/en-us/edge
(1)打开MicrosoftEdge浏览器,并输入:edge://extensions/
(2)选择“从MicrosoftStore获取扩展”
(3)在搜索栏中直接输入“myloft”,并点击回车
(4)点击搜索结果中出现的“MyLOFT”
(5)点击“获取”,插件将自动安装至Edge浏览器。
(6)在弹出窗口中点击“添加扩展”
(7)浏览器右上角工具栏中出现“MyLOFT图标”,即表示安装成功。
二、MyLOFT账号注册
1、首次使用请登录:https://app.myloft.xyz2、搜索机构名称:“中国科学院西北高原生物研究所”,点击“继续”
3、点击“注册”
4、分别输入全名、邮箱、创建密码及确认密码,并勾选同意服务条款,点击“继续”。
注:请使用带有本机构后缀的邮箱进行注册。
5、随后将出现“账号创建成功”页面,此时请先不要点击“登录”按钮。
6、请先至邮箱查收来自no-reply@myloft.xyz的激活邮件,邮件主题如下:点击邮件中的“验证邮箱”按钮(如长时间未收到邮件,请查看邮件客户端或Web 邮箱中“垃圾邮件”)
7、跳转至“邮箱已验证”页面,即表示注册成功,点击“登录”按钮后,即可进入MyLOFT主页开始访问数据库。
由于后台采用人工审核方式,如登录后出现没有资源的情况,请等待15-30分钟左右,再登录查看。
三、MyLOFT主要功能介绍
1、浏览器插件安装后,当用户在https://app.myloft.xyz登录一次即可使浏览器一直保持在登录状态(当浏览器右上角MyLOFT插件图标为彩色时,即表示处于账号登录状态),并可随时访问已经订购的资源。
2、账号登录状态下,可直接在浏览器中访问已有授权的数据库资源(以MyLOFT主页的资源列表为准),无需一直通过MyLOFT主页进行访问;同时支持直接在地址栏输入数据库网址、原有收藏夹内已保存的数据库内容以及通过各类搜索引擎检索得出的内容进行全文访问。
3、通过点击浏览器插件按钮。
用户可以对正在访问的网页内容进行标记和收藏,并且添加标签便于后续整理和回看。
(添加后的内容会出现在“MyLOFT主页”—“最近保存的内容”。
)
四、常见问题:
1、如何查看MyLOFT账号登录状态? 一般情况下,MyLOFT账号登录一次后,账号信息即保存在浏览器的插件中,后续使用无需反复登录即可随时访问已添加的电子资源,如遇到无访问权限的问题,请尝试以下步骤:
(1)右键Chrome浏览器右上角MyLOFT插件图标,点击“选项”
(2)查看是否出现下图中的登录信息:
(3)如没有登录信息,请再次点击“登录”,进行账号登录。
确保浏览器插件处于登录状态后即可正常访问各数据库。
(插件图标显示彩色表示账号处于登录状态,灰色表示未登录状态)
2、潜在的VPN冲突问题 由于MyLOFT插件的运行机制是在浏览器中进行IP地址转换,可能会与部分VPN产生冲突。
如在日常使用过程中遇到无法获取全文访问的情况,请尝试关闭正在运行中的VPN相关程序或其他远程访问工具(如Kopernio插件),确保电脑本身处于直线网络状态,再继续进行MyLOFT相关操作(如点击邮箱验证链接或数据库访问)。
*注:MyLOFT的IP地址转换仅在插件处于账号登录状态的浏览器内生效,并不会影响电脑原有的网络和其他浏览器,如需使用VPN相关应用或程序,只需退出MyLOFT账号或使用其他未安装过MyLOFT插件的浏览器即可。
3、邮箱验证链接失效问题 出于安全性考虑,MyLOFT的邮箱验证链接有效时间为30分钟,如在账号注册过程中遇到下图1的错误提示,请先至登录页面https://app.myloft.xyz,输入注册时填写的邮箱及密码(如忘记密码,可在上述登录页面下方点击“忘记密码”后按提示重置密码),点击登录后,将看到的信息如下图2所示,此时系统会重新发送验证邮件,请及时前往邮箱查收验证链接并进行邮箱验证。
图
1 图2
4、邮箱验证与账号审核的区别 MyLOFT账号注册过程中,正常情况下用户将会收到两次系统发送的邮件,分别对应邮箱验证和账号审核,这两个步骤相互独立,互不干扰,具体如下:
(1)邮箱验证:第一封邮件将在用户提交注册账号及密码信息后,由系统即时自动发送,该步骤目的为确定邮箱的真实性和有效性。
邮件主题如下图,该邮件中包含邮箱验证链接,请及时进行验证,如遇链接失效问题,请参考“常见问题3”。
(2)账号审核:第二封邮件将在后台管理员进行账号审核后收到,邮件主题如下图。
如在上述邮箱验证完成后登录MyLOFT出现没有任何资源的情况,请稍待后台审核,收到以下主题的邮件表示账号审核完成,再次登录后即可进行资源访问(由于目前采用人工审核方式,预计最大耗时约15-30分钟)。
5、提交注册信息后未收到任何系统邮件回复的问题 如在首次提交注册信息的5分钟内未收到任何系统邮件回复,请前往邮件客户端或Web邮箱中的“垃圾邮件”查看是否被拦截;如仍未收到任何邮件,请确认注册时所填邮箱是否为真实有效,可尝试在登录页面https://app.myloft.xyz直接输入已提交注册的邮箱账号及密码,如看到下图中的错误提示,则表示邮箱填写有误,请用正确的邮箱重新进行注册。
如邮箱正确,系统将再次发送验证邮件,请前往邮箱查看,参考“常见问题3”中的图
2。
6、过量下载问题 MyLOFT后台有过量下载设置,图书馆在设置上限时已充分考虑用户日常的合理文献需求,一般情况下不会被触发。
如遇到下图中的错误信息,请考虑在使用过程中是否曾有大批量下载的情况。
过量下载设置仅对当日访问产生影响,如确实超过上限设置,请等待次日0点后再尝试通过MyLOFT访问,届时将自动恢复全部访问及下载功能。
7、MyLOFT插件安装相关问题(Chrome浏览器) 如在MyLOFT插件安装过程中,Chrome浏览器反馈任何错误提示,请检查浏览器版本,MyLOFT插件目前支持70.X.XXXX.XXX及以上版本号,下载新版Chrome浏览器请前往以 下链接:/intl/zh-CN/chrome (完)
1.产品功能:
(1)一次登录,随时访问 MyLOFT可实现机构内外无差异访问。
安装浏览器插件或移动端APP后,用户在首次登录后即可长期保持登录认证状态,随时随地访问所在机构已经订购的电子资源。
(2)个性化收藏MyLOFT可以帮助用户收藏各类感兴趣的学术文献以及其他在线资源,同时支持用户对正在访问的网页内容进行标记,并且添加分类标签便于后续整理和回看;MyLOFT支持对已收藏内容进行检索;所有的操作会在电脑端和移动端进行同步。
MyLOFT使用指南2021.11
一、MyLOFT插件安装 *MyLOFT插件目前支持GoogleChrome浏览器和MicrosoftEdge浏览器,使用时选择其一即可。
1、GoogleChrome浏览器请使用较新版本的GoogleChrome浏览器,如需更新浏览器,请前往以下链链:/intl/zh-CN/chrome 在Chrome浏览器中安装MyLOFT插件的具体方法如下:
(1)下载crx后缀的MyLOFT插件,下载链接:/0Abfh8
(2)在Chrome浏览器地址栏输入:chrome://extensions/
(3)打开右上角“开发者模式”
(4)将下载好的.crx后缀文件拖入插件页面
(5)在弹出窗口中点击“添加扩展程序”
(6)Chrome浏览器右上角地址栏旁边出现MyLOFT图标,表示插件安装成功
2、MicrosoftEdge浏览器请使用较新版本的MicrosoftEdge浏览器,可至以下链接进行下载:/en-us/edge
(1)打开MicrosoftEdge浏览器,并输入:edge://extensions/
(2)选择“从MicrosoftStore获取扩展”
(3)在搜索栏中直接输入“myloft”,并点击回车
(4)点击搜索结果中出现的“MyLOFT”
(5)点击“获取”,插件将自动安装至Edge浏览器。
(6)在弹出窗口中点击“添加扩展”
(7)浏览器右上角工具栏中出现“MyLOFT图标”,即表示安装成功。
二、MyLOFT账号注册
1、首次使用请登录:https://app.myloft.xyz2、搜索机构名称:“中国科学院西北高原生物研究所”,点击“继续”
3、点击“注册”
4、分别输入全名、邮箱、创建密码及确认密码,并勾选同意服务条款,点击“继续”。
注:请使用带有本机构后缀的邮箱进行注册。
5、随后将出现“账号创建成功”页面,此时请先不要点击“登录”按钮。
6、请先至邮箱查收来自no-reply@myloft.xyz的激活邮件,邮件主题如下:点击邮件中的“验证邮箱”按钮(如长时间未收到邮件,请查看邮件客户端或Web 邮箱中“垃圾邮件”)
7、跳转至“邮箱已验证”页面,即表示注册成功,点击“登录”按钮后,即可进入MyLOFT主页开始访问数据库。
由于后台采用人工审核方式,如登录后出现没有资源的情况,请等待15-30分钟左右,再登录查看。
三、MyLOFT主要功能介绍
1、浏览器插件安装后,当用户在https://app.myloft.xyz登录一次即可使浏览器一直保持在登录状态(当浏览器右上角MyLOFT插件图标为彩色时,即表示处于账号登录状态),并可随时访问已经订购的资源。
2、账号登录状态下,可直接在浏览器中访问已有授权的数据库资源(以MyLOFT主页的资源列表为准),无需一直通过MyLOFT主页进行访问;同时支持直接在地址栏输入数据库网址、原有收藏夹内已保存的数据库内容以及通过各类搜索引擎检索得出的内容进行全文访问。
3、通过点击浏览器插件按钮。
用户可以对正在访问的网页内容进行标记和收藏,并且添加标签便于后续整理和回看。
(添加后的内容会出现在“MyLOFT主页”—“最近保存的内容”。
)
四、常见问题:
1、如何查看MyLOFT账号登录状态? 一般情况下,MyLOFT账号登录一次后,账号信息即保存在浏览器的插件中,后续使用无需反复登录即可随时访问已添加的电子资源,如遇到无访问权限的问题,请尝试以下步骤:
(1)右键Chrome浏览器右上角MyLOFT插件图标,点击“选项”
(2)查看是否出现下图中的登录信息:
(3)如没有登录信息,请再次点击“登录”,进行账号登录。
确保浏览器插件处于登录状态后即可正常访问各数据库。
(插件图标显示彩色表示账号处于登录状态,灰色表示未登录状态)
2、潜在的VPN冲突问题 由于MyLOFT插件的运行机制是在浏览器中进行IP地址转换,可能会与部分VPN产生冲突。
如在日常使用过程中遇到无法获取全文访问的情况,请尝试关闭正在运行中的VPN相关程序或其他远程访问工具(如Kopernio插件),确保电脑本身处于直线网络状态,再继续进行MyLOFT相关操作(如点击邮箱验证链接或数据库访问)。
*注:MyLOFT的IP地址转换仅在插件处于账号登录状态的浏览器内生效,并不会影响电脑原有的网络和其他浏览器,如需使用VPN相关应用或程序,只需退出MyLOFT账号或使用其他未安装过MyLOFT插件的浏览器即可。
3、邮箱验证链接失效问题 出于安全性考虑,MyLOFT的邮箱验证链接有效时间为30分钟,如在账号注册过程中遇到下图1的错误提示,请先至登录页面https://app.myloft.xyz,输入注册时填写的邮箱及密码(如忘记密码,可在上述登录页面下方点击“忘记密码”后按提示重置密码),点击登录后,将看到的信息如下图2所示,此时系统会重新发送验证邮件,请及时前往邮箱查收验证链接并进行邮箱验证。
图
1 图2
4、邮箱验证与账号审核的区别 MyLOFT账号注册过程中,正常情况下用户将会收到两次系统发送的邮件,分别对应邮箱验证和账号审核,这两个步骤相互独立,互不干扰,具体如下:
(1)邮箱验证:第一封邮件将在用户提交注册账号及密码信息后,由系统即时自动发送,该步骤目的为确定邮箱的真实性和有效性。
邮件主题如下图,该邮件中包含邮箱验证链接,请及时进行验证,如遇链接失效问题,请参考“常见问题3”。
(2)账号审核:第二封邮件将在后台管理员进行账号审核后收到,邮件主题如下图。
如在上述邮箱验证完成后登录MyLOFT出现没有任何资源的情况,请稍待后台审核,收到以下主题的邮件表示账号审核完成,再次登录后即可进行资源访问(由于目前采用人工审核方式,预计最大耗时约15-30分钟)。
5、提交注册信息后未收到任何系统邮件回复的问题 如在首次提交注册信息的5分钟内未收到任何系统邮件回复,请前往邮件客户端或Web邮箱中的“垃圾邮件”查看是否被拦截;如仍未收到任何邮件,请确认注册时所填邮箱是否为真实有效,可尝试在登录页面https://app.myloft.xyz直接输入已提交注册的邮箱账号及密码,如看到下图中的错误提示,则表示邮箱填写有误,请用正确的邮箱重新进行注册。
如邮箱正确,系统将再次发送验证邮件,请前往邮箱查看,参考“常见问题3”中的图
2。
6、过量下载问题 MyLOFT后台有过量下载设置,图书馆在设置上限时已充分考虑用户日常的合理文献需求,一般情况下不会被触发。
如遇到下图中的错误信息,请考虑在使用过程中是否曾有大批量下载的情况。
过量下载设置仅对当日访问产生影响,如确实超过上限设置,请等待次日0点后再尝试通过MyLOFT访问,届时将自动恢复全部访问及下载功能。
7、MyLOFT插件安装相关问题(Chrome浏览器) 如在MyLOFT插件安装过程中,Chrome浏览器反馈任何错误提示,请检查浏览器版本,MyLOFT插件目前支持70.X.XXXX.XXX及以上版本号,下载新版Chrome浏览器请前往以 下链接:/intl/zh-CN/chrome (完)
声明:
该资讯来自于互联网网友发布,如有侵犯您的权益请联系我们。