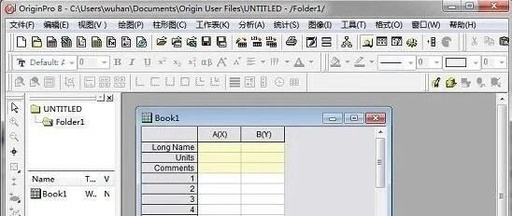
我要找回被删除了的文件,怎么办?
用百度等搜索引擎搜索“恢复删除文件”,百度就会给你列出一大堆这类的软件,你从中选一个就是了。下面就以EASYRECOVERY例吧,因为这款软件比较简单。 首先点打开,选择一个你要恢复文件的磁盘,然后点扫描(SCAN),该软件就会忠实地为你搜索你原来删除过的文件,一般要搜索两次,第一次比较快,第二次就比较慢了,大多数情况下,第一次搜索就足够了(如果没有你要找的文件,再让程序进行二次扫描吧),从右侧的被删除文件列表中找到你要恢复的文件,右击点“恢复”,接着弹出一个“恢复到”对话框,你要做的就是选择一个合适的、能存放你所恢复的文件的文件夹就行了。 特别注意:文件被删除后,如果你没有再向该分区写入任何数据,那么恢复的把握比较大,但如果你向该分区又写了数据,有可能该文件的一部分已经被你写入的数据所覆盖,这时候再想恢复,就比较难了。 另外,删除的文件列表中往往存在着几个文件名相同的文件,这里有两种情况:一是你曾经删除过两个文件名完全相同的文件,二是程序自动产生的。以Word为例,每当你编辑文档并保存时,系统都会重新保存一份与原文件相同的文件,而原文件则被删除掉了,这是Word特有的功能,各种程序当你替换保存或覆盖粘贴时也会发生这种情况。对于文件名相同的删除文件,且记不要把它们都情况到相同的文件夹。 我原来一直用EASYRECOVERY,但近来不知怎么了,要求我注册,索性不用那个东东了,于是到网上搜索了一个叫做FinalData的软件,用起来也还不错,操作方法与EASYRECOVERY相近,恢复文件的效果也挺好的。
怎样恢复不小心删除的文件?
用 EasyRecovery DataRecovery 等可以恢复数据,自己搜下就找得到的。 EasyRecovery DataRecovery 是一个简单易用功能强大的磁盘数据修复工具,程序可以帮助你修复被误删除或者由于磁盘坏道,系统错误导致丢失的数据文件!支持对单独文件,文件夹,甚至这个磁盘分区进行修复操作,数据修复快速而安全高效,操作简单易用,还可以为你创建用于修复系统的启动磁盘。
电脑已清空的文件如何还原?
在计算机使用过程中我们最常见的数据恢复就是误删除之后的数据恢复了,但是在这个时候一定要记住,千万不要再向该分区或者磁盘写入信息,因为刚被删除的文件被恢复的可能性最大。实际上当用fdisk删除了硬盘分区之后,表面现象是硬盘中的数据已经完全消失,在未格式化时进入硬盘会显示无效驱动器。如果了解fdisk的工作原理,就会知道,fdisk只是重新改写了硬盘的主引导扇区(0面0道1扇区)中的内容 。具体说就是删除了硬盘分区表信息,而硬盘中的任何分区的数据均没有改变。由于删除与格式化操作对于文件的数据部分实质上丝毫未动,这样,就给文件恢复提供了可能性。我们只要利用一些反删除软件(它的工作原理是通过对照分区表来恢复文件的),用户可以轻松地实现文件恢复的目的。同时误格式化同误删除的恢复方法在使用上基本上没有大的区别,只要没有用Fdisk命令打乱分区的硬盘(利用FDISK命令对于40G以内的硬盘进行分区,还是很方便实用的,所有启动盘上都有,主板支持也没有任何问题),要恢复的文件所占用的簇不被其他文件占用,这样,格式化前的大部分数据仍是可以被恢复的。而且如果你的Windows系统还可以正常使用的话,那么最简单的恢复方法就是用Windows版EasyRecovery软件,它恢复硬盘数据的功能十分强大,不仅能恢复被从回收站清除的文件,而且还能恢复被格式化的FAT16、FAT32或NTFS分区中的文件。 该软件的使用方法十分简单,解压缩安装以后,运行EasyRecovery,出现主界面。左侧4个功能的按钮以及2个软件支持按钮,磁盘诊断可以帮助我们测试潜在硬件故障、监视并报告潜在驱动器故障、查看驱动器空间使用详细资料、IDE硬盘跳线设置、以及分析文件结构和创建可引导的诊断磁盘。而且6个功能按钮提供的数据恢复选项功能,对于我们需要的硬盘资料恢复来说至关重要,EasyRecovery Professional提供了多种数据恢复选项。其中包括:使用高级选项自定义数据恢复功能、查找并恢复已删除文件、从一个已格式化的卷中恢复文件、不以来任何文件系统结构信息进行恢复此软件还可以保存恢复数据进度以及创建可引导的紧急引导软盘。实际操作中,我们将选择高级选项自定义数据恢复功能来进行数据恢复操作,经过扫描系统会显示磁盘驱动器信息,在这里我们选择了恢复资料的硬盘分区C盘,按照提示要求,点击“下一步”后软件EasyRecovery Professional将自动扫描分区,之后会把所有详细文件信息显示出来,其中包括目前还存在的和已经被删除的文件。紧接着要选中你想恢复的文件,选择“下一步”进入到选择目标位置屏幕,过一会后EasyRecovery成功的找回了丢失的文件,这时选择“取消”退出该工具即可。
怎样找回被删除的文件?
凡是经常使用计算机的网友,难免会出现重要文件被误删的可能,针对这种情况,以下提供几种方法恢复已被删除的文件!
一:恢复系统注册表 Windows 9x成功地安装后,在C盘根目录下保存一个HSR(隐藏、系统、只读)系统信息文件,名为System.1st。一旦Windows注册表被严重破坏,你可以用System.1st来将系统恢复到刚刚安装完的状态。
启动进入DOS,执行:
c:\>attrib -h -r -s system.1st(去除system.1st的属性)
c:\>attrib -h -r -s c:\windows\
system.dat(去除system.dat的属性)
c:\>copy system.1st c:\windows\
system.dat(将system.1st做一个拷贝,并取名system.dat,覆盖掉原来的该文件)
c:\>attrib +h +r +s system.1st(改回system.1st的属性)
c:\>attrib +h +r +s c:\windows\
system.dat(将新的system.dat改为隐藏、只读、系统属性)
注意:用该法恢复的系统,对于系统以外安装的工具软件都不能恢复,慎用!
二:恢复Word、Excel文件
Windows在计算机出现故障而重新启动时,多数情况下都将启动前的配置存为一个临时文件*.tmp,我们只要在Windows文件夹下的临时文件目录“Temp”,双击刚存入的临时文件*.tmp等,在打开方式对话框中选中编辑该文件的程序,单击[确定]。当然,这种恢复文件的方法不一定百分之百成功,因为当Windows在启动前还来不及保存该文件时,临时文件夹TEMP中当时存入的*.tmp是一个空白文件。
恢复软盘文件
1.使用安全模式
按[Ctrl+Alt+Del]重新启动计算机,在出现“Starting Windows”时,按[F8]进入Windows的启动模式选择,选择安全模式。出现Windows主画面后,点击“我的电脑”,双击软盘图标,如果能顺利进入A盘,可将A盘中文件全部拷贝到C盘,从而恢复A盘中的文件(已受物理损坏簇中的文件除外)。
2.借用工具
退出Windows,选择进入MS-DOS方式,执行HD-Copy,插入受损的软盘,点击工具栏上的命令:“Read”,软驱就会将A盘中的文件读到内存中,这时取出受损软盘,重新插入一张好磁盘到软驱中,再执行“Write”命令,将内存中的文件拷入后,就可恢复原软盘中的文件了!已受物理损坏簇中的文件除外。
如何找回误删的文件
在你进行误删除以后,只要你没有向删除文件的分区写入文件,就还有机会将误删除的文件恢复。不过不敢保证全部恢复。现在恢复数据的软件较多,比如:EasyRecovery Pro、FinalDataEnterprise20等,这里我推荐使用EasyRecovery Pro这款软件。同时我将介绍在WINDOWS和DOS两种情况下的数据恢复步骤。希望对你有所帮助。 在日常使用电脑的过程中,每个人都可能遇到过误删除数据、误格式化硬盘分区等比较麻烦的情况,甚至还可能出现误删除硬盘分区的情况。那么一旦出现这些情况之后,该如何恢复那些误删除的数据呢? 在Windows中恢复数据 如果用户只是在操作时误删除了一些文件,例如Word文件、文本文件等等,或者只是误格式化了非系统分区,而Windows还运行正常的话,那么可以通过EasyRecovery Pro这款软件来恢复数据。 提示:安装该软件时需要注意:如果需要找回C盘上误删的文件,则最好不要将EasyRecovery Pro安装到C盘,否则会影响C盘的文件系统,对数据恢复不利。
1.恢复误删除的文件 启动EasyRecovery Pro 6.0之后,点击主界面左边的“Data Recovery”按钮,然后再点击右边窗口中的“Deleted Recovery”按钮。 经过短暂的扫描之后,程序要求用户选中误删文件所在的那个分区,然后可以在右边的“File Filter”栏中输入要恢复的文件的文件名及类型。程序默认是查找所有被删除的文件,这样可以查找所有被删除的文件,一般用默认值即可。注意,如果文件被删除了很长时间,则建议将“Complete Scan”前的复选框选中,这样恢复成功的几率要大一些。 点击“下一步”后,程序开始扫描该分区,最后弹出一个文件列表窗口。该窗口与“资源管理器”差不多,用户只需在该列表中查找需要恢复的文件并打上“√”即可。 提示:那些已删除的文件被EasyRecovery Pro找到后,在文件列表中的文件名与原来的文件名可能有所区别,因此在查找需要恢复的文件时要有一定的耐心,可根据文件名及文件类型来判断是否自己需要恢复的文件。另外,选中某个文件后,还可以点击“View File”按钮来查看所选文件里面的内容,这一点对于查找文本文件非常有用。 选择好需要恢复的文件后,点击“下一步”按钮,程序要求选择一个用来存放恢复文件的目录。注意,为了恢复的安全,建议将恢复数据存放到其他分区中(比如需要恢复的文件在D盘,则可将找到的文件保存到E盘)。点击“Recover to Local Drive”后面的“Browse”按钮,在弹出的窗口中选择好目标目录即可。 提示:那些已删除的文件被EasyRecovery Pro找到后,在文件列表中的文件名与原来的文件名可能有所区别,因此在查找需要恢复的文件时要有一定的耐心,可根据文件名及文件类型来判断是否自己需要恢复的文件。另外,选中某个文件后,还可以点击“View File”按钮来查看所选文件里面的内容,这一点对于查找文本文件非常有用。 当选择好用来存放恢复文件的目录后,点击“下一步”,程序就会将选定的文件恢复到设定的文件夹中。
2.恢复误格式化分区上的数据 启动程序后,点击“Data Recovery”按钮后,再点击右边窗口中的“Format Recovery”按钮,此时程序要求用户选择需要恢复数据的分区。 提示:如果不仅格式化了分区,而且还改变了该分区分区格式(比如从NTFS格式成了FAT32),则必须在选择“Previous File System”时,将它选择为该分区转换格式前的分区格式,只有这样才能有好的恢复效果。 点击“下一步”之后,程序开始扫描该分区,接着弹出一个文件列表窗口,里面显示了所有被找到的数据。现在只需要选择需要恢复的文件,然后选择一个用来存放数据的目录就行了,具体操作与前面恢复误删的文件是一样的。 在DOS下恢复数据 万一用户删除了某个系统文件,导致Windows都不能进入的话,那么该如何在DOS下恢复误删除的数据呢?
1.制作EasyRecovery Pro急救软盘 对于这种情况,可以通过EasyRecovery Pro的DOS急救软盘来解决问题:首先得找到一台安装了EasyRecovery Pro的电脑,启动EasyRecovery Pro后,点击“Data Recovery”按钮,然后点击右边窗口中的“Emergency Diskette”按钮,当出现急救盘制作向导窗口后,插入一张软盘到软驱中,然后相继点击“Continue→Yes→Start→确定→Exit”等几个按钮即可完成急救盘的制作。
2.在DOS下恢复数据 进入需要恢复数据的电脑的BIOS设置,将第一启动设备设置为软驱,然后利用制作好的急救盘引导系统进入DOS版的EasyRecovery Pro。进入主界面后,点击“Next”按钮,经过一番扫描后,便出现了硬盘分区显示窗口,在此选中需要恢复的数据所在的硬盘分区。 点击“Next”之后,便进入了设置窗口,在此用户可以选择恢复的模式,一般用默认值即可,因此可直接点击“Next”。此后,软件会弹出一个提示窗口,直接点击“OK”按钮后,便进入了恢复设置、选择窗口。 选中需要恢复的文件后,点击下面“Destination”栏后面的“Browse”按钮,设置一个用来存放被恢复数据的目录。注意,不能将被恢复数据存放在数据本身所在的那个分区。 完成设置后,点击“Next”按钮,程序会弹出一个是否保存恢复报告的提示窗口,点击“No”之后,程序便会将选中的文件恢复到指定的地方。 DOS版的EasyRecovery Pro没有过多的功能按钮,不管是恢复数据还是恢复误格式化分区上的数据,其操作方法都是一样的。 恢复误删除分区及数据 有些时候,用户在准备对硬盘重新分区时,当删除了数个或全部分区后,才突然发现还有一些数据没有备份,此时该怎么办呢?对于这种情况,可以通过Acronis RecoveryExpert来解决问题。
1.Acronis RecoveryExpert的安装 Acronis RecoveryExpert是一款商业软件,目前网上提供的基本上都是演示版,该版本只能让用户体验该软件的部分功能,但是不能真正恢复数据,因此要想通过该软件来恢复分区及分区上的数据,必须使用功能齐全的商业版。 Acronis RecoveryExpert的安装比较简单,进入安装向导后,只需根据提示输入产品安装序列号、选择安装路径即可。 Acronis RecoveryExpert有一个比较厉害的功能——用户可以通过软驱或刻录机制作一张软盘或光盘版的Acronis RecoveryExpert急救盘,这样即使用户无法进入Windows,也能直接用急救盘来执行Acronis RecoveryExpert,从而达到恢复误删除硬盘分区的目的。 在安装Acronis RecoveryExpert时,当出现是否创建急救盘时,勾选“Yes,I would like to create bootable rescue media”。 点击“Next”之后,安装向导会自动检测当前电脑是否有软驱和刻录机,对于一般的用户而言,大多只有软驱,因此可以在该窗口中选中软驱,然后执行下一步操作,此时安装向导会提示用户准备好3张空白软盘。根据提示依次插入3张软盘后,这个软盘版的急救盘也就制作好了。 对于有刻录机的用户,也可以选择创建光盘版的急救盘。当Acronis RecoveryExpert检测到刻录机之后,选中该刻录机,然后插入一张空白的刻录盘,确认之后,Acronis RecoveryExpert会自动将相关文件刻录到光盘中,并且这张光盘还具备引导功能。
2.在Windows中恢复误删除的分区 如果用户只是误删除了除系统分区之外的几个分区,还能进入Windows的话,那么可以在该Windows中安装好Acronis RecoveryExpert之后,启动Acronis RecoveryExpert,在点击“Next”之后,程序会自动扫描当前硬盘,如果确实有分区被删除了,那么会出现两种修复方式——“Automatic”和“Manual”,一般用“Automatic”即可。点击“Next”之后,程序便开始扫描硬盘,经过一段时间的扫描之后,程序会将搜索到的已删除分区显示在列表框中(图10)。 点击“Next”按钮,此时程序会自动将搜索到的分区按照未删除前的状态进行排列。后面的操作比较简单,只需连续点击“Next”即可。当删除的分区被恢复后,分区上的数据也随之恢复,跟没删除分区前一模一样。
3.在DOS中恢复误删除的分区 如果利用分区软件将硬盘中的所有分区都删除了,那么此时可以通过事先制作好的Acronis RecoveryExpert急救盘来恢复误删除的分区——利用急救软盘或光盘引导系统,自动进入Acronis RecoveryExpert的操作界面,该界面及操作方法与Windows中的操作方法是一模一样的,因此用户很快就能将误删除的分区恢复好。 提示:虽然Acronis RecoveryExpert可以恢复误删除的分区及分区上的数据,但要达到这种效果,前提是用户没有对硬盘进行重新分区。如果用户在删除了所有分区后,又对硬盘进行了重新分区,那么Acronis RecoveryExpert就无能为力了。 另外,前面说过EasyRecovery Pro可以恢复误格式化分区上的数据,但要获得好的效果,必须得保证该分区在格式化之后没有再写入数据:格式化硬盘时,计算机也只是将根目录区清零。由于删除与格式化操作只是在文件名或根目录名上做了一些手脚,对于文件的数据部分丝毫未动,这样才给文件恢复提供了可能。如果在删除文件之后又对磁盘进行了写操作,那么新文件有可能会覆盖被删除文件原先所占据的硬盘空间,那么该文件就不能成功地恢复了。 这也就是为什么当用户在使用Ghost恢复系统时,如果误将镜像文件恢复到了错误的分区(例如本来要恢复到C盘,却因误操作恢复到了D盘),此后想找回D盘原有数据将会非常困难的原因了——D盘不仅被Ghost格式化了一次,还写入了大量的数据,因此原来D盘的数据基本上都被覆盖了,此时想找回原来的数据自然相当困难。 EasyRecovery Pro下载地址:/download/swdetail.phtml?id=2446 Acronis RecoveryExpert下载地址:/servlet/mydown.yeskydown?tag=4&objid=84012
误删除的东西如何找回来
这几个软件都可以恢复误删除的文件: EasyRecovery(可用行100%) EasyRecovery Pro v6.04 汉化版 地址:(里面有汉化补丁) /soft/899.html 一款威力非常强大的硬盘数据恢复工具。能够帮你恢复丢失的数据以及重建文件系统。EasyRecovery 不会向你的原始驱动器写入任何东东,它主要是在内存中重建文件分区表使数据能够安全地传输到其他驱动器中。你可以从被病毒破坏或是已经格式化的硬盘中恢复数据。该软件可以恢复大于 8.4GB 的硬盘。支持长文件名。 被破坏的硬盘中像丢失的引导记录、BIOS 参数数据块;分区表;FAT 表;引导区都可以由它来进行恢复。 FINALDATA FinalData v2.01.1028 企业版 /soft/963.html 在Windows环境下删除一个文件,只有目录信息从FAT或者MFT(NTFS)删除。这意味着文件数据仍然留在你的磁盘上。所以,从技术角度来讲,这个文件是可以恢复的。FinalData就是通过这个机制来恢复丢失的数据的,在清空回收站以后也不例外。另外,FinalData可以很容易地从格式化后的文件和被病毒破坏的文件恢复。甚至在极端的情况下,如果目录结构被部分破坏也可以恢复,只要数据仍然保存在硬盘上。 不小心误删文件是电脑玩家经常遇到的麻烦事。如果你是刚刚删除了某个文件,这里先教你一招,那就是按下Ctrl+Z撤消删除操作,文件就会乖乖地回来了。但如果删除的文件很多,或者是几天前删除的,那该怎么办呢?以前我们也曾经介绍过一些数据恢复软件,不过,今天介绍的Handy Recovery相比它们而言,不仅体积小巧、完全免费,而且操作简便,恢复速度超快。 Handy Recovery小档案 软件版本:1.0 软件大小:545KB 软件性质:免费软件 适用平台:Windows 9x/2000/XP 下载地址/handyrecovery.exe Handy Recovery支持FAT12/16/32及NTFS文件系统,使用起来相当简单,只要三步就能快速还原误删的文件。 选择磁盘或对其进行分析 在程序窗口左上角有一个磁盘列表框,按下其右侧的下拉箭头按钮会出现当前系统中的所有磁盘分区,选择删除文件所在的分区,然后按下上方的“Analyze”(分析)按钮,软件会对该分区进行分析,找出最近所删除的文件(见图1)。从实际使用效果看,Handy Recovery的分析速度远远快于其他一些同类软件。 寻找要恢复的文件 在Handy Recovery分析完成后,从左侧目录树中找到并点击文件未删除前所在的文件夹,这样,右侧窗格中会显示该文件夹中已删除(前面的文件图标上会显示一个红叉)或未删除的文件。 如果所在文件夹中有大量已删除及未删除文件,为了便于查看,可以按下“Filter”(过滤器)按钮,这样就只显示已删除文件了。 恢复文件 选择要恢复的文件,然后按下“Recover”(恢复)按钮,这样会弹出恢复窗口(见图2),在“Output”(输出)后面输入恢复后的文件要保存的位置(可以按下“Browser”按钮来定位文件夹),强烈建议不要选择和已删除文件相同的分区。这里还有两个选项:“Restore folder structure”(恢复文件夹结构,恢复后也会自动带上原有的文件夹结构,一般不建议选择), Recover alternative data streams(恢复可选择的数据流),主要用于恢复NTFS文件系统中带有附加信息的文件(比如:用户注释等)。 完成设置后,按下“OK”按钮,很快文件就被恢复回来了,有时可能在恢复期间还会弹出要求重命名的对话框。 根据对比测试,我们发现Handy Recovery的恢复速度要比其他一些同类软件快很多。
删除的文件如何恢复
U盘上的数据被删除了,这时千万不能再向U盘内写入数据,否则很有可能把原来的数据给覆盖了,这就没办法恢复了。建议这时去找个专业的数据恢复软件来恢复U盘上删除的数据,你可以去试试国产软件顶尖数据恢复软件,国人自己开发的,挺好的。 优盘 打开后显示 未格式化 这很有可能是因为优盘的文件系统坏了,绝对不能去格式化U盘,一旦格式化,很有可能对优盘上的数据造成不可逆的损坏。你可以去找一些专门对优盘开发的软件,尝试恢复优盘上的数据,待数据恢复成功了,再格式化优盘。 有一款叫U盘数据恢复大师的软件应该能解决你的问题
怎样把删除的文件找回来?
有点多,希望你能够耐心的去看,这个真的很有用。
1.恢复误删除的文件
启动easyrecovery pro 6.0之后,点击主界面左边的“data recovery”按钮,然后再点击右边窗口中的“deleted recovery”按钮。
经过短暂的扫描之后,程序要求用户选中误删文件所在的那个分区,然后可以在右边的“file filter”栏中输入要恢复的文件的文件名及类型。程序默认是查找所有被删除的文件,这样可以查找所有被删除的文件,一般用默认值即可。注意,如果文件被删除了很长时间,则建议将plete scan”前的复选框选中,这样恢复成功的几率要大一些。
点击“下一步”后,程序开始扫描该分区,最后弹出一个文件列表窗口。该窗口与“资源管理器”差不多,用户只需在该列表中查找需要恢复的文件并打上“√”即可。
提示:那些已删除的文件被easyrecovery pro找到后,在文件列表中的文件名与原来的文件名可能有所区别,因此在查找需要恢复的文件时要有一定的耐心,可根据文件名及文件类型来判断是否自己需要恢复的文件。另外,选中某个文件后,还可以点击“view file”按钮来查看所选文件里面的内容,这一点对于查找文本文件非常有用。
选择好需要恢复的文件后,点击“下一步”按钮,程序要求选择一个用来存放恢复文件的目录。注意,为了恢复的安全,建议将恢复数据存放到其他分区中(比如需要恢复的文件在d盘,则可将找到的文件保存到e盘)。点击“recover to local drive”后面的“browse”按钮,在弹出的窗口中选择好目标目录即可。
提示:那些已删除的文件被easyrecovery pro找到后,在文件列表中的文件名与原来的文件名可能有所区别,因此在查找需要恢复的文件时要有一定的耐心,可根据文件名及文件类型来判断是否自己需要恢复的文件。另外,选中某个文件后,还可以点击“view file”按钮来查看所选文件里面的内容,这一点对于查找文本文件非常有用。
当选择好用来存放恢复文件的目录后,点击“下一步”,程序就会将选定的文件恢复到设定的文件夹中。
2.恢复误格式化分区上的数据
启动程序后,点击“data recovery”按钮后,再点击右边窗口中的“format recovery”按钮,此时程序要求用户选择需要恢复数据的分区。
提示:如果不仅格式化了分区,而且还改变了该分区分区格式(比如从ntfs格式成了fat32),则必须在选择“previous file system”时,将它选择为该分区转换格式前的分区格式,只有这样才能有好的恢复效果。
点击“下一步”之后,程序开始扫描该分区,接着弹出一个文件列表窗口,里面显示了所有被找到的数据。现在只需要选择需要恢复的文件,然后选择一个用来存放数据的目录就行了,具体操作与前面恢复误删的文件是一样的。
在dos下恢复数据
万一用户删除了某个系统文件,导致windows都不能进入的话,那么该如何在dos下恢复误删除的数据呢?
1.制作easyrecovery pro急救软盘
对于这种情况,可以通过easyrecovery pro的dos急救软盘来解决问题:首先得找到一台安装了easyrecovery pro的电脑,启动easyrecovery pro后,点击“data recovery”按钮,然后点击右边窗口中的“emergency diskette”按钮,当出现急救盘制作向导窗口后,插入一张软盘到软驱中,然后相继点击“continue→yes→start→确定→exit”等几个按钮即可完成急救盘的制作。
2.在dos下恢复数据
进入需要恢复数据的电脑的bios设置,将第一启动设备设置为软驱,然后利用制作好的急救盘引导系统进入dos版的easyrecovery pro。进入主界面后,点击“next”按钮,经过一番扫描后,便出现了硬盘分区显示窗口,在此选中需要恢复的数据所在的硬盘分区。
点击“next”之后,便进入了设置窗口,在此用户可以选择恢复的模式,一般用默认值即可,因此可直接点击“next”。此后,软件会弹出一个提示窗口,直接点击“ok”按钮后,便进入了恢复设置、选择窗口。
选中需要恢复的文件后,点击下面“destination”栏后面的“browse”按钮,设置一个用来存放被恢复数据的目录。注意,不能将被恢复数据存放在数据本身所在的那个分区。
完成设置后,点击“next”按钮,程序会弹出一个是否保存恢复报告的提示窗口,点击“no”之后,程序便会将选中的文件恢复到指定的地方。
dos版的easyrecovery pro没有过多的功能按钮,不管是恢复数据还是恢复误格式化分区上的数据,其操作方法都是一样的。
恢复误删除分区及数据
有些时候,用户在准备对硬盘重新分区时,当删除了数个或全部分区后,才突然发现还有一些数据没有备份,此时该怎么办呢?对于这种情况,可以通过acronis recoveryexpert来解决问题。
1.acronis recoveryexpert的安装
acronis recoveryexpert是一款商业软件,目前网上提供的基本上都是演示版,该版本只能让用户体验该软件的部分功能,但是不能真正恢复数据,因此要想通过该软件来恢复分区及分区上的数据,必须使用功能齐全的商业版。
acronis recoveryexpert的安装比较简单,进入安装向导后,只需根据提示输入产品安装序列号、选择安装路径即可。
acronis recoveryexpert有一个比较厉害的功能——用户可以通过软驱或刻录机制作一张软盘或光盘版的acronis recoveryexpert急救盘,这样即使用户无法进入windows,也能直接用急救盘来执行acronis recoveryexpert,从而达到恢复误删除硬盘分区的目的。
在安装acronis recoveryexpert时,当出现是否创建急救盘时,勾选“yes,i would like to create bootable rescue media”。
点击“next”之后,安装向导会自动检测当前电脑是否有软驱和刻录机,对于一般的用户而言,大多只有软驱,因此可以在该窗口中选中软驱,然后执行下一步操作,此时安装向导会提示用户准备好3张空白软盘。根据提示依次插入3张软盘后,这个软盘版的急救盘也就制作好了。
对于有刻录机的用户,也可以选择创建光盘版的急救盘。当acronis recoveryexpert检测到刻录机之后,选中该刻录机,然后插入一张空白的刻录盘,确认之后,acronis recoveryexpert会自动将相关文件刻录到光盘中,并且这张光盘还具备引导功能。
2.在windows中恢复误删除的分区
如果用户只是误删除了除系统分区之外的几个分区,还能进入windows的话,那么可以在该windows中安装好acronis recoveryexpert之后,启动acronis recoveryexpert,在点击“next”之后,程序会自动扫描当前硬盘,如果确实有分区被删除了,那么会出现两种修复方式——“automatic”和“manual”,一般用“automatic”即可。点击“next”之后,程序便开始扫描硬盘,经过一段时间的扫描之后,程序会将搜索到的已删除分区显示在列表框中(图10)。
点击“next”按钮,此时程序会自动将搜索到的分区按照未删除前的状态进行排列。后面的操作比较简单,只需连续点击“next”即可。当删除的分区被恢复后,分区上的数据也随之恢复,跟没删除分区前一模一样。
3.在dos中恢复误删除的分区
如果利用分区软件将硬盘中的所有分区都删除了,那么此时可以通过事先制作好的acronis recoveryexpert急救盘来恢复误删除的分区——利用急救软盘或光盘引导系统,自动进入acronis recoveryexpert的操作界面,该界面及操作方法与windows中的操作方法是一模一样的,因此用户很快就能将误删除的分区恢复好。
提示:虽然acronis recoveryexpert可以恢复误删除的分区及分区上的数据,但要达到这种效果,前提是用户没有对硬盘进行重新分区。如果用户在删除了所有分区后,又对硬盘进行了重新分区,那么acronis recoveryexpert就无能为力了。
另外,前面说过easyrecovery pro可以恢复误格式化分区上的数据,但要获得好的效果,必须得保证该分区在格式化之后没有再写入数据:格式化硬盘时,计算机也只是将根目录区清零。由于删除与格式化操作只是在文件名或根目录名上做了一些手脚,对于文件的数据部分丝毫未动,这样才给文件恢复提供了可能。如果在删除文件之后又对磁盘进行了写操作,那么新文件有可能会覆盖被删除文件原先所占据的硬盘空间,那么该文件就不能成功地恢复了。
这也就是为什么当用户在使用ghost恢复系统时,如果误将镜像文件恢复到了错误的分区(例如本来要恢复到c盘,却因误操作恢复到了d盘),此后想找回d盘原有数据将会非常困难的原因了——d盘不仅被ghost格式化了一次,还写入了大量的数据,因此原来d盘的数据基本上都被覆盖了,此时想找回原来的数据自然相当困难。
这是我以前在老师给我们讲的课程中所记录下来的 很有用,你可以试试!
如何恢复已删除的文件
1、单击“开始——运行,然后输入regedit (打开注册表)
2、依次展开:HEKEY——LOCAL——MACHIME/SOFTWARE/microsoft/WINDOWS/ CURRENTVERSION/EXPLORER/DESKTOP/NAMESPACE 在左边空白外点击“新建” ,选择:“主键”,把它命名为“645FFO40——5081——101B——9F08——00AA002F954E” 再把右边的“默认”的主键的键值设为“回收站”,然后退出注册表。最后要重启计算机。
如何恢复删除的文件
你可以用 Recuva v1.28.424 下载地址 /soft/9665.html 再发个教程给你: 我以Recuva 1.20版本为例介绍
1.下载后解压后,运行Recuva.exe即可启动Recuva。
2.启动Recuva 后会出现一个文件恢复的向导
3.在Recuva界面选择你需要恢复文件所在的盘符(如:
C、D、E盘等),然后点击“扫描”按钮,Recuva将会自动扫描我们选择盘符下已被删除的文件。
4.扫描结束后,会自动在Recuva里列出已被删除的文件,我们只需找到我们需要恢复的文件,选中他,然后点击“恢复...”按钮,Recuva 会弹出一个恢复文件的存文件位置,我们选择好位置点确定后,Recuva 就成功将选择的文件恢复到我们选择的位置。 Recuva 恢复文件注意事项: 并非所有的已删除文件100%都可以恢复,这个是有机率的。详细原理我也不想再重复,我只跟大家解释一下就是当我们删除文件之后,不要做其它的操作马上使用Recuva 来进行文件恢复的话,这样机率就很大。 再不会的话我加我QQ我教你用QQ:503641829 谢谢给个好评哦.
怎样才能把误删除的文件恢复?
/soft/543.html 软件大小:14.71MB EasyRecovery Professional V6.12.02 专业汉化版 | 超强数据恢复 /soft/10240.html 软件大小:1090KB Recuva V1.20.361 汉化版 | 可恢复那些被误删除的任意格式的文件 两个都是免费的,区别 前者查找速度慢,恢复能力强 后者体积小,方便使用U盘携带,查找被删数据速度快,可是恢复能力稍差
如何找回删除的文件
那个提到的是注册表 开始运行 输入Regedit 运行注册表编辑器 一般说来 一个文件被删除后,这个文件的内容还是存在磁盘中的 不过系统舍弃了这个文件的信息 也就导致了在任何情况下 的写操作都会损坏掉这个文件, 使这个文件不可复原 比如你在D盘删除了一个文件,然后 你从E盘复制了一首歌至D盘中去,然后你再想去恢复D盘的这个文件,实际上这个文件很可能就被破坏掉, 不能恢复了 所以一般情况,你经历了这个长时间,从删除再到网上提问,再到尝试解决,有可能还要安装软件,包括恢复文件的软件,很多不经意的操作都会使文件不可恢复 误删一个十分重要的文件后, 应立刻停止一切操作 如果是C盘(系统盘的文件被删除,很有必要关闭电脑,使用其他途径打开电脑,比如使用U盘或光盘的系统启动, 然后进行恢复,一个十分细小的操作都可能导致文件被破坏掉 恢复删除的软件有很多种 , 我经常使用的 EASY RECOVER
如何恢复误删的文件
1:FinalRecovery(数据恢复工具) v2.0.3.1 绿色注册版 /Software/Catalog38/2549.html FinalRecovery 是一个功能强大而且非常容易使用的数据恢复工具,它可以帮助你快速的找回被误删除的文件或者文件夹,支持FAT12,FAT16,FAT32和NTFS文件系统,不论你的文件或者文件夹是在命令行模式中,或者是在资源管理器,其他应用程序中删除的,就算已经清空了回收站,它也可以帮助你安全并完整的找回来!全面保护你的数据安全! 另外新版的还增加了硬盘健康诊断功能,采用数据安全技术
S.M.A.R.T(自监测、分析、报告技术),在硬盘工作的时候监测系统对电机、电路、磁盘、磁头的状态进行分析,当有异常发生的时候就会发出警告,有的还会自动降速并备份数据。让你可以看到自己的硬盘健康状况 2: /soft/3620.html 下载这个软件
文件误删了怎么办?
文件误删恢复工具 最出名的是两个,一个是二楼所说的easy recovery,还有一个是finaldata ;相比而言,我更喜欢第二个,曾经用他们来恢复U盘数据(1G)。在扫描数据的时候,easy 用了差不多近半个小时,而finaldata只用了不到十分钟。如果是硬盘,几十G的,还不被整疯? 还有就是
1.打开注册表,方法是单击“开始—运行,输入regedit,然后回车;
2.依次展开:HEKEY_LOCAL_MACHIME/SOFTWARE/MICROSOFT/WINDOWS/CURRENTVERSION/ EXPLORER/DESKTOP/NameSpace 在左边空白外点击“新建”,选择:“主键”,把它命名为“645FFO40-5081-101B-9F08-00AA002F954E”再把右边的“默认”的主键的键值设为“回收站”,然后退出注册表。
3.重启你的计算机。 只要你的电脑没有运行过机器整理而且系统完好,任何时候的文件都可以找回来。


