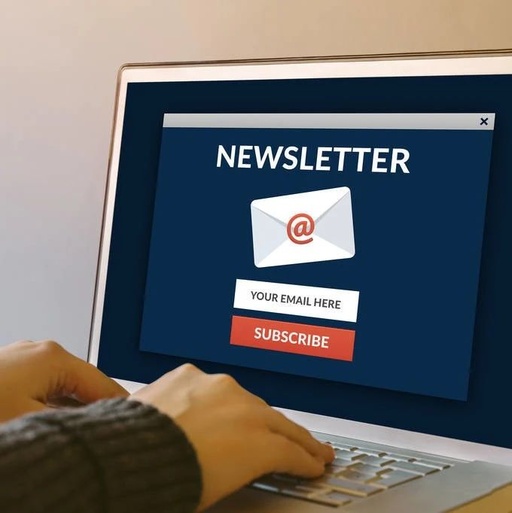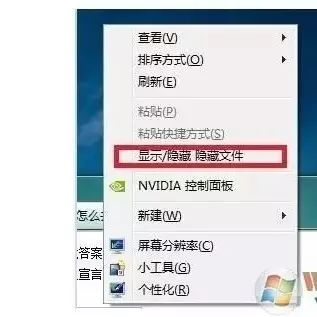SetupGuideLogitech®HDProWebcamC920
设置指南罗技®高清网络摄像头ProC920
Logitech®HDProWebcamC920
Contents
English
3 简体中文 13 /support 23
2 123
4 Logitech®HDProWebcamC920 Features
1.CarlZeiss®autofocusHD1080plens2.Microphone3.Activitylight4.Flexibleclip/base5.Tripodattachment6.Productdocumentation 56 SetupGuideLogitech®HDProWebcamC920 设置指南罗技®高清网络摄像头ProC920 English
3 Logitech®HDProWebcamC920 ThankyouforbuyingyourC920!
Settingupyourwebcam
1 Placeyourwebcam Designedforthewayyouliketomakeavideocall,placetheWebcamC920whereyouwantit—onputermonitor,,ortripod.
1 2
3 UsethisguidetosetupyourLogitechwebcamandtobeginmakingvideocalls. Ifyouhavequestionsbeforeyoustart,pleasevisitthewebsiteslistedbelowtolearnmoreaboutLogitechwebcamsandvideocalling. /support/webcam_howto/whatisvid Forplacementonamonitor Graspthewebcamasshownandopentheflexible/clipbasewithyourotherhand.Mountthewebcam,makingsurethefootontheflexible/clipbaseisflushwiththebackofyourmonitor.
4 English
2 Installthesoftware Togetstarted,youwillneedtodownloadandinstalltheLogitechWebcamSoftware.Makesureputerhasesstothe.ForWindowsXP,WindowsVistaorWindow7:Visit/LWStodownloadyourwebcamsoftware.Chooseyouroperatingsystemandthenfollowtheon-screenpromptstodownloadandinstallthesoftware.Connectyourwebcamwhenprompted. USB ForWindows7:PlugyourwebcamintoaUSBporttoautomaticallydownloadyoursoftware.Followtheon-screenpromptstodownloadandinstallyoursoftware.Tip:Afterdownloading,iftheinstallationdoesnotbeginautomatically,locatetheLWSfileintheDownloadfolderonputer.Double-clicktobegintheinstallation. Logitech®HDProWebcamC920 Gettingstartedwithvideocalling YoureswithLogitechVid™HDWithLogitechVidHD,videocallingliveoverthetakesonlyafew,easysteps:•InstallLogitechVidHD•Createanount•AddafriendandmakeavideocallLearnmore:/whatisvidFora1080pcallingexperience,downloadandinstallSkype5.7from. English
5 Logitech®HDProWebcamC920 SettingupLogitechVidHD
1 InstallLogitechVidHD
2 Createanount Tip:Ifyoupreferanothervideo-callingapplication,youwillneedtodownloadandinstallthird-partysoftware. Learnmore:/webcam_howto Followtheon-screeninstructionstocreateyourLogitechVidHDountandtosetupyourwebcamforvideocalling. Tomakevideocallswithanyapplication,bothyouandthepersonyoucallmusthave: •Awebcam •puterwithspeakersandamicrophone(oraheadsetwithamicrophone;manyLogitechwebcamshaveabuilt-inmicrophone) •Abroadbandconnection(e.g.,DSL,T1,orcable) •Thesamevideo-callingapplication(e.g.,LogitechVidHD) •Videocallingounts
6 English
3 Addafriendormakeapracticecall Logitech®HDProWebcamC920 essingountsettingsandstartingapplications ClickonthePracticeCalltiletotestyoursettings. Tip:ThePracticeCalltileisalwaysavailableonyourContactListsoyoucantestyoursettings. Toaddafriend,clickontheAddaFriendtileandenteryourfriend’se-mailwhenprompted. Afteryourfriendhaseptedyourinvitation,clickonyourfriend’spicturetomakeacall. Logitechautomaticallydetectsandadjuststhebestsettingsforyourwebcam.Ifyouwouldliketore-takeyourprofilepictureorupdateanyofyoursettings,clicktheSettingsicon. Double-clicktheiconsonyourtolaunchyourapplications.
1 2
1.LogitechWebcamSoftware
2.LogitechVidHD Tip:TheLogitechVidHDiconisonlypresentifyouchosetoinstallLogitechVidHD.Tolearnaboutthird-partyvideocalling,pleasevisit:/webcam_howto English
7 Logitech®HDProWebcamC920 NavigatingtheLogitechWebcamSoftware 10 11 19
2 3
8 4
5 6
7 1.Capturepicturesandvideos
2.Viewcapturedimagesandshareviae-mail,Facebook,®orYouTube®.Registrationmayberequired.
3.Anareaforeasyesstoyourinstalledwebcamrelatedapplications
4.LaunchLogitechVidHD(ifinstalled)
5.Capturevideostriggeredbydetectedmotion
6.Createyourowncustomvideomask(forwebcamsthatsupportthisfeature)
7.Controlyourvideoeffectsandwebcamwhileonavideocall
8.Downloadadditionalwebcamapplications
9.Changewebcams(whenyouhavemorethanone) 10.OpenLogitechWebcamSoftwaresettings 11.Openhelpdashboard(manualsandhow-tovideos)
8 English Capturingvideoandsnappingpictures
1 Logitech®HDProWebcamC920 ViewingandsharingusingtheGallery 34 56
7 267 345
8 QuickCaptureallowsyoutotakephotosorrecordvideoseasily.Youhaveeasyesstowebcamcontrolsandsettingsaswellasvideoeffectstopersonalizeyourimagesandrecordings.1.Previewwindow2.Capturemode:photo/video3.Capturebutton4.Webcamcontrols5.Videoeffectsandfunfilters6.Photothumbnails7.Videothumbnails8.Clickathumbnailtoenterthegallery 2
1 Clickingonanimagethumbnailinthegallery(1)opensthevideoorphotointhereviewwindow
(2).•Attachavideoorpicturefiletoane-mail
(3)•Editaphotoorsplicetogethervideo
(4)•UploadapictureorvideotoFacebook
(5)•UploadavideotoTwitter
(6)•UploadavideotoYouTube
(7)Youmayalsodraganddropagalleryimageontooneofthefunctiontiles(items3–7)tolaunchaneditingapplicationortoattachorupload.Registrationmayrequiredforapplications.AdditionalsoftwarerequiredforTwitter. English
9 Logitech®HDProWebcamC920 Usingmotiondetection Personalizingvideosandpictures •Setupyourwebcamtorecordvideowhenitdetectsmovement. •Adjustcapturedvideodurationanddetectionsensitivity. •Capturedvideoisautomaticallysavedtoputer. •ViewcontentintheGalleryoruploaditusingtheOne-touchUploadwindow. YourwebcamoffersVideoEffects™,includingavatars,faceessories(mustache,glasses,hats,etc.),funfilters,andvideomasks. Wanttocreateyourownvideomask?
SimplyopentheVideoMaskMakerontheMainMenuandfollowtheon-screeninstructions. Notethatwhenyouusevideoeffectsduringvideorecording,yourwebcamusesanpressionformat.pressedfilesmaytakelongertouploadthanH.264files. 10 English Finetuningyourwebcamduringavideocall 1 234 56 78 91.Launchthewebcamcontrollerwhenon avideocall.2.Hideyourvideoimagewithaphotowhile yourwebcamstaysconnected.3.Usepanandtilttofindthebestangle.4.Zoominorouttoinclude/exclude yoursurroundings.5.UseFollowmyfacesoyou’realwaysin thepicture. Logitech®HDProWebcamC9206.Enjoyclearconversationswithoutannoying backgroundnoise.7.Correctforpoorlightingenvironmentsusing RightLight.8.Choosebetweenauto-ormanualfocus.9.Adjusttheadvancedsettingsforyourwebcam. Getmoreapplicationsforyourwebcam Downloadandinstalladditionalapplicationsforyourwebcam,likevideocalling,photoandvideoediting,andothervalue-addedprograms. English 11 Logitech®HDProWebcamC920 Gettinghelp Clickonthehelpicontoesspleteusermanual,orwatchhow-tovideosthatshowyouhowtogetthemostoutofyourLogitechwebcamandsoftware.Tip:Ifyouarenotsureaboutafeature,clickthehelpicon,andourmanualwillopentotherightplace. 12 English 123
4 56 c920 GettingstartedwithLogitech®HDProWebcamC920 罗技®HDProWebcamC920 功能
1.卡尔·蔡司®自动对焦1080p高清镜头
2.麦克风
3.活动指示灯
4.可调式通用夹/底座
5.三角架附件
6.产品文档 简体中文 13 罗技®HDProWebcamC920 感谢您购买C920! 设置网络摄像头
1 放置网络摄像头 网络摄像头WebcamC920让您可根据自己的喜好进行视频通话,可以将它放置于电脑显示器、桌面或三角架等任何位置。
1 2
3 使用本指南设置网络摄像头,开始进行视频通话。
如果您在安装前仍有疑问,请访问下列网站以了解更多有关罗技网络摄像头和视频通话的信息。
/support/webcam_howto/whatisvid 放置于显示器上 如图所示,握住网络摄像头,并用另一只手打开可调式/通用夹底座。
装上网络摄像头,确保可调式/通用夹底座的底部与显示器背面齐平。
14 简体中文 2安装软件 首先,需要下载并安装罗技网络摄像头软件。
确保您的计算机能够访问互联网。
对于WindowsXP、WindowsVista或Window7:请访问/LWS下载网络摄像头软件。
选择您的操作系统,然后按照屏幕上的提示下载并安装软件。
根据提示,连接网络摄像头。
USB 对于Windows7:将网络摄像头连接到USB端口以自动下载软件。
按照屏幕上的提示下载并安装软件。
提示:下载完毕后,如果软件无法自动开始安装,在计算机的下载文件夹中找到LWS文件。
双击文件进行手动安装。
罗技®HDProWebcamC920 开始进行视频通话 本网络摄像头带有LogitechVid™HD使用LogitechVidHD,只需一些简单步骤就可通过互联网实时进行视频通话:•安装LogitechVidHD•创建一个账户•添加好友并进行视频通话要了解更多信息,请访问:/whatisvid登录下载并安装Skype5.7,即可畅享1080p通话体验。
简体中文 15 罗技®HDProWebcamC920 设置LogitechVidHD
1 安装LogitechVidHD
2 创建账户 提示:如果您喜欢其他的视频通话应用程序,则需要下载和安装第三方软件。
要了解更多信息,请访问:/webcam_howto 请按照屏幕上的指示创建您的LogitechVidHD账户并为视频通话设置网络摄像头。
要使用任何应用程序进行视频通话,您和与您通话的人都必须具有:•一个网络摄像头•带有扬声器和麦克风的电脑(或带有麦克风的 耳机,许多罗技网络摄像头均带有内置麦克风) •宽带互联网连接(例如DSL、T1或专线)•相同的视频通话应用程序 (例如LogitechVidHD) •视频通话账户 16 简体中文
3 添加好友或进行通话练习 罗技®HDProWebcamC920 进入账户设置并启动应用程序 请单击“练习通话”窗口,对所做设置进行测试。
提示:此“练习通话”窗口始终会出现在联系人列表之中,供您对所做设置进行测试。
要添加好友,请单击“添加一位联系人”窗口,然后根据提示输入好友的电子邮件。
在朋友接受了您的邀请之后,单击您朋友的图像即可进行通话。
罗技会自动检测并将网络摄像头调整为最佳设置。
如果您希望重新拍摄个人形象照片或更新任何设置,请单击“设置”图标。
要启动应用程序,请双击桌面上的相应图标。
1 2
1.罗技网络摄像头软件
2.LogitechVidHD 提示:只有您选择安装了LogitechVidHD,LogitechVidHD的图标才会出现。
要了解有关第三方视频通话的更多信息,请访问:/webcam_howto 简体中文 17 罗技®HDProWebcamC920 罗技网络摄像头软件概览 12 10 11
9 3
8 4
5 6
7 1.拍摄照片和视频
2.查看拍摄的图像,通过电子邮件、Facebook®或YouTube®进行分享。
可能需要注册。
3.此区域用于轻松访问已安装的网络摄像头相关应用程序
4.启动LogitechVidHD(如果已安装)
5.检测到动作后进行视频拍摄
6.创建自己的视频面具(适用于支持该功能的网络摄像头)
7.在进行视频通话时控制视频特效和网络摄像头
8.下载其他网络摄像头应用程序
9.更改网络摄像头(当您拥有不止一个时)10.打开罗技网络摄像头软件设置11.打开帮助面板(用户手册和 操作说明视频) 18 简体中文 拍摄视频和照片
1 罗技®HDProWebcamC920 使用图库进行查看和分享3 45 67 267 345
8 “快速拍摄”让您可以轻松地拍摄照片或录制视频。
您可轻松使用网络摄像头的控键,调整设置,并更改视频特效,让图像和录制的视频更有个性。
1.预览窗口
2.拍摄模式:照片/视频
3.拍摄按钮
4.网络摄像头控键
5.视频特效和趣味滤镜
6.照片缩略图
7.视频缩略图
8.单击缩略图以进入图库 2
1 点击图库
(1)中的图像缩略图可在预览窗口
(2)中打开该视频或照片。
•将视频或照片文件以附件形式添加至电子 邮件
(3)•编辑照片或拼接视频
(4)•上传照片或视频至Facebook
(5)•上传视频至Twitter
(6)•上传视频至YouTube
(7)您也可以将图库图像拖放至其中一项功能的窗口上(3-7项)以启动编辑应用程序,添加附件或进行上传。
应用程序可能需要注册。
Twitter需要安装附加软件。
简体中文 19 罗技®HDProWebcamC920 使用运动检测 让视频和照片更有个性 •将网络摄像头设置为当其检测到运动时开始录制视频。
•调整拍摄的视频时间长度和检测灵敏度。
•拍摄的视频将自动储存至电脑。
•查看“图库”中的内容或使用“一键上传” 窗口将其上传。
网络摄像头提供视频特效(VideoEffects™),包括虚拟人物、面部道具(胡子、眼镜、帽子等等)、趣味滤镜以及视频面具。
想要创建自己的视频面具吗?只需在主菜单中打开VideoMaskMaker,然后按照屏幕上的说明操作。
请注意,当您在视频录制中使用视频特效时,网络摄像头将采用MJPEG压缩格式。
MJPEG压缩文件所需的上传时间可能长于H.264文件。
20 简体中文 在视频通话中对网络摄像头进行微调 1 234 罗技®HDProWebcamC920
6.享受语音清晰的对话,免受背景噪声的干扰。
7.使用RightLight针对较差的光照环境进行 校正。
8.选择自动对焦或手动对焦。
9.调整网络摄像头的高级设置。
获取更多的网络摄像头应用程序 56 78 9
1.在视频通话中启动网络摄像头控制器。
2.在网络摄像头处于连接状态时使用照片隐藏视 频图像。
3.上下左右移动,找到最佳视角。
4.将镜头拉近或拉远以显示或隐藏周围环境。
5.使用面部跟踪确保您一直处于画面之中。
为网络摄像头下载和安装其他的应用程序,像视频通话、照片和视频编辑,以及其他增值程序。
简体中文 21 罗技®HDProWebcamC920 获取帮助 请单击帮助图标查看完整版用户手册,或观看如何让您充分享用罗技网络摄像头和软件的操作说明视频。
提示:如果您不了解某一项功能,请单击帮助图标,手册将打开至所需的地方。
22 简体中文 Logitech®HDProWebcamC920 /support 23 ©2012Logitech.Allrightsreserved.Logitech,theLogitechlogo,andotherLogitechmarksareownedbyLogitechandmayberegistered.Microsoft,Windows,andtheWindowslogoaretrademarksoftheMicrosoftgrouppanies.Allothertrademarksarethepropertyoftheirrespectiveowners.Logitechassumesnoresponsibilityforanyerrorsthatmayappearinthismanual.Informationcontainedhereinissubjecttochangewithoutnotice.©2012Logitech。
著作权及其他知识产权声明:本产品及其包装与相关手册文件上所印载的「罗技」、「Logitech」,以及其他由罗技公司创作或发明之图案、文字、软件,其上所存之知识产权或其他权利(包含但不限于商标权、著作权、专利权),皆属罗技公司所有并保留一切权利。
凡未经合法授权而使用或复制上述罗技权利,将依法追究。
其他非罗技商标,仍由各该商标所有人拥有其权利。
罗技对于本手册中可能出现的任何错误不承担任何责任。
本文中包含的信息如有更改,恕不事先通知。
620-003576.003
3 简体中文 13 /support 23
2 123
4 Logitech®HDProWebcamC920 Features
1.CarlZeiss®autofocusHD1080plens2.Microphone3.Activitylight4.Flexibleclip/base5.Tripodattachment6.Productdocumentation 56 SetupGuideLogitech®HDProWebcamC920 设置指南罗技®高清网络摄像头ProC920 English
3 Logitech®HDProWebcamC920 ThankyouforbuyingyourC920!
Settingupyourwebcam
1 Placeyourwebcam Designedforthewayyouliketomakeavideocall,placetheWebcamC920whereyouwantit—onputermonitor,,ortripod.
1 2
3 UsethisguidetosetupyourLogitechwebcamandtobeginmakingvideocalls. Ifyouhavequestionsbeforeyoustart,pleasevisitthewebsiteslistedbelowtolearnmoreaboutLogitechwebcamsandvideocalling. /support/webcam_howto/whatisvid Forplacementonamonitor Graspthewebcamasshownandopentheflexible/clipbasewithyourotherhand.Mountthewebcam,makingsurethefootontheflexible/clipbaseisflushwiththebackofyourmonitor.
4 English
2 Installthesoftware Togetstarted,youwillneedtodownloadandinstalltheLogitechWebcamSoftware.Makesureputerhasesstothe.ForWindowsXP,WindowsVistaorWindow7:Visit/LWStodownloadyourwebcamsoftware.Chooseyouroperatingsystemandthenfollowtheon-screenpromptstodownloadandinstallthesoftware.Connectyourwebcamwhenprompted. USB ForWindows7:PlugyourwebcamintoaUSBporttoautomaticallydownloadyoursoftware.Followtheon-screenpromptstodownloadandinstallyoursoftware.Tip:Afterdownloading,iftheinstallationdoesnotbeginautomatically,locatetheLWSfileintheDownloadfolderonputer.Double-clicktobegintheinstallation. Logitech®HDProWebcamC920 Gettingstartedwithvideocalling YoureswithLogitechVid™HDWithLogitechVidHD,videocallingliveoverthetakesonlyafew,easysteps:•InstallLogitechVidHD•Createanount•AddafriendandmakeavideocallLearnmore:/whatisvidFora1080pcallingexperience,downloadandinstallSkype5.7from. English
5 Logitech®HDProWebcamC920 SettingupLogitechVidHD
1 InstallLogitechVidHD
2 Createanount Tip:Ifyoupreferanothervideo-callingapplication,youwillneedtodownloadandinstallthird-partysoftware. Learnmore:/webcam_howto Followtheon-screeninstructionstocreateyourLogitechVidHDountandtosetupyourwebcamforvideocalling. Tomakevideocallswithanyapplication,bothyouandthepersonyoucallmusthave: •Awebcam •puterwithspeakersandamicrophone(oraheadsetwithamicrophone;manyLogitechwebcamshaveabuilt-inmicrophone) •Abroadbandconnection(e.g.,DSL,T1,orcable) •Thesamevideo-callingapplication(e.g.,LogitechVidHD) •Videocallingounts
6 English
3 Addafriendormakeapracticecall Logitech®HDProWebcamC920 essingountsettingsandstartingapplications ClickonthePracticeCalltiletotestyoursettings. Tip:ThePracticeCalltileisalwaysavailableonyourContactListsoyoucantestyoursettings. Toaddafriend,clickontheAddaFriendtileandenteryourfriend’se-mailwhenprompted. Afteryourfriendhaseptedyourinvitation,clickonyourfriend’spicturetomakeacall. Logitechautomaticallydetectsandadjuststhebestsettingsforyourwebcam.Ifyouwouldliketore-takeyourprofilepictureorupdateanyofyoursettings,clicktheSettingsicon. Double-clicktheiconsonyourtolaunchyourapplications.
1 2
1.LogitechWebcamSoftware
2.LogitechVidHD Tip:TheLogitechVidHDiconisonlypresentifyouchosetoinstallLogitechVidHD.Tolearnaboutthird-partyvideocalling,pleasevisit:/webcam_howto English
7 Logitech®HDProWebcamC920 NavigatingtheLogitechWebcamSoftware 10 11 19
2 3
8 4
5 6
7 1.Capturepicturesandvideos
2.Viewcapturedimagesandshareviae-mail,Facebook,®orYouTube®.Registrationmayberequired.
3.Anareaforeasyesstoyourinstalledwebcamrelatedapplications
4.LaunchLogitechVidHD(ifinstalled)
5.Capturevideostriggeredbydetectedmotion
6.Createyourowncustomvideomask(forwebcamsthatsupportthisfeature)
7.Controlyourvideoeffectsandwebcamwhileonavideocall
8.Downloadadditionalwebcamapplications
9.Changewebcams(whenyouhavemorethanone) 10.OpenLogitechWebcamSoftwaresettings 11.Openhelpdashboard(manualsandhow-tovideos)
8 English Capturingvideoandsnappingpictures
1 Logitech®HDProWebcamC920 ViewingandsharingusingtheGallery 34 56
7 267 345
8 QuickCaptureallowsyoutotakephotosorrecordvideoseasily.Youhaveeasyesstowebcamcontrolsandsettingsaswellasvideoeffectstopersonalizeyourimagesandrecordings.1.Previewwindow2.Capturemode:photo/video3.Capturebutton4.Webcamcontrols5.Videoeffectsandfunfilters6.Photothumbnails7.Videothumbnails8.Clickathumbnailtoenterthegallery 2
1 Clickingonanimagethumbnailinthegallery(1)opensthevideoorphotointhereviewwindow
(2).•Attachavideoorpicturefiletoane-mail
(3)•Editaphotoorsplicetogethervideo
(4)•UploadapictureorvideotoFacebook
(5)•UploadavideotoTwitter
(6)•UploadavideotoYouTube
(7)Youmayalsodraganddropagalleryimageontooneofthefunctiontiles(items3–7)tolaunchaneditingapplicationortoattachorupload.Registrationmayrequiredforapplications.AdditionalsoftwarerequiredforTwitter. English
9 Logitech®HDProWebcamC920 Usingmotiondetection Personalizingvideosandpictures •Setupyourwebcamtorecordvideowhenitdetectsmovement. •Adjustcapturedvideodurationanddetectionsensitivity. •Capturedvideoisautomaticallysavedtoputer. •ViewcontentintheGalleryoruploaditusingtheOne-touchUploadwindow. YourwebcamoffersVideoEffects™,includingavatars,faceessories(mustache,glasses,hats,etc.),funfilters,andvideomasks. Wanttocreateyourownvideomask?
SimplyopentheVideoMaskMakerontheMainMenuandfollowtheon-screeninstructions. Notethatwhenyouusevideoeffectsduringvideorecording,yourwebcamusesanpressionformat.pressedfilesmaytakelongertouploadthanH.264files. 10 English Finetuningyourwebcamduringavideocall 1 234 56 78 91.Launchthewebcamcontrollerwhenon avideocall.2.Hideyourvideoimagewithaphotowhile yourwebcamstaysconnected.3.Usepanandtilttofindthebestangle.4.Zoominorouttoinclude/exclude yoursurroundings.5.UseFollowmyfacesoyou’realwaysin thepicture. Logitech®HDProWebcamC9206.Enjoyclearconversationswithoutannoying backgroundnoise.7.Correctforpoorlightingenvironmentsusing RightLight.8.Choosebetweenauto-ormanualfocus.9.Adjusttheadvancedsettingsforyourwebcam. Getmoreapplicationsforyourwebcam Downloadandinstalladditionalapplicationsforyourwebcam,likevideocalling,photoandvideoediting,andothervalue-addedprograms. English 11 Logitech®HDProWebcamC920 Gettinghelp Clickonthehelpicontoesspleteusermanual,orwatchhow-tovideosthatshowyouhowtogetthemostoutofyourLogitechwebcamandsoftware.Tip:Ifyouarenotsureaboutafeature,clickthehelpicon,andourmanualwillopentotherightplace. 12 English 123
4 56 c920 GettingstartedwithLogitech®HDProWebcamC920 罗技®HDProWebcamC920 功能
1.卡尔·蔡司®自动对焦1080p高清镜头
2.麦克风
3.活动指示灯
4.可调式通用夹/底座
5.三角架附件
6.产品文档 简体中文 13 罗技®HDProWebcamC920 感谢您购买C920! 设置网络摄像头
1 放置网络摄像头 网络摄像头WebcamC920让您可根据自己的喜好进行视频通话,可以将它放置于电脑显示器、桌面或三角架等任何位置。
1 2
3 使用本指南设置网络摄像头,开始进行视频通话。
如果您在安装前仍有疑问,请访问下列网站以了解更多有关罗技网络摄像头和视频通话的信息。
/support/webcam_howto/whatisvid 放置于显示器上 如图所示,握住网络摄像头,并用另一只手打开可调式/通用夹底座。
装上网络摄像头,确保可调式/通用夹底座的底部与显示器背面齐平。
14 简体中文 2安装软件 首先,需要下载并安装罗技网络摄像头软件。
确保您的计算机能够访问互联网。
对于WindowsXP、WindowsVista或Window7:请访问/LWS下载网络摄像头软件。
选择您的操作系统,然后按照屏幕上的提示下载并安装软件。
根据提示,连接网络摄像头。
USB 对于Windows7:将网络摄像头连接到USB端口以自动下载软件。
按照屏幕上的提示下载并安装软件。
提示:下载完毕后,如果软件无法自动开始安装,在计算机的下载文件夹中找到LWS文件。
双击文件进行手动安装。
罗技®HDProWebcamC920 开始进行视频通话 本网络摄像头带有LogitechVid™HD使用LogitechVidHD,只需一些简单步骤就可通过互联网实时进行视频通话:•安装LogitechVidHD•创建一个账户•添加好友并进行视频通话要了解更多信息,请访问:/whatisvid登录下载并安装Skype5.7,即可畅享1080p通话体验。
简体中文 15 罗技®HDProWebcamC920 设置LogitechVidHD
1 安装LogitechVidHD
2 创建账户 提示:如果您喜欢其他的视频通话应用程序,则需要下载和安装第三方软件。
要了解更多信息,请访问:/webcam_howto 请按照屏幕上的指示创建您的LogitechVidHD账户并为视频通话设置网络摄像头。
要使用任何应用程序进行视频通话,您和与您通话的人都必须具有:•一个网络摄像头•带有扬声器和麦克风的电脑(或带有麦克风的 耳机,许多罗技网络摄像头均带有内置麦克风) •宽带互联网连接(例如DSL、T1或专线)•相同的视频通话应用程序 (例如LogitechVidHD) •视频通话账户 16 简体中文
3 添加好友或进行通话练习 罗技®HDProWebcamC920 进入账户设置并启动应用程序 请单击“练习通话”窗口,对所做设置进行测试。
提示:此“练习通话”窗口始终会出现在联系人列表之中,供您对所做设置进行测试。
要添加好友,请单击“添加一位联系人”窗口,然后根据提示输入好友的电子邮件。
在朋友接受了您的邀请之后,单击您朋友的图像即可进行通话。
罗技会自动检测并将网络摄像头调整为最佳设置。
如果您希望重新拍摄个人形象照片或更新任何设置,请单击“设置”图标。
要启动应用程序,请双击桌面上的相应图标。
1 2
1.罗技网络摄像头软件
2.LogitechVidHD 提示:只有您选择安装了LogitechVidHD,LogitechVidHD的图标才会出现。
要了解有关第三方视频通话的更多信息,请访问:/webcam_howto 简体中文 17 罗技®HDProWebcamC920 罗技网络摄像头软件概览 12 10 11
9 3
8 4
5 6
7 1.拍摄照片和视频
2.查看拍摄的图像,通过电子邮件、Facebook®或YouTube®进行分享。
可能需要注册。
3.此区域用于轻松访问已安装的网络摄像头相关应用程序
4.启动LogitechVidHD(如果已安装)
5.检测到动作后进行视频拍摄
6.创建自己的视频面具(适用于支持该功能的网络摄像头)
7.在进行视频通话时控制视频特效和网络摄像头
8.下载其他网络摄像头应用程序
9.更改网络摄像头(当您拥有不止一个时)10.打开罗技网络摄像头软件设置11.打开帮助面板(用户手册和 操作说明视频) 18 简体中文 拍摄视频和照片
1 罗技®HDProWebcamC920 使用图库进行查看和分享3 45 67 267 345
8 “快速拍摄”让您可以轻松地拍摄照片或录制视频。
您可轻松使用网络摄像头的控键,调整设置,并更改视频特效,让图像和录制的视频更有个性。
1.预览窗口
2.拍摄模式:照片/视频
3.拍摄按钮
4.网络摄像头控键
5.视频特效和趣味滤镜
6.照片缩略图
7.视频缩略图
8.单击缩略图以进入图库 2
1 点击图库
(1)中的图像缩略图可在预览窗口
(2)中打开该视频或照片。
•将视频或照片文件以附件形式添加至电子 邮件
(3)•编辑照片或拼接视频
(4)•上传照片或视频至Facebook
(5)•上传视频至Twitter
(6)•上传视频至YouTube
(7)您也可以将图库图像拖放至其中一项功能的窗口上(3-7项)以启动编辑应用程序,添加附件或进行上传。
应用程序可能需要注册。
Twitter需要安装附加软件。
简体中文 19 罗技®HDProWebcamC920 使用运动检测 让视频和照片更有个性 •将网络摄像头设置为当其检测到运动时开始录制视频。
•调整拍摄的视频时间长度和检测灵敏度。
•拍摄的视频将自动储存至电脑。
•查看“图库”中的内容或使用“一键上传” 窗口将其上传。
网络摄像头提供视频特效(VideoEffects™),包括虚拟人物、面部道具(胡子、眼镜、帽子等等)、趣味滤镜以及视频面具。
想要创建自己的视频面具吗?只需在主菜单中打开VideoMaskMaker,然后按照屏幕上的说明操作。
请注意,当您在视频录制中使用视频特效时,网络摄像头将采用MJPEG压缩格式。
MJPEG压缩文件所需的上传时间可能长于H.264文件。
20 简体中文 在视频通话中对网络摄像头进行微调 1 234 罗技®HDProWebcamC920
6.享受语音清晰的对话,免受背景噪声的干扰。
7.使用RightLight针对较差的光照环境进行 校正。
8.选择自动对焦或手动对焦。
9.调整网络摄像头的高级设置。
获取更多的网络摄像头应用程序 56 78 9
1.在视频通话中启动网络摄像头控制器。
2.在网络摄像头处于连接状态时使用照片隐藏视 频图像。
3.上下左右移动,找到最佳视角。
4.将镜头拉近或拉远以显示或隐藏周围环境。
5.使用面部跟踪确保您一直处于画面之中。
为网络摄像头下载和安装其他的应用程序,像视频通话、照片和视频编辑,以及其他增值程序。
简体中文 21 罗技®HDProWebcamC920 获取帮助 请单击帮助图标查看完整版用户手册,或观看如何让您充分享用罗技网络摄像头和软件的操作说明视频。
提示:如果您不了解某一项功能,请单击帮助图标,手册将打开至所需的地方。
22 简体中文 Logitech®HDProWebcamC920 /support 23 ©2012Logitech.Allrightsreserved.Logitech,theLogitechlogo,andotherLogitechmarksareownedbyLogitechandmayberegistered.Microsoft,Windows,andtheWindowslogoaretrademarksoftheMicrosoftgrouppanies.Allothertrademarksarethepropertyoftheirrespectiveowners.Logitechassumesnoresponsibilityforanyerrorsthatmayappearinthismanual.Informationcontainedhereinissubjecttochangewithoutnotice.©2012Logitech。
著作权及其他知识产权声明:本产品及其包装与相关手册文件上所印载的「罗技」、「Logitech」,以及其他由罗技公司创作或发明之图案、文字、软件,其上所存之知识产权或其他权利(包含但不限于商标权、著作权、专利权),皆属罗技公司所有并保留一切权利。
凡未经合法授权而使用或复制上述罗技权利,将依法追究。
其他非罗技商标,仍由各该商标所有人拥有其权利。
罗技对于本手册中可能出现的任何错误不承担任何责任。
本文中包含的信息如有更改,恕不事先通知。
620-003576.003
声明:
该资讯来自于互联网网友发布,如有侵犯您的权益请联系我们。