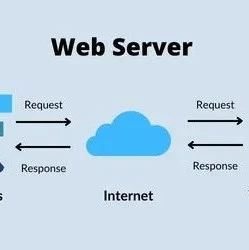.......................................................................................................................
1正视图..............................................................................................................................................................
1左视图..............................................................................................................................................................
7右视图............................................................................................................................................................
10前视图............................................................................................................................................................
11底视图............................................................................................................................................................
13 第2章开始使用Windows10..........................................................................................................
15首次配置操作系统........................................................................................................................................
15操作系统界面................................................................................................................................................
15使计算机进入睡眠状态或关机....................................................................................................................
17任务和桌面管理............................................................................................................................................
18连接至无线网络............................................................................................................................................
19入门应用程序................................................................................................................................................
19 第3章联想一键恢复系统..................................................................................................................
20第4章故障排除................................................................................................................................
21 常见问题........................................................................................................................................................
21故障排除........................................................................................................................................................
23附录A产品特殊声明.........................................................................................................................
26“能源之星”型号信息.................................................................................................................................
26商标...................................................................................................................................................
27 i 第1章认识您的计算机 正视图----------------------------------------------------------------------------------------------- LenovoTianYi310-14IKB
1 2
2 3 45
6 1 第1章认识您的计算机 LenovoTianYi310-15IKB
1 2
2 3 475 6注释:虚线区域表示外部不可见的部件。
注意:•显示屏打开切勿超过180度角。
合上显示屏时,请注意不要在显示屏和键盘之间遗留下钢笔或任何其他物 件,否则可能会损坏显示屏。
2 第1章认识您的计算机 a内置摄像头b无线局域网天线c计算机显示屏d电源按钮e内置麦克风f触控板 注释:您可以通过按F6( g数字键盘(Lenovo TianYi310-15IKB) 使用此摄像头进行视频交流或拍照。
连接至无线局域网适配器以发送和接收无线信号。
提供鲜艳的视觉输出。
按此按钮打开计算机。
捕获声音,可用于视频会议、配音或录音。
触控板起传统鼠标的作用。
触控板:屏幕上的光标会以指尖在触控板上划过的相同方向运动。
触控板按钮:左/右键区域的功能与传统鼠标的左/右键相同。
)启用/禁用触控板。
详细信息,请参见第4页的“使用键盘”。
3 第1章认识您的计算机 使用键盘数字键盘(LenovoTianYi310-15IKB) 此键盘有单独的数字键盘。
若要启用或禁用此数字键盘,按NumLock键。
功能键组合 使用功能键,可以立即改变操作功能。
若要使用此功能,按住Fna;然后按住其中一个功能键b。
LenovoTianYi310-14IKB
4 LenovoTianYi310-15IKB 第1章认识您的计算机 以下内容描述了每组功能键的功能。
Fn+PrtSc(LenovoTianYi310-14IKB): 激活插入功能。
Fn+B: 激活中断功能。
Fn+P:Fn+C: 激活暂停功能。
启用/禁用滚动锁定。
Fn+S:Fn+:Fn+:Fn+:Fn+: 激活系统请求。
激活Pgup键功能。
激活Pgdn键功能。
激活原位键功能。
激活结束键功能。
5 第1章认识您的计算机 热键按特定的热键可立即进入相应的系统设置。
LenovoTianYi310-14IKB LenovoTianYi310-15IKB :设为静音/取消静音。
:降低音量。
:调高音量。
:启用/禁用麦克风。
:刷新桌面或当前活动的窗口。
:启用/禁用触控板。
注释:您可以通过LenovoSetting启用/禁用热键功能。
:启用/禁用飞行模式。
:启用/禁用内置摄像头。
:锁定屏幕。
:在计算机和外接设备之间切换显示。
:降低显示屏亮度。
:提高显示屏亮度。
6 第1章认识您的计算机 左视图-----------------------------------------------------------------------------------------------
7 1
2 3
4 5
6 a
交流电源适配器插孔 连接交流电源适配器。
b通风口 散发内部热量。
注释:确保所有通风口都没有遮挡物,否则计算机可能会发生过热现象。
cRJ-45端口 将计算机连接至以太网络。
注释:详细信息,请参见第8页的“连接有线网络”。
dHDMI端口 连接HDMI输入设备,如电视机或外接显示器。
eUSB端口 连接USB设备。
注释:详细信息,请参见第9页的“连接USB设备”。
f组合音频插孔 连接头戴式耳机(带话筒)。
注释:•组合音频插孔不支持传统麦克风。
•因行业标准不同,连接第三方头戴式耳机或第三方头戴式耳机(带话筒)时,可能不支持录音功能。
gNovo按钮 关机状态下,按此按键可启动联想一键恢复系统或BIOS设置程序,或者进入启动菜单。
注释:•您可以使用展开的回形针(或类似的细长物体)轻按Novo按钮。
•详细信息,请参见第20页的“联想一键恢复系统”。
7 第1章认识您的计算机 连接有线网络 有线连接是将计算机连接到因特网的一种既可靠又安全的方式。
您可以将网线连接到计算机。
软件配置咨询您的因特网服务提供商以获取配置您计算机的详细信息。
8 第1章认识您的计算机 连接USB设备 将USB设备的USB插头(A型)插入计算机的USB端口,即可将其连接到计算机。
首次将某一USB设备插入计算机上的特定USB端口时,Windows将自动为该设备安装驱动程序。
安装驱动程序之后,将不再需要执行任何其他步骤即可断开或连接该设备。
注释:通常情况下,Windows检测到连接了新设备后,会自动安装驱动程序。
但是,某些设备可能需要您在 连接之前先安装驱动程序。
连接设备之前,请先查看设备制造商提供的说明书。
断开USB存储设备前,请先确保计算机已完成与该设备的数据传输。
点击Windows通知区域中的安全删除硬件并弹出媒体图标,等确定能安全移除后再断开设备。
注释:如果USB设备使用电源线,请先将该设备连接至电源,然后再连接至计算机。
否则,系统可能会无法 识别该设备。
9 第1章认识您的计算机 右视图-----------------------------------------------------------------------------------------------
1 2 a
光盘驱动器 (仅限特定型号) 读取/刻录光盘。
bKensington迷你安全锁 插槽 用于连接KensingtonMiniSaver™Mobile(或其他兼容的)安全锁。
注释:安全锁未提供。
请购买使用Cleat™锁紧装置的安全锁,并在购买前确认其与安全锁插槽兼容。
使用T-Bar™锁紧装置的安全锁无法兼容Kensington迷你安全锁插槽。
10 第1章认识您的计算机 前视图-----------------------------------------------------------------------------------------------
2 1 a
记忆卡插槽 可插入记忆卡(未提供)。
注释:详细信息,请参见第12页的“使用记忆卡(未提供)”。
b系统状态指示灯 图标 指示灯 电源 指示灯状态 亮起(白色常亮) 闪烁 熄灭 亮起(白色常亮) 亮起(琥珀色常亮) 充电状态 ------正在充电 电池供电 电池 慢速闪烁(白色) 慢速闪烁(琥珀色) 快速闪烁(琥珀色) 熄灭 正在充电 正在充电正在充电/电池供电电池供电 含义 电源打开。
计算机在睡眠状态。
电源切断。
电池电量大于80%。
电池电量在5%到20%之间。
电池电量在20%到80%之间。
当电池电量到达80%时,指示灯停止闪烁,但充电过程将继续直至电池充满电。
电池电量低于20%。
当电池电量达到20%时,闪烁颜色将变为白色。
电池电量低于5%。
电池电量大于20%。
11 第1章认识您的计算机 使用记忆卡(未提供) 本计算机支持下列类型的记忆卡:•SecureDigital(SD)卡•SecureDigitalHighCapacity(SDHC)卡•SecureDigitaleXtendedCapacity(SDXC)卡•MultiMediaCard(MMC) 注释:•每次仅在插槽中插入一张记忆卡。
•本读卡器不支持SDIO设备(如SDIO蓝牙通讯卡等)。
插入记忆卡插入记忆卡,直到记忆卡接触到插槽的底端。
取出记忆卡从记忆卡插槽中轻轻拉出记忆卡。
注释:在取出记忆卡之前,请用安全删除硬件并弹出媒体工具停用记忆卡以避免数据损坏。
12 第1章认识您的计算机 底视图-----------------------------------------------------------------------------------------------
LenovoTianYi310-14IKB 12 13 第1章认识您的计算机 LenovoTianYi310-15IKB a散热孔b扬声器 1 2使气流穿过计算机,从而使计算机保持冷却。
提供音频输出。
14 第2章开始使用Windows10 注释:Windows®10有更新版本。
如果您使用的是更新版本,某些操作可能会有所不同。
请以实物为准。
首次配置操作系统----------------------------------------------------------------------------- 首次使用时,您需要配置操作系统。
配置过程可能包括以下步骤:•接受最终用户许可协议•配置因特网连接•注册操作系统•创建用户帐户 操作系统界面------------------------------------------------------------------------------------ Windows
10有一个功能强大且非常有用的开始菜单。
若要打开开始菜单,请执行下列其中一项:•按键盘上的Windows徽标键。
•选择桌面左下角的开始。
a入门应用程序b设置按钮c电源按钮 d开始按钮e搜索框f任务视图按钮 15 第2章开始使用Windows10 设置 设置允许您执行基本任务。
您也可以通过右上角的设置搜索框,搜索更多的设置。
要打开设置,请执行以下操作:•打开开始菜单,然后选择设置。
个性化开始菜单 您可以使用收藏的应用程序来个性化开始菜单。
若要个性化开始菜单,请执行以下操作: 1打开开始菜单,然后找到左侧的应用列表。
2右击您想要加入开始菜单的应用程序,然后选择固定到开始菜单。
注释:您也可以从应用列表中,拖拽应用程序以加入开始菜单。
16 第2章开始使用Windows10 使计算机进入睡眠状态或关机---------------------------------------------------------- 当您结束使用计算机时,可以使计算机进入睡眠状态或关机。
使计算机进入睡眠状态 如果只是短时间不使用计算机,您可以让计算机进入睡眠状态。
当计算机处于睡眠状态时,您可以跳过启动程序,快速唤醒计算机。
若要使计算机进入睡眠状态,请执行下列其中一项: •合上显示屏。
•按电源按钮。
•打开开始菜单,然后选择电源 睡眠。
注释:等待电源指示灯开始闪烁后(表示计算机处于睡眠状态),再移动计算机。
硬盘正在读写时移动计算机可能会损坏硬盘及造成数据丢失。
若要唤醒计算机,请执行下列其中一项:•按键盘上的任意键。
•按电源按钮。
关闭计算机 如果您将长时间不使用计算机,请关闭计算机。
若要关闭计算机,请执行下列其中一项: •打开开始菜单,然后选择电源 关机。
•右击左下角的开始按钮,然后选择关机或注销关机。
17 第2章开始使用Windows10 任务和桌面管理-------------------------------------------------------------------------------- 任务视图 若要打开任务视图,请执行下列其中一项:•选择任务栏上的任务视图按钮。
•按Windows徽标键+Tab键。
虚拟桌面管理 Windows10能够创建,管理以及切换虚拟桌面。
若要创建一个新的虚拟桌面,请执行下列其中一项:•打开任务视图,然后选择新的桌面。
•按Windows徽标键+Ctrl键+D键。
若要在不同桌面中进行切换,请执行下列其中一项:•打开任务视图并选择您想要激活的桌面。
•按Windows徽标键+Ctrl键+/键,在您创建的桌面间进行切换。
18 第2章开始使用Windows10 连接至无线网络-------------------------------------------------------------------------------- 启用无线连接 若要启用无线功能,请执行以下操作: 1
按F7( )关闭飞行模式。
2点击任务栏右下角的打开网络配置页面。
连接至无线网络 启用无线功能后,计算机将自动扫描可用的无线网络,并将其显示在无线网络列表中。
若要连接至某个无线网络,请在列表中点击其网络名称,然后点击连接。
注释:部分网络需要输入网络安全密钥或密码后才能连接。
若要连接至此类网络,请向网络管理员或因特网服务提供商询问网络安全密钥或密码。
入门应用程序------------------------------------------------------------------------------------ Windows
10也提供了入门应用程序,演示Windows10的新功能。
您可以在开始菜单中找到它。
若要打开入门应用程序,请执行下列其中一项:•打开开始菜单,然后选择入门。
•按Fn+F1(具体取决于键盘布局)。
19 第3章联想一键恢复系统 联想一键恢复系统是一个专为您备份和恢复计算机的软件。
系统发生故障时,您可以使用此软件将系统分区恢复为初始状态。
您还可以根据需要创建用于简易数据恢复的用户备份。
注释:•如果您的计算机预安装的是GNU/Linux操作系统,一键恢复系统不可用。
•为了利用一键恢复系统的功能,计算机在出厂前硬盘已划分出一块隐藏分区,用以存放系统镜像文件以及 一键恢复系统程序文件。
出于安全考虑,这块分区是隐藏的,所以您看到的硬盘空间会比标称值小。
备份系统分区 您可以将系统分区备份为镜像文件。
此镜像文件可用于恢复系统分区。
若要备份系统分区: 1在Windows中,按Novo按钮或双击OneKeyRecovery图标以启动联想一键恢复系统。
2点击SystemBackup(系统备份)。
3选择存放备份的位置,并点击Next(下一步)开始备份。
注释:•您可以在本地硬盘驱动器或外接存储设备上选择备份位置。
•启动联想一键恢复系统时,请拆下可插拔硬盘驱动器,否则可插拔硬盘驱动器数据可能会丢失。
•备份过程可能需要一段时间。
•仅当Windows可以正常启动时方可执行备份。
系统恢复 您可以选择将系统分区恢复到初始状态或之前您自己创建备份时的状态。
若要恢复系统分区: 1在Windows中,按Novo按钮或双击OneKeyRecovery图标以启动联想一键恢复系统。
2点击SystemRecovery(系统恢复)。
计算机重新启动,并进入恢复环境。
3按照屏幕说明,将系统分区恢复到初始状态或之前您创建备份时的状态。
注释:•恢复过程不可撤消。
使用恢复功能之前务必备份系统分区上所有想要保存的数据。
•恢复过程可能需要一段时间。
因此,在恢复过程中,务必使用交流电源适配器为您的计算机供电。
•Windows可正常启动时,应遵循上述说明。
如果无法启动Windows,请按照以下步骤启动联想一键恢复系统: 1关闭计算机。
2按Novo按钮。
从NovoButtonMenu(Novo按钮菜单)中,选择SystemRecovery(系 统恢复),然后按Enter键。
20 第4章故障排除 常见问题-------------------------------------------------------------------------------------------- 本节按问题类别罗列了常见问题。
查找信息 使用计算机时,我应该遵循什么安全注意事项?阅读并遵循《联想安全及通用信息指南》中包含的所有安全注意事项。
注释:若要浏览《联想安全及通用信息指南》,选择任务栏上的Companion(或联想电脑管家)图标。
还可以从联想支持网站下载这本手册。
何处可以找到计算机硬件的规格信息?有关计算机硬件的规格信息,请参阅随机附带的单页。
何处可以找到保修信息?有关本机的详细保修信息,请访问以下网站:/warrantystatus。
驱动器与预装软件 预装软件(桌面软件)的安装光盘在哪里?您的计算机没有随机附带预装软件的安装光盘。
如果需要重装预装软件,您可以在硬盘的D分区找到安装程序。
如果未能在该分区中找到所需安装程序,请从联想客户支持网站下载。
何处可以找到计算机硬件驱动程序?如果您的计算机预安装了Windows操作系统,则联想在硬盘的D分区提供有您需要的所有硬件设备的驱动程序。
您也可以从联想客户支持网站下载最新的设备驱动程序。
联想一键恢复系统 恢复光盘在哪里?您的计算机不随机附带恢复光盘。
如需要将系统恢复至初始状态,请使用联想一键恢复系统。
备份过程失败如何处理?如果能够正常启动备份功能,但是在备份过程中出现失败,您可以尝试以下操作: 1关闭所有程序,然后重新进行备份。
2检查目标介质是否受到损坏。
尝试选择不同的备份路径,再次备份。
何时需要将系统恢复到初始状态?请在操作系统无法启动时使用此功能。
在进行该操作前,建议您先备份重要的数据,然后再进行恢复操作。
21 第4章故障排除 BIOS设置程序 什么是BIOS设置程序?BIOS设置程序是一个以ROM为基础的软件,用于传输计算机基本信息,为启动设备、安全、硬件模式等偏好设置提供了多种选项。
如何启动BIOS设置程序?若要启动BIOS设置程序: 1关闭计算机。
2按Novo按钮,并选择BIOSSetup(BIOS设置)。
如何更改启动模式?有两种启动模式可供选择:UEFI和LegacySupport。
若要更改启动模式,启动BIOS设置程序,然后在启动菜单中,将启动模式设置为UEFI或LegacySupport。
何时需要更改启动模式?本机默认启动模式为UEFI模式。
如果您需要在计算机上安装旧版Windows、Linux、Dos等操作系统(Windows8之前的操作系统),您必须将启动模式改为LegacySupport。
否则,您将无法安装旧版Windows、Linux、Dos等操作系统。
获取帮助 如何联系客户支持中心?请参见《联想安全及通用信息指南》中的“第3章获取帮助和服务”。
22 第4章故障排除 故障排除-------------------------------------------------------------------------------------------- 显示问题 打开计算机时,屏幕上没
有显示任何内容。
•如果屏幕是黑屏,请确保:-交流电源适配器已连接至计算机,且已插入工作正常的电源插座。
-计算机电源已开启。
(再次按电源按钮加以确认。
)•如果这几项都已正确设置,而计算机依然黑屏,请送去维修。
开启计算机时,屏幕黑屏,只显示白色光标。
•请使用联想一键恢复系统,将备份文件还原至Windows环境,或将硬盘的所有内容还原为出厂时的原始内容。
如果您在屏幕上仍然只看到光标,请将计算机送去维修。
计算机正在运行时出现黑屏。
BIOS密码问题 •可能已启用屏幕保护程序或电源管理。
请执行下列其中一项退出屏幕保护程序或从睡眠模式恢复运行: -轻摸触控板。
-按键盘上的任意键。
-按电源按钮。
忘记了密码。
•如果您忘记了用户密码,请要求系统管理员清除您的用户密码。
•如果您忘记了硬盘驱动器密码,联想授权的服务机构也无法 重置该密码或恢复硬盘数据。
您必须将计算机拿到联想授权的服务机构更换硬盘驱动器。
要求提供购物凭证,并且部件和服务需要收费。
•如果您忘记了AdministratorPassword(管理员密码),联想授权的服务机构也无法重置该密码。
您必须将计算机拿到联想授权的服务机构更换主机板。
要求提供购物凭证,并且部件和服务需要收费。
睡眠问题 显示电池电量严重不足的错误消息之后,计算机立即关闭。
•电池电量不足。
将交流电源适配器连接至计算机。
计算机在“开机自检”(POST)后立即进入睡眠模式。
•请确保: -电池组已充满电。
-运行温度在可接受的范围之内。
请参见《联想安全及通用信 息指南》“第2章使用和保养信息”。
注释:如果电池组已充满电且温度在可接受的范围之内,请将您的计算机送去维修。
23 第4章故障排除 计算机不能从睡眠模式返回,并且计算机不工作。
显示屏问题 屏幕黑屏。
屏幕内容无法阅读或失真。
屏幕上出现不正确的字符。
声音问题 即使调高音量,仍然无法从扬声器听到任何声音。
电池组问题 您的计算机在电池状态指示灯指示电量耗尽之前即已关机。
-或您的计算机在电池状态指示灯指示电量耗尽之后仍在运行。
电池组充满电时计算机无法运行。
•如果计算机处于睡眠模式,请将交流电源适配器连接至计算机,然后按任何键或电源按钮。
•如果系统仍无法从睡眠模式返回、停止响应或者无法关闭计算机,请重置计算机,但尚未保存的数据可能会丢失。
若要重置计算机,请长按电源按钮4秒钟或更长时间。
如果计算机仍然没有重置,请拔下交流电源适配器。
•请执行下列操作:-如果使用交流电源适配器或电池,并且电源状态指示灯亮, 则按F12( )以使屏幕更亮。
-如果电源指示灯正在闪烁,请按电源按钮从睡眠模式恢复运行。
-如果问题仍然存在,请采用下一个问题的解决方案:“屏幕内容无法阅读或失真”。
•请确保:-正确安装了显示设备驱动程序。
-屏幕分辨率和颜色质量设置正确。
-监视器类型正确无误。
•操作系统或程序安装是否正确?如果安装和配置没有问题,请将计算机送去维修。
•请确保:-静音功能关闭。
-没有使用组合音频插孔。
-选择了扬声器作为播放设备。
•对电池组进行放电并再次充电。
•电池组中的电涌保护器可能处于活动状态。
关闭计算机一分钟以重置保护器,然后再开启计算机。
24 第4章故障排除 硬盘驱动器问题 硬盘驱动器不工作。
一键恢复系统问题 无法进行系统备份。
无法将系统分区恢复到出厂默认状态。
其他问题 计算机没有响应。
计算机没有从您想要的设备启动。
所连接的外接设备不工作。
•请确认BIOS设置程序的Boot(启动)菜单中,已正确包含硬盘驱动器。
•确保您当前使用的是Windows操作系统。
•没有足够的空间储存备份数据。
需要在备份分区中释放更多 的硬盘空间。
•系统分区(如分区大小或C盘的驱动器容量)已经改变。
•若要关闭计算机,请长按电源按钮4秒钟或更长时间。
如果计算机仍然没有响应,请拔下交流电源适配器。
•计算机在通信操作过程中进入睡眠模式时可能会被锁定。
联网工作时,请禁用睡眠计时器。
•请参阅BIOS设置程序的Boot(启动)菜单。
请确保已设置了BIOS设置程序,以便计算机从您想要的设备启动。
•还需要确保启动计算机的设备已启用。
请确认BIOS设置程序的Boot(启动)菜单中,已正确包含该启动设备的信息。
•在关机状态下,按Novo按钮以选择您想要的启动设备。
•请勿在开机状态下连接或断开非USB端口设备的电缆,否则可能会损坏计算机。
•使用USB光盘驱动器等大功耗外接设备时,请使用外接设备电源适配器,否则可能会导致设备无法被识别或者系统关机。
25 附录A产品特殊声明 “能源之星”型号信息---------------------------------------------------------------------- 能源之星(EnergyStar®)是“美国环境保护局”和“美国能源部”共同研发的计划,该计划通过省电产品和行动,达到节省成本与保护环境的目的。
Lenovo®很荣幸能提供客户符合“能源之星”标准的产品。
如果以下联想计算机机型贴有“能源之星”标签,则表明其设计经测试符合“能源之星”计划的计算机要求。
•81AR•81AT 通过使用符合“能源之星”标准的产品以及利用计算机的电源管理功能,可以降低耗电量。
降低耗电量有助于节约经费、净化环境,以及降低温室气体的排放量。
如需“能源之星”的相关信息,请访问以下网站:http://www.energystar.gov。
联想鼓励您将节约能源视为日常生活中的一部分。
为了达到这个目标,联想预设以下电源管理功能,如果计算机在特定时间内未运行,这些预设值会自动生效。
表1“能源之星”电源管理功能,按照操作系统划分 Windows®10 电源计划:平衡(接通电源)•关闭显示器:10分钟后•使计算机进入睡眠模式: 30分钟后•高级电源设定: -关闭硬盘:20分钟后若要将计算机从“睡眠”模式中唤醒,请按键盘上的任意键。
如需这些设定的相关信息,请参阅“Windows帮助和支持”信息系统。
26 商标 以下术语是联想在中国和/或其他国家或地区的商标或注册商标。
LenovoOneKeyMicrosoft和Windows是MicrosoftCorporation在美国和/或其他国家或地区的商标。
其他公司名称、产品名称或服务名称可能是其他公司的商标或者服务标记。
27 zh-CNRev.AA00 ©LenovoChina2017