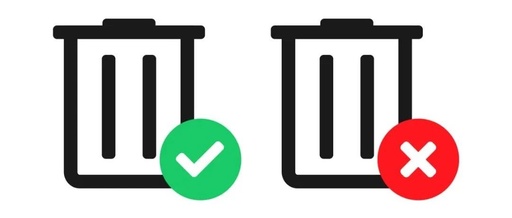昭阳K2450
在使用本资料及其支持的产品之前,请务必先阅读和了解以下信息:•《安全、保修和设置指南》•第iv页抑匾踩畔⒂•第38页附录D“声明”《安全、保修和设置指南》已上传到Web站点。
要参阅该资料,请访问/UserManuals。
第一版(2013年6月)©版权所有联想2013有限权利声明:如果数据或软件依照通用服务管理(GSA)合同提供,其使用、复制或公开受编号为GS-35F-05925的合同条款的约束。
目录 首先阅读......................................................iii 重要安全信息..........................................................................iv需要立即采取措施的情况..............................................iv安全准则............................................................................v 第1章产品概述..........................................1 前视图........................................................................................1左视图........................................................................................3右视图........................................................................................4底视图........................................................................................5状态指示灯................................................................................6功能部件....................................................................................7规格............................................................................................8 第2章使用计算机......................................9 常见问题....................................................................................9配置操作系统............................................................................9注册计算机..............................................................................10特殊的键和按键......................................................................10 功能组合键......................................................................10数字小键盘..............................................................................12使用触摸板..............................................................................12电源管理..................................................................................13 检查电池状态..................................................................13使用交流电源适配器......................................................14给电池充电......................................................................14最大限度地延长电池寿命..............................................14节能方式..........................................................................14处理电池..........................................................................16连接网络..................................................................................17以太网连接......................................................................17无线连接..........................................................................17使用闪存介质卡......................................................................18 第3章您与计算机....................................19 辅助功能和舒适性..................................................................19人机工程学信息..............................................................19 第4章安全性............................................21 连接机械锁..............................................................................21使用密码..................................................................................21使用指纹读取器......................................................................21使用ActiveProtectionSystem程序....................................21 第5章恢复概述........................................22 Windows7操作系统上的恢复解决方案.............................22Windows8操作系统上的恢复解决方案.............................23 第6章预防出现问题.................................25 预防问题的常用技巧..............................................................25保养计算机..............................................................................25 第7章计算机问题故障诊断......................28 故障诊断..................................................................................28电池和电源问题...............................................................28计算机屏幕问题...............................................................29驱动器和其他存储设备的问题.......................................30OneKeyRecoveryPro程序问题...................................31密码问题...........................................................................31声音问题...........................................................................31其他问题...........................................................................31 附录A法规信息.........................................33 无线相关信息..........................................................................33“能源之星”型号信息...........................................................34 附录BWEEE和回收声明.........................36 中国WEEE声明.....................................................................36 附录C危险物质限制指令(RoHS).........37 中国RoHS...............................................................................37 附录D声明................................................38 商标..........................................................................................39 索引.............................................................40 ©版权所有联想2013 i ii用户指南 首先阅读 确保遵从下面给出的这些重要技巧,以便充分使用计算机并从中获得无尽乐趣。
否则可能会令您感到不适或受伤,或者导致计算机出故障。
保护自己以免被计算机释放的热量灼伤。
当计算机开启或电池充电时,底板、掌托以及某些其他部件可能会发热。
这些部件的温度有多高取决于系统活动的频率和电池的充电程度。
如果与身体接触(即使是透过衣服接触)的时间过长,可能会使您感到不适,甚至还会烧伤皮肤。
•请避免将双手、膝盖或身体的任何其他部位与计算机的发热部分接触时间过 长。
•定期将手移开掌托,不要一直使用键盘。
保护自己以免被交流电源适配器释放的热量灼伤。
交流电源适配器与电源插座和计算机连接后会发热。
如果与身体接触(即使是透过衣服接触)的时间过长,可能会导致皮肤灼伤。
•请勿将正在工作的交流电源适配器与身体的任何部位接触。
•切勿使用交流电源适配器取暖。
避免弄湿计算机。
为避免溅湿和电击危险,请将液体放置在远离计算机的地方。
避免损坏电缆。
对电缆施力过大可能会损坏或弄断电缆。
适当连接通信电缆或交流电源适配器、鼠标、键盘、打印机或任何其他电子设备的电缆,使线缆不会被计算机或其他物体夹住、踩踏、绊倒他人或者处于任何可能妨碍操作计算机的位置。
©版权所有联想2013 iii 在移动计算机时,保护计算机和数据。
在移动配有硬盘驱动器的计算机前,请执行以下某个操作并确保电源开关上的指示灯熄灭或闪烁:•关闭计算机。
•使计算机进入睡眠方式。
•使计算机进入休眠方式。
这有助于防止损坏计算机以及可能造成的数据丢失。
轻轻搬运计算机。
请勿摔落、撞击、刮擦、扭曲、击打、震动、推动计算机、显示屏或外接设备,也不要在它们上面放置重物。
小心携带计算机。
•请使用具有良好防震和保护作用的优质便携包。
•请勿将计算机放在塞得很满的箱子或提包中。
•将计算机放入便携包之前,请确保该计算机已关闭、处于睡眠方式或休眠方 式。
请勿将已开启的计算机放入便携包中。
重要安全信息 此信息有助于您安全地使用个人笔记本计算机。
请遵循并牢记计算机随附的所有信息。
本文档中的信息并不更改购买协议或Lenovo®有限保证的条款。
客户安全非常重要。
我们开发的产品安全、有效。
然而,个人计算机是电子设备。
电源线、电源适配器以及其他功能部件(尤其在使用不当的情况下)会引起潜在的安全危险,并可能会导致人身伤害或财产损失。
要减少这些危险,请仔细按照本文档中的说明进行操作。
仔细按照本文档中包含的信息和产品随附的信息操作,您就可以远离危险并创造更安全的计算机工作环境。
需要立即采取措施的情况 产品可能由于使用不当或疏忽而损坏。
当产品的损坏情况严重到一定程度时,必须先让经过授权的维修人员检查,并在必要时进行维修后才能重新使用。
与任何电子设备一样,当产品开启时请尤其小心。
在极少数情况下,您可能会注意到产品中散发出异味或者冒出烟雾或火花。
或者会听到类似爆音、裂音或嘶嘶声的声音。
这些情况可能仅表示某个内部电子元件发生故障,但仍处于安全和受控的状态。
也可能表示存在安全隐患。
但是请勿贸然采取措施或尝试自行诊断这些情况。
请联系客户支持中心寻求进一步的指导。
要获取服务与支持电话号码列表,请访问以下Web站点:/support/phone 请经常检查计算机及其组件是否有损坏、损耗或危险的迹象。
如果对于某个组件的情况有任何问题,请勿使用产品。
请与客户支持中心或产品制造商联系,了解如何检查产品,并在必要时将产品送修。
iv用户指南 如果发现存在以下任何一种情况(虽然这些情况不太可能出现),或者对产品的安全有任何担心,请先停止使用此产品,并断开它与电源和远程通信线路的连接,然后与客户支持中心联系,获取进一步的指导。
·电源线、插头、电源适配器、延长线、电涌保护器或电源破裂、断裂或损坏。
·有过热、冒烟、冒火花或起火迹象。
·电池损坏(如破裂、凹陷或有折痕)、电池漏电或电池上有异物堆积。
·产品发出爆音、裂音、嘶嘶声或强烈异味。
·计算机产品、电源线或电源适配器有液体溅入或物体跌落在其上的迹象。
·计算机产品、电源线或电源适配器进水。
·产品以任何方式摔落或受到损坏。
·当按照操作说明进行操作时产品不正常运行。
注:如果您注意到这些情况发生在并非为/由Lenovo制造的产品(例如延长线)中,请停止使用该产品,然后联系该产品的制造商以获取进一步的说明,或取得适当的替换件。
安全准则 请始终遵守以下预防措施以降低人身伤害和财产损失的风险。
维护和升级 除非得到客户支持中心或文档的指导,否则请勿尝试自行维修产品。
请仅允许经认可的服务供应商维修您的特定产品。
注:某些计算机部件可以由客户升级或更换。
此类升级部件通常被称为选件。
可由客户自行安装的更换部件被称为“客户可更换部件”或CRU。
对于适合客户自行安装的选件或更换CRU,Lenovo会提供说明文档。
安装或更换部件时,必须严格按照所有说明进行操作。
电源指示灯处于熄灭状态并不一定表示产品中的电压为零。
对于配备电源线的产品,在卸下外盖前请务必确保电源已关闭,并且已从电源插座拔出产品的电源线。
如果您有任何问题或疑问,请联系客户支持中心。
警告: 更换任何CRU之前,请关闭计算机并等待三到五分钟使计算机冷却,然后再打开外盖。
©版权所有联想2013 v 电源线和电源适配器 危险请仅使用产品厂商提供的电源线和电源适配器。
电源线应该通过安全审核。
在德国,其规格应该是H05VV-F,3G,0.75mm2或更高。
在其他国家或地区,应使用相应的适用类型。
切勿将电源线缠绕在电源适配器或其他物体上。
否则会绷紧电源线,从而导致电源线磨损、破裂或卷曲。
这样会造成安全隐患。
始终正确地布放电源线,使其不会被踩到、绊倒他人或被物体压住。
避免电源线和电源适配器接触到液体。
例如,请勿将电源线或电源适配器放置于水池、浴缸、盥洗室附近,也不要放在用液体清洁剂清洁过的地板上。
液体会引起短路,尤其是在因不当操作而绷紧电源线或使电源适配器受到挤压时。
液体还会导致电源线接头和/或电源适配器的连接器接头逐渐腐蚀,并最终导致过热。
确保所有电源线接头均正确并且完全地插入到插座。
如果电源适配器在交流电输入引脚处出现腐蚀迹象,或者在交流电输入引脚处或任何其他地方出现过热迹象(如塑料变形),则请勿使用该电源适配器。
请勿使用任一端的电触点出现腐蚀或过热迹象的任何电源线,也不要使用有任何受损迹象的电源线。
为防止出现过热现象,请勿在电源适配器插入电源插座时,让衣服或其他物品盖住电源适配器。
延长线和相关设备 确保所用延长线、电涌保护器、不间断电源和电源板的额定参数可以满足产品的电气要求。
切勿使这些设备超负荷。
如果使用了电源板,那么负载不应超出电源板输入额定值。
如果您有关于电源负载、电源需求和输入额定值的问题,请咨询电气技师获取更多信息。
插头和插座 危险如果计算机设备要使用的插座(电源插座)有损坏或腐蚀迹象,在合格的电气技师将其更换之前,请勿使用该插座。
请勿弯曲或改动插头。
如果插头损坏,请联系制造商以获取替换品。
请勿让您的产品与其他功耗较大的家用电器或商用设备共用电源插座;否则,不稳定的电压可能会损坏您的计算机、数据或连接的设备。
某些产品配有三向插头。
该插头仅适合插入接地的电源插座。
这是一种安全装置。
请勿尝试将其插入非接地插座,从而使安全装置无效。
如果您无法将插头插入插座,请联系电气技师以获取核准的插座适配器或用支持该安全装置的插座替换该插座。
切勿使电源插座超负荷。
总系统负载不应该超出分支电路额定值的80%。
如果您有关于电源负载和分支电路额定值的问题,请咨询电气技师获取更多信息。
确保您使用的电源插座正确连线、易于操作并且位置紧靠设备。
请勿使电源线完全拉直以免使之绷紧。
vi用户指南 请确保电源插座为您要安装的产品提供正确的电压和电流。
将设备与电源插座连接或断开连接时请谨慎操作。
电源声明 危险切勿卸下电源外盖或贴有以下标签的任何部件的外盖。
任何贴有此标签的组件内部都有危险的电压、电流和能量级别。
这些组件内没有可维修的部件。
如果您怀疑某个部件有问题,请与技术服务人员联系。
外接设备 警告:请勿在计算机处于开机状态时连接或断开除通用串行总线(USB)电缆之外的任何外接设备电缆;否则可能会损坏计算机。
为避免可能对所连接设备造成的损坏,请在计算机关闭后等待至少五秒再断开外接设备。
常规电池声明 危险Lenovo制造的个人计算机包含为系统时钟供电的纽扣电池。
此外,许多移动式产品(如笔记本计算机)在便携方式下利用可充电电池提供系统电源。
Lenovo提供的用于产品的电池已经过兼容性测试,并应该仅用核准的部件进行更换。
切勿尝试拆开或修理任何电池。
请勿挤压、刺穿或焚烧电池或使金属触点短路。
请勿使电池接触水或其他液体。
只能严格按照产品文档中包含的说明对电池进行充电。
电池使用不当或错误操作可能导致电池过热,而这又可能导致从一般电池或纽扣电池“放出”气体或火焰。
如果电池已经损坏或者发现有物质从电池中流出或电池引线上有异物堆积,请停止使用该电池,并从电池厂商处获取新电池。
电池长期放置不用其性能可能会降低。
对于某些可充电电池(特别是锂离子电池),使不用的电池处于放电状态会增加电池短路的危险,这样会缩短电池的使用寿命并且也会造成安全隐患。
请勿使可充电锂离子电池完全放电,也不要将这些电池以放电状态存储。
©版权所有联想2013 vii 可充电电池声明 危险请勿试图拆开或改装电池。
否则会导致电池爆炸或电池内液体泄漏。
非Lenovo指定的电池或经过拆卸和改装的电池不在保修范围之内。
如果更换充电电池不当,可能有爆炸的危险。
电池中含有少量有害物质。
为避免可能产生伤害,请:·请仅使用Lenovo推荐类型的电池进行更换。
·使电池远离火源。
·请勿将电池暴露在水中或雨中。
·请勿尝试拆开电池。
·请勿使电池短路。
·使电池远离儿童。
·请勿跌落电池。
请勿将电池丢入以掩埋方式处理的垃圾中。
处理电池时,请遵照当地的法令或法规。
应该以室温存储电池,并且将其充电至30%到50%。
建议每年将电池充电一次,以防过度放电。
纽扣锂电池声明 危险如果电池更换不当会有爆炸危险。
更换纽扣锂电池时,请仅使用相同的电池或制造商推荐的同类电池。
锂电池含有锂,如果使用、操作或处理不当,可能会发生爆炸。
请勿:·将电池投入或浸入水中·将电池加热至超过100°C·修理或拆开电池请按照当地的法令法规要求处理电池。
以下声明适用于美国加利福尼亚州的用户加利福尼亚州高氯酸盐相关信息:使用二氧化锰纽扣锂电池的产品可能含有高氯酸盐。
高氯酸盐材料-可能需要采取特殊的处理方法,请参阅www.dtsc.ca.gov/hazardouswaste/perchlorate viii用户指南 热量和产品通风 危险 计算机、交流电源适配器和许多附件在开启时和电池充电时会产生热量。
由于外型轻巧紧凑,因此笔记本电脑会产生很大的热量。
请始终遵循以下基本预防措施:·当计算机开启或电池充电时,底板、掌托以及某些其他部件可能会发热。
请避免将双手、膝盖或身体的任 何其他部位与计算机的发热部分接触时间过长。
使用键盘时,请勿使手掌与掌托接触时间过长。
计算机在正常运行过程中会产生热量。
热量的多少取决于系统活动的频繁程度或电池的充电程度。
如果与身体接触(即使是透过衣服接触)的时间过长,可能会使您感到不适,甚至还会烧伤皮肤。
使用键盘时最好过段时间就从键盘上抬起双手,并注意连续使用键盘的时间不要过长。
·请勿在靠近易燃材料之处或易爆的环境中操作计算机或给电池充电。
·本产品提供了通风口、风扇和/或散热器,可确保安全可靠的运行。
将产品放在床、沙发、地毯或其他柔性物体表面上可能会无意中妨碍这些功能部件的运行。
切勿阻塞、覆盖或禁用这些功能部件。
·交流电源适配器与电源插座和计算机连接后会发热。
使用适配器时请勿将其与身体的任何部位接触。
切勿使用交流电源适配器取暖。
如果与身体接触(即使是透过衣服接触)的时间过长,可能会导致皮肤灼伤。
为了您的安全,使用计算机时请始终遵循以下基本预防措施:·确保每次为计算机接通电源时外盖都处于闭合状态。
·定期检查计算机外部是否有灰尘堆积。
·除去挡板内通风口和任何孔状接缝中的灰尘。
在多尘或交通繁忙区域可能需要更频繁地清洁计算机。
·请勿阻塞或堵塞任何通风口。
·请勿在家具内部操作计算机,因为这样做会增加计算机过热的危险。
·进入计算机的气流温度不应超过35°
C。
电流安全信息 危险 电源、电话和通信电缆中的电流具有危险性。
为避免电击危险:·请勿在雷暴天气期间使用计算机。
·请勿在雷暴天气期间连接或断开任何电缆,也不要对本产品进行安装、维护或重新配置。
·将所有电源线连接到已正确连线且妥善接地的电源插座。
·将所有要连接到本产品的设备连接到正确连线的插座。
·尽可能仅用单手连接或拔下信号电缆。
·切勿在有火灾、水灾或房屋倒塌迹象时开启任何设备。
·除非在安装和配置过程中另有说明,否则请在打开设备外盖之前将已连接的电源线、电池和所有电缆断开 连接。
·请在将所有内部部件外壳都固定到位后再使用计算机。
切勿在内部部件和电路暴露在外时使用计算机。
©版权所有联想2013 ix 危险在安装、移动本产品或连接的设备或打开其外盖时,请按以下过程中所述的方式连接和拔下电缆。
要连接,请执行以下操作:
1.关闭每个设备。
2.首先,将所有电缆连接至设备。
3.将信号电缆连接到接口。
4.将电源线连接到插座。
5.开启设备。
要断开连接,请执行以下操作:
1.关闭每个设备。
2.首先,从插座拔出电源线。
3.从接口中拔出信号电缆。
4.从接口中拔出信号电缆。
必须先将电源线从墙上的插座或接线板中拔出,然后再将所有其他电缆连接到计算机。
只有在所有其他电缆都连接到计算机之后,才能将电源线重新连接到墙上的插座或接线板。
液晶显示屏(LCD)声明 警告:对于带有含汞荧光灯(例如非LED)的产品·液晶显示屏中的荧光灯含有汞;请按地方、州或联邦法规进行处置。
·LCD由玻璃制成,粗暴地处理或跌落计算机都可能导致LCD破裂。
如果LCD破裂且内部液体进入眼睛或 沾到手上,请立即用水冲洗至少15分钟;如果冲洗后仍有任何症状,请立即就医。
使用头戴式或入耳式耳机 警告:耳塞式和头戴式耳机中的声压过大可能会导致听力下降。
将均衡器调整到最大音量会增大入耳式和头戴式耳机的输出电压和声压级别。
因此,为了保护您的听力,请将均衡器调整到合适的级别。
如果头戴式或耳塞式耳机接口的输出不符合EN50332-2规范,长时间开大音量使用耳机可能会发生危险。
您的计算机的耳机输出接口符合EN50332-2子条款
7。
此规范将计算机的最大宽频输出电压真有效值限定为150毫伏。
为了帮助保护您的听力,避免造成听力下降,请确保您使用的头戴式或耳塞式耳机符合EN50332-2(条款7中的限制)即宽频特征电压75毫伏。
如果使用不符合EN50332-2规范的耳机,可能会由于其声压级别过高而造成危险。
如果您的Lenovo计算机包装中附带了头戴式或耳塞式耳机,那么此耳机与计算机的组合符合EN50332-1规范。
如果您使用其他头戴式或耳塞式耳机,请确保其符合EN50332-1(条款6.5中的限制值)。
如果使用不符合EN50332-1规范的耳机,可能会由于其声压级别过高而造成危险。
其他安全信息 危险塑料袋具有危险性。
请将塑料袋放在婴儿和儿童接触不到的位置,以避免窒息危险。
请妥善保存这些说明。
x用户指南 第1章产品概述 本章介绍了计算机的硬件功能部件。
•第1页“前视图”•第3页“左视图”•第4页“右视图”•第5页“底视图”•第6页“状态指示灯”•第7页“功能部件”•第8页“规格” 前视图 abc j i 图
1.前视图 a摄像头b摄像头指示灯c键盘灯d电源按键e指纹读取器 hgf d e f右点击键g触摸板h左点击键i状态指示灯j麦克风 ©版权所有联想2013
1 a摄像头使用摄像头可拍照或进行视频通话。
b摄像头指示灯摄像头在使用时指示灯点亮。
c键盘灯通过键盘灯可在照明条件不理想时使用计算机。
按Fn+Esc,可打开/关闭此键盘灯。
注:避免长时间在黑暗条件下使用计算机。
这对您的视力有影响。
d电源按键按此按键可开启计算机。
要关闭计算机,请参阅第14页“节能方式”。
e指纹读取器通过指纹认证技术,可选择为计算机增加指纹锁,指纹认证通过后才能进入操作系统。
f右点击键g触摸板h左点击键在触摸板上移动指尖以移动指针。
右点击键和左点击键提供的功能类似于鼠标上的右键和左键。
i状态指示灯有关更多信息,请参阅第6页“状态指示灯”。
j麦克风内置麦克风与可处理音频的程序配合使用时可捕获声音和语音。
2用户指南 左视图 ab c def 图
2.左视图 a安全锁孔b交流电源接口c风扇散热孔 dHDMI接口eUSB2.0接口f组合音频插孔 a安全锁孔为防止计算机失窃,可购买适合此锁孔的安全钢缆锁以将计算机锁在固定物体上。
有关更多信息,请参阅第21页“连接机械锁”。
b交流电源接口连接交流电源适配器电缆,向计算机供电并为电池充电。
c风扇散热孔风扇散热孔和内部风扇使空气流通,确保微处理器等部件散热正常。
注:为确保正常的空气流通,请勿在风扇散热孔前放置任何障碍物。
dHDMI接口使用高清晰度多媒体接口(HDMI)接口连接兼容的数字音频设备或视频显示器,如高清电视(HDTV)。
第1章产品概述
3 eUSB2.0接口连接与USB接口兼容的设备,如USB打印机或数码相机。
注意:将USB电缆连接到该接口时,请确保USB标记朝上。
否则可能会损坏接口。
f组合音频插孔要收听来自计算机的声音,请将带3.5毫米插头的耳机或耳麦连接至组合音频插孔。
注:该组合音频插孔不支持一般麦克风。
请使用内置麦克风或耳麦。
右视图 abcd 图
3.右视图 a多媒体读卡器插槽bUSB3.0接口 c显示器接口d以太网接口 a多媒体读卡器插槽有关更多信息,请参阅第18页“使用闪存介质卡”。
bUSB3.0接口连接USB1.1、2.0或3.0设备,如USB打印机或数码相机。
注意:将USB电缆连接到该接口时,请确保USB标记朝上。
否则可能会损坏接口。
4用户指南 c显示器接口可外接显示器或投影仪。
d以太网接口连接以太网电缆,将计算机连接到局域网(LAN)。
危险 为避免电击危险,请勿将电话线连接到以太网接口。
只能将以太网电缆连接到此计算机。
底视图 d a b c 图
4.底视图 a电池锁b电池 d c电池卡子d扬声器 a电池锁将电池固定到位。
b电池每当交流电源不可用时,电池电源将为计算机供电。
c电池卡子将电池固定到位。
d扬声器要调整内置扬声器的音量,请参阅第10页“功能组合键”。
第1章产品概述
5 状态指示灯 本主题介绍状态指示灯。
注:您的计算机可能与以下插图略有不同。
cba 图
5.状态指示灯 aActiveProtectionSystemTM(APS)状态指示灯•绿色:检测到振动,临时锁定硬盘驱动器。
•熄灭:未检测到振动,硬盘驱动器正常运转。
b设备访问状态指示灯此指示灯点亮表示硬盘驱动器正在读取或写入数据。
注意:•此指示灯点亮时,请勿使计算机进入睡眠方式或关闭计算机。
•此指示灯点亮时,请勿移动计算机。
突然受到外部冲击可能会导致驱动器错误。
c电池状态指示灯•绿色:电池充电程度在80%至100%之间,或电池放电程度在20%至100%之间。
•绿色缓慢闪烁:电池充电程度在20%至80%之间,现仍在充电。
电池充电程度到达80%后,电池状态指示 灯停止闪烁,但电池可能仍继续充电,直至充满。
•琥珀色缓慢闪烁:电池充电程度在5%至20%之间,现仍在充电。
电池充电程度达到20%时,闪烁的颜色 变为绿色。
•琥珀色:电池放电程度在5%至20%之间。
•琥珀色快速闪烁:电池充电或放电程度在5%或5%以下。
•熄灭:电池卸下或计算机断电。
6用户指南 功能部件 本主题提供有关计算机功能的信息。
处理器•要查看计算机的处理器信息,请执行以下任意一项操作: -Windows®7:单击开始,右键单击计算机。
然后,单击属性。
-Windows8:从桌面上,将光标移至屏幕的右上角或右下角以显示超级按钮。
然后,单击设置→电脑信 息。
内存•双倍数据速率第三代低压(DDR3L)同步动态随机访问存储器(SDRAM) 存储设备•2.5英寸硬盘驱动器,高度为7毫米/9.5毫米•2.5英寸固态驱动器,高度为7毫米 注:如果您的计算机同时配备了硬盘驱动器和M.2固态驱动器,建议您不要将M.2固态驱动器用作可启动设备。
M.2固态驱动器是仅针对“缓存”功能而设计和研发的。
如果将M.2固态驱动器用作可启动设备,则不保证其可靠性。
显示屏•大小:317.5毫米(12.5英寸)•分辨率: -LCD:1366×768-外接显示器:最高可达2048×1536•摄像头•内置麦克风 键盘•6行Lenovo键盘 接口•组合音频插孔•外接显示器接口•HDMI接口•RJ45以太网接口•USB2.0接口•USB3.0接口•4合1数字多媒体读卡器插槽 无线功能部件•集成无线局域网•100/1000Mbps以太网通信 第1章产品概述
7 规格 本主题列出了计算机的物理规格。
散热量•45瓦电源(交流电源适配器)•正弦波输入,50到60赫兹•交流电源适配器的额定输入值:100到240伏交流电,50到60赫兹电池组•锂离子电池 8用户指南 第2章使用计算机 本章提供有关使用某些计算机组件的信息。
•第9页“常见问题”•第9页“配置操作系统”•第10页“注册计算机”•第10页“特殊的键和按键”•第12页“使用触摸板”•第13页“电源管理”•第17页“连接网络”•第18页“使用闪存介质卡” 常见问题 以下提示有助于您更好地使用计算机。
我能否获得其他语言版本的《用户指南》?访问/UserManuals,可下载其他语言版本的《用户指南》,请按照网页上的说明进行操作。
如何更有效地使用电池的电力?•有关如何安装或更换计算机设备的说明,请参阅第14页“节能方式”。
•如果长期不使用计算机,可卸下电池,以防电池电量耗尽。
有关更多信息,请参阅第13页“电源管理”。
恢复光盘在哪里?您的计算机可能未附带恢复光盘,而是提供了一些备用恢复解决方案。
有关更多信息,请参阅第22页第5章“恢复概述”。
哪里可以获得最新的驱动程序?访问/drivers,可下载最新驱动程序,请按照网页上的说明进行操作。
如果备份过程失败怎么办?如果备份过程失败,请执行以下操作:
1.关闭其他应用程序,然后重新开始备份过程。
2.检查目标介质是否损坏。
选择其他文件路径,然后重试。
配置操作系统 您的计算机预装了操作系统。
首次使用计算机时,系统可能会提示您执行以下步骤来完成配置过程:•接受最终用户许可协议•配置因特网连接•注册操作系统•创建用户帐户 ©版权所有联想2013
9 注册计算机 注册计算机后可将用户信息输入Lenovo数据库。
注册后,Lenovo在出现召回或其他严重问题的情况下,主动与您取得联系。
在您致电Lenovo寻求帮助时,注册用户可获得更快捷的服务。
某些地区还为注册用户提供了更多的权利和服务。
要向Lenovo注册计算机,请执行以下操作之一:•访问/register,然后按照屏幕上的说明注册计算机。
•将计算机连接到因特网,然后通过预装的注册程序注册计算机: -Windows7:使用计算机一段时间后,将自动启动预装的LenovoProductRegistration程序。
按屏幕上的说明注册计算机。
-Windows8:启动LenovoSupport程序。
然后,单击注册,再按屏幕上的说明注册计算机。
特殊的键和按键 您的计算机上有若干特殊的键和按钮,可帮助您更轻松、更有效地工作。
功能组合键 下图显示了计算机上各个特殊键的位置。
要使用功能组合键,请按住Fn键a,然后按某个功能键b。
注:您的计算机外观可能与下图稍有差异。
ba b 10用户指南 下面简要介绍各个功能组合键。
配置键盘灯(Fn+Esc)启用或禁用键盘灯。
省电(Fn+F1)使计算机进入睡眠方式。
显示背光功能(Fn+F2)启用或禁用显示背光功能。
切换显示输出位置(Fn+F3)在计算机显示屏和外接显示器之间切换。
此时将显示以下选项:•仅PC屏幕•复制•扩展•仅辅助屏幕注:也可以按Windows键+P组合键,在计算机显示屏和外接显示器之间切换。
配置摄像头设置(Fn+F4)•Windows7:按Fn+F4以打开摄像头和音频设置窗口。
随后将开启摄像头预览。
更改所需的摄像头和音频 设置。
•Windows8:按Fn+F4以启用或禁用摄像头。
无线通信控制键(Fn+F5)启用或禁用内置无线联网功能。
静音/取消静音(Fn+F6)关闭或开启音量。
启用/禁用内置麦克风(Fn+F7)启用或禁用内置麦克风。
触摸板控制键(Fn+F8)启用或禁用触摸板功能。
多媒体控制•Fn+F9:播放或暂停•Fn+F10:停止•Fn+F11:上一曲目或场景•Fn+F12:下一曲目或场景音量控制(Fn+向左键或向右键)要调节计算机的音量,请执行以下操作:•Fn+向左键:降低音量。
•Fn+向右键:提高音量。
第2章使用计算机11 调节显示屏亮度(Fn+向上键或向下键)要调节显示屏亮度,请执行以下操作:•Fn+向上键:提高显示屏亮度。
•Fn+向下键:降低显示屏亮度。
其他功能•Fn+Insert:与传统键盘上的NumLock键功能相同。
•Fn+PrtSc:与传统键盘上的SysRq键功能相同。
•Fn+PgUp:与传统键盘上的Home键功能相同。
•Fn+PgDn:与传统键盘上的End键功能相同。
数字小键盘 键盘上有一些键,可启用为10键数字小键盘a。
要启用或禁用数字小键盘,请按Fn+Insert。
a 图
6.数字小键盘 使用触摸板 下图显示了触摸板上的控件。
要启用或禁用触摸板,请按Fn+F8。
12用户指南 bac 图
7.触摸板 a触摸板:在触摸板上按照光标要移动的方向滑动指尖,可移动和控制屏幕上的光标。
b左点击键:功能与传统鼠标上的左键相同。
c右点击键:功能与传统鼠标上的右键相同。
使用多点触控触摸板某些型号的触摸板支持多点触控。
同时触碰触摸板的多个点,在某些程序上可实现放大、缩小或滚动功能。
电源管理 计算机优先使用交流电源。
若无交流电源,电池为计算机供电。
检查电池状态 电池的剩余电量以电池图标显示在Windows通知区域。
计算机各组件的耗电量是不同的。
高耗电组件越多,电池电量消耗得越快。
每个计算机用户有不同的习惯和需求,因此很难预测电池的具体持续时间。
电池的实际持续时间主要取决于两个因素:•电池存储的最初电量。
•您使用计算机的方式: -访问硬盘驱动器的频率。
-计算机显示屏的亮度。
第2章使用计算机13 使用交流电源适配器 使用交流电源时,电池将自动充电。
计算机随附的交流电源适配器有两个基本组件:•将交流电源转换成计算机可以使用的电源的变压器。
•插入交流电源插座和变压器的电源线。
注意:使用不合适的电源线可能会严重损坏计算机。
连接交流电源适配器要连接交流电源适配器,请执行以下操作:
1.将电源线插入电源插座。
2.将电源线连接到变压器。
3.将交流电源适配器连接到计算机的交流电源接口。
使用交流电源适配器的技巧使用交流电源适配器时,请遵循以下准则:•不使用交流电源适配器时,请将其从电源插座断开。
•将电源线连接到交流电源适配器变压器时,请勿将电源线紧绕在变压器上。
•在给电池充电之前,确保电池的温度不低于10°
C。
•交流电源适配器连接到计算机且电池安装正确时,电池就会开始充电。
在以下任何一种情况时,请给电池充电:-购买了一块新电池时-显示屏底部的电池量表指示电池电量不足-很长一段时间没有使用电池 给电池充电 在出现以下任何一种情况时,建议您给电池充电或将其更换为已充电的电池:•电池剩余电量的百分比很低。
•电源警报提醒剩余电量很低。
最大限度地延长电池寿命 要最大限度地延长电池寿命,请执行以下操作:•将电池用到电量耗尽;即将电池一直用到电池状态指示灯开始以橙色闪烁为止。
•在使用电池前给电池重新充足电。
插入交流电源适配器后,如果电池状态指示灯一直显示为绿色,则表示 电池已充足电。
•始终使用电源管理功能,如各种电源方式:睡眠和休眠。
节能方式 您可通过以下几种方式随时节电。
本主题提供了相关使用电池电量的技巧。
14用户指南 睡眠方式如果要在短时间内不使用计算机,可使计算机进入睡眠方式。
当计算机处于睡眠方式时,可将其唤醒以继续使用,并可跳过计算机的启动过程。
要使计算机进入睡眠方式,请执行以下操作: •Windows7:
1.单击开始。
2.单击关闭图标旁边的三角形标记,然后选择睡眠。
•Windows8:
1.将光标移至屏幕的右上角或右下角以显示超级按钮。
2.单击设置。
3.从电源菜单选项中选择睡眠。
•按Fn+F1键。
注意:待电源指示灯开始闪烁(指示计算机处于睡眠状态)后再移动计算机。
在硬盘驱动器旋转时移动计算机可能会损坏硬盘驱动器,从而导致数据丢失。
要唤醒计算机,请执行以下操作之一:•按电源按键。
•按键盘上的Fn键。
休眠方式使用此方式,不必保存文件或退出正在运行的程序即可完全关闭计算机。
计算机进入休眠方式后,先将所有打开的程序、文件夹和文件保存到硬盘驱动器,然后再关闭计算机。
要使计算机进入休眠方式,请执行以下操作: •Windows7:
1.单击开始。
2.单击关闭图标旁边的三角形标记,然后选择休眠。
•Windows8:
1.将光标移至屏幕的右上角或右下角以显示超级按钮。
2.单击设置。
3.从电源菜单选项中选择休眠。
关闭计算机如果几天内不使用计算机,请将其关闭。
要关闭计算机,请执行以下操作: •Windows7:
1.单击开始→关机。
•Windows8:
1.将光标移至屏幕的右上角或右下角以显示超级按钮。
2.单击设置。
3.从电源菜单选项中选择关机。
第2章使用计算机15 处理电池 本系统不支持非Lenovo制造或授权的电池。
系统可继续引导,但可能无法为非授权电池充电。
注意:Lenovo对于非授权电池的性能和安全性不承担任何责任,并且对于因使用此类电池所致的故障或损坏不提供任何保修。
危险请勿试图拆开或改装电池。
否则会导致电池爆炸或电池内液体泄漏。
非Lenovo指定的电池或经过拆卸和改装的电池不在保修范围之内。
危险如果更换充电电池不当,可能有爆炸的危险。
电池中含有少量有害物质。
为避免可能产生伤害:•请仅使用Lenovo推荐的电池进行更换。
•请使电池远离火源。
•请勿使电池过热。
•请勿将电池暴露在水中或雨中。
•请勿使电池短路。
•请将电池存放在阴凉干燥的地方。
•使电池远离儿童。
电池属于耗材。
如果电池开始过快地放电,请使用Lenovo建议的此类新电池替换。
有关更换电池的更多信息,请与客户支持中心联系。
危险请勿摔落、重压、刺穿电池或对其施力过大。
电池使用不当或错误操作可能导致电池过热,而这又可能导致从一般电池或纽扣电池“放出”气体或火焰。
如果电池已经损坏或者发现有物质从电池中流出或电池引线上有异物堆积,请停止使用该电池,并从电池厂商处获取新电池。
危险只能严格按照产品文档中包含的说明对电池进行充电。
危险请勿将电池丢入以掩埋方式处理的垃圾中。
处理电池时,请遵照当地的法令法规以及您公司的安全标准。
16用户指南 危险如果未正确放置备用电池,会有爆炸危险。
锂电池含有锂,如果使用或处理不当,电池会发生爆炸。
请仅使用相同型号的电池进行更换。
要避免可能发生的人身伤亡事故,请勿:
(1)将电池投入或浸入水中、
(2)让电池温度高于100°C或
(3)尝试修理或拆开电池。
请按照当地的法令法规以及您公司的安全标准处理电池。
连接网络 计算机配有一个或多个网卡,用于连接到互联网。
在计算机上预装的essConnections程序或LenovoSettings程序是一个连接辅助程序,用于创建和管理位置概要文件。
每个位置概要文件均存储从特定位置(如家中或办公室)连接到网络基础设施所需的所有网络和因特网配置设置。
有关更多信息,请参阅该程序的帮助信息系统。
以太网连接 计算机有一个以太网接口。
使用该接口和有线电缆,可以连接到网络或宽带连接,如数字用户线路(DSL)或有线电视(CATV)。
此连接使您能够进行1Gbps半双工或全双工数据传输。
无线连接 不使用电缆而仅通过无线电波传输数据称为无线通信。
无线局域网无线局域网可覆盖面积相对较小的一片区域,如办公大楼或住宅。
基于802.11标准的设备可以连接到此网络。
您的计算机附带内置无线网卡和配置实用程序,可帮助您建立无线连接并监视连接状态,以使您无需有线连接,即可在办公室、会议室或家中保持联网状态。
建立无线连接要建立无线连接,请执行以下操作:
1.按Fn+F5以开启无线功能。
2.单击Windows通知区域中的无线网络连接状态图标。
随后将显示可用无线网络的列表。
3.双击某个网络以连接到该网络。
如果需要,请提供必要信息。
要在不同位置连接到不同的无线网络,可使用essConnections程序或LenovoSettings程序管理多个网络概要文件,以使计算机在位置变更后自动连接到可用网络。
第2章使用计算机17 使用闪存介质卡 您的计算机配备了一个多媒体读卡器插槽。
多媒体读卡器插槽支持以下类型的闪存介质卡:•安全数字(SD)卡•安全数字高容量(SDHC)卡•SD扩展容量(SDXC)卡•MultiMediaCard(MMC)注意:使用闪存介质卡(如SD卡)传输数据时,在数据传输完成之前请勿使计算机进入睡眠或休眠方式;否则,数据可能会遭到破坏。
插入闪存介质卡注意:开始安装以上任意闪存介质卡之前,请触摸一下金属桌面或接地的金属物体。
这样可减少您身上的静电。
静电可能会损坏该卡。
要插入闪存介质卡,请执行以下操作:
1.确保卡的方向正确无误。
2.将卡牢牢插入4合1介质读卡器插槽中。
卡可能会在完全插入插槽之前即停下。
取出闪存介质卡要取出闪存介质卡,请执行以下操作:
1.将闪存介质卡向里推,直至听到咔嗒声。
2.从存储卡插槽中轻轻地拉出闪存介质卡。
注:如果在从Windows操作系统中执行弹出卡的操作后,未从计算机中取出卡,该卡也无法再访问。
要访问该卡,必须先将其卸下,然后再插入。
18用户指南 第3章您与计算机 本章介绍辅助功能和舒适性。
辅助功能和舒适性 良好的人体工程学坐姿对于充分利用个人计算机和避免产生不适非常重要。
请合理安排您的工作空间以及您使用的设备,以适合您的个人需求以及您所从事的工作的种类。
此外,在您使用计算机时,良好的工作习惯可以最大限度地提高工作效率和舒适感。
下列主题提供了有关布置工作区、设置计算机设备以及养成健康的工作习惯的信息。
. Lenovo致力于为残障客户提供最新的信息和技术。
请参阅我们的辅助功能信息,其中概述了我们在这方面所付出的努力。
人机工程学信息 在实际的办公室中工作,也许意味着要适应环境的频繁变动。
遵循某些简单的规则将使您事半功倍并获得使用本计算机的最大收益。
请注意诸如充足光线和合适的座椅之类的基本事项,这都有助于提高效率,并使您更加舒适。
此示例显示了常规坐姿。
即使并不采用这样的姿势,您也可以按照以下技巧去做。
培养良好的习惯将使您受益匪浅。
常规姿势:对您的工作姿势进行少许调整,以防止因长期用一种姿势工作而产生不适。
经常停下工作进行短暂的休息也有助于防止工作姿势引起的轻微不适。
显示屏:显示屏应放置在视距为510至760毫米的位置。
避免因头顶照明或室外光源导致显示屏上出现眩光或反射。
保持显示屏清洁,亮度调节到能让您清晰看到屏幕的程度。
按Fn+向上/向下箭头键可调节显示屏亮度。
头部位置:保持您的头部和颈部处在舒适的笔直(垂直或直立)位置。
座椅:使用具有舒适靠背且高度可调的座椅。
通过调节座椅找到最适合您的坐姿。
©版权所有联想2013 19 手臂和手的位置:如果可行,请使用椅子的扶手或工作台面上的某个区域支撑手臂的重量。
使前臂、手腕和手处于放松的笔直(水平)位置。
输入时轻触键盘,而不要重击。
腿部位置:使大腿与地面平行,双脚平放在地面或脚凳上。
旅行时该怎么办?在移动中或在临时环境中使用计算机时,可能难以遵循最符合人体工程学的坐姿。
无论采用何种坐姿,请设法注意尽可能多的技巧。
例如,坐姿正确并利用充足的光线将有助于保持满意的舒适程度和工作效率。
存在视觉方面的问题吗?Lenovo笔记本电脑的显示屏旨在符合最高的标准设计,图像清晰鲜明,画面宽大明亮,既易于观看又使眼部感到舒适。
当然,任何长时间专注用眼都会使眼睛疲劳。
如果发生眼部疲劳或不适的情况,请向眼科专家寻求建议。
20用户指南 第4章安全性 本章介绍如何防止计算机失窃和避免未经授权使用计算机。
连接机械锁 可在计算机上连接机械锁,以防止未经允许拿走计算机。
将机械锁连接到计算机的锁孔;然后将锁上的链子固定到固定的物体上。
请参阅机械锁随附的指示信息。
注:评估、选择和使用锁定设备及安全性功能部件将由您负责。
Lenovo对锁定设备和安全功能部件的功能、质量或性能不作评价、裁决或保证。
使用密码 使用密码可防止他人使用您的计算机。
设置并启用密码后,每次开启计算机时,屏幕上均会提示输入密码。
请在提示中输入密码。
只有输入正确的密码后才能使用计算机。
注:此密码可以是一至七个字母数字字符的组合。
有关如何设置密码的更多信息,请参阅BIOS程序右侧屏幕上的联机帮助信息系统。
注:要进入BIOS程序,请在启动计算机的过程中当屏幕上显示Lenovo徽标时按F1。
使用指纹读取器 通过指纹读取器,除了注册指纹信息并将其用作Windows操作系统或Web站点登录的密码外,还可快速启动应用程序和使用指纹加密私有数据以保护计算机安全。
有关更多信息,请参阅指纹软件的联机帮助信息系统。
使用ActiveProtectionSystem程序 某些Lenovo型号预装了ActiveProtectionSystem程序。
ActiveProtectionSystem程序作为一种可靠的防护机制,可降低硬盘驱动器因震动损害而导致数据丢失的可能性。
当计算机受到过度震动时,计算机内的震动传感器检测到这种情况,即停止硬盘驱动器,直到环境再次稳定为止。
©版权所有联想2013 21 第5章恢复概述 本章介绍计算机的恢复解决方案。
•第22页“Windows7操作系统上的恢复解决方案”•第23页“Windows8操作系统上的恢复解决方案” Windows7操作系统上的恢复解决方案 尽快制作一张挽救介质和一套恢复盘并将它们妥善保存以备将来使用,这一点非常重要。
安装在Windows7操作系统上的恢复程序您的计算机附带以下安装在Windows7操作系统上的恢复程序:•ProductRecovery 要启动该程序,请执行以下操作:启动计算机。
在显示Lenovo徽标时,按F11键,然后按屏幕上的说明进行操作。
•OneKey®RecoveryPro要启动该程序,请执行以下操作:单击开始→LenovoSolutionCenter。
然后按照屏幕上的指示信息进行操作。
通过该恢复程序,可执行以下操作:•制作和使用恢复盘 您可以使用恢复盘将硬盘驱动器复原到出厂缺省设置。
如果您将计算机转移到其他地方、售出计算机、回收计算机或在所有其他恢复方法均告失败的情况下要使计算机进入正常运行状态,恢复盘会非常有用。
尽快制作恢复盘以备将来使用,这一点非常重要。
•执行备份和恢复操作通过OneKeyRecoveryPro程序,可备份硬盘驱动器上的所有内容,包括操作系统、数据文件、软件程序和个人设置。
可指定OneKeyRecoveryPro程序存储备份的位置。
•使用OneKeyRecoveryPro工作空间OneKeyRecoveryPro工作空间位于硬盘驱动器上受保护的隐藏区域,该区域独立于Windows操作系统运行。
这样,即使在Windows操作系统无法启动的情况下您也能够执行恢复操作。
可从OneKeyRecoveryPro工作空间执行以下恢复操作。
•制作和使用挽救介质当故障导致无法访问硬盘驱动器上的OneKeyRecoveryPro工作空间时,通过光盘或USB硬盘驱动器等挽救介质可恢复计算机。
注意:此恢复过程是不可逆的。
确保已备份关键数据,然后再使用恢复功能。
有关更多信息,请参阅该程序的帮助信息系统。
22用户指南 重新安装Windows7操作系统注意:此恢复过程是不可逆的。
确保已备份关键数据,然后再使用恢复功能。
要重新安装Windows7操作系统,请执行以下操作:
1.关闭计算机。
2.启动计算机。
在显示Lenovo徽标时,按F11键,然后按屏幕上的说明打开ProductRecovery程序。
3.按屏幕上的说明重新安装操作系统。
注:可选择将系统分区恢复到原始出厂状态,或恢复到以前生成的备份。
解决恢复问题如果无法访问OneKeyRecoveryPro工作空间或Windows环境,请执行以下某项操作:•使用挽救介质启动OneKeyRecoveryPro工作空间。
•如果所有其他恢复方法均告失败,而您需要将硬盘驱动器还原为出厂缺省设置,则使用恢复盘。
注:如果无法从挽救介质或恢复盘访问OneKeyRecoveryPro工作空间或Windows环境,可能是未将挽救设备(内置硬盘驱动器、光盘、USB硬盘驱动器或其他外接设备)设置为启动设备顺序中的第一个引导设备。
必须首先确保在BIOS程序中将挽救设备设置为启动设备顺序中的第一个引导设备。
转到Startup→Boot菜单,临时或永久更改启动设备顺序。
Windows8操作系统上的恢复解决方案 安装在Windows8操作系统上的恢复程序您的计算机附带安装在Windows8操作系统上的Windows恢复程序。
要启动该程序,请执行以下操作:
1.关闭计算机。
2.启动计算机。
在显示Lenovo徽标时,按F11键,然后按屏幕上的说明打开ProductRecovery程序。
3.按屏幕上的说明重新安装操作系统。
注意:此恢复过程是不可逆的。
确保已备份关键数据,然后再使用恢复功能。
有关更多信息,请参阅该程序的帮助信息系统。
通过该恢复程序,可执行以下操作:•恢复计算机 通过此程序,可将计算机还原为出厂缺省设置,同时保留硬盘驱动器上的数据。
要恢复计算机,请执行以下操作:
1.将光标移至屏幕的右上角或右下角以显示超级按钮。
然后,单击设置→更改电脑设置→常规。
2.在恢复电脑而不影响你的文件部分中,单击开始。
然后,按屏幕上的说明恢复计算机。
•重置计算机使用恢复程序重置计算机时,将删除硬盘驱动器上存储的所有数据,并将计算机恢复为出厂缺省设置。
注意:为避免丢失数据,请提前备份数据。
第5章恢复概述23 要重置计算机,请执行以下操作:
1.将光标移至屏幕的右上角或右下角以显示超级按钮。
然后,单击设置→更改电脑设置→常规。
2.在删除所有内容并重新安装Windows部分中,单击开始。
然后,按屏幕上的说明恢复计算机。
注:将计算机恢复为出厂缺省设置后,可能需要重新安装某些设备的驱动程序。
•高级启动选项通过高级启动选项,可从外部驱动器或光盘进行启动、更改计算机设置、更改Windows操作系统的启动设置或从系统映像还原Windows操作系统。
要使用高级启动选项,请执行以下操作:
1.将光标移至屏幕的右上角或右下角以显示超级按钮。
然后,单击设置→更改电脑设置→常规。
2.在高级启动部分中,单击立即重启→疑难解答→高级选项。
然后,按屏幕上的说明更改所需的设置。
有关计算机上提供的恢复解决方案的更多信息,请参阅Windows8操作系统的联机帮助信息系统。
24用户指南 第6章预防出现问题 拥有Lenovo笔记本电脑的一个重要方面在于维护。
如果保养得当,可以避免一些常见问题。
本章提供了能帮助您保持计算机平稳运行的信息。
•第25页“预防问题的常用技巧”•第25页“保养计算机” 预防问题的常用技巧 本主题为您提供了防止在使用计算机时出现问题的常用技巧。
•经常检查硬盘驱动器的容量。
如果硬盘驱动器太满,则操作系统的运行速度将变慢并且可能出错。
•定期清空回收站。
•要释放磁盘空间,请卸载不用的程序。
•在电子邮件客户机程序中清空“收件箱”、“发件箱”和垃圾箱文件夹。
•每周至少备份数据一次。
如果有重要数据,建议您每天执行一次备份操作。
Lenovo为您的计算机提供许多备份选件。
例如大多数计算机均配备了安装简便的CD-RW或CD-RW/DVD驱动器。
•安排系统还原操作以定期拍摄系统快照。
注:在安装新驱动程序、更新软件或安装新软件前,务必拍摄系统快照。
•在需要时更新设备驱动程序和BIOS。
•在/support获取您机器的概要文件,以将当前驱动程序和修订版保持最新。
•保持其他非Lenovo硬件上的设备驱动程序最新。
进行更新前,您可能要阅读设备驱动程序信息发行声明,以了解兼容性或已知问题。
•进行日志记录。
其中的条目可能包括硬件或软件重大变动、驱动程序更新、遇到的小问题以及如何解决了这些小问题。
•如果需要,可在/support找到您所在国家或地区的客户支持中心。
注:致电客户支持中心时,请确保准备好机器型号、序列号并守在计算机旁。
此外,如果计算机生成错误代码,那么打开错误屏幕或记下消息都很有帮助。
•如果您希望获得Microsoft®Windows产品更新的最新软件源,请访问。
Lenovo针对Lenovo预装的Windows产品的ServicePack的安装或相关问题会提供技术协助。
保养计算机 尽管您的计算机可在正常工作环境下可靠地运行,但在操作时仍需注意一些常识性问题。
按以下这些重要技巧进行操作,您会从计算机中获得最大的益处和乐趣。
留意工作环境和工作方式•请勿在键盘上方吃东西或抽烟。
微粒落入键盘可能会造成损坏。
•安全地存放包装材料,使其远离儿童能接触到的地方,以避免塑料袋导致窒息的风险。
•使计算机距离磁铁、开机状态的移动电话、电器或扬声器13厘米以上。
•避免将计算机置于极端温度(低于5°C或高于35°C)的环境中。
•某些设备,如某些便携式台式风扇或空气净化器会产生负离子。
如果计算机靠近此类电器,或长期暴露在 含有负离子的空气中,则计算机可能会带有静电。
可能会在触摸计算机键盘或其他部件时通过手释放这些静电,也可能会通过连接到计算机的I/O设备上的接口释放这些静电。
尽管这种静电释放(ESD)与您的身体或衣物对计算机的静电释放方向相反,但它同样使计算机存在发生故障的风险。
©版权所有联想2013 25 我们设计和制造计算机时将静电荷的任何影响都降至了最小。
然而,超过某一限度的静电荷会增加ESD的风险。
因此,在会产生负离子的设备旁边使用计算机时,请特别注意以下几点:•避免直接将计算机暴露在会产生负离子的设备所在的环境中。
•尽可能将计算机和外围设备远离这种设备。
•尽可能将计算机接地以便安全地释放静电。
注:并非所有此类电器都会导致大量静电积累。
轻拿轻放计算机•请勿在显示屏和键盘或掌托之间放置任何物体(包括纸张)。
•显示屏的打开角度不要超过130度,因为这样可能会损坏计算机铰链。
•请勿在插入交流电源适配器的情况下翻转计算机。
这样可能会折断适配器插头。
正确携带计算机•移动计算机前,请确保卸下所有介质、关闭已连接的设备并断开电源线和电缆。
•移动计算机前,确保其处于睡眠或休眠方式或已关闭。
这样可防止硬盘驱动器受损并避免数据丢失。
•拿起敞开的计算机时,请托住其底部。
请勿通过抓住显示屏来拿起计算机。
•请使用具有良好防震和保护作用的优质便携包。
请勿将计算机放在塞得很满的箱子或提包中。
在室外使用时•先备份关键数据,然后再携带计算机到室外。
•确保电池充满电。
•确保在不使用时关闭电源并合上LCD。
•将计算机留在汽车中时,请将它放在后座上以避免暴晒。
•随计算机携带交流电源适配器和电源线。
正确操作存储介质和驱动器•如果计算机随附光盘驱动器,请勿触摸光盘表面或托盘上的激光头。
•等到听到CD或DVD咔嗒一声放入驱动器的中心转轴后,再关上托盘。
•安装硬盘驱动器或光盘驱动器时,请按硬件随附的说明进行操作,并仅在设备上必要的位置施加压力。
•如果要更换硬盘驱动器,请关闭计算机。
•将不使用的外接及可移动硬盘或光盘驱动器妥善存放在适当的容器或包装中。
•在安装以下任何设备之前,请触摸一下金属桌面或接地的金属物体。
这样可减少您身上的静电。
静电可能 损坏设备。
-存储卡,如SD卡、记忆棒卡、MultiMediaCard和记忆棒Pro卡-内存条 注:您的计算机中并未包含列出的所有设备。
•与闪存介质卡(如SD卡)往返传输数据时,请勿在完成数据传输之前使计算机进入睡眠或休眠方式。
否则 可能会损坏数据。
清洁计算机外盖请不时地通过执行以下操作清洁计算机外盖:
1.准备一份温和的厨用混合去污剂(不能含有研磨粉或强力化学物质,如酸或碱)。
1份去污剂兑入5份水。
2.将经过稀释的去污剂吸入海绵。
3.从海绵中挤出多余的液体。
4.用海绵擦拭外盖,请使用画圆的方式擦拭外盖,务必小心不要留下任何多余的液体。
5.擦拭外盖以除去去污剂。
6.用纯净的自来水漂洗海绵。
26用户指南
7.用干净的海绵擦拭外盖。
8.使用干燥柔软的无绒布再次擦拭外盖。
9.待外盖干透,然后除去任何软布留下的纤维。
注:在清洁计算机外盖前,请确保已关闭计算机并断开电源线。
清洁计算机键盘要清洁计算机键盘,请执行以下操作:
1.在无尘的软布上涂一些异丙醇。
2.用这块布擦拭每个键的表面。
逐个擦拭每个键;如果同时擦拭多个键,布可能会钩住相邻的键,很可能 会将其损坏。
确保没有液体滴到按键上或按键之间。
3.使键盘变干。
4.要清除按键下方的碎屑或灰尘,可用洗耳球配合毛刷或用吹风机的冷风进行清理。
注:请勿直接向显示屏或键盘喷清洁剂。
清洁计算机显示屏要清洁计算机显示屏,请执行以下操作:
1.用干燥的无绒软布轻擦显示屏。
如果在显示屏上看到类似刮擦的痕迹,可能是从外侧压外盖时从键盘沾 上的污迹。
2.用干燥的软布轻轻地擦去污迹。
3.如果仍有污迹,则将干燥的无绒软布蘸水或以1:1比例混合的异丙醇和无杂质水。
4.尽可能拧出更多液体。
5.再次擦拭显示屏;请勿让水滴进计算机。
6.确保显示屏完全干燥之后再合上显示屏。
请谨记以下几点:•只有授权的Lenovo技术维修人员可拆卸和修理您的计算机。
•请勿改装滑锁或使用带子绑住滑锁,以使显示屏一直打开或关闭。
第6章预防出现问题27 第7章计算机问题故障诊断 本章介绍计算机出现问题时应采取的措施。
故障诊断 本主题对计算机的常见问题进行了分类,并提供了故障排除的提示与技巧。
电池和电源问题 本主题提供了有关解决电池和电源问题的说明。
先打印这些说明。
计算机关闭后,电池无法在标准充电时间内充足电。
电池可能放电过度。
请执行以下操作:
1.确保计算机已关闭。
2.确保过度放电的电池在计算机中。
3.将交流电源适配器连接到计算机,并给电池充电。
注:如果手边有快速充电器,则用它为放电过度的电池充电。
如果电池仍无法在24小时内充足电,则使用一块新电池。
计算机在电池状态指示灯显示电量用尽之前关闭,或者计算机在电池状态指示灯显示电量用尽之后运行。
将电池放电,再重新充电。
充足电的电池使用时间很短。
将电池放电,再重新充电。
如果问题仍然存在,则使用一块新电池。
电池充满电后计算机不运行。
电池中的电涌保护器可能正在工作。
将计算机关闭一分钟以禁用电涌保护器;然后再次开启计算机。
电池无法充电。
电池过热时不能为其充电。
如果电池很热,则从计算机上卸下电池,使其冷却至室温。
电池冷却后,重新安装电池并重新充电。
如果问题仍然存在,请与您当地的服务供应商联系。
交流电源适配器已同时连接到计算机和正常工作的电源插座,但Windows通知区域中未显示交流电源适配器图标,且交流电源指示灯也未点亮。
请执行以下操作:
1.关闭计算机,然后断开交流电源适配器并卸下主电池。
2.重新安装电池并重新连接交流电源适配器,然后开启计算机。
确保交流电源适配器连接正确且牢固。
3.开启计算机。
如果问题仍然存在,请与您当地的服务供应商联系。
启动问题 先打印这些说明。
Windows操作系统无法启动。
使用计算机上提供的恢复程序来识别和解决该问题。
要了解详细信息,请参阅第22页第5章“恢复概述”。
28用户指南 睡眠与休眠问题 先打印这些说明。
出现电池电量严重不足错误,然后计算机立即关闭。
这表示电池电量过低。
将交流电源适配器连接到计算机,并将交流电源适配器的另一端插入电源插座。
也可以通过将电池更换为已充电的电池来解决该问题。
计算机在开机自检后立即进入睡眠方式。
确保:•电池已充电。
•运行温度在允许范围内。
请参阅第25页第6章“预防出现问题”。
计算机屏幕问题 先打印这些说明。
屏幕出现黑屏。
这表示电池电量过低。
将交流电源适配器连接到计算机,并将交流电源适配器的另一端插入电源插座。
也可以通过将电池更换为已充电的电池来解决该问题。
如果问题仍然存在,请执行以下操作:•如果使用交流电源适配器或使用电池,并且电池状态指示灯点亮,请按Fn+向上箭头键提高屏幕亮度。
•如果电源指示灯正在闪烁,则按电源按键以使计算机从睡眠方式中恢复。
•检查是否已启用LCD背光功能。
•检查是否正确安装了显示设备驱动程序。
•检查屏幕分辨率和颜色质量是否设置正确。
•检查显示器类型是否正确。
屏幕内容不可读或失真。
确保:•正确安装了显示设备驱动程序。
•屏幕分辨率和颜色质量设置正确。
•显示器类型正确。
屏幕上显示的字符有误。
确保在计算机上正确安装了操作系统和程序。
如果问题仍然存在,请与您当地的服务供应商联系。
开启计算机后,屏幕上不显示任何内容,并且计算机在启动时不发出蜂鸣声。
确保:•电池安装正确。
•交流电源适配器已连接到了计算机上,并且电源线已插入正常工作的电源插座上。
•再次按电源按键以确保计算机开启。
如果问题仍然存在,请与您当地的服务供应商联系。
第7章计算机问题故障诊断29 开启计算机后,在黑屏上只显示一个白色光标。
使用计算机上提供的恢复程序将备份文件或将硬盘驱动器的全部内容还原为原始出厂内容。
如果问题仍然存在,请与您当地的服务供应商联系。
当计算机处于开启状态时,屏幕突然变成黑屏。
可能是启用了屏幕保护程序或电源管理。
请执行以下操作之
一,以退出屏幕保护程序或从睡眠或休眠方式恢复:•触摸触摸板。
•按键盘上的Fn键。
•按电源按键。
•按Fn+F2以检查LCD屏幕是否已关闭。
驱动器和其他存储设备的问题 本主题提供了有关解决驱动器和其他存储设备存在的问题的说明。
硬盘驱动器问题 先打印这些说明。
硬盘驱动器间歇性地发出卡嗒卡嗒的声音。
在以下情况下可能听到卡嗒卡嗒的噪音:•硬盘驱动器开始或完成存取数据。
•移动硬盘驱动器。
•移动计算机。
这是硬盘驱动器的正常特性,可以忽略。
硬盘驱动器不工作。
进入BIOS程序。
选择Startup→Boot。
确保硬盘驱动器位于Bootpriorityorder列表中。
如果硬盘驱动器位于Excludedfrombootorder列表中,这表示硬盘驱动器已被禁用。
在Excludedfrombootorder列表中选择硬盘驱动器对应的条目,然后按Shift+1将其移动到Bootpriorityorder列表。
光盘驱动器问题 先打印这些说明。
CD、DVD或CD-RW光盘旋转时驱动器发出噪音。
如果光盘没有正确地装在驱动器的中心转轴上,那么它可能会摩擦驱动器外盖并发出噪音。
确保光盘正确地装入驱动器。
即使按弹出按键也无法打开驱动器托盘。
未开启计算机时,按弹出按键不会使驱动器托盘打开。
确保计算机已开启,并且驱动器接口牢固地连接到计算机。
如果问题依然存在,可在计算机正在运行时将拉直的曲别针的末端插入紧急弹出孔,手动打开驱动器托盘。
30用户指南 OneKeyRecoveryPro程序问题 先打印这些说明。
无法进行备份。
确保:•您正使用Windows操作系统。
•硬盘驱动器上有足够的空间来存储备份数据。
无法将系统分区还原为出厂缺省状态。
原因可能是分区属性(如系统大小或容量)已修改。
密码问题 先打印这些说明。
忘记了密码。
执行以下任意操作:•如果忘记了用户密码,则将计算机交给Lenovo授权的技术服务人员或销售代表来更改该密码。
•如果忘记了硬盘驱动器密码,则必须通过联系Lenovo授权的技术服务人员或销售代表来更换硬盘驱动器。
需要提供购买凭证,部件和服务需要另外收费。
•如果忘记了超级用户密码,则Lenovo授权的技术服务人员也无法重置该密码。
必须通过联系Lenovo授权 的技术服务人员或销售代表来更换主板。
需要提供购买凭证,部件和服务需要另外收费。
声音问题 先打印这些说明。
即使提高音量也无法从扬声器中听到声音。
确保:•静音功能已关闭。
•未使用耳机插孔。
•选择了扬声器作为播放设备。
其他问题 先打印这些说明。
计算机没有响应。
请执行以下任一操作:•按住电源按键4秒钟或更长时间来关闭计算机。
如果计算机仍不响应,请卸下交流电源适配器和电池。
•在通信操作过程中,如果计算机进入睡眠方式,则可能会锁定计算机。
在网络上工作时,请禁用睡眠计时 器。
第7章计算机问题故障诊断31 计算机没有从您所需的设备启动。
请执行以下操作:
1.进入BIOS程序。
2.选择Startup→Boot。
确保BootPriorityOrder列表中包含该设备。
3.按F12键。
4.当屏幕上显示Lenovo徽标时,选择您希望从其启动计算机的设备。
所连接的外接设备不工作。
确保:•当计算机处于开机状态时,外接设备通过USB电缆连接;否则计算机可能会损坏。
•使用外接USB光盘驱动器等高功耗外接设备时,确保使用外接设备附带的电源线。
否则,可能无法识别设备,或者计算机可能关闭。
有关更多技术支持信息,请访问:/support 32用户指南 附录A法规信息 无线相关信息 无线互操作性无线局域网PCIExpress微型卡旨在可与任何基于DSSS、CCK和/或OFDM无线电技术的无线局域网产品互操作,并且它符合以下标准:•由电气电子工程师学会制定并批准的针对无线局域网的802.11b/g、802.11a/b/g或802.11n草案2.0标准。
•由WiFi联盟制定的WiFi认证。
您的蓝牙卡符合BluetoothSpecialInterestGroupSIG定义的BluetoothSpecification4.0,它支持以下应用模式:•高级音频分发应用模式(A2DP)•音频/视频控制传输协议(AVCTP)•音频/视频分发传输协议(AVDTP)•音频/视频远程控制应用模式(AVRCP)•基本成像应用模式(BIP)•基本打印应用模式(BPP)•拨号网络应用模式(DUN)•文件传输应用模式(FTP)•常规访问应用模式(GAP)•常规音频/视频分发应用模式(GAVDP)•硬拷贝电缆替代应用模式(HCRP)•耳麦应用模式(HSP)•免提应用模式(HFP)•人机接口设备应用模式(HID)•消息访问应用模式(MAP)•对象交换协议(OBEX)•对象推送应用模式(OPP)•个人区域网络应用模式(PAN)•电话簿访问概要文件(PBAP)•服务发现协议(SDP)•同步应用模式(SYNC)•视频分发应用模式(VDP)•常规属性应用模式(GATT)•近距离应用模式•定位应用模式•立即警报应用模式•电池状态应用模式 ©版权所有联想2013 33 使用环境与健康集成无线卡像其他无线设备一样会发出射频电磁能量。
但是,这些产品的电磁辐射量远远低于诸如移动电话等无线设备的电磁辐射量。
由于集成无线卡的运行遵循射频安全标准和建议中的准则,因此Lenovo认为它们对于消费者来说是安全的。
这些标准和建议反映了科学团体的共识,是一直从事复审和解释广泛文献研究的科学家们所组成的专家组和委员会经商议后得出的结论。
在某些情况或环境下,使用集成无线卡可能会受到建筑物业主或组织负责人的限制。
这些情况和区域可能包括:•在飞机机舱内、医院内或加油站附近、爆破区域(有电子引爆装置)、医用植入物或便携式电子医用设备 (如心脏起搏器)附近使用集成的无线卡。
•在任何其他被视为或确认对其他设备或服务造成干扰的环境中。
如果不确定适用于在某个特定组织(例如,机场或医院)中使用无线设备的政策,建议先请求使用集成无线卡的授权,然后再打开计算机。
“能源之星”型号信息 能源之星(ENERGYSTAR®)是美国环境保护署和美国能源部的一项联合计划,旨在通过高效节能产品和实践达到节省成本和保护环境的目的。
联想很荣幸能提供客户符合“能源之星”标准的产品。
如果以下联想计算机机型贴有“能源之星”标签,则表明其设计经测试符合“能源之星”计划的计算机要求。
20243通过使用符合“能源之星”标准的产品以及利用计算机的电源管理功能,可以降低耗电量。
降低耗电量有助于节约经费、净化环境,以及降低温室气体的排放量。
有关“能源之星”的更多信息,请访问以下网站:http://www.energystar.gov 34用户指南 联想鼓励您将节约能源视为日常生活中的一部分。
为了达到这个目标,联想预设以下电源管理功能,如果计算机在特定时间内未运行,这些预设值会自动生效。
表1“能源之星”电源管理功能电源计划:节能(连接交流电源时设置)•关闭显示器:10分钟后•使计算机进入睡眠模式:20分钟后•高级电源设定: -关闭硬盘驱动器:15分钟后-休眠:从不若要将计算机从“睡眠”模式中唤醒,请按键盘上的Fn键。
如需这些设定的更多信息,请参阅“Windows帮助和支持”信息系统。
附录A法规信息35 附录BWEEE和回收声明 Lenovo鼓励信息技术设备所有者不再需要这些设备时负责任地回收其设备。
Lenovo提供多种计划和服务,以帮助设备所有者对他们的IT产品进行回收。
可在Lenovo的因特网站点/recycling上找到有关产品回收的信息。
中国WEEE声明 36用户指南 附录C危险物质限制指令(RoHS) 中国RoHS ©版权所有联想2013 37 附录D声明 Lenovo可能不在所有国家或地区提供本文档中讨论的产品、服务或功能特性。
有关您所在地区当前提供的产品和服务的信息,请咨询您当地的Lenovo代表。
对Lenovo产品、程序或服务的任何引用无意明示或默示只能使用该Lenovo产品、程序或服务。
只要不侵犯Lenovo的任何知识产权,即可改用同等功能的任意产品、程序或服务。
但是,评估和验证任何其他产品、程序或服务,则由用户自行负责。
Lenovo对于本文所述内容可能已拥有专利或正在申请专利。
提供本文档并未授予用户使用这些专利的任何许可。
您可以用书面方式将许可查询寄往: Lenovo(UnitedStates),Inc.1009ThinkPlace-BuildingOneMorrisville,NC27560U.S.A.Attention:LenovoDirectorofLicensingLENOVO“按现状”提供本出版物,不附有任何种类的(无论是明示的还是默示的)保证,包括但不限于默示的有关非侵权、适销和适用于某种特定用途的保证。
某些管辖区域在某些交易中不允许免除明示或默示的保证,因此本条款可能不适用于您。
本信息中可能包含技术方面不够准确的地方或印刷错误。
此处的信息将定期更改;这些更改将编入本出版物的新版本中。
Lenovo可能会随时改进和/或更改本出版物中所述的产品和/或程序,恕不另行通知。
本文档中所述的产品不适用于医疗植入或其他生命支持应用场景,在这些场景中发生故障可能导致人身伤害或死亡。
本文档中包含的信息并不影响或更改Lenovo产品规格或保修。
本文档中的任何内容都不能作为Lenovo或第三方的知识产权下的明示或默示的许可或保证。
本文档中所含的全部信息均为特定环境中所获,并且以插图形式展示这些信息。
在其他操作环境中获得的结果可能会有所不同。
Lenovo可以按它认为适当的任何方式使用或分发您所提供的任何信息而无须对您承担任何责任。
本出版物中提供的对非LenovoWeb站点的任何引用都是为了方便起见,任何情况下都不作为对这些Web站点的公开支持。
这些Web站点上的资料不属于本Lenovo产品的资料,并且使用这些Web站点时风险自担。
此处包含的任何性能数据都是在受控环境中测得的。
因此,在其他操作环境中获得的数据可能会有明显的不同。
有些测量可能是在开发级的系统上进行的,因此不保证与一般可用系统上进行的测量结果相同。
此外,有些测量是通过推算而估计的。
实际结果可能会有差异。
本文档的用户应当验证其特定环境的适用数据。
38用户指南 商标 下列术语是Lenovo在美国和/或其他国家或地区的商标:ActiveProtectionSystemLenovoOneKey Microsoft和Windows是Microsoft公司集团的商标。
以下各项是AppleInc.在美国和其他国家或地区的注册商标:iPodiPhone 其他公司、产品或服务名称可能是其他公司的商标或者服务标记。
©版权所有联想2013 39 索引
A ActiveProtectionSystem21安全性21
C 触摸板
2 G 给电池充电14功能组合键10
M 密码21
N 内置麦克风
2 S 摄像头11
T 特殊键10
Z 指纹读取器21 40用户指南 zh-CNRev.AA00
要参阅该资料,请访问/UserManuals。
第一版(2013年6月)©版权所有联想2013有限权利声明:如果数据或软件依照通用服务管理(GSA)合同提供,其使用、复制或公开受编号为GS-35F-05925的合同条款的约束。
目录 首先阅读......................................................iii 重要安全信息..........................................................................iv需要立即采取措施的情况..............................................iv安全准则............................................................................v 第1章产品概述..........................................1 前视图........................................................................................1左视图........................................................................................3右视图........................................................................................4底视图........................................................................................5状态指示灯................................................................................6功能部件....................................................................................7规格............................................................................................8 第2章使用计算机......................................9 常见问题....................................................................................9配置操作系统............................................................................9注册计算机..............................................................................10特殊的键和按键......................................................................10 功能组合键......................................................................10数字小键盘..............................................................................12使用触摸板..............................................................................12电源管理..................................................................................13 检查电池状态..................................................................13使用交流电源适配器......................................................14给电池充电......................................................................14最大限度地延长电池寿命..............................................14节能方式..........................................................................14处理电池..........................................................................16连接网络..................................................................................17以太网连接......................................................................17无线连接..........................................................................17使用闪存介质卡......................................................................18 第3章您与计算机....................................19 辅助功能和舒适性..................................................................19人机工程学信息..............................................................19 第4章安全性............................................21 连接机械锁..............................................................................21使用密码..................................................................................21使用指纹读取器......................................................................21使用ActiveProtectionSystem程序....................................21 第5章恢复概述........................................22 Windows7操作系统上的恢复解决方案.............................22Windows8操作系统上的恢复解决方案.............................23 第6章预防出现问题.................................25 预防问题的常用技巧..............................................................25保养计算机..............................................................................25 第7章计算机问题故障诊断......................28 故障诊断..................................................................................28电池和电源问题...............................................................28计算机屏幕问题...............................................................29驱动器和其他存储设备的问题.......................................30OneKeyRecoveryPro程序问题...................................31密码问题...........................................................................31声音问题...........................................................................31其他问题...........................................................................31 附录A法规信息.........................................33 无线相关信息..........................................................................33“能源之星”型号信息...........................................................34 附录BWEEE和回收声明.........................36 中国WEEE声明.....................................................................36 附录C危险物质限制指令(RoHS).........37 中国RoHS...............................................................................37 附录D声明................................................38 商标..........................................................................................39 索引.............................................................40 ©版权所有联想2013 i ii用户指南 首先阅读 确保遵从下面给出的这些重要技巧,以便充分使用计算机并从中获得无尽乐趣。
否则可能会令您感到不适或受伤,或者导致计算机出故障。
保护自己以免被计算机释放的热量灼伤。
当计算机开启或电池充电时,底板、掌托以及某些其他部件可能会发热。
这些部件的温度有多高取决于系统活动的频率和电池的充电程度。
如果与身体接触(即使是透过衣服接触)的时间过长,可能会使您感到不适,甚至还会烧伤皮肤。
•请避免将双手、膝盖或身体的任何其他部位与计算机的发热部分接触时间过 长。
•定期将手移开掌托,不要一直使用键盘。
保护自己以免被交流电源适配器释放的热量灼伤。
交流电源适配器与电源插座和计算机连接后会发热。
如果与身体接触(即使是透过衣服接触)的时间过长,可能会导致皮肤灼伤。
•请勿将正在工作的交流电源适配器与身体的任何部位接触。
•切勿使用交流电源适配器取暖。
避免弄湿计算机。
为避免溅湿和电击危险,请将液体放置在远离计算机的地方。
避免损坏电缆。
对电缆施力过大可能会损坏或弄断电缆。
适当连接通信电缆或交流电源适配器、鼠标、键盘、打印机或任何其他电子设备的电缆,使线缆不会被计算机或其他物体夹住、踩踏、绊倒他人或者处于任何可能妨碍操作计算机的位置。
©版权所有联想2013 iii 在移动计算机时,保护计算机和数据。
在移动配有硬盘驱动器的计算机前,请执行以下某个操作并确保电源开关上的指示灯熄灭或闪烁:•关闭计算机。
•使计算机进入睡眠方式。
•使计算机进入休眠方式。
这有助于防止损坏计算机以及可能造成的数据丢失。
轻轻搬运计算机。
请勿摔落、撞击、刮擦、扭曲、击打、震动、推动计算机、显示屏或外接设备,也不要在它们上面放置重物。
小心携带计算机。
•请使用具有良好防震和保护作用的优质便携包。
•请勿将计算机放在塞得很满的箱子或提包中。
•将计算机放入便携包之前,请确保该计算机已关闭、处于睡眠方式或休眠方 式。
请勿将已开启的计算机放入便携包中。
重要安全信息 此信息有助于您安全地使用个人笔记本计算机。
请遵循并牢记计算机随附的所有信息。
本文档中的信息并不更改购买协议或Lenovo®有限保证的条款。
客户安全非常重要。
我们开发的产品安全、有效。
然而,个人计算机是电子设备。
电源线、电源适配器以及其他功能部件(尤其在使用不当的情况下)会引起潜在的安全危险,并可能会导致人身伤害或财产损失。
要减少这些危险,请仔细按照本文档中的说明进行操作。
仔细按照本文档中包含的信息和产品随附的信息操作,您就可以远离危险并创造更安全的计算机工作环境。
需要立即采取措施的情况 产品可能由于使用不当或疏忽而损坏。
当产品的损坏情况严重到一定程度时,必须先让经过授权的维修人员检查,并在必要时进行维修后才能重新使用。
与任何电子设备一样,当产品开启时请尤其小心。
在极少数情况下,您可能会注意到产品中散发出异味或者冒出烟雾或火花。
或者会听到类似爆音、裂音或嘶嘶声的声音。
这些情况可能仅表示某个内部电子元件发生故障,但仍处于安全和受控的状态。
也可能表示存在安全隐患。
但是请勿贸然采取措施或尝试自行诊断这些情况。
请联系客户支持中心寻求进一步的指导。
要获取服务与支持电话号码列表,请访问以下Web站点:/support/phone 请经常检查计算机及其组件是否有损坏、损耗或危险的迹象。
如果对于某个组件的情况有任何问题,请勿使用产品。
请与客户支持中心或产品制造商联系,了解如何检查产品,并在必要时将产品送修。
iv用户指南 如果发现存在以下任何一种情况(虽然这些情况不太可能出现),或者对产品的安全有任何担心,请先停止使用此产品,并断开它与电源和远程通信线路的连接,然后与客户支持中心联系,获取进一步的指导。
·电源线、插头、电源适配器、延长线、电涌保护器或电源破裂、断裂或损坏。
·有过热、冒烟、冒火花或起火迹象。
·电池损坏(如破裂、凹陷或有折痕)、电池漏电或电池上有异物堆积。
·产品发出爆音、裂音、嘶嘶声或强烈异味。
·计算机产品、电源线或电源适配器有液体溅入或物体跌落在其上的迹象。
·计算机产品、电源线或电源适配器进水。
·产品以任何方式摔落或受到损坏。
·当按照操作说明进行操作时产品不正常运行。
注:如果您注意到这些情况发生在并非为/由Lenovo制造的产品(例如延长线)中,请停止使用该产品,然后联系该产品的制造商以获取进一步的说明,或取得适当的替换件。
安全准则 请始终遵守以下预防措施以降低人身伤害和财产损失的风险。
维护和升级 除非得到客户支持中心或文档的指导,否则请勿尝试自行维修产品。
请仅允许经认可的服务供应商维修您的特定产品。
注:某些计算机部件可以由客户升级或更换。
此类升级部件通常被称为选件。
可由客户自行安装的更换部件被称为“客户可更换部件”或CRU。
对于适合客户自行安装的选件或更换CRU,Lenovo会提供说明文档。
安装或更换部件时,必须严格按照所有说明进行操作。
电源指示灯处于熄灭状态并不一定表示产品中的电压为零。
对于配备电源线的产品,在卸下外盖前请务必确保电源已关闭,并且已从电源插座拔出产品的电源线。
如果您有任何问题或疑问,请联系客户支持中心。
警告: 更换任何CRU之前,请关闭计算机并等待三到五分钟使计算机冷却,然后再打开外盖。
©版权所有联想2013 v 电源线和电源适配器 危险请仅使用产品厂商提供的电源线和电源适配器。
电源线应该通过安全审核。
在德国,其规格应该是H05VV-F,3G,0.75mm2或更高。
在其他国家或地区,应使用相应的适用类型。
切勿将电源线缠绕在电源适配器或其他物体上。
否则会绷紧电源线,从而导致电源线磨损、破裂或卷曲。
这样会造成安全隐患。
始终正确地布放电源线,使其不会被踩到、绊倒他人或被物体压住。
避免电源线和电源适配器接触到液体。
例如,请勿将电源线或电源适配器放置于水池、浴缸、盥洗室附近,也不要放在用液体清洁剂清洁过的地板上。
液体会引起短路,尤其是在因不当操作而绷紧电源线或使电源适配器受到挤压时。
液体还会导致电源线接头和/或电源适配器的连接器接头逐渐腐蚀,并最终导致过热。
确保所有电源线接头均正确并且完全地插入到插座。
如果电源适配器在交流电输入引脚处出现腐蚀迹象,或者在交流电输入引脚处或任何其他地方出现过热迹象(如塑料变形),则请勿使用该电源适配器。
请勿使用任一端的电触点出现腐蚀或过热迹象的任何电源线,也不要使用有任何受损迹象的电源线。
为防止出现过热现象,请勿在电源适配器插入电源插座时,让衣服或其他物品盖住电源适配器。
延长线和相关设备 确保所用延长线、电涌保护器、不间断电源和电源板的额定参数可以满足产品的电气要求。
切勿使这些设备超负荷。
如果使用了电源板,那么负载不应超出电源板输入额定值。
如果您有关于电源负载、电源需求和输入额定值的问题,请咨询电气技师获取更多信息。
插头和插座 危险如果计算机设备要使用的插座(电源插座)有损坏或腐蚀迹象,在合格的电气技师将其更换之前,请勿使用该插座。
请勿弯曲或改动插头。
如果插头损坏,请联系制造商以获取替换品。
请勿让您的产品与其他功耗较大的家用电器或商用设备共用电源插座;否则,不稳定的电压可能会损坏您的计算机、数据或连接的设备。
某些产品配有三向插头。
该插头仅适合插入接地的电源插座。
这是一种安全装置。
请勿尝试将其插入非接地插座,从而使安全装置无效。
如果您无法将插头插入插座,请联系电气技师以获取核准的插座适配器或用支持该安全装置的插座替换该插座。
切勿使电源插座超负荷。
总系统负载不应该超出分支电路额定值的80%。
如果您有关于电源负载和分支电路额定值的问题,请咨询电气技师获取更多信息。
确保您使用的电源插座正确连线、易于操作并且位置紧靠设备。
请勿使电源线完全拉直以免使之绷紧。
vi用户指南 请确保电源插座为您要安装的产品提供正确的电压和电流。
将设备与电源插座连接或断开连接时请谨慎操作。
电源声明 危险切勿卸下电源外盖或贴有以下标签的任何部件的外盖。
任何贴有此标签的组件内部都有危险的电压、电流和能量级别。
这些组件内没有可维修的部件。
如果您怀疑某个部件有问题,请与技术服务人员联系。
外接设备 警告:请勿在计算机处于开机状态时连接或断开除通用串行总线(USB)电缆之外的任何外接设备电缆;否则可能会损坏计算机。
为避免可能对所连接设备造成的损坏,请在计算机关闭后等待至少五秒再断开外接设备。
常规电池声明 危险Lenovo制造的个人计算机包含为系统时钟供电的纽扣电池。
此外,许多移动式产品(如笔记本计算机)在便携方式下利用可充电电池提供系统电源。
Lenovo提供的用于产品的电池已经过兼容性测试,并应该仅用核准的部件进行更换。
切勿尝试拆开或修理任何电池。
请勿挤压、刺穿或焚烧电池或使金属触点短路。
请勿使电池接触水或其他液体。
只能严格按照产品文档中包含的说明对电池进行充电。
电池使用不当或错误操作可能导致电池过热,而这又可能导致从一般电池或纽扣电池“放出”气体或火焰。
如果电池已经损坏或者发现有物质从电池中流出或电池引线上有异物堆积,请停止使用该电池,并从电池厂商处获取新电池。
电池长期放置不用其性能可能会降低。
对于某些可充电电池(特别是锂离子电池),使不用的电池处于放电状态会增加电池短路的危险,这样会缩短电池的使用寿命并且也会造成安全隐患。
请勿使可充电锂离子电池完全放电,也不要将这些电池以放电状态存储。
©版权所有联想2013 vii 可充电电池声明 危险请勿试图拆开或改装电池。
否则会导致电池爆炸或电池内液体泄漏。
非Lenovo指定的电池或经过拆卸和改装的电池不在保修范围之内。
如果更换充电电池不当,可能有爆炸的危险。
电池中含有少量有害物质。
为避免可能产生伤害,请:·请仅使用Lenovo推荐类型的电池进行更换。
·使电池远离火源。
·请勿将电池暴露在水中或雨中。
·请勿尝试拆开电池。
·请勿使电池短路。
·使电池远离儿童。
·请勿跌落电池。
请勿将电池丢入以掩埋方式处理的垃圾中。
处理电池时,请遵照当地的法令或法规。
应该以室温存储电池,并且将其充电至30%到50%。
建议每年将电池充电一次,以防过度放电。
纽扣锂电池声明 危险如果电池更换不当会有爆炸危险。
更换纽扣锂电池时,请仅使用相同的电池或制造商推荐的同类电池。
锂电池含有锂,如果使用、操作或处理不当,可能会发生爆炸。
请勿:·将电池投入或浸入水中·将电池加热至超过100°C·修理或拆开电池请按照当地的法令法规要求处理电池。
以下声明适用于美国加利福尼亚州的用户加利福尼亚州高氯酸盐相关信息:使用二氧化锰纽扣锂电池的产品可能含有高氯酸盐。
高氯酸盐材料-可能需要采取特殊的处理方法,请参阅www.dtsc.ca.gov/hazardouswaste/perchlorate viii用户指南 热量和产品通风 危险 计算机、交流电源适配器和许多附件在开启时和电池充电时会产生热量。
由于外型轻巧紧凑,因此笔记本电脑会产生很大的热量。
请始终遵循以下基本预防措施:·当计算机开启或电池充电时,底板、掌托以及某些其他部件可能会发热。
请避免将双手、膝盖或身体的任 何其他部位与计算机的发热部分接触时间过长。
使用键盘时,请勿使手掌与掌托接触时间过长。
计算机在正常运行过程中会产生热量。
热量的多少取决于系统活动的频繁程度或电池的充电程度。
如果与身体接触(即使是透过衣服接触)的时间过长,可能会使您感到不适,甚至还会烧伤皮肤。
使用键盘时最好过段时间就从键盘上抬起双手,并注意连续使用键盘的时间不要过长。
·请勿在靠近易燃材料之处或易爆的环境中操作计算机或给电池充电。
·本产品提供了通风口、风扇和/或散热器,可确保安全可靠的运行。
将产品放在床、沙发、地毯或其他柔性物体表面上可能会无意中妨碍这些功能部件的运行。
切勿阻塞、覆盖或禁用这些功能部件。
·交流电源适配器与电源插座和计算机连接后会发热。
使用适配器时请勿将其与身体的任何部位接触。
切勿使用交流电源适配器取暖。
如果与身体接触(即使是透过衣服接触)的时间过长,可能会导致皮肤灼伤。
为了您的安全,使用计算机时请始终遵循以下基本预防措施:·确保每次为计算机接通电源时外盖都处于闭合状态。
·定期检查计算机外部是否有灰尘堆积。
·除去挡板内通风口和任何孔状接缝中的灰尘。
在多尘或交通繁忙区域可能需要更频繁地清洁计算机。
·请勿阻塞或堵塞任何通风口。
·请勿在家具内部操作计算机,因为这样做会增加计算机过热的危险。
·进入计算机的气流温度不应超过35°
C。
电流安全信息 危险 电源、电话和通信电缆中的电流具有危险性。
为避免电击危险:·请勿在雷暴天气期间使用计算机。
·请勿在雷暴天气期间连接或断开任何电缆,也不要对本产品进行安装、维护或重新配置。
·将所有电源线连接到已正确连线且妥善接地的电源插座。
·将所有要连接到本产品的设备连接到正确连线的插座。
·尽可能仅用单手连接或拔下信号电缆。
·切勿在有火灾、水灾或房屋倒塌迹象时开启任何设备。
·除非在安装和配置过程中另有说明,否则请在打开设备外盖之前将已连接的电源线、电池和所有电缆断开 连接。
·请在将所有内部部件外壳都固定到位后再使用计算机。
切勿在内部部件和电路暴露在外时使用计算机。
©版权所有联想2013 ix 危险在安装、移动本产品或连接的设备或打开其外盖时,请按以下过程中所述的方式连接和拔下电缆。
要连接,请执行以下操作:
1.关闭每个设备。
2.首先,将所有电缆连接至设备。
3.将信号电缆连接到接口。
4.将电源线连接到插座。
5.开启设备。
要断开连接,请执行以下操作:
1.关闭每个设备。
2.首先,从插座拔出电源线。
3.从接口中拔出信号电缆。
4.从接口中拔出信号电缆。
必须先将电源线从墙上的插座或接线板中拔出,然后再将所有其他电缆连接到计算机。
只有在所有其他电缆都连接到计算机之后,才能将电源线重新连接到墙上的插座或接线板。
液晶显示屏(LCD)声明 警告:对于带有含汞荧光灯(例如非LED)的产品·液晶显示屏中的荧光灯含有汞;请按地方、州或联邦法规进行处置。
·LCD由玻璃制成,粗暴地处理或跌落计算机都可能导致LCD破裂。
如果LCD破裂且内部液体进入眼睛或 沾到手上,请立即用水冲洗至少15分钟;如果冲洗后仍有任何症状,请立即就医。
使用头戴式或入耳式耳机 警告:耳塞式和头戴式耳机中的声压过大可能会导致听力下降。
将均衡器调整到最大音量会增大入耳式和头戴式耳机的输出电压和声压级别。
因此,为了保护您的听力,请将均衡器调整到合适的级别。
如果头戴式或耳塞式耳机接口的输出不符合EN50332-2规范,长时间开大音量使用耳机可能会发生危险。
您的计算机的耳机输出接口符合EN50332-2子条款
7。
此规范将计算机的最大宽频输出电压真有效值限定为150毫伏。
为了帮助保护您的听力,避免造成听力下降,请确保您使用的头戴式或耳塞式耳机符合EN50332-2(条款7中的限制)即宽频特征电压75毫伏。
如果使用不符合EN50332-2规范的耳机,可能会由于其声压级别过高而造成危险。
如果您的Lenovo计算机包装中附带了头戴式或耳塞式耳机,那么此耳机与计算机的组合符合EN50332-1规范。
如果您使用其他头戴式或耳塞式耳机,请确保其符合EN50332-1(条款6.5中的限制值)。
如果使用不符合EN50332-1规范的耳机,可能会由于其声压级别过高而造成危险。
其他安全信息 危险塑料袋具有危险性。
请将塑料袋放在婴儿和儿童接触不到的位置,以避免窒息危险。
请妥善保存这些说明。
x用户指南 第1章产品概述 本章介绍了计算机的硬件功能部件。
•第1页“前视图”•第3页“左视图”•第4页“右视图”•第5页“底视图”•第6页“状态指示灯”•第7页“功能部件”•第8页“规格” 前视图 abc j i 图
1.前视图 a摄像头b摄像头指示灯c键盘灯d电源按键e指纹读取器 hgf d e f右点击键g触摸板h左点击键i状态指示灯j麦克风 ©版权所有联想2013
1 a摄像头使用摄像头可拍照或进行视频通话。
b摄像头指示灯摄像头在使用时指示灯点亮。
c键盘灯通过键盘灯可在照明条件不理想时使用计算机。
按Fn+Esc,可打开/关闭此键盘灯。
注:避免长时间在黑暗条件下使用计算机。
这对您的视力有影响。
d电源按键按此按键可开启计算机。
要关闭计算机,请参阅第14页“节能方式”。
e指纹读取器通过指纹认证技术,可选择为计算机增加指纹锁,指纹认证通过后才能进入操作系统。
f右点击键g触摸板h左点击键在触摸板上移动指尖以移动指针。
右点击键和左点击键提供的功能类似于鼠标上的右键和左键。
i状态指示灯有关更多信息,请参阅第6页“状态指示灯”。
j麦克风内置麦克风与可处理音频的程序配合使用时可捕获声音和语音。
2用户指南 左视图 ab c def 图
2.左视图 a安全锁孔b交流电源接口c风扇散热孔 dHDMI接口eUSB2.0接口f组合音频插孔 a安全锁孔为防止计算机失窃,可购买适合此锁孔的安全钢缆锁以将计算机锁在固定物体上。
有关更多信息,请参阅第21页“连接机械锁”。
b交流电源接口连接交流电源适配器电缆,向计算机供电并为电池充电。
c风扇散热孔风扇散热孔和内部风扇使空气流通,确保微处理器等部件散热正常。
注:为确保正常的空气流通,请勿在风扇散热孔前放置任何障碍物。
dHDMI接口使用高清晰度多媒体接口(HDMI)接口连接兼容的数字音频设备或视频显示器,如高清电视(HDTV)。
第1章产品概述
3 eUSB2.0接口连接与USB接口兼容的设备,如USB打印机或数码相机。
注意:将USB电缆连接到该接口时,请确保USB标记朝上。
否则可能会损坏接口。
f组合音频插孔要收听来自计算机的声音,请将带3.5毫米插头的耳机或耳麦连接至组合音频插孔。
注:该组合音频插孔不支持一般麦克风。
请使用内置麦克风或耳麦。
右视图 abcd 图
3.右视图 a多媒体读卡器插槽bUSB3.0接口 c显示器接口d以太网接口 a多媒体读卡器插槽有关更多信息,请参阅第18页“使用闪存介质卡”。
bUSB3.0接口连接USB1.1、2.0或3.0设备,如USB打印机或数码相机。
注意:将USB电缆连接到该接口时,请确保USB标记朝上。
否则可能会损坏接口。
4用户指南 c显示器接口可外接显示器或投影仪。
d以太网接口连接以太网电缆,将计算机连接到局域网(LAN)。
危险 为避免电击危险,请勿将电话线连接到以太网接口。
只能将以太网电缆连接到此计算机。
底视图 d a b c 图
4.底视图 a电池锁b电池 d c电池卡子d扬声器 a电池锁将电池固定到位。
b电池每当交流电源不可用时,电池电源将为计算机供电。
c电池卡子将电池固定到位。
d扬声器要调整内置扬声器的音量,请参阅第10页“功能组合键”。
第1章产品概述
5 状态指示灯 本主题介绍状态指示灯。
注:您的计算机可能与以下插图略有不同。
cba 图
5.状态指示灯 aActiveProtectionSystemTM(APS)状态指示灯•绿色:检测到振动,临时锁定硬盘驱动器。
•熄灭:未检测到振动,硬盘驱动器正常运转。
b设备访问状态指示灯此指示灯点亮表示硬盘驱动器正在读取或写入数据。
注意:•此指示灯点亮时,请勿使计算机进入睡眠方式或关闭计算机。
•此指示灯点亮时,请勿移动计算机。
突然受到外部冲击可能会导致驱动器错误。
c电池状态指示灯•绿色:电池充电程度在80%至100%之间,或电池放电程度在20%至100%之间。
•绿色缓慢闪烁:电池充电程度在20%至80%之间,现仍在充电。
电池充电程度到达80%后,电池状态指示 灯停止闪烁,但电池可能仍继续充电,直至充满。
•琥珀色缓慢闪烁:电池充电程度在5%至20%之间,现仍在充电。
电池充电程度达到20%时,闪烁的颜色 变为绿色。
•琥珀色:电池放电程度在5%至20%之间。
•琥珀色快速闪烁:电池充电或放电程度在5%或5%以下。
•熄灭:电池卸下或计算机断电。
6用户指南 功能部件 本主题提供有关计算机功能的信息。
处理器•要查看计算机的处理器信息,请执行以下任意一项操作: -Windows®7:单击开始,右键单击计算机。
然后,单击属性。
-Windows8:从桌面上,将光标移至屏幕的右上角或右下角以显示超级按钮。
然后,单击设置→电脑信 息。
内存•双倍数据速率第三代低压(DDR3L)同步动态随机访问存储器(SDRAM) 存储设备•2.5英寸硬盘驱动器,高度为7毫米/9.5毫米•2.5英寸固态驱动器,高度为7毫米 注:如果您的计算机同时配备了硬盘驱动器和M.2固态驱动器,建议您不要将M.2固态驱动器用作可启动设备。
M.2固态驱动器是仅针对“缓存”功能而设计和研发的。
如果将M.2固态驱动器用作可启动设备,则不保证其可靠性。
显示屏•大小:317.5毫米(12.5英寸)•分辨率: -LCD:1366×768-外接显示器:最高可达2048×1536•摄像头•内置麦克风 键盘•6行Lenovo键盘 接口•组合音频插孔•外接显示器接口•HDMI接口•RJ45以太网接口•USB2.0接口•USB3.0接口•4合1数字多媒体读卡器插槽 无线功能部件•集成无线局域网•100/1000Mbps以太网通信 第1章产品概述
7 规格 本主题列出了计算机的物理规格。
散热量•45瓦电源(交流电源适配器)•正弦波输入,50到60赫兹•交流电源适配器的额定输入值:100到240伏交流电,50到60赫兹电池组•锂离子电池 8用户指南 第2章使用计算机 本章提供有关使用某些计算机组件的信息。
•第9页“常见问题”•第9页“配置操作系统”•第10页“注册计算机”•第10页“特殊的键和按键”•第12页“使用触摸板”•第13页“电源管理”•第17页“连接网络”•第18页“使用闪存介质卡” 常见问题 以下提示有助于您更好地使用计算机。
我能否获得其他语言版本的《用户指南》?访问/UserManuals,可下载其他语言版本的《用户指南》,请按照网页上的说明进行操作。
如何更有效地使用电池的电力?•有关如何安装或更换计算机设备的说明,请参阅第14页“节能方式”。
•如果长期不使用计算机,可卸下电池,以防电池电量耗尽。
有关更多信息,请参阅第13页“电源管理”。
恢复光盘在哪里?您的计算机可能未附带恢复光盘,而是提供了一些备用恢复解决方案。
有关更多信息,请参阅第22页第5章“恢复概述”。
哪里可以获得最新的驱动程序?访问/drivers,可下载最新驱动程序,请按照网页上的说明进行操作。
如果备份过程失败怎么办?如果备份过程失败,请执行以下操作:
1.关闭其他应用程序,然后重新开始备份过程。
2.检查目标介质是否损坏。
选择其他文件路径,然后重试。
配置操作系统 您的计算机预装了操作系统。
首次使用计算机时,系统可能会提示您执行以下步骤来完成配置过程:•接受最终用户许可协议•配置因特网连接•注册操作系统•创建用户帐户 ©版权所有联想2013
9 注册计算机 注册计算机后可将用户信息输入Lenovo数据库。
注册后,Lenovo在出现召回或其他严重问题的情况下,主动与您取得联系。
在您致电Lenovo寻求帮助时,注册用户可获得更快捷的服务。
某些地区还为注册用户提供了更多的权利和服务。
要向Lenovo注册计算机,请执行以下操作之一:•访问/register,然后按照屏幕上的说明注册计算机。
•将计算机连接到因特网,然后通过预装的注册程序注册计算机: -Windows7:使用计算机一段时间后,将自动启动预装的LenovoProductRegistration程序。
按屏幕上的说明注册计算机。
-Windows8:启动LenovoSupport程序。
然后,单击注册,再按屏幕上的说明注册计算机。
特殊的键和按键 您的计算机上有若干特殊的键和按钮,可帮助您更轻松、更有效地工作。
功能组合键 下图显示了计算机上各个特殊键的位置。
要使用功能组合键,请按住Fn键a,然后按某个功能键b。
注:您的计算机外观可能与下图稍有差异。
ba b 10用户指南 下面简要介绍各个功能组合键。
配置键盘灯(Fn+Esc)启用或禁用键盘灯。
省电(Fn+F1)使计算机进入睡眠方式。
显示背光功能(Fn+F2)启用或禁用显示背光功能。
切换显示输出位置(Fn+F3)在计算机显示屏和外接显示器之间切换。
此时将显示以下选项:•仅PC屏幕•复制•扩展•仅辅助屏幕注:也可以按Windows键+P组合键,在计算机显示屏和外接显示器之间切换。
配置摄像头设置(Fn+F4)•Windows7:按Fn+F4以打开摄像头和音频设置窗口。
随后将开启摄像头预览。
更改所需的摄像头和音频 设置。
•Windows8:按Fn+F4以启用或禁用摄像头。
无线通信控制键(Fn+F5)启用或禁用内置无线联网功能。
静音/取消静音(Fn+F6)关闭或开启音量。
启用/禁用内置麦克风(Fn+F7)启用或禁用内置麦克风。
触摸板控制键(Fn+F8)启用或禁用触摸板功能。
多媒体控制•Fn+F9:播放或暂停•Fn+F10:停止•Fn+F11:上一曲目或场景•Fn+F12:下一曲目或场景音量控制(Fn+向左键或向右键)要调节计算机的音量,请执行以下操作:•Fn+向左键:降低音量。
•Fn+向右键:提高音量。
第2章使用计算机11 调节显示屏亮度(Fn+向上键或向下键)要调节显示屏亮度,请执行以下操作:•Fn+向上键:提高显示屏亮度。
•Fn+向下键:降低显示屏亮度。
其他功能•Fn+Insert:与传统键盘上的NumLock键功能相同。
•Fn+PrtSc:与传统键盘上的SysRq键功能相同。
•Fn+PgUp:与传统键盘上的Home键功能相同。
•Fn+PgDn:与传统键盘上的End键功能相同。
数字小键盘 键盘上有一些键,可启用为10键数字小键盘a。
要启用或禁用数字小键盘,请按Fn+Insert。
a 图
6.数字小键盘 使用触摸板 下图显示了触摸板上的控件。
要启用或禁用触摸板,请按Fn+F8。
12用户指南 bac 图
7.触摸板 a触摸板:在触摸板上按照光标要移动的方向滑动指尖,可移动和控制屏幕上的光标。
b左点击键:功能与传统鼠标上的左键相同。
c右点击键:功能与传统鼠标上的右键相同。
使用多点触控触摸板某些型号的触摸板支持多点触控。
同时触碰触摸板的多个点,在某些程序上可实现放大、缩小或滚动功能。
电源管理 计算机优先使用交流电源。
若无交流电源,电池为计算机供电。
检查电池状态 电池的剩余电量以电池图标显示在Windows通知区域。
计算机各组件的耗电量是不同的。
高耗电组件越多,电池电量消耗得越快。
每个计算机用户有不同的习惯和需求,因此很难预测电池的具体持续时间。
电池的实际持续时间主要取决于两个因素:•电池存储的最初电量。
•您使用计算机的方式: -访问硬盘驱动器的频率。
-计算机显示屏的亮度。
第2章使用计算机13 使用交流电源适配器 使用交流电源时,电池将自动充电。
计算机随附的交流电源适配器有两个基本组件:•将交流电源转换成计算机可以使用的电源的变压器。
•插入交流电源插座和变压器的电源线。
注意:使用不合适的电源线可能会严重损坏计算机。
连接交流电源适配器要连接交流电源适配器,请执行以下操作:
1.将电源线插入电源插座。
2.将电源线连接到变压器。
3.将交流电源适配器连接到计算机的交流电源接口。
使用交流电源适配器的技巧使用交流电源适配器时,请遵循以下准则:•不使用交流电源适配器时,请将其从电源插座断开。
•将电源线连接到交流电源适配器变压器时,请勿将电源线紧绕在变压器上。
•在给电池充电之前,确保电池的温度不低于10°
C。
•交流电源适配器连接到计算机且电池安装正确时,电池就会开始充电。
在以下任何一种情况时,请给电池充电:-购买了一块新电池时-显示屏底部的电池量表指示电池电量不足-很长一段时间没有使用电池 给电池充电 在出现以下任何一种情况时,建议您给电池充电或将其更换为已充电的电池:•电池剩余电量的百分比很低。
•电源警报提醒剩余电量很低。
最大限度地延长电池寿命 要最大限度地延长电池寿命,请执行以下操作:•将电池用到电量耗尽;即将电池一直用到电池状态指示灯开始以橙色闪烁为止。
•在使用电池前给电池重新充足电。
插入交流电源适配器后,如果电池状态指示灯一直显示为绿色,则表示 电池已充足电。
•始终使用电源管理功能,如各种电源方式:睡眠和休眠。
节能方式 您可通过以下几种方式随时节电。
本主题提供了相关使用电池电量的技巧。
14用户指南 睡眠方式如果要在短时间内不使用计算机,可使计算机进入睡眠方式。
当计算机处于睡眠方式时,可将其唤醒以继续使用,并可跳过计算机的启动过程。
要使计算机进入睡眠方式,请执行以下操作: •Windows7:
1.单击开始。
2.单击关闭图标旁边的三角形标记,然后选择睡眠。
•Windows8:
1.将光标移至屏幕的右上角或右下角以显示超级按钮。
2.单击设置。
3.从电源菜单选项中选择睡眠。
•按Fn+F1键。
注意:待电源指示灯开始闪烁(指示计算机处于睡眠状态)后再移动计算机。
在硬盘驱动器旋转时移动计算机可能会损坏硬盘驱动器,从而导致数据丢失。
要唤醒计算机,请执行以下操作之一:•按电源按键。
•按键盘上的Fn键。
休眠方式使用此方式,不必保存文件或退出正在运行的程序即可完全关闭计算机。
计算机进入休眠方式后,先将所有打开的程序、文件夹和文件保存到硬盘驱动器,然后再关闭计算机。
要使计算机进入休眠方式,请执行以下操作: •Windows7:
1.单击开始。
2.单击关闭图标旁边的三角形标记,然后选择休眠。
•Windows8:
1.将光标移至屏幕的右上角或右下角以显示超级按钮。
2.单击设置。
3.从电源菜单选项中选择休眠。
关闭计算机如果几天内不使用计算机,请将其关闭。
要关闭计算机,请执行以下操作: •Windows7:
1.单击开始→关机。
•Windows8:
1.将光标移至屏幕的右上角或右下角以显示超级按钮。
2.单击设置。
3.从电源菜单选项中选择关机。
第2章使用计算机15 处理电池 本系统不支持非Lenovo制造或授权的电池。
系统可继续引导,但可能无法为非授权电池充电。
注意:Lenovo对于非授权电池的性能和安全性不承担任何责任,并且对于因使用此类电池所致的故障或损坏不提供任何保修。
危险请勿试图拆开或改装电池。
否则会导致电池爆炸或电池内液体泄漏。
非Lenovo指定的电池或经过拆卸和改装的电池不在保修范围之内。
危险如果更换充电电池不当,可能有爆炸的危险。
电池中含有少量有害物质。
为避免可能产生伤害:•请仅使用Lenovo推荐的电池进行更换。
•请使电池远离火源。
•请勿使电池过热。
•请勿将电池暴露在水中或雨中。
•请勿使电池短路。
•请将电池存放在阴凉干燥的地方。
•使电池远离儿童。
电池属于耗材。
如果电池开始过快地放电,请使用Lenovo建议的此类新电池替换。
有关更换电池的更多信息,请与客户支持中心联系。
危险请勿摔落、重压、刺穿电池或对其施力过大。
电池使用不当或错误操作可能导致电池过热,而这又可能导致从一般电池或纽扣电池“放出”气体或火焰。
如果电池已经损坏或者发现有物质从电池中流出或电池引线上有异物堆积,请停止使用该电池,并从电池厂商处获取新电池。
危险只能严格按照产品文档中包含的说明对电池进行充电。
危险请勿将电池丢入以掩埋方式处理的垃圾中。
处理电池时,请遵照当地的法令法规以及您公司的安全标准。
16用户指南 危险如果未正确放置备用电池,会有爆炸危险。
锂电池含有锂,如果使用或处理不当,电池会发生爆炸。
请仅使用相同型号的电池进行更换。
要避免可能发生的人身伤亡事故,请勿:
(1)将电池投入或浸入水中、
(2)让电池温度高于100°C或
(3)尝试修理或拆开电池。
请按照当地的法令法规以及您公司的安全标准处理电池。
连接网络 计算机配有一个或多个网卡,用于连接到互联网。
在计算机上预装的essConnections程序或LenovoSettings程序是一个连接辅助程序,用于创建和管理位置概要文件。
每个位置概要文件均存储从特定位置(如家中或办公室)连接到网络基础设施所需的所有网络和因特网配置设置。
有关更多信息,请参阅该程序的帮助信息系统。
以太网连接 计算机有一个以太网接口。
使用该接口和有线电缆,可以连接到网络或宽带连接,如数字用户线路(DSL)或有线电视(CATV)。
此连接使您能够进行1Gbps半双工或全双工数据传输。
无线连接 不使用电缆而仅通过无线电波传输数据称为无线通信。
无线局域网无线局域网可覆盖面积相对较小的一片区域,如办公大楼或住宅。
基于802.11标准的设备可以连接到此网络。
您的计算机附带内置无线网卡和配置实用程序,可帮助您建立无线连接并监视连接状态,以使您无需有线连接,即可在办公室、会议室或家中保持联网状态。
建立无线连接要建立无线连接,请执行以下操作:
1.按Fn+F5以开启无线功能。
2.单击Windows通知区域中的无线网络连接状态图标。
随后将显示可用无线网络的列表。
3.双击某个网络以连接到该网络。
如果需要,请提供必要信息。
要在不同位置连接到不同的无线网络,可使用essConnections程序或LenovoSettings程序管理多个网络概要文件,以使计算机在位置变更后自动连接到可用网络。
第2章使用计算机17 使用闪存介质卡 您的计算机配备了一个多媒体读卡器插槽。
多媒体读卡器插槽支持以下类型的闪存介质卡:•安全数字(SD)卡•安全数字高容量(SDHC)卡•SD扩展容量(SDXC)卡•MultiMediaCard(MMC)注意:使用闪存介质卡(如SD卡)传输数据时,在数据传输完成之前请勿使计算机进入睡眠或休眠方式;否则,数据可能会遭到破坏。
插入闪存介质卡注意:开始安装以上任意闪存介质卡之前,请触摸一下金属桌面或接地的金属物体。
这样可减少您身上的静电。
静电可能会损坏该卡。
要插入闪存介质卡,请执行以下操作:
1.确保卡的方向正确无误。
2.将卡牢牢插入4合1介质读卡器插槽中。
卡可能会在完全插入插槽之前即停下。
取出闪存介质卡要取出闪存介质卡,请执行以下操作:
1.将闪存介质卡向里推,直至听到咔嗒声。
2.从存储卡插槽中轻轻地拉出闪存介质卡。
注:如果在从Windows操作系统中执行弹出卡的操作后,未从计算机中取出卡,该卡也无法再访问。
要访问该卡,必须先将其卸下,然后再插入。
18用户指南 第3章您与计算机 本章介绍辅助功能和舒适性。
辅助功能和舒适性 良好的人体工程学坐姿对于充分利用个人计算机和避免产生不适非常重要。
请合理安排您的工作空间以及您使用的设备,以适合您的个人需求以及您所从事的工作的种类。
此外,在您使用计算机时,良好的工作习惯可以最大限度地提高工作效率和舒适感。
下列主题提供了有关布置工作区、设置计算机设备以及养成健康的工作习惯的信息。
. Lenovo致力于为残障客户提供最新的信息和技术。
请参阅我们的辅助功能信息,其中概述了我们在这方面所付出的努力。
人机工程学信息 在实际的办公室中工作,也许意味着要适应环境的频繁变动。
遵循某些简单的规则将使您事半功倍并获得使用本计算机的最大收益。
请注意诸如充足光线和合适的座椅之类的基本事项,这都有助于提高效率,并使您更加舒适。
此示例显示了常规坐姿。
即使并不采用这样的姿势,您也可以按照以下技巧去做。
培养良好的习惯将使您受益匪浅。
常规姿势:对您的工作姿势进行少许调整,以防止因长期用一种姿势工作而产生不适。
经常停下工作进行短暂的休息也有助于防止工作姿势引起的轻微不适。
显示屏:显示屏应放置在视距为510至760毫米的位置。
避免因头顶照明或室外光源导致显示屏上出现眩光或反射。
保持显示屏清洁,亮度调节到能让您清晰看到屏幕的程度。
按Fn+向上/向下箭头键可调节显示屏亮度。
头部位置:保持您的头部和颈部处在舒适的笔直(垂直或直立)位置。
座椅:使用具有舒适靠背且高度可调的座椅。
通过调节座椅找到最适合您的坐姿。
©版权所有联想2013 19 手臂和手的位置:如果可行,请使用椅子的扶手或工作台面上的某个区域支撑手臂的重量。
使前臂、手腕和手处于放松的笔直(水平)位置。
输入时轻触键盘,而不要重击。
腿部位置:使大腿与地面平行,双脚平放在地面或脚凳上。
旅行时该怎么办?在移动中或在临时环境中使用计算机时,可能难以遵循最符合人体工程学的坐姿。
无论采用何种坐姿,请设法注意尽可能多的技巧。
例如,坐姿正确并利用充足的光线将有助于保持满意的舒适程度和工作效率。
存在视觉方面的问题吗?Lenovo笔记本电脑的显示屏旨在符合最高的标准设计,图像清晰鲜明,画面宽大明亮,既易于观看又使眼部感到舒适。
当然,任何长时间专注用眼都会使眼睛疲劳。
如果发生眼部疲劳或不适的情况,请向眼科专家寻求建议。
20用户指南 第4章安全性 本章介绍如何防止计算机失窃和避免未经授权使用计算机。
连接机械锁 可在计算机上连接机械锁,以防止未经允许拿走计算机。
将机械锁连接到计算机的锁孔;然后将锁上的链子固定到固定的物体上。
请参阅机械锁随附的指示信息。
注:评估、选择和使用锁定设备及安全性功能部件将由您负责。
Lenovo对锁定设备和安全功能部件的功能、质量或性能不作评价、裁决或保证。
使用密码 使用密码可防止他人使用您的计算机。
设置并启用密码后,每次开启计算机时,屏幕上均会提示输入密码。
请在提示中输入密码。
只有输入正确的密码后才能使用计算机。
注:此密码可以是一至七个字母数字字符的组合。
有关如何设置密码的更多信息,请参阅BIOS程序右侧屏幕上的联机帮助信息系统。
注:要进入BIOS程序,请在启动计算机的过程中当屏幕上显示Lenovo徽标时按F1。
使用指纹读取器 通过指纹读取器,除了注册指纹信息并将其用作Windows操作系统或Web站点登录的密码外,还可快速启动应用程序和使用指纹加密私有数据以保护计算机安全。
有关更多信息,请参阅指纹软件的联机帮助信息系统。
使用ActiveProtectionSystem程序 某些Lenovo型号预装了ActiveProtectionSystem程序。
ActiveProtectionSystem程序作为一种可靠的防护机制,可降低硬盘驱动器因震动损害而导致数据丢失的可能性。
当计算机受到过度震动时,计算机内的震动传感器检测到这种情况,即停止硬盘驱动器,直到环境再次稳定为止。
©版权所有联想2013 21 第5章恢复概述 本章介绍计算机的恢复解决方案。
•第22页“Windows7操作系统上的恢复解决方案”•第23页“Windows8操作系统上的恢复解决方案” Windows7操作系统上的恢复解决方案 尽快制作一张挽救介质和一套恢复盘并将它们妥善保存以备将来使用,这一点非常重要。
安装在Windows7操作系统上的恢复程序您的计算机附带以下安装在Windows7操作系统上的恢复程序:•ProductRecovery 要启动该程序,请执行以下操作:启动计算机。
在显示Lenovo徽标时,按F11键,然后按屏幕上的说明进行操作。
•OneKey®RecoveryPro要启动该程序,请执行以下操作:单击开始→LenovoSolutionCenter。
然后按照屏幕上的指示信息进行操作。
通过该恢复程序,可执行以下操作:•制作和使用恢复盘 您可以使用恢复盘将硬盘驱动器复原到出厂缺省设置。
如果您将计算机转移到其他地方、售出计算机、回收计算机或在所有其他恢复方法均告失败的情况下要使计算机进入正常运行状态,恢复盘会非常有用。
尽快制作恢复盘以备将来使用,这一点非常重要。
•执行备份和恢复操作通过OneKeyRecoveryPro程序,可备份硬盘驱动器上的所有内容,包括操作系统、数据文件、软件程序和个人设置。
可指定OneKeyRecoveryPro程序存储备份的位置。
•使用OneKeyRecoveryPro工作空间OneKeyRecoveryPro工作空间位于硬盘驱动器上受保护的隐藏区域,该区域独立于Windows操作系统运行。
这样,即使在Windows操作系统无法启动的情况下您也能够执行恢复操作。
可从OneKeyRecoveryPro工作空间执行以下恢复操作。
•制作和使用挽救介质当故障导致无法访问硬盘驱动器上的OneKeyRecoveryPro工作空间时,通过光盘或USB硬盘驱动器等挽救介质可恢复计算机。
注意:此恢复过程是不可逆的。
确保已备份关键数据,然后再使用恢复功能。
有关更多信息,请参阅该程序的帮助信息系统。
22用户指南 重新安装Windows7操作系统注意:此恢复过程是不可逆的。
确保已备份关键数据,然后再使用恢复功能。
要重新安装Windows7操作系统,请执行以下操作:
1.关闭计算机。
2.启动计算机。
在显示Lenovo徽标时,按F11键,然后按屏幕上的说明打开ProductRecovery程序。
3.按屏幕上的说明重新安装操作系统。
注:可选择将系统分区恢复到原始出厂状态,或恢复到以前生成的备份。
解决恢复问题如果无法访问OneKeyRecoveryPro工作空间或Windows环境,请执行以下某项操作:•使用挽救介质启动OneKeyRecoveryPro工作空间。
•如果所有其他恢复方法均告失败,而您需要将硬盘驱动器还原为出厂缺省设置,则使用恢复盘。
注:如果无法从挽救介质或恢复盘访问OneKeyRecoveryPro工作空间或Windows环境,可能是未将挽救设备(内置硬盘驱动器、光盘、USB硬盘驱动器或其他外接设备)设置为启动设备顺序中的第一个引导设备。
必须首先确保在BIOS程序中将挽救设备设置为启动设备顺序中的第一个引导设备。
转到Startup→Boot菜单,临时或永久更改启动设备顺序。
Windows8操作系统上的恢复解决方案 安装在Windows8操作系统上的恢复程序您的计算机附带安装在Windows8操作系统上的Windows恢复程序。
要启动该程序,请执行以下操作:
1.关闭计算机。
2.启动计算机。
在显示Lenovo徽标时,按F11键,然后按屏幕上的说明打开ProductRecovery程序。
3.按屏幕上的说明重新安装操作系统。
注意:此恢复过程是不可逆的。
确保已备份关键数据,然后再使用恢复功能。
有关更多信息,请参阅该程序的帮助信息系统。
通过该恢复程序,可执行以下操作:•恢复计算机 通过此程序,可将计算机还原为出厂缺省设置,同时保留硬盘驱动器上的数据。
要恢复计算机,请执行以下操作:
1.将光标移至屏幕的右上角或右下角以显示超级按钮。
然后,单击设置→更改电脑设置→常规。
2.在恢复电脑而不影响你的文件部分中,单击开始。
然后,按屏幕上的说明恢复计算机。
•重置计算机使用恢复程序重置计算机时,将删除硬盘驱动器上存储的所有数据,并将计算机恢复为出厂缺省设置。
注意:为避免丢失数据,请提前备份数据。
第5章恢复概述23 要重置计算机,请执行以下操作:
1.将光标移至屏幕的右上角或右下角以显示超级按钮。
然后,单击设置→更改电脑设置→常规。
2.在删除所有内容并重新安装Windows部分中,单击开始。
然后,按屏幕上的说明恢复计算机。
注:将计算机恢复为出厂缺省设置后,可能需要重新安装某些设备的驱动程序。
•高级启动选项通过高级启动选项,可从外部驱动器或光盘进行启动、更改计算机设置、更改Windows操作系统的启动设置或从系统映像还原Windows操作系统。
要使用高级启动选项,请执行以下操作:
1.将光标移至屏幕的右上角或右下角以显示超级按钮。
然后,单击设置→更改电脑设置→常规。
2.在高级启动部分中,单击立即重启→疑难解答→高级选项。
然后,按屏幕上的说明更改所需的设置。
有关计算机上提供的恢复解决方案的更多信息,请参阅Windows8操作系统的联机帮助信息系统。
24用户指南 第6章预防出现问题 拥有Lenovo笔记本电脑的一个重要方面在于维护。
如果保养得当,可以避免一些常见问题。
本章提供了能帮助您保持计算机平稳运行的信息。
•第25页“预防问题的常用技巧”•第25页“保养计算机” 预防问题的常用技巧 本主题为您提供了防止在使用计算机时出现问题的常用技巧。
•经常检查硬盘驱动器的容量。
如果硬盘驱动器太满,则操作系统的运行速度将变慢并且可能出错。
•定期清空回收站。
•要释放磁盘空间,请卸载不用的程序。
•在电子邮件客户机程序中清空“收件箱”、“发件箱”和垃圾箱文件夹。
•每周至少备份数据一次。
如果有重要数据,建议您每天执行一次备份操作。
Lenovo为您的计算机提供许多备份选件。
例如大多数计算机均配备了安装简便的CD-RW或CD-RW/DVD驱动器。
•安排系统还原操作以定期拍摄系统快照。
注:在安装新驱动程序、更新软件或安装新软件前,务必拍摄系统快照。
•在需要时更新设备驱动程序和BIOS。
•在/support获取您机器的概要文件,以将当前驱动程序和修订版保持最新。
•保持其他非Lenovo硬件上的设备驱动程序最新。
进行更新前,您可能要阅读设备驱动程序信息发行声明,以了解兼容性或已知问题。
•进行日志记录。
其中的条目可能包括硬件或软件重大变动、驱动程序更新、遇到的小问题以及如何解决了这些小问题。
•如果需要,可在/support找到您所在国家或地区的客户支持中心。
注:致电客户支持中心时,请确保准备好机器型号、序列号并守在计算机旁。
此外,如果计算机生成错误代码,那么打开错误屏幕或记下消息都很有帮助。
•如果您希望获得Microsoft®Windows产品更新的最新软件源,请访问。
Lenovo针对Lenovo预装的Windows产品的ServicePack的安装或相关问题会提供技术协助。
保养计算机 尽管您的计算机可在正常工作环境下可靠地运行,但在操作时仍需注意一些常识性问题。
按以下这些重要技巧进行操作,您会从计算机中获得最大的益处和乐趣。
留意工作环境和工作方式•请勿在键盘上方吃东西或抽烟。
微粒落入键盘可能会造成损坏。
•安全地存放包装材料,使其远离儿童能接触到的地方,以避免塑料袋导致窒息的风险。
•使计算机距离磁铁、开机状态的移动电话、电器或扬声器13厘米以上。
•避免将计算机置于极端温度(低于5°C或高于35°C)的环境中。
•某些设备,如某些便携式台式风扇或空气净化器会产生负离子。
如果计算机靠近此类电器,或长期暴露在 含有负离子的空气中,则计算机可能会带有静电。
可能会在触摸计算机键盘或其他部件时通过手释放这些静电,也可能会通过连接到计算机的I/O设备上的接口释放这些静电。
尽管这种静电释放(ESD)与您的身体或衣物对计算机的静电释放方向相反,但它同样使计算机存在发生故障的风险。
©版权所有联想2013 25 我们设计和制造计算机时将静电荷的任何影响都降至了最小。
然而,超过某一限度的静电荷会增加ESD的风险。
因此,在会产生负离子的设备旁边使用计算机时,请特别注意以下几点:•避免直接将计算机暴露在会产生负离子的设备所在的环境中。
•尽可能将计算机和外围设备远离这种设备。
•尽可能将计算机接地以便安全地释放静电。
注:并非所有此类电器都会导致大量静电积累。
轻拿轻放计算机•请勿在显示屏和键盘或掌托之间放置任何物体(包括纸张)。
•显示屏的打开角度不要超过130度,因为这样可能会损坏计算机铰链。
•请勿在插入交流电源适配器的情况下翻转计算机。
这样可能会折断适配器插头。
正确携带计算机•移动计算机前,请确保卸下所有介质、关闭已连接的设备并断开电源线和电缆。
•移动计算机前,确保其处于睡眠或休眠方式或已关闭。
这样可防止硬盘驱动器受损并避免数据丢失。
•拿起敞开的计算机时,请托住其底部。
请勿通过抓住显示屏来拿起计算机。
•请使用具有良好防震和保护作用的优质便携包。
请勿将计算机放在塞得很满的箱子或提包中。
在室外使用时•先备份关键数据,然后再携带计算机到室外。
•确保电池充满电。
•确保在不使用时关闭电源并合上LCD。
•将计算机留在汽车中时,请将它放在后座上以避免暴晒。
•随计算机携带交流电源适配器和电源线。
正确操作存储介质和驱动器•如果计算机随附光盘驱动器,请勿触摸光盘表面或托盘上的激光头。
•等到听到CD或DVD咔嗒一声放入驱动器的中心转轴后,再关上托盘。
•安装硬盘驱动器或光盘驱动器时,请按硬件随附的说明进行操作,并仅在设备上必要的位置施加压力。
•如果要更换硬盘驱动器,请关闭计算机。
•将不使用的外接及可移动硬盘或光盘驱动器妥善存放在适当的容器或包装中。
•在安装以下任何设备之前,请触摸一下金属桌面或接地的金属物体。
这样可减少您身上的静电。
静电可能 损坏设备。
-存储卡,如SD卡、记忆棒卡、MultiMediaCard和记忆棒Pro卡-内存条 注:您的计算机中并未包含列出的所有设备。
•与闪存介质卡(如SD卡)往返传输数据时,请勿在完成数据传输之前使计算机进入睡眠或休眠方式。
否则 可能会损坏数据。
清洁计算机外盖请不时地通过执行以下操作清洁计算机外盖:
1.准备一份温和的厨用混合去污剂(不能含有研磨粉或强力化学物质,如酸或碱)。
1份去污剂兑入5份水。
2.将经过稀释的去污剂吸入海绵。
3.从海绵中挤出多余的液体。
4.用海绵擦拭外盖,请使用画圆的方式擦拭外盖,务必小心不要留下任何多余的液体。
5.擦拭外盖以除去去污剂。
6.用纯净的自来水漂洗海绵。
26用户指南
7.用干净的海绵擦拭外盖。
8.使用干燥柔软的无绒布再次擦拭外盖。
9.待外盖干透,然后除去任何软布留下的纤维。
注:在清洁计算机外盖前,请确保已关闭计算机并断开电源线。
清洁计算机键盘要清洁计算机键盘,请执行以下操作:
1.在无尘的软布上涂一些异丙醇。
2.用这块布擦拭每个键的表面。
逐个擦拭每个键;如果同时擦拭多个键,布可能会钩住相邻的键,很可能 会将其损坏。
确保没有液体滴到按键上或按键之间。
3.使键盘变干。
4.要清除按键下方的碎屑或灰尘,可用洗耳球配合毛刷或用吹风机的冷风进行清理。
注:请勿直接向显示屏或键盘喷清洁剂。
清洁计算机显示屏要清洁计算机显示屏,请执行以下操作:
1.用干燥的无绒软布轻擦显示屏。
如果在显示屏上看到类似刮擦的痕迹,可能是从外侧压外盖时从键盘沾 上的污迹。
2.用干燥的软布轻轻地擦去污迹。
3.如果仍有污迹,则将干燥的无绒软布蘸水或以1:1比例混合的异丙醇和无杂质水。
4.尽可能拧出更多液体。
5.再次擦拭显示屏;请勿让水滴进计算机。
6.确保显示屏完全干燥之后再合上显示屏。
请谨记以下几点:•只有授权的Lenovo技术维修人员可拆卸和修理您的计算机。
•请勿改装滑锁或使用带子绑住滑锁,以使显示屏一直打开或关闭。
第6章预防出现问题27 第7章计算机问题故障诊断 本章介绍计算机出现问题时应采取的措施。
故障诊断 本主题对计算机的常见问题进行了分类,并提供了故障排除的提示与技巧。
电池和电源问题 本主题提供了有关解决电池和电源问题的说明。
先打印这些说明。
计算机关闭后,电池无法在标准充电时间内充足电。
电池可能放电过度。
请执行以下操作:
1.确保计算机已关闭。
2.确保过度放电的电池在计算机中。
3.将交流电源适配器连接到计算机,并给电池充电。
注:如果手边有快速充电器,则用它为放电过度的电池充电。
如果电池仍无法在24小时内充足电,则使用一块新电池。
计算机在电池状态指示灯显示电量用尽之前关闭,或者计算机在电池状态指示灯显示电量用尽之后运行。
将电池放电,再重新充电。
充足电的电池使用时间很短。
将电池放电,再重新充电。
如果问题仍然存在,则使用一块新电池。
电池充满电后计算机不运行。
电池中的电涌保护器可能正在工作。
将计算机关闭一分钟以禁用电涌保护器;然后再次开启计算机。
电池无法充电。
电池过热时不能为其充电。
如果电池很热,则从计算机上卸下电池,使其冷却至室温。
电池冷却后,重新安装电池并重新充电。
如果问题仍然存在,请与您当地的服务供应商联系。
交流电源适配器已同时连接到计算机和正常工作的电源插座,但Windows通知区域中未显示交流电源适配器图标,且交流电源指示灯也未点亮。
请执行以下操作:
1.关闭计算机,然后断开交流电源适配器并卸下主电池。
2.重新安装电池并重新连接交流电源适配器,然后开启计算机。
确保交流电源适配器连接正确且牢固。
3.开启计算机。
如果问题仍然存在,请与您当地的服务供应商联系。
启动问题 先打印这些说明。
Windows操作系统无法启动。
使用计算机上提供的恢复程序来识别和解决该问题。
要了解详细信息,请参阅第22页第5章“恢复概述”。
28用户指南 睡眠与休眠问题 先打印这些说明。
出现电池电量严重不足错误,然后计算机立即关闭。
这表示电池电量过低。
将交流电源适配器连接到计算机,并将交流电源适配器的另一端插入电源插座。
也可以通过将电池更换为已充电的电池来解决该问题。
计算机在开机自检后立即进入睡眠方式。
确保:•电池已充电。
•运行温度在允许范围内。
请参阅第25页第6章“预防出现问题”。
计算机屏幕问题 先打印这些说明。
屏幕出现黑屏。
这表示电池电量过低。
将交流电源适配器连接到计算机,并将交流电源适配器的另一端插入电源插座。
也可以通过将电池更换为已充电的电池来解决该问题。
如果问题仍然存在,请执行以下操作:•如果使用交流电源适配器或使用电池,并且电池状态指示灯点亮,请按Fn+向上箭头键提高屏幕亮度。
•如果电源指示灯正在闪烁,则按电源按键以使计算机从睡眠方式中恢复。
•检查是否已启用LCD背光功能。
•检查是否正确安装了显示设备驱动程序。
•检查屏幕分辨率和颜色质量是否设置正确。
•检查显示器类型是否正确。
屏幕内容不可读或失真。
确保:•正确安装了显示设备驱动程序。
•屏幕分辨率和颜色质量设置正确。
•显示器类型正确。
屏幕上显示的字符有误。
确保在计算机上正确安装了操作系统和程序。
如果问题仍然存在,请与您当地的服务供应商联系。
开启计算机后,屏幕上不显示任何内容,并且计算机在启动时不发出蜂鸣声。
确保:•电池安装正确。
•交流电源适配器已连接到了计算机上,并且电源线已插入正常工作的电源插座上。
•再次按电源按键以确保计算机开启。
如果问题仍然存在,请与您当地的服务供应商联系。
第7章计算机问题故障诊断29 开启计算机后,在黑屏上只显示一个白色光标。
使用计算机上提供的恢复程序将备份文件或将硬盘驱动器的全部内容还原为原始出厂内容。
如果问题仍然存在,请与您当地的服务供应商联系。
当计算机处于开启状态时,屏幕突然变成黑屏。
可能是启用了屏幕保护程序或电源管理。
请执行以下操作之
一,以退出屏幕保护程序或从睡眠或休眠方式恢复:•触摸触摸板。
•按键盘上的Fn键。
•按电源按键。
•按Fn+F2以检查LCD屏幕是否已关闭。
驱动器和其他存储设备的问题 本主题提供了有关解决驱动器和其他存储设备存在的问题的说明。
硬盘驱动器问题 先打印这些说明。
硬盘驱动器间歇性地发出卡嗒卡嗒的声音。
在以下情况下可能听到卡嗒卡嗒的噪音:•硬盘驱动器开始或完成存取数据。
•移动硬盘驱动器。
•移动计算机。
这是硬盘驱动器的正常特性,可以忽略。
硬盘驱动器不工作。
进入BIOS程序。
选择Startup→Boot。
确保硬盘驱动器位于Bootpriorityorder列表中。
如果硬盘驱动器位于Excludedfrombootorder列表中,这表示硬盘驱动器已被禁用。
在Excludedfrombootorder列表中选择硬盘驱动器对应的条目,然后按Shift+1将其移动到Bootpriorityorder列表。
光盘驱动器问题 先打印这些说明。
CD、DVD或CD-RW光盘旋转时驱动器发出噪音。
如果光盘没有正确地装在驱动器的中心转轴上,那么它可能会摩擦驱动器外盖并发出噪音。
确保光盘正确地装入驱动器。
即使按弹出按键也无法打开驱动器托盘。
未开启计算机时,按弹出按键不会使驱动器托盘打开。
确保计算机已开启,并且驱动器接口牢固地连接到计算机。
如果问题依然存在,可在计算机正在运行时将拉直的曲别针的末端插入紧急弹出孔,手动打开驱动器托盘。
30用户指南 OneKeyRecoveryPro程序问题 先打印这些说明。
无法进行备份。
确保:•您正使用Windows操作系统。
•硬盘驱动器上有足够的空间来存储备份数据。
无法将系统分区还原为出厂缺省状态。
原因可能是分区属性(如系统大小或容量)已修改。
密码问题 先打印这些说明。
忘记了密码。
执行以下任意操作:•如果忘记了用户密码,则将计算机交给Lenovo授权的技术服务人员或销售代表来更改该密码。
•如果忘记了硬盘驱动器密码,则必须通过联系Lenovo授权的技术服务人员或销售代表来更换硬盘驱动器。
需要提供购买凭证,部件和服务需要另外收费。
•如果忘记了超级用户密码,则Lenovo授权的技术服务人员也无法重置该密码。
必须通过联系Lenovo授权 的技术服务人员或销售代表来更换主板。
需要提供购买凭证,部件和服务需要另外收费。
声音问题 先打印这些说明。
即使提高音量也无法从扬声器中听到声音。
确保:•静音功能已关闭。
•未使用耳机插孔。
•选择了扬声器作为播放设备。
其他问题 先打印这些说明。
计算机没有响应。
请执行以下任一操作:•按住电源按键4秒钟或更长时间来关闭计算机。
如果计算机仍不响应,请卸下交流电源适配器和电池。
•在通信操作过程中,如果计算机进入睡眠方式,则可能会锁定计算机。
在网络上工作时,请禁用睡眠计时 器。
第7章计算机问题故障诊断31 计算机没有从您所需的设备启动。
请执行以下操作:
1.进入BIOS程序。
2.选择Startup→Boot。
确保BootPriorityOrder列表中包含该设备。
3.按F12键。
4.当屏幕上显示Lenovo徽标时,选择您希望从其启动计算机的设备。
所连接的外接设备不工作。
确保:•当计算机处于开机状态时,外接设备通过USB电缆连接;否则计算机可能会损坏。
•使用外接USB光盘驱动器等高功耗外接设备时,确保使用外接设备附带的电源线。
否则,可能无法识别设备,或者计算机可能关闭。
有关更多技术支持信息,请访问:/support 32用户指南 附录A法规信息 无线相关信息 无线互操作性无线局域网PCIExpress微型卡旨在可与任何基于DSSS、CCK和/或OFDM无线电技术的无线局域网产品互操作,并且它符合以下标准:•由电气电子工程师学会制定并批准的针对无线局域网的802.11b/g、802.11a/b/g或802.11n草案2.0标准。
•由WiFi联盟制定的WiFi认证。
您的蓝牙卡符合BluetoothSpecialInterestGroupSIG定义的BluetoothSpecification4.0,它支持以下应用模式:•高级音频分发应用模式(A2DP)•音频/视频控制传输协议(AVCTP)•音频/视频分发传输协议(AVDTP)•音频/视频远程控制应用模式(AVRCP)•基本成像应用模式(BIP)•基本打印应用模式(BPP)•拨号网络应用模式(DUN)•文件传输应用模式(FTP)•常规访问应用模式(GAP)•常规音频/视频分发应用模式(GAVDP)•硬拷贝电缆替代应用模式(HCRP)•耳麦应用模式(HSP)•免提应用模式(HFP)•人机接口设备应用模式(HID)•消息访问应用模式(MAP)•对象交换协议(OBEX)•对象推送应用模式(OPP)•个人区域网络应用模式(PAN)•电话簿访问概要文件(PBAP)•服务发现协议(SDP)•同步应用模式(SYNC)•视频分发应用模式(VDP)•常规属性应用模式(GATT)•近距离应用模式•定位应用模式•立即警报应用模式•电池状态应用模式 ©版权所有联想2013 33 使用环境与健康集成无线卡像其他无线设备一样会发出射频电磁能量。
但是,这些产品的电磁辐射量远远低于诸如移动电话等无线设备的电磁辐射量。
由于集成无线卡的运行遵循射频安全标准和建议中的准则,因此Lenovo认为它们对于消费者来说是安全的。
这些标准和建议反映了科学团体的共识,是一直从事复审和解释广泛文献研究的科学家们所组成的专家组和委员会经商议后得出的结论。
在某些情况或环境下,使用集成无线卡可能会受到建筑物业主或组织负责人的限制。
这些情况和区域可能包括:•在飞机机舱内、医院内或加油站附近、爆破区域(有电子引爆装置)、医用植入物或便携式电子医用设备 (如心脏起搏器)附近使用集成的无线卡。
•在任何其他被视为或确认对其他设备或服务造成干扰的环境中。
如果不确定适用于在某个特定组织(例如,机场或医院)中使用无线设备的政策,建议先请求使用集成无线卡的授权,然后再打开计算机。
“能源之星”型号信息 能源之星(ENERGYSTAR®)是美国环境保护署和美国能源部的一项联合计划,旨在通过高效节能产品和实践达到节省成本和保护环境的目的。
联想很荣幸能提供客户符合“能源之星”标准的产品。
如果以下联想计算机机型贴有“能源之星”标签,则表明其设计经测试符合“能源之星”计划的计算机要求。
20243通过使用符合“能源之星”标准的产品以及利用计算机的电源管理功能,可以降低耗电量。
降低耗电量有助于节约经费、净化环境,以及降低温室气体的排放量。
有关“能源之星”的更多信息,请访问以下网站:http://www.energystar.gov 34用户指南 联想鼓励您将节约能源视为日常生活中的一部分。
为了达到这个目标,联想预设以下电源管理功能,如果计算机在特定时间内未运行,这些预设值会自动生效。
表1“能源之星”电源管理功能电源计划:节能(连接交流电源时设置)•关闭显示器:10分钟后•使计算机进入睡眠模式:20分钟后•高级电源设定: -关闭硬盘驱动器:15分钟后-休眠:从不若要将计算机从“睡眠”模式中唤醒,请按键盘上的Fn键。
如需这些设定的更多信息,请参阅“Windows帮助和支持”信息系统。
附录A法规信息35 附录BWEEE和回收声明 Lenovo鼓励信息技术设备所有者不再需要这些设备时负责任地回收其设备。
Lenovo提供多种计划和服务,以帮助设备所有者对他们的IT产品进行回收。
可在Lenovo的因特网站点/recycling上找到有关产品回收的信息。
中国WEEE声明 36用户指南 附录C危险物质限制指令(RoHS) 中国RoHS ©版权所有联想2013 37 附录D声明 Lenovo可能不在所有国家或地区提供本文档中讨论的产品、服务或功能特性。
有关您所在地区当前提供的产品和服务的信息,请咨询您当地的Lenovo代表。
对Lenovo产品、程序或服务的任何引用无意明示或默示只能使用该Lenovo产品、程序或服务。
只要不侵犯Lenovo的任何知识产权,即可改用同等功能的任意产品、程序或服务。
但是,评估和验证任何其他产品、程序或服务,则由用户自行负责。
Lenovo对于本文所述内容可能已拥有专利或正在申请专利。
提供本文档并未授予用户使用这些专利的任何许可。
您可以用书面方式将许可查询寄往: Lenovo(UnitedStates),Inc.1009ThinkPlace-BuildingOneMorrisville,NC27560U.S.A.Attention:LenovoDirectorofLicensingLENOVO“按现状”提供本出版物,不附有任何种类的(无论是明示的还是默示的)保证,包括但不限于默示的有关非侵权、适销和适用于某种特定用途的保证。
某些管辖区域在某些交易中不允许免除明示或默示的保证,因此本条款可能不适用于您。
本信息中可能包含技术方面不够准确的地方或印刷错误。
此处的信息将定期更改;这些更改将编入本出版物的新版本中。
Lenovo可能会随时改进和/或更改本出版物中所述的产品和/或程序,恕不另行通知。
本文档中所述的产品不适用于医疗植入或其他生命支持应用场景,在这些场景中发生故障可能导致人身伤害或死亡。
本文档中包含的信息并不影响或更改Lenovo产品规格或保修。
本文档中的任何内容都不能作为Lenovo或第三方的知识产权下的明示或默示的许可或保证。
本文档中所含的全部信息均为特定环境中所获,并且以插图形式展示这些信息。
在其他操作环境中获得的结果可能会有所不同。
Lenovo可以按它认为适当的任何方式使用或分发您所提供的任何信息而无须对您承担任何责任。
本出版物中提供的对非LenovoWeb站点的任何引用都是为了方便起见,任何情况下都不作为对这些Web站点的公开支持。
这些Web站点上的资料不属于本Lenovo产品的资料,并且使用这些Web站点时风险自担。
此处包含的任何性能数据都是在受控环境中测得的。
因此,在其他操作环境中获得的数据可能会有明显的不同。
有些测量可能是在开发级的系统上进行的,因此不保证与一般可用系统上进行的测量结果相同。
此外,有些测量是通过推算而估计的。
实际结果可能会有差异。
本文档的用户应当验证其特定环境的适用数据。
38用户指南 商标 下列术语是Lenovo在美国和/或其他国家或地区的商标:ActiveProtectionSystemLenovoOneKey Microsoft和Windows是Microsoft公司集团的商标。
以下各项是AppleInc.在美国和其他国家或地区的注册商标:iPodiPhone 其他公司、产品或服务名称可能是其他公司的商标或者服务标记。
©版权所有联想2013 39 索引
A ActiveProtectionSystem21安全性21
C 触摸板
2 G 给电池充电14功能组合键10
M 密码21
N 内置麦克风
2 S 摄像头11
T 特殊键10
Z 指纹读取器21 40用户指南 zh-CNRev.AA00
声明:
该资讯来自于互联网网友发布,如有侵犯您的权益请联系我们。