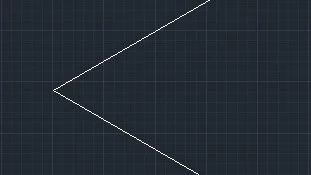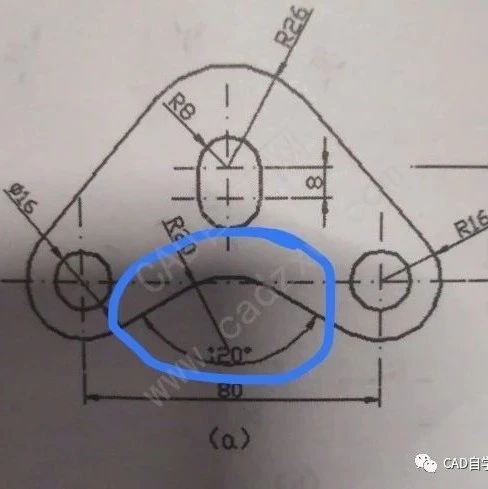第2章
绘制平面布置图
——绘制二维图形详解
本章概述:
平面布置图是家居方案设计图,设计布局要合理,居室要有很强的实用性,不同的空间要满足不同的功能需求,卧室主要满足人们日常休息,卧室的布置原则是如何最大限度地提高舒适感和主卧的私密性,房内具备完善的生活设施,即有床、衣柜及小型陈列台,造型简单、色彩清爽。
本章将对卧室平面图绘制方法及其相关知识进行介绍。
要点难点: 捕捉绘图功能的应用 ★☆☆点的绘制 ★☆☆线的绘制 ★★☆曲线的绘制 ★★☆卧室平面布置图的绘制 ★★★ 案例预览: 卧室平面布置图 CHAPTER01 AutoCAD2016 辅助设计与制作案例技能实训教程 【跟我练】绘制卧室平面布置图 案例描述 本案例主要绘制卧室顶面布置图,主要应用到的命令有直线、矩形、圆等绘图命令以及偏移、修剪等修改命令。
制作过程 STEP01打开“原始结构图”文件,复制一份原始户型图,如图2-1所示。
CHAPTER02 CHAPTER03 CHAPTER04 图2-
1 STEP02执行“删除”命令,删除文字标注及梁轮廓线等图形,如图2-2所示。
STEP03执行“直线”命令,连接卫生间门洞,更改卫生间门洞,如图2-3所示。
STEP04执行“直线”命令和“修剪”命令,绘制新的卫生间门洞和卧室房门门垛,如图2-4所示。
22 图2-2图2-3图2-
4 CHAPTER05 CHAPTER01 绘制平面布置图——绘制二维图形详解 第2章 STEP05执行“矩形”命令,绘制卧室门,设置矩形尺寸为800mm×40mm,如图2-5所示。
STEP08执行“复制”命令,复制房门,执行“旋转”命令,旋转房门,如图2-8所示。
图2-
8 图2-
5 STEP06执行“圆”命令,捕捉矩形端点,绘制半径为800mm的圆形,如图2-6所示。
STEP09执行“矩形”命令,绘制长度为600mm、宽度为1500mm的矩形柜体,执行“偏移”命令,将矩形向内偏移20mm,如图2-9所示。
CHAPTER02 CHAPTER03 CHAPTER04 CHAPTER05 图2-
6 STEP07执行“修剪”命令,选择剪切边,修剪卧室门圆弧,执行“特性”命令,选择矩形,修改矩形颜色为红色,如图2-7所示。
图2-
9 STEP10执行“直线”命令,绘制挂衣杆,执行“矩形”命令和“复制”命令,绘制衣架,如图2-10所示。
图2-
7 图2-10 STEP11执行“矩形”命令,绘制衣架,执行“复制”命令,复制衣架,如图2-11所示。
23 AutoCAD2016 辅助设计与制作案例技能实训教程 CHAPTER01 CHAPTER02 CHAPTER03 图2-11 STEP12执行“复制”命令,继续复制衣架,执行“旋转”命令,旋转衣架,如图2-12所示。
图2-14 图2-12 STEP13执行“插入块”命令,在弹出的“插入”对话框中单击“浏览”按钮,选择双人床模型,插入双人床模型,如图2-13所示。
图2-15 STEP16执行“修剪”命令,修剪电视柜和梳妆台,如图2-16所示。
图2-16 STEP17执行“插入块”命令,在弹出的“插入”对话框中单击“浏览”按钮,选择电视机模型,插入电视机模型,如图2-17所示。
图2-13 STEP14执行“移动”命令,将双人床移动到相应位置,如图2-14所示。
STEP15执行“偏移”命令,绘制电视柜和梳妆台,将墙面直线依次向上偏移300mm、200mm,将左边墙线依次向右偏移800mm、1800mm,如图2-15所示。
图2-17 24 CHAPTER04 CHAPTER05 CHAPTER01 绘制平面布置图——绘制二维图形详解 第2章 STEP18执行“直线”命令,绘制浴缸台面,执行“插入块”命令,在弹出的“插入”对话框中单击“浏览”按钮,选择浴缸,插入浴缸模型,如图2-18所示。
心绘制圆形,绘制下水,如图2-21所示。
图2-18 STEP19执行“插入块”命令,在弹出的“插入”对话框中单击“浏览”按钮,选择马桶,插入马桶模型,执行“旋转”“移动”命令,调整马桶位置,如图2-19所示。
图2-21 STEP22执行“直线”命令和“圆弧”命令,绘制水龙头,执行“修剪”命令,修剪龙头,如图2-22所示。
CHAPTER02 CHAPTER03 CHAPTER04 CHAPTER05 图2-19 STEP20执行“直线”命令和“偏移”命令,绘制洗漱台面,如图2-20所示。
图2-22 STEP23执行“多行文字”命令,绘制房间名称。
至此,卧室平面布置图绘制完毕,如图2-23所示。
图2-20 STEP21执行“椭圆”命令,绘制椭圆形洗手盆,执行“圆”命令,捕捉椭圆圆 图2-23 25 CHAPTER01 AutoCAD2016 辅助设计与制作案例技能实训教程 【听我讲】 2.1捕捉绘图功能 AutoCAD软件提供了多种捕捉功能,其中包括对象捕捉、极轴捕捉、栅格、正交等功能。
下面将分别对其功能进行操作。
2.1.1栅格和捕捉 使用捕捉工具,用户可创建一个栅格,使它可捕捉光标,并约束光标只能定位在某一栅格点上。
用户可以通过数值的方式来确定栅格距离。
在AutoCAD中,启动“栅格捕捉”功能的方法有以下两种。
1.使用菜单栏命令启动 执行“工具”→“绘图设置”菜单命令,打开“草图设置”对话框,切换至“捕捉和栅格”选项卡,从中选中“启用捕捉”和“启用栅格”复选框即可启动,如图2-24所示。
2.使用状态栏命令启动 在状态栏中,单击“捕捉模式”和“栅格显示”启动按钮即可,如图2-25所示。
CHAPTER02 CHAPTER03 CHAPTER04 CHAPTER05 图2-24 图2-25 其中,“捕捉和栅格”选项卡中各选项的含义介绍如下。
●启用捕捉:选中该复选框,可启用捕捉功能;取消选中,则会关闭该功能。
●捕捉间距:在该选项组中,用户可设置捕捉间距值,以限制光标仅在指定的X轴 和Y轴之间内移动。
其输入的数值应为正实数。
●极轴间距:该选项用于控制极轴捕捉增量距离。
该选项只能在启动“极轴捕捉” 26 CHAPTER01 CHAPTER02 绘制平面布置图——绘制二维图形详解 第2章 功能才可用。
●捕捉类型:该选项组用于确定捕捉类型。
选中“栅格捕捉”单选按钮时,光标将 沿着垂直和水平栅格点进行捕捉;选中“矩形捕捉”单选按钮时,光标将捕捉矩形栅格;选中“等轴测捕捉”单选按钮时,光标则捕捉等轴测栅格。
●启用栅格:选中该复选框,可启动栅格功能;反之,则关闭该功能。
●栅格间距:该选项组用于设置栅格在水平与垂直方向的间距,其方法与“捕捉间距”相似。
●每条主线之间的栅格数:该微调框用于指定主栅格线与次栅格线的方格数。
●栅格行为:用于控制当Vscurrent系统变量设置为除二维线框之外的任何视觉样式时,所显示栅格线的外观。
2.1.2对象捕捉 对象捕捉功能是用于CAD绘图必不可少的工具之
一。
通过对象捕捉功能,能够快速定位至图形中点、垂直、端点、圆心、切点及象限点等。
启动对象捕捉功能的方法有以下两种。
1.单击“对象捕捉”启动按钮 右击状态栏中的“对象捕捉”按钮,在弹出的快捷菜单中选择“设置”命令,打开“草图设置”对话框,切换到“对象捕捉”选项卡,从中选中所需捕捉功能对应的复选框即可启动,如图2-26所示。
2.右键菜单启动 同样,在状态栏中,右击“对象捕捉”按钮,在弹出的快捷菜单中,用户即可选中需启动的捕捉选项,如图2-27所示。
对象捕捉各功能介绍如表2-1所示。
CHAPTER03 CHAPTER04 CHAPTER05 图2-26 图2-27 27 CHAPTER01 CHAPTER02 CHAPTER03 AutoCAD2016 辅助设计与制作案例技能实训教程 名 称端点捕捉中点捕捉圆心捕捉节点捕捉象限点捕捉交点捕捉延长线捕捉插入点捕捉垂直点捕捉切点捕捉最近点捕捉外观交点捕捉平行线捕捉临时追踪点捕捉自 表2-1对象捕捉功能列表 捕捉到线段等对象的端点捕捉到线段等对象的中点 使用功能 捕捉到圆或圆弧的圆心捕捉到线段等对象的节点捕捉到圆或圆弧的象限点捕捉到各对象之间的交点捕捉到直线或圆弧的延长线上点捕捉块、图形、文字或属性的插入点捕捉到垂直于线或圆上的点捕捉到圆或圆弧的切点捕捉拾取点最近的线段、圆、圆弧或点等对象上的点捕捉两个对象的外观的交点捕捉到与指定线平行的线上的点创建对象捕捉所使用的临时点从临时参照点偏移 绘图技巧 “临时追踪点”和“捕捉自”两种捕捉模式是在绘图过程中进行捕捉的,属于透明命令的一种。
用户只需在绘制过程中,右击,在弹出的快捷菜单中选择“捕捉替代”命令,并在级联菜单中即可选择该捕捉功能。
2.1.3对象追踪 对象追踪功能是对象捕捉与追踪功能的结合。
它是AutoCAD的一个非常便捷的绘图功能,它是按指定角度或按与其他对象的指定关系绘制对象。
1.极轴追踪功能 极轴追踪功能可在系统要求指定一点时,按事先设置的角度增量显示一条无限延伸的辅助线,用户就可沿着辅助线追踪到指定点。
若要启动该功能,则在状态栏中右击“极轴追踪”启动按钮,选择快捷菜单中的“设置”命令,如图2-28所示。
随后打开“草图设置”对话框,切换至“极轴追踪”选项卡,从中设置相关选项即可,如图2-29所示。
其中,“极轴追踪”选项卡中各选项的含义介绍如下。
●启用极轴追踪:该复选框用于启动极轴追踪功能。
●极轴角设置:该选项组用于设置极轴追踪的对齐角度;“增量角”用于设置显示 CHAPTER04 CHAPTER05 28 CHAPTER01 绘制平面布置图——绘制二维图形详解 第2章 极轴追踪对齐路径的极轴角增量,在此可输入任何角度,也可在其下拉列表框中选择所需角度;“附加角”则是对极轴追踪使用列表中的任何一种附加角度。
●对象捕捉追踪设置:该选项组用于设置对象捕捉追踪选项。
选中“仅正交追踪”单选按钮,则启用对象捕捉追踪时,将显示获取对象捕捉点的正交对象捕捉追踪路径;若选中“用所有极轴角设置追踪”单选按钮,则在启用对象追踪时,将从对象捕捉点起沿着极轴对齐角度进行追踪。
●极轴角测量:该选项组用于设置极轴追踪对齐角度的测量基准。
选中“绝对”单选按钮,可基于当前用户坐标系确定极轴追踪角度;选中“相对上一段”单选按钮,则可基于最后绘制的线段确定极轴追踪角度。
CHAPTER02 CHAPTER03 CHAPTER04 图2-28 图2-29
2.自动追踪功能 自动追踪功能可帮助用户快速、精 确地定位所需点。
执行“应用程序”→“选 项”菜单命令,打开“选项”对话框, 切换至“绘图”选项卡,在“AutoTrack 设置”选项组进行设置即可,如图2-30 所示。
该选项组中各选项说明如下。
●显示极轴追踪矢量:该选项用于 设置是否显示极轴追踪的矢量 数据。
●显示全屏追踪矢量:该选项用于设置是否显示全屏追踪的矢量数据。
图2-30 ●显示自动追踪工具提示:该选项用于在追踪特征点时,是否显示工具栏上的相应 按钮的提示文字。
29 CHAPTER05 CHAPTER01 AutoCAD2016 辅助设计与制作案例技能实训教程 2.1.4正交模式 在绘制图形时,有时需要绘制水平线或垂直线,此时则需使用正交功能。
该功能为绘图带来很大的方便。
在状态栏中,单击“正交”启动按钮,即可启动该功能。
当然用户也可按F8键来启动。
启动该功能后,光标只能限制在水平或垂直方向移动,通过在绘图区中单击或输入线条长度来绘制水平线或垂直线。
2.1.5动态输入 动态输入功能是指在执行某项命令时,在光标右侧显示的一个命令界面。
它可帮助用户完成图形的绘制。
该命令界面可根据光标的移动而动态更新。
在状态栏中,单击“动态输入”按钮即可启用动态输入功能;相反,再次单击该按钮,则将关闭该功能。
1.启用指针输入 打开图2-31所示的“草图设置”对话框,切换至“动态输入”选项卡,选中“启用指针输入”复选框来启动指针输入功能。
单击“指针输入”下的“设置”按钮,在打开的“指针输入设置”对话框中设置指针的“格式”和“可见性”,如图2-32所示。
CHAPTER02 CHAPTER03 CHAPTER04 CHAPTER05 图2-31 图2-32 在执行某项命令时,启用指针输入功能,十字光标右侧工具栏中则会显示当前的坐标点。
此时可在工具栏中输入新坐标点,而不用在命令行中进行输入。
2.启用标注输入 在“动态输入”选项卡中,选中“可能时启用标注输入”复选框即可启用该功能。
单击“标注输入”下的“设置”按钮,在打开的“标注输入的设置”对话框中,则可设置标注输入的可见性,如图2-33所示。
30 绘制平面布置图——绘制二维图形详解 第2章 CHAPTER01 CHAPTER02 CHAPTER03 CHAPTER04 图2-33 2.2绘制点 无论是直线、曲线还是其他线段,都是由多个点连接而成的。
所以点是组成图形最基本的元素。
在AutoCAD软件中,点样式是可以根据需要进行设置的。
2.2.1设置点样式 在默认情况下,点是没有长度和大小的,所以在绘图区中绘制一个点,用户则很难看见。
为了能够清晰地显示出点的位置,用户可对点样式进行设置。
在菜单栏中选择“格式”→“点样式”命令,在打开的“点样式”对话框中,选中所需的点的样式,并在“点大小”文本框中输入点的大小值即可,如图2-34所示。
图2-34 用户也可在命令行中输入“DDPTYPE”后按Enter键,同样也可打开“点样式”对话框,随后即可进行点样式的设置。
31 CHAPTER05 AutoCAD2016 辅助设计与制作案例技能实训教程 2.2.2绘制单点和多点 完成点的设置后,在功能区的“默认”选项卡的“绘图”组中执行“多点”命令,在绘图区中指定所需位置即可完成点的绘制。
下面将对点样式的设置与绘制进行介绍。
STEP01执行“格式”→“点样式”菜单命令,打开“点样式”对话框,选中所需设置的点样式,并在“点大小”文本框中输入点数值,单击“确定”按钮,如图2-35所示。
STEP02设置完成后,在绘图区中指定好点位置即可,如图2-36所示。
CHAPTER01 CHAPTER02 CHAPTER03 CHAPTER04 图2-35 图2-36 设置好点样式后,在命令行中输入“POINT”后按Enter键,在绘图区中,指定好点位置,同样也可完成点的绘制。
命令行的提示及相关操作说明如下。
命令:_point当前点模式:PDMODE=35PDSIZE=-8.0000指定点: (指定点位置) 2.2.3绘制定数等分点 定数等分是将选择的曲线或线段按照指定的段数进行平均等分。
在功能区的“默认”选项卡的“绘图”组中执行“定数等分”命令,根据命令行的提示,首先选择所需等分对象,然后输入等分数值并按Enter键即可,如图2-37、图2-38所示。
命令行的提示及相关操作说明如下。
命令:_divide选择要定数等分的对象:输入线段数目或[块(B)]:
4 (选择等分图形对象)(输入等分数值,按Enter键) 32 CHAPTER05 CHAPTER01 绘制平面布置图——绘制二维图形详解 第2章 图2-37 图2-38 2.2.4绘制定距等分点 定距命令是指在选定图形对象上,按照指定的长度放置点的标记符号。
在功能区的“默认”选项卡的“绘图”组中执行“测量”命令,根据命令行提示,选择测量对象,并输入线段长度值,按Enter键即可,如图2-39、图2-40所示。
命令行的提示及相关操作说明如下。
命令:_measure选择要定距等分的对象:指定线段长度或[块(B)]:50 (选择所需图形对象)(输入线段长度值,按Enter键) CHAPTER02 CHAPTER03 CHAPTER04 CHAPTER05 图2-39 图2-40 2.3绘制线 在AutoCAD中线段的类型分为多种,其中包括直线、射线、构造线、多线及多段线等。
线段是绘制图形的基础。
下面将分别对其进行介绍。
2.3.1绘制直线 在AutoCAD中执行直线命令的方法有两种:使用“直线”命令操作;使用快捷键进行操作。
33 CHAPTER01 AutoCAD2016 辅助设计与制作案例技能实训教程
1.使用“直线”命令操作 在功能区的“默认”选项卡的“绘图”组中执行“直线”命令,根据命令行提示,在绘图区中指定直线的起点,移动鼠标指针,并输入直线距离值,按Enter键即可完成绘制。
2.使用快捷键命令操作 若要执行“直线”命令,在命令行中输入“L”后,按Enter键,同样可执行直线操作。
命令行的提示及相关操作说明如下。
命令:_line指定第一个点:指定下一点或[放弃(U)]:<正交开>200指定下一点或[放弃(U)]: (指定直线起点)(输入线段下一点距离值) (按Enter键,完成操作) 2.3.2绘制射线和构造线 射线是以一个起点为中心,向某方向无限延伸的直线。
射线一般用来作为创建其他直线的参照。
从功能区执行“默认”选项卡“绘图”组中的“射线”命令,根据命令行提示,指定好射线的起始点,之后将光标移至所需位置,并指定好第二点,即可完成射线的绘制,如图2-41、图2-42所示。
命令行的提示及相关操作说明如下。
命令:_ray指定起点: 指定通过点: (指定射线起点)(指定射线方向) CHAPTER02 CHAPTER03 CHAPTER04 CHAPTER05 图2-41 图2-42 构造线是无限延伸的线,也可以用来作为创建其他直线的参照,可创建出水平、垂直或具有一定角度的构造线。
从功能区执行“默认”选项卡“绘图”组中的“构造线”命令,在绘图区中,分别指定线段起点和端点,即可创建出构造线,这两个点就是构造线上的点。
命令行的提示及相关操作说明如下。
34 CHAPTER01 CHAPTER02 CHAPTER03 绘制平面布置图——绘制二维图形详解 第2章 命令:_xline 指定点或[水平(H)/垂直(V)/角度(A)/二等分(B)/偏移(O)]:(指定构造线上的一点) 指定通过点: (指定构造线第二点) 2.3.3绘制多线 多线一般是由多条平行线组成的对象,平行线之间的间距和数目是可以设置的。
多线主要用于绘制建筑平面图中的墙体图形。
通常在绘制多线时,需要对多线样式进行设置。
下面对其相关知识进行介绍。
1.设置多线样式 在AutoCAD中,设置多线样式的操作方法有两种,即使用“多线样式”命令操作和使用快捷命令操作。
(1)使用“多线样式”命令操作。
在菜单栏中选择“格式”→“多线样式”命令,打开“多线样式”对话框,之后根据需要选择相关选项进行设置即可。
(2)使用快捷命令操作。
用户可在命令行中输入“MLSTYLE”命令,按Enter键,同样可打开“多线样式”对话框进行设置。
绘图技巧 在“多线样式”对话框中,默认为“STANDARD”样式。
若要新建样式,可单击“新建”按钮,在弹出的“创建新的多线样式”对话框中,输入新样式的名称,单击“确定”按钮,其次在“修改多线样式”对话框中,根据需要进行设置,完成后返回上一层对话框,在“样式”列表框中选择新建的样式,单击“置为当前”按钮即可。
2.绘制多线 完成多线设置后,需通过“多线”命令进行绘制。
用户可通过以下两种方法进行操作。
(1)使用“多线”命令操作。
在菜单栏中选择“绘图”→“多线”命令,在弹出的对话框中,设置多线比例和样式,之后指定多线起点,并输入线段长度值即可。
(2)使用快捷命令操作。
设置完多线样式后,在命令行中输入“ML”并按Enter键即可。
命令行的提示及相关操作说明如下。
命令:ml (输入“多线”快捷命令) MLINE 当前设置:对正=上,比例=20.00,样式=STANDARD 指定起点或[对正(J)/比例(S)/样式(ST)]:s (选择“比例”选项) 输入多线比例<20.00>:240 (输入比例值) CHAPTER04 CHAPTER05 35 CHAPTER01 CHAPTER02 AutoCAD2016 辅助设计与制作案例技能实训教程 当前设置:对正=上,比例=240.00,样式=STANDARD指定起点或[对正(J)/比例(S)/样式(ST)]:j输入对正类型[上(T)/无(Z)/下(B)]<上>:Z当前设置:对正=无,比例=240.00,样式=STANDARD指定起点或[对正(J)/比例(S)/样式(ST)]:指定下一点或[闭合(C)/放弃(U)]: (选择“对正”选项)(选择对正类型) (指定多线起点)(绘制多线) 下面举例介绍多线绘制的具体操作。
STEP01在命令行中,输入“ML”后按Enter键。
根据命令行中提示,将多线比例设为“240”,将对正类型设为“无”。
STEP02在绘图区中,指定好多线起点,将光标向左移动,并在命令行中输入多线距离值2000,按Enter键,如图2-43所示。
STEP03将光标向上移动,并输入距离值为3500,按Enter键,如图2-44所示。
图2-43 图2-44 STEP04将光标向右移动,并输入数值3000,按Enter键,如图2-45所示。
STEP05将光标向下移动,并输入数值3500,按Enter键,其后按照同样的操作,将光标向左移动,并输入300,按Enter键完成操作,如图2-46所示。
CHAPTER03 CHAPTER04 CHAPTER05 图2-45 36 图2-46 CHAPTER01 CHAPTER02 绘制平面布置图——绘制二维图形详解 第2章 2.3.4绘制多段线 多段线是由相连的直线和圆弧曲线组成的,在直线和圆弧曲线之间可进行自由切换。
用户可以设置多段线的宽度,也可以在不同的线段中设置不同的线宽。
此外,还可以设置线段的始末端点具有不同的线宽。
从功能区执行“默认”选项卡“绘图”组中的“多段线”命令,根据命令行中的提示,指定线段起点和终点即可完成多段线的绘制。
当然用户也可在命令行中输入“PL”后按Enter键,同样可以绘制多段线。
命令行的提示及相关操作说明如下。
命令:_pline 指定起点: (指定多段线起点) 当前线宽为0.0000 指定下一个点或[圆弧(A)/半宽(H)/长度(L)/放弃(U)/宽度(W)]:(输入线段长度, 指定下一点) 指定下一点或[圆弧(A)/闭合(C)/半宽(H)/长度(L)/放弃(U)/宽度(W)]: 2.3.5绘制矩形和多边形 在绘制过程中,用户需要经常绘制方形、多边形对象,如矩形、正方形及正多边形等。
下面分别对其绘制方法进行讲解。
1.绘制矩形 “矩形”命令是常用的命令之
一,它可通过两个角点来定义。
从功能区执行“默认”选项卡“绘图”组中的“矩形”命令,在绘图区中指定一个点作为矩形的起点,再指定第二个点作为矩形的对角点,即可创建出一个矩形,如图2-47、图2-48所示。
命令行的提示及相关操作说明如下。
命令:_rectang指定第一个角点或[倒角(C)/标高(E)/圆角(F)/厚度(T)/宽度(W)]:(指定第一个矩形角点)指定另一个角点或[面积(A)/尺寸(D)/旋转(R)]:@100,100(输入矩形长度和宽度值) CHAPTER03 CHAPTER04 CHAPTER05 图2-47 图2-48 37 CHAPTER01 AutoCAD2016 辅助设计与制作案例技能实训教程 命令行各选项说明如下。
●倒角:使用该命令选项可绘制一个带有倒角的矩形,这时必须指定两个倒角的距离。
●标高:使用该命令选项可指定矩形所在的平面高度。
●圆角:使用该命令选项可绘制一个带有圆角的矩形,这时需输入倒角半径。
●厚度:使用该命令选项可设置具有一定厚度的矩形。
●宽度:使用该命令选项可设置矩形的线宽。
2.绘制正多边形 正多边形是由多条边长相等的闭合线段组合而成。
各边相等,各角也相等的多边形称为正多边形。
在默认情况下,正多边形的边数为
4。
从功能区执行“默认”选项卡“绘图”组中的“多边形”命令,根据命令行提示,输入所需边数值,其后指定多边形中心点,并根据需要指定圆类型和圆半径值,即可完成绘制,如图2-49、图2-50所示。
命令行的提示及相关操作说明如下。
命令:_polygon输入侧面数<4>:5指定正多边形的中心点或[边(E)]:输入选项[内接于圆(I)/外切于圆(C)]:I指定圆的半径:50 (输入多边形边数值5)(指定多边形中心点) (选择圆类型选项)(输入圆半径数值50) CHAPTER02 CHAPTER03 CHAPTER04 CHAPTER05 图2-49 图2-50 2.4绘制曲线 使用曲线绘图是最常用的绘图方式之
一。
在AutoCAD软件中,曲线功能主要包括圆弧、圆、椭圆和椭圆弧等。
下面分别对其操作进行介绍。
2.4.1绘制圆 在制图过程中,“圆”命令是常用命令之
一。
用户可使用以下两种方法进行圆形的绘制。
38 CHAPTER01 绘制平面布置图——绘制二维图形详解 第2章
1.使用“圆”命令绘制 从功能区执行“默认”选项卡“绘图”组中的“圆”命令,根据命令行提示信息,在绘图区中,指定圆的中心点,其后输入圆半径值,即可创建圆。
2.使用快捷命令绘制 用户可在命令行中直接输入“C”后按Enter键,即可根据命令提示进行绘制。
命令行的提示及相关操作说明如下。
命令:_circle指定圆的圆心或[三点(3P)/两点(2P)/切点、切点、半径(T)]:指定圆的半径或[直径(D)]:50 (指定圆心点)(输入圆半径值50) 在AutoCAD软件中,可通过6种模式绘制圆形,分别为:“圆心、半径”模式;“圆心、直径”模式;“两点”模式;“三点”模式;“相切、相切、半径”模式;“相切、相切、相切”模式。
(1)“圆心、半径”模式:该模式是通过指定圆心位置和半径值进行绘制。
该模式为默认模式,如图2-51、图2-52所示。
CHAPTER02 CHAPTER03 CHAPTER04 CHAPTER05 图2-51 图2-52
(2)“圆心、直径”模式:该模式是通过指定圆心位置和直径值进行绘制。
命令行的提示及相关操作说明如下。
命令:_circle指定圆的圆心或[三点(3P)/两点(2P)/切点、切点、半径(T)]:(指定圆心点)指定圆的半径或[直径(D)]<200.0000>:_d指定圆的直径<400.0000>:200(输入直径值)
(3)“两点”模式:该模式是通过指定圆周上两点进行绘制,如图2-53、图2-54所示。
命令行的提示及相关操作说明如下。
39 AutoCAD2016 辅助设计与制作案例技能实训教程 命令:_circle指定圆的圆心或[三点(3P)/两点(2P)/切点、切点、半径(T)]:_2p指定圆直径的第一个端点:(指定圆1个端点)指定圆直径的第二个端点:200(指定第2个端点,或输入两端之间的距离值) CHAPTER01 CHAPTER02 CHAPTER03 图2-53 图2-54
(4)“三点”模式:该模式是通过指定圆周上三点进行绘制。
第一个点为圆的起点,第二个点为圆的直径点,第三个点为圆上的点,如图2-55、图2-56所示。
命令行的提示及相关操作说明如下。
命令:_circle 指定圆的圆心或[三点(3P)/两点(2P)/切点、切点、半径(T)]:_3p指定圆上的第 一个点: (指定圆第1点) 指定圆上的第二个点: (指定圆第2点) 指定圆上的第三个点: (指定圆第3点) CHAPTER04 CHAPTER05 图2-55 图2-56
(5)“相切、相切、半径”模式:该模式是通过先指定两个相切对象,然后指定半径值进行绘制。
在使用该命令时所选的对象必须是圆或圆弧曲线,第一个点为第一组曲线上的相切点,如图2-57至图2-59所示。
命令行的提示及相关操作说明如下。
40 CHAPTER01 CHAPTER02 绘制平面布置图——绘制二维图形详解 第2章 命令:_circle 指定圆的圆心或[三点(3P)/两点(2P)/切点、切点、半径(T)]:_ttr 指定对象与圆的第一个切点: (捕捉第1个切点) 指定对象与圆的第二个切点: (捕捉第2个切点) 指定圆的半径<34.2825>:40 (输入相切圆半径) 图2-57 图2-58 图2-59 专家技巧 绘制相切圆需注意 使用“相切、相切、半径”模式绘制圆形时,如果指定的半径太小,无法满足相切条件,则系统会提示该圆不存在。
(6)相切、相切、相切:该模式通过指定与已经存在的圆弧或圆对象相切的3个切点来绘制圆。
首先在第1个圆或圆弧上指定第1个切点,然后在第2个、第3个圆或圆弧上分别指定切点后,即可完成创建,如图2-60至图2-62所示。
命令行的提示及相关操作说明如下。
命令:_circle 指定圆的圆心或[三点(3P)/两点(2P)/切点、切点、半径(T)]:_3p指定圆上的第 一个点:_tan到 (捕捉第1个圆上的切点) 指定圆上的第二个点:_tan到 (捕捉第2个圆上的切点) 指定圆上的第三个点:_tan到 (捕捉第3个圆上的切点) CHAPTER03 CHAPTER04 CHAPTER05 图2-60 图2-61 图2-62 41 CHAPTER01 AutoCAD2016 辅助设计与制作案例技能实训教程 2.4.2绘制圆弧 圆弧是圆的一部分,绘制圆弧一般需要指定3个点,即圆弧的起点、圆弧上的点和圆弧的端点。
用户可使用以下两种方法绘制圆弧。
1.使用“圆弧”命令绘制 从功能区执行“默认”选项卡“绘图”组中的“圆弧在绘图区中,指定好圆弧3个点,即可创建圆弧。
”命令,根据命令行提示信息,
2.使用快捷命令绘制 用户在命令行中输入“AR”后,按Enter键,即可执行圆弧操作。
命令行的提示及相关操作说明如下。
CHAPTER02 CHAPTER03 命令:_arc指定圆弧的起点或[圆心(C)]:指定圆弧的第二个点或[圆心(C)/端点(E)]:指定圆弧的端点: (指定圆弧起点)(指定圆弧第2点)(指定圆弧第3点) 在AutoCAD中,用户可通过多种模式绘制圆弧,其中包括“三点”模式、“起点、圆心”模式、“起点、端点”模式、“圆心、起点”模式及“连续”模式等,而“三点”模式为默认模式。
●“三点”模式:该模式是通过指定3个点来创建一条圆弧曲线,第一个点为圆弧的起点,第二个点为圆弧上的点,第三个点为圆弧的端点。
●“起点、圆心”模式:该模式指定圆弧的起点和圆心进行绘制。
使用该方法绘制圆弧还需要指定它的端点、角度或长度。
●“起点、端点”模式:该模式指定圆弧的起点和端点进行绘制。
使用该方法绘制圆弧还需要指定圆弧的半径、角度或方向。
●“圆心、起点”模式:该模式指定圆弧的圆心和起点进行绘制。
使用该方法绘制圆弧还需要指定它的端点、角度或长度。
●“连续”模式:使用该模式绘制的圆弧将与最后一个创建的对象相切。
下面将以圆弧的绘制为例进行介绍。
STEP01执行“圆心、起点、角度”命令,根据命令行提示,捕捉长方形右侧边线的中点和端点,并输入圆弧角度值,如图2-63所示。
命令行的提示及相关操作说明如下。
CHAPTER04 CHAPTER05 命令:_arc 指定圆弧的起点或[圆心(C)]:_c指定圆弧的圆心:(捕捉长方形一侧边线的中点) 指定圆弧的起点: (捕捉长方形边线的端点) 指定圆弧的端点或[角度(A)/弦长(L)]:_a指定包含角:180 (输入圆弧角度) STEP02设置完成后,即可完成圆弧的绘制,如图2-64所示。
42 CHAPTER01 绘制平面布置图——绘制二维图形详解 第2章 图2-63 图2-64 STEP03执行“起点、圆心、端点”命令,捕捉长方形另一边线的起点、圆心和端点,如图2-65所示。
STEP04指定完成后完成圆弧的绘制。
最后删除长方形两侧的边线,如图2-66所示。
命令行的提示及相关操作说明如下。
命令:_arc 指定圆弧的起点或[圆心(C)]: (捕捉长方形另一侧边线端点) 指定圆弧的第二个点或[圆心(C)/端点(E)]:_c指定圆弧的圆心: (捕捉中点) 指定圆弧的端点或[角度(A)/弦长(L)]: (捕捉第2个端点) CHAPTER02 CHAPTER03 CHAPTER04 CHAPTER05 图2-65 图2-66 2.4.3绘制椭圆 椭圆有长半轴和短半轴之分,长半轴与短半轴的值决定了椭圆曲线的形状,用户通过设置椭圆的起始角度和终止角度可以绘制椭圆弧。
从功能区执行“默认”选项卡“绘图”组中的“椭圆”命令,根据命令行提示信息,指定圆心的中点,其后移动光标,指定椭圆短半轴和长半轴的数值,即可完成椭圆的绘制,如图2-67至图2-69所示。
命令行的提示及相关操作说明如下。
命令:_ellipse指定椭圆的轴端点或[圆弧(A)/中心点(C)]:_c指定椭圆的中心点:指定轴的端点:100指定另一条半轴长度或[旋转(R)]:50 (指定椭圆中心点)(指定长半轴长度)(指定短半轴长度) 43 AutoCAD2016 辅助设计与制作案例技能实训教程 CHAPTER01 CHAPTER02 CHAPTER03 图2-67 图2-68 图2-69 椭圆的绘制模式有3种,分别为“圆心”模式、“轴、端点”模式和“椭圆弧”模式。
其中“圆心”模式为系统默认绘制椭圆的模式。
●“圆心”模式:该模式是指定一个点作为椭圆曲线的圆心点,然后分别指定椭圆曲线的长半轴长度和短半轴长度。
●“轴、端点”模式:该模式是指定一个点作为椭圆曲线半轴的起点,指定第二个点为长半轴(或短半轴)的端点,指定第三个点为短半轴(或长半轴)的端点。
●“椭圆弧”模式:该模式的创建方法与轴、端点的创建方式相似。
使用该方法创建的椭圆可以是完整的椭圆,也可以是其中的一段圆弧。
2.4.4绘制圆环 圆环是由两个圆心相同、半径不同的圆组成的。
圆环分为填充环和实体填充圆,即带有宽度的闭合多段线。
绘制圆环时,应首先指定圆环的内径、外径,然后指定圆环的中心点即可完成圆环的绘制。
从功能区执行“默认”选项卡“绘图”组中的“圆环”命令,根据命令行提示,指定好圆环的内、外径大小,即可完成圆环的绘制。
命令行的提示及相关操作说明如下。
命令:_donut指定圆环的内径<24.8308>:50指定圆环的外径<50.0000>:20指定圆环的中心点或<退出>:指定圆环的中心点或<退出>:*取消* (指定圆环内径值)(指定圆环外径值)(指定圆弧中心点位置) 2.4.5绘制螺旋线 螺旋线常被用来创建具有螺旋特征的曲线,螺旋线的底面半径和顶面半径决定了螺旋线的形状,用户还可以控制螺旋线的圈间距。
从功能区执行“默认”选项卡“绘图”组中的“螺旋”命令,根据命令行提示,指定螺旋底面中心点,并输入底面半径值和螺旋顶面半径值及螺旋线高度值,即可完成绘制,如图2-70、图2-71所示。
命令行的提示及相关操作说明如下。
44 CHAPTER04 CHAPTER05 CHAPTER01 CHAPTER02 绘制平面布置图——绘制二维图形详解 第2章 命令:_Helix 圈数=3.0000扭曲=CCW 指定底面的中心点: 指定底面半径或[直径(D)]<1.0000>:50 (输入底面半径值) 指定顶面半径或[直径(D)]<50.0000>:100 (输入顶面半径值) 指定螺旋高度或[轴端点(A)/圈数(T)/圈高(H)/扭曲(W)]<1.0000>:50 (输入螺旋高度值) 图2-70 图2-71 2.4.6绘制样条曲线 样条曲线是一种较为特别的线段。
它是通过一系列指定点的光滑曲线,用来绘制不规则的曲线图形。
适用于表达各种具有不规则变化曲率半径的曲线。
在AutoCAD2016软件中,样条曲线可分为两种绘制模式,分别为“样条曲线拟合”和“样条曲线控制点”。
●样条曲线拟合:该模式是使用曲线拟合点来绘制样条曲线,如图2-72所示。
●样条曲线控制点:该模式是使用曲线控制点来绘制样条曲线的。
使用该模式绘 制出的曲线较为平滑,如图2-73所示。
CHAPTER03 CHAPTER04 CHAPTER05 图2-72 图2-73 45 CHAPTER01 AutoCAD2016 辅助设计与制作案例技能实训教程 【自己练】 项目练习
1 绘制麻将桌平面图图纸展示,如图2-74所示。
绘图要领:
(1)设置绘图环境。
(2)绘制矩形、圆弧。
项目练习
2 绘制组合沙发图纸展示,如图2-75所示。
图2-74 CHAPTER02 CHAPTER03 CHAPTER04 CHAPTER05 绘图要领:
(1)沙发比例大小要准确。
(2)拉伸、修剪等命令应用。
(3)沙发圆角设置。
46 图2-75
本章将对卧室平面图绘制方法及其相关知识进行介绍。
要点难点: 捕捉绘图功能的应用 ★☆☆点的绘制 ★☆☆线的绘制 ★★☆曲线的绘制 ★★☆卧室平面布置图的绘制 ★★★ 案例预览: 卧室平面布置图 CHAPTER01 AutoCAD2016 辅助设计与制作案例技能实训教程 【跟我练】绘制卧室平面布置图 案例描述 本案例主要绘制卧室顶面布置图,主要应用到的命令有直线、矩形、圆等绘图命令以及偏移、修剪等修改命令。
制作过程 STEP01打开“原始结构图”文件,复制一份原始户型图,如图2-1所示。
CHAPTER02 CHAPTER03 CHAPTER04 图2-
1 STEP02执行“删除”命令,删除文字标注及梁轮廓线等图形,如图2-2所示。
STEP03执行“直线”命令,连接卫生间门洞,更改卫生间门洞,如图2-3所示。
STEP04执行“直线”命令和“修剪”命令,绘制新的卫生间门洞和卧室房门门垛,如图2-4所示。
22 图2-2图2-3图2-
4 CHAPTER05 CHAPTER01 绘制平面布置图——绘制二维图形详解 第2章 STEP05执行“矩形”命令,绘制卧室门,设置矩形尺寸为800mm×40mm,如图2-5所示。
STEP08执行“复制”命令,复制房门,执行“旋转”命令,旋转房门,如图2-8所示。
图2-
8 图2-
5 STEP06执行“圆”命令,捕捉矩形端点,绘制半径为800mm的圆形,如图2-6所示。
STEP09执行“矩形”命令,绘制长度为600mm、宽度为1500mm的矩形柜体,执行“偏移”命令,将矩形向内偏移20mm,如图2-9所示。
CHAPTER02 CHAPTER03 CHAPTER04 CHAPTER05 图2-
6 STEP07执行“修剪”命令,选择剪切边,修剪卧室门圆弧,执行“特性”命令,选择矩形,修改矩形颜色为红色,如图2-7所示。
图2-
9 STEP10执行“直线”命令,绘制挂衣杆,执行“矩形”命令和“复制”命令,绘制衣架,如图2-10所示。
图2-
7 图2-10 STEP11执行“矩形”命令,绘制衣架,执行“复制”命令,复制衣架,如图2-11所示。
23 AutoCAD2016 辅助设计与制作案例技能实训教程 CHAPTER01 CHAPTER02 CHAPTER03 图2-11 STEP12执行“复制”命令,继续复制衣架,执行“旋转”命令,旋转衣架,如图2-12所示。
图2-14 图2-12 STEP13执行“插入块”命令,在弹出的“插入”对话框中单击“浏览”按钮,选择双人床模型,插入双人床模型,如图2-13所示。
图2-15 STEP16执行“修剪”命令,修剪电视柜和梳妆台,如图2-16所示。
图2-16 STEP17执行“插入块”命令,在弹出的“插入”对话框中单击“浏览”按钮,选择电视机模型,插入电视机模型,如图2-17所示。
图2-13 STEP14执行“移动”命令,将双人床移动到相应位置,如图2-14所示。
STEP15执行“偏移”命令,绘制电视柜和梳妆台,将墙面直线依次向上偏移300mm、200mm,将左边墙线依次向右偏移800mm、1800mm,如图2-15所示。
图2-17 24 CHAPTER04 CHAPTER05 CHAPTER01 绘制平面布置图——绘制二维图形详解 第2章 STEP18执行“直线”命令,绘制浴缸台面,执行“插入块”命令,在弹出的“插入”对话框中单击“浏览”按钮,选择浴缸,插入浴缸模型,如图2-18所示。
心绘制圆形,绘制下水,如图2-21所示。
图2-18 STEP19执行“插入块”命令,在弹出的“插入”对话框中单击“浏览”按钮,选择马桶,插入马桶模型,执行“旋转”“移动”命令,调整马桶位置,如图2-19所示。
图2-21 STEP22执行“直线”命令和“圆弧”命令,绘制水龙头,执行“修剪”命令,修剪龙头,如图2-22所示。
CHAPTER02 CHAPTER03 CHAPTER04 CHAPTER05 图2-19 STEP20执行“直线”命令和“偏移”命令,绘制洗漱台面,如图2-20所示。
图2-22 STEP23执行“多行文字”命令,绘制房间名称。
至此,卧室平面布置图绘制完毕,如图2-23所示。
图2-20 STEP21执行“椭圆”命令,绘制椭圆形洗手盆,执行“圆”命令,捕捉椭圆圆 图2-23 25 CHAPTER01 AutoCAD2016 辅助设计与制作案例技能实训教程 【听我讲】 2.1捕捉绘图功能 AutoCAD软件提供了多种捕捉功能,其中包括对象捕捉、极轴捕捉、栅格、正交等功能。
下面将分别对其功能进行操作。
2.1.1栅格和捕捉 使用捕捉工具,用户可创建一个栅格,使它可捕捉光标,并约束光标只能定位在某一栅格点上。
用户可以通过数值的方式来确定栅格距离。
在AutoCAD中,启动“栅格捕捉”功能的方法有以下两种。
1.使用菜单栏命令启动 执行“工具”→“绘图设置”菜单命令,打开“草图设置”对话框,切换至“捕捉和栅格”选项卡,从中选中“启用捕捉”和“启用栅格”复选框即可启动,如图2-24所示。
2.使用状态栏命令启动 在状态栏中,单击“捕捉模式”和“栅格显示”启动按钮即可,如图2-25所示。
CHAPTER02 CHAPTER03 CHAPTER04 CHAPTER05 图2-24 图2-25 其中,“捕捉和栅格”选项卡中各选项的含义介绍如下。
●启用捕捉:选中该复选框,可启用捕捉功能;取消选中,则会关闭该功能。
●捕捉间距:在该选项组中,用户可设置捕捉间距值,以限制光标仅在指定的X轴 和Y轴之间内移动。
其输入的数值应为正实数。
●极轴间距:该选项用于控制极轴捕捉增量距离。
该选项只能在启动“极轴捕捉” 26 CHAPTER01 CHAPTER02 绘制平面布置图——绘制二维图形详解 第2章 功能才可用。
●捕捉类型:该选项组用于确定捕捉类型。
选中“栅格捕捉”单选按钮时,光标将 沿着垂直和水平栅格点进行捕捉;选中“矩形捕捉”单选按钮时,光标将捕捉矩形栅格;选中“等轴测捕捉”单选按钮时,光标则捕捉等轴测栅格。
●启用栅格:选中该复选框,可启动栅格功能;反之,则关闭该功能。
●栅格间距:该选项组用于设置栅格在水平与垂直方向的间距,其方法与“捕捉间距”相似。
●每条主线之间的栅格数:该微调框用于指定主栅格线与次栅格线的方格数。
●栅格行为:用于控制当Vscurrent系统变量设置为除二维线框之外的任何视觉样式时,所显示栅格线的外观。
2.1.2对象捕捉 对象捕捉功能是用于CAD绘图必不可少的工具之
一。
通过对象捕捉功能,能够快速定位至图形中点、垂直、端点、圆心、切点及象限点等。
启动对象捕捉功能的方法有以下两种。
1.单击“对象捕捉”启动按钮 右击状态栏中的“对象捕捉”按钮,在弹出的快捷菜单中选择“设置”命令,打开“草图设置”对话框,切换到“对象捕捉”选项卡,从中选中所需捕捉功能对应的复选框即可启动,如图2-26所示。
2.右键菜单启动 同样,在状态栏中,右击“对象捕捉”按钮,在弹出的快捷菜单中,用户即可选中需启动的捕捉选项,如图2-27所示。
对象捕捉各功能介绍如表2-1所示。
CHAPTER03 CHAPTER04 CHAPTER05 图2-26 图2-27 27 CHAPTER01 CHAPTER02 CHAPTER03 AutoCAD2016 辅助设计与制作案例技能实训教程 名 称端点捕捉中点捕捉圆心捕捉节点捕捉象限点捕捉交点捕捉延长线捕捉插入点捕捉垂直点捕捉切点捕捉最近点捕捉外观交点捕捉平行线捕捉临时追踪点捕捉自 表2-1对象捕捉功能列表 捕捉到线段等对象的端点捕捉到线段等对象的中点 使用功能 捕捉到圆或圆弧的圆心捕捉到线段等对象的节点捕捉到圆或圆弧的象限点捕捉到各对象之间的交点捕捉到直线或圆弧的延长线上点捕捉块、图形、文字或属性的插入点捕捉到垂直于线或圆上的点捕捉到圆或圆弧的切点捕捉拾取点最近的线段、圆、圆弧或点等对象上的点捕捉两个对象的外观的交点捕捉到与指定线平行的线上的点创建对象捕捉所使用的临时点从临时参照点偏移 绘图技巧 “临时追踪点”和“捕捉自”两种捕捉模式是在绘图过程中进行捕捉的,属于透明命令的一种。
用户只需在绘制过程中,右击,在弹出的快捷菜单中选择“捕捉替代”命令,并在级联菜单中即可选择该捕捉功能。
2.1.3对象追踪 对象追踪功能是对象捕捉与追踪功能的结合。
它是AutoCAD的一个非常便捷的绘图功能,它是按指定角度或按与其他对象的指定关系绘制对象。
1.极轴追踪功能 极轴追踪功能可在系统要求指定一点时,按事先设置的角度增量显示一条无限延伸的辅助线,用户就可沿着辅助线追踪到指定点。
若要启动该功能,则在状态栏中右击“极轴追踪”启动按钮,选择快捷菜单中的“设置”命令,如图2-28所示。
随后打开“草图设置”对话框,切换至“极轴追踪”选项卡,从中设置相关选项即可,如图2-29所示。
其中,“极轴追踪”选项卡中各选项的含义介绍如下。
●启用极轴追踪:该复选框用于启动极轴追踪功能。
●极轴角设置:该选项组用于设置极轴追踪的对齐角度;“增量角”用于设置显示 CHAPTER04 CHAPTER05 28 CHAPTER01 绘制平面布置图——绘制二维图形详解 第2章 极轴追踪对齐路径的极轴角增量,在此可输入任何角度,也可在其下拉列表框中选择所需角度;“附加角”则是对极轴追踪使用列表中的任何一种附加角度。
●对象捕捉追踪设置:该选项组用于设置对象捕捉追踪选项。
选中“仅正交追踪”单选按钮,则启用对象捕捉追踪时,将显示获取对象捕捉点的正交对象捕捉追踪路径;若选中“用所有极轴角设置追踪”单选按钮,则在启用对象追踪时,将从对象捕捉点起沿着极轴对齐角度进行追踪。
●极轴角测量:该选项组用于设置极轴追踪对齐角度的测量基准。
选中“绝对”单选按钮,可基于当前用户坐标系确定极轴追踪角度;选中“相对上一段”单选按钮,则可基于最后绘制的线段确定极轴追踪角度。
CHAPTER02 CHAPTER03 CHAPTER04 图2-28 图2-29
2.自动追踪功能 自动追踪功能可帮助用户快速、精 确地定位所需点。
执行“应用程序”→“选 项”菜单命令,打开“选项”对话框, 切换至“绘图”选项卡,在“AutoTrack 设置”选项组进行设置即可,如图2-30 所示。
该选项组中各选项说明如下。
●显示极轴追踪矢量:该选项用于 设置是否显示极轴追踪的矢量 数据。
●显示全屏追踪矢量:该选项用于设置是否显示全屏追踪的矢量数据。
图2-30 ●显示自动追踪工具提示:该选项用于在追踪特征点时,是否显示工具栏上的相应 按钮的提示文字。
29 CHAPTER05 CHAPTER01 AutoCAD2016 辅助设计与制作案例技能实训教程 2.1.4正交模式 在绘制图形时,有时需要绘制水平线或垂直线,此时则需使用正交功能。
该功能为绘图带来很大的方便。
在状态栏中,单击“正交”启动按钮,即可启动该功能。
当然用户也可按F8键来启动。
启动该功能后,光标只能限制在水平或垂直方向移动,通过在绘图区中单击或输入线条长度来绘制水平线或垂直线。
2.1.5动态输入 动态输入功能是指在执行某项命令时,在光标右侧显示的一个命令界面。
它可帮助用户完成图形的绘制。
该命令界面可根据光标的移动而动态更新。
在状态栏中,单击“动态输入”按钮即可启用动态输入功能;相反,再次单击该按钮,则将关闭该功能。
1.启用指针输入 打开图2-31所示的“草图设置”对话框,切换至“动态输入”选项卡,选中“启用指针输入”复选框来启动指针输入功能。
单击“指针输入”下的“设置”按钮,在打开的“指针输入设置”对话框中设置指针的“格式”和“可见性”,如图2-32所示。
CHAPTER02 CHAPTER03 CHAPTER04 CHAPTER05 图2-31 图2-32 在执行某项命令时,启用指针输入功能,十字光标右侧工具栏中则会显示当前的坐标点。
此时可在工具栏中输入新坐标点,而不用在命令行中进行输入。
2.启用标注输入 在“动态输入”选项卡中,选中“可能时启用标注输入”复选框即可启用该功能。
单击“标注输入”下的“设置”按钮,在打开的“标注输入的设置”对话框中,则可设置标注输入的可见性,如图2-33所示。
30 绘制平面布置图——绘制二维图形详解 第2章 CHAPTER01 CHAPTER02 CHAPTER03 CHAPTER04 图2-33 2.2绘制点 无论是直线、曲线还是其他线段,都是由多个点连接而成的。
所以点是组成图形最基本的元素。
在AutoCAD软件中,点样式是可以根据需要进行设置的。
2.2.1设置点样式 在默认情况下,点是没有长度和大小的,所以在绘图区中绘制一个点,用户则很难看见。
为了能够清晰地显示出点的位置,用户可对点样式进行设置。
在菜单栏中选择“格式”→“点样式”命令,在打开的“点样式”对话框中,选中所需的点的样式,并在“点大小”文本框中输入点的大小值即可,如图2-34所示。
图2-34 用户也可在命令行中输入“DDPTYPE”后按Enter键,同样也可打开“点样式”对话框,随后即可进行点样式的设置。
31 CHAPTER05 AutoCAD2016 辅助设计与制作案例技能实训教程 2.2.2绘制单点和多点 完成点的设置后,在功能区的“默认”选项卡的“绘图”组中执行“多点”命令,在绘图区中指定所需位置即可完成点的绘制。
下面将对点样式的设置与绘制进行介绍。
STEP01执行“格式”→“点样式”菜单命令,打开“点样式”对话框,选中所需设置的点样式,并在“点大小”文本框中输入点数值,单击“确定”按钮,如图2-35所示。
STEP02设置完成后,在绘图区中指定好点位置即可,如图2-36所示。
CHAPTER01 CHAPTER02 CHAPTER03 CHAPTER04 图2-35 图2-36 设置好点样式后,在命令行中输入“POINT”后按Enter键,在绘图区中,指定好点位置,同样也可完成点的绘制。
命令行的提示及相关操作说明如下。
命令:_point当前点模式:PDMODE=35PDSIZE=-8.0000指定点: (指定点位置) 2.2.3绘制定数等分点 定数等分是将选择的曲线或线段按照指定的段数进行平均等分。
在功能区的“默认”选项卡的“绘图”组中执行“定数等分”命令,根据命令行的提示,首先选择所需等分对象,然后输入等分数值并按Enter键即可,如图2-37、图2-38所示。
命令行的提示及相关操作说明如下。
命令:_divide选择要定数等分的对象:输入线段数目或[块(B)]:
4 (选择等分图形对象)(输入等分数值,按Enter键) 32 CHAPTER05 CHAPTER01 绘制平面布置图——绘制二维图形详解 第2章 图2-37 图2-38 2.2.4绘制定距等分点 定距命令是指在选定图形对象上,按照指定的长度放置点的标记符号。
在功能区的“默认”选项卡的“绘图”组中执行“测量”命令,根据命令行提示,选择测量对象,并输入线段长度值,按Enter键即可,如图2-39、图2-40所示。
命令行的提示及相关操作说明如下。
命令:_measure选择要定距等分的对象:指定线段长度或[块(B)]:50 (选择所需图形对象)(输入线段长度值,按Enter键) CHAPTER02 CHAPTER03 CHAPTER04 CHAPTER05 图2-39 图2-40 2.3绘制线 在AutoCAD中线段的类型分为多种,其中包括直线、射线、构造线、多线及多段线等。
线段是绘制图形的基础。
下面将分别对其进行介绍。
2.3.1绘制直线 在AutoCAD中执行直线命令的方法有两种:使用“直线”命令操作;使用快捷键进行操作。
33 CHAPTER01 AutoCAD2016 辅助设计与制作案例技能实训教程
1.使用“直线”命令操作 在功能区的“默认”选项卡的“绘图”组中执行“直线”命令,根据命令行提示,在绘图区中指定直线的起点,移动鼠标指针,并输入直线距离值,按Enter键即可完成绘制。
2.使用快捷键命令操作 若要执行“直线”命令,在命令行中输入“L”后,按Enter键,同样可执行直线操作。
命令行的提示及相关操作说明如下。
命令:_line指定第一个点:指定下一点或[放弃(U)]:<正交开>200指定下一点或[放弃(U)]: (指定直线起点)(输入线段下一点距离值) (按Enter键,完成操作) 2.3.2绘制射线和构造线 射线是以一个起点为中心,向某方向无限延伸的直线。
射线一般用来作为创建其他直线的参照。
从功能区执行“默认”选项卡“绘图”组中的“射线”命令,根据命令行提示,指定好射线的起始点,之后将光标移至所需位置,并指定好第二点,即可完成射线的绘制,如图2-41、图2-42所示。
命令行的提示及相关操作说明如下。
命令:_ray指定起点: 指定通过点: (指定射线起点)(指定射线方向) CHAPTER02 CHAPTER03 CHAPTER04 CHAPTER05 图2-41 图2-42 构造线是无限延伸的线,也可以用来作为创建其他直线的参照,可创建出水平、垂直或具有一定角度的构造线。
从功能区执行“默认”选项卡“绘图”组中的“构造线”命令,在绘图区中,分别指定线段起点和端点,即可创建出构造线,这两个点就是构造线上的点。
命令行的提示及相关操作说明如下。
34 CHAPTER01 CHAPTER02 CHAPTER03 绘制平面布置图——绘制二维图形详解 第2章 命令:_xline 指定点或[水平(H)/垂直(V)/角度(A)/二等分(B)/偏移(O)]:(指定构造线上的一点) 指定通过点: (指定构造线第二点) 2.3.3绘制多线 多线一般是由多条平行线组成的对象,平行线之间的间距和数目是可以设置的。
多线主要用于绘制建筑平面图中的墙体图形。
通常在绘制多线时,需要对多线样式进行设置。
下面对其相关知识进行介绍。
1.设置多线样式 在AutoCAD中,设置多线样式的操作方法有两种,即使用“多线样式”命令操作和使用快捷命令操作。
(1)使用“多线样式”命令操作。
在菜单栏中选择“格式”→“多线样式”命令,打开“多线样式”对话框,之后根据需要选择相关选项进行设置即可。
(2)使用快捷命令操作。
用户可在命令行中输入“MLSTYLE”命令,按Enter键,同样可打开“多线样式”对话框进行设置。
绘图技巧 在“多线样式”对话框中,默认为“STANDARD”样式。
若要新建样式,可单击“新建”按钮,在弹出的“创建新的多线样式”对话框中,输入新样式的名称,单击“确定”按钮,其次在“修改多线样式”对话框中,根据需要进行设置,完成后返回上一层对话框,在“样式”列表框中选择新建的样式,单击“置为当前”按钮即可。
2.绘制多线 完成多线设置后,需通过“多线”命令进行绘制。
用户可通过以下两种方法进行操作。
(1)使用“多线”命令操作。
在菜单栏中选择“绘图”→“多线”命令,在弹出的对话框中,设置多线比例和样式,之后指定多线起点,并输入线段长度值即可。
(2)使用快捷命令操作。
设置完多线样式后,在命令行中输入“ML”并按Enter键即可。
命令行的提示及相关操作说明如下。
命令:ml (输入“多线”快捷命令) MLINE 当前设置:对正=上,比例=20.00,样式=STANDARD 指定起点或[对正(J)/比例(S)/样式(ST)]:s (选择“比例”选项) 输入多线比例<20.00>:240 (输入比例值) CHAPTER04 CHAPTER05 35 CHAPTER01 CHAPTER02 AutoCAD2016 辅助设计与制作案例技能实训教程 当前设置:对正=上,比例=240.00,样式=STANDARD指定起点或[对正(J)/比例(S)/样式(ST)]:j输入对正类型[上(T)/无(Z)/下(B)]<上>:Z当前设置:对正=无,比例=240.00,样式=STANDARD指定起点或[对正(J)/比例(S)/样式(ST)]:指定下一点或[闭合(C)/放弃(U)]: (选择“对正”选项)(选择对正类型) (指定多线起点)(绘制多线) 下面举例介绍多线绘制的具体操作。
STEP01在命令行中,输入“ML”后按Enter键。
根据命令行中提示,将多线比例设为“240”,将对正类型设为“无”。
STEP02在绘图区中,指定好多线起点,将光标向左移动,并在命令行中输入多线距离值2000,按Enter键,如图2-43所示。
STEP03将光标向上移动,并输入距离值为3500,按Enter键,如图2-44所示。
图2-43 图2-44 STEP04将光标向右移动,并输入数值3000,按Enter键,如图2-45所示。
STEP05将光标向下移动,并输入数值3500,按Enter键,其后按照同样的操作,将光标向左移动,并输入300,按Enter键完成操作,如图2-46所示。
CHAPTER03 CHAPTER04 CHAPTER05 图2-45 36 图2-46 CHAPTER01 CHAPTER02 绘制平面布置图——绘制二维图形详解 第2章 2.3.4绘制多段线 多段线是由相连的直线和圆弧曲线组成的,在直线和圆弧曲线之间可进行自由切换。
用户可以设置多段线的宽度,也可以在不同的线段中设置不同的线宽。
此外,还可以设置线段的始末端点具有不同的线宽。
从功能区执行“默认”选项卡“绘图”组中的“多段线”命令,根据命令行中的提示,指定线段起点和终点即可完成多段线的绘制。
当然用户也可在命令行中输入“PL”后按Enter键,同样可以绘制多段线。
命令行的提示及相关操作说明如下。
命令:_pline 指定起点: (指定多段线起点) 当前线宽为0.0000 指定下一个点或[圆弧(A)/半宽(H)/长度(L)/放弃(U)/宽度(W)]:(输入线段长度, 指定下一点) 指定下一点或[圆弧(A)/闭合(C)/半宽(H)/长度(L)/放弃(U)/宽度(W)]: 2.3.5绘制矩形和多边形 在绘制过程中,用户需要经常绘制方形、多边形对象,如矩形、正方形及正多边形等。
下面分别对其绘制方法进行讲解。
1.绘制矩形 “矩形”命令是常用的命令之
一,它可通过两个角点来定义。
从功能区执行“默认”选项卡“绘图”组中的“矩形”命令,在绘图区中指定一个点作为矩形的起点,再指定第二个点作为矩形的对角点,即可创建出一个矩形,如图2-47、图2-48所示。
命令行的提示及相关操作说明如下。
命令:_rectang指定第一个角点或[倒角(C)/标高(E)/圆角(F)/厚度(T)/宽度(W)]:(指定第一个矩形角点)指定另一个角点或[面积(A)/尺寸(D)/旋转(R)]:@100,100(输入矩形长度和宽度值) CHAPTER03 CHAPTER04 CHAPTER05 图2-47 图2-48 37 CHAPTER01 AutoCAD2016 辅助设计与制作案例技能实训教程 命令行各选项说明如下。
●倒角:使用该命令选项可绘制一个带有倒角的矩形,这时必须指定两个倒角的距离。
●标高:使用该命令选项可指定矩形所在的平面高度。
●圆角:使用该命令选项可绘制一个带有圆角的矩形,这时需输入倒角半径。
●厚度:使用该命令选项可设置具有一定厚度的矩形。
●宽度:使用该命令选项可设置矩形的线宽。
2.绘制正多边形 正多边形是由多条边长相等的闭合线段组合而成。
各边相等,各角也相等的多边形称为正多边形。
在默认情况下,正多边形的边数为
4。
从功能区执行“默认”选项卡“绘图”组中的“多边形”命令,根据命令行提示,输入所需边数值,其后指定多边形中心点,并根据需要指定圆类型和圆半径值,即可完成绘制,如图2-49、图2-50所示。
命令行的提示及相关操作说明如下。
命令:_polygon输入侧面数<4>:5指定正多边形的中心点或[边(E)]:输入选项[内接于圆(I)/外切于圆(C)]:I指定圆的半径:50 (输入多边形边数值5)(指定多边形中心点) (选择圆类型选项)(输入圆半径数值50) CHAPTER02 CHAPTER03 CHAPTER04 CHAPTER05 图2-49 图2-50 2.4绘制曲线 使用曲线绘图是最常用的绘图方式之
一。
在AutoCAD软件中,曲线功能主要包括圆弧、圆、椭圆和椭圆弧等。
下面分别对其操作进行介绍。
2.4.1绘制圆 在制图过程中,“圆”命令是常用命令之
一。
用户可使用以下两种方法进行圆形的绘制。
38 CHAPTER01 绘制平面布置图——绘制二维图形详解 第2章
1.使用“圆”命令绘制 从功能区执行“默认”选项卡“绘图”组中的“圆”命令,根据命令行提示信息,在绘图区中,指定圆的中心点,其后输入圆半径值,即可创建圆。
2.使用快捷命令绘制 用户可在命令行中直接输入“C”后按Enter键,即可根据命令提示进行绘制。
命令行的提示及相关操作说明如下。
命令:_circle指定圆的圆心或[三点(3P)/两点(2P)/切点、切点、半径(T)]:指定圆的半径或[直径(D)]:50 (指定圆心点)(输入圆半径值50) 在AutoCAD软件中,可通过6种模式绘制圆形,分别为:“圆心、半径”模式;“圆心、直径”模式;“两点”模式;“三点”模式;“相切、相切、半径”模式;“相切、相切、相切”模式。
(1)“圆心、半径”模式:该模式是通过指定圆心位置和半径值进行绘制。
该模式为默认模式,如图2-51、图2-52所示。
CHAPTER02 CHAPTER03 CHAPTER04 CHAPTER05 图2-51 图2-52
(2)“圆心、直径”模式:该模式是通过指定圆心位置和直径值进行绘制。
命令行的提示及相关操作说明如下。
命令:_circle指定圆的圆心或[三点(3P)/两点(2P)/切点、切点、半径(T)]:(指定圆心点)指定圆的半径或[直径(D)]<200.0000>:_d指定圆的直径<400.0000>:200(输入直径值)
(3)“两点”模式:该模式是通过指定圆周上两点进行绘制,如图2-53、图2-54所示。
命令行的提示及相关操作说明如下。
39 AutoCAD2016 辅助设计与制作案例技能实训教程 命令:_circle指定圆的圆心或[三点(3P)/两点(2P)/切点、切点、半径(T)]:_2p指定圆直径的第一个端点:(指定圆1个端点)指定圆直径的第二个端点:200(指定第2个端点,或输入两端之间的距离值) CHAPTER01 CHAPTER02 CHAPTER03 图2-53 图2-54
(4)“三点”模式:该模式是通过指定圆周上三点进行绘制。
第一个点为圆的起点,第二个点为圆的直径点,第三个点为圆上的点,如图2-55、图2-56所示。
命令行的提示及相关操作说明如下。
命令:_circle 指定圆的圆心或[三点(3P)/两点(2P)/切点、切点、半径(T)]:_3p指定圆上的第 一个点: (指定圆第1点) 指定圆上的第二个点: (指定圆第2点) 指定圆上的第三个点: (指定圆第3点) CHAPTER04 CHAPTER05 图2-55 图2-56
(5)“相切、相切、半径”模式:该模式是通过先指定两个相切对象,然后指定半径值进行绘制。
在使用该命令时所选的对象必须是圆或圆弧曲线,第一个点为第一组曲线上的相切点,如图2-57至图2-59所示。
命令行的提示及相关操作说明如下。
40 CHAPTER01 CHAPTER02 绘制平面布置图——绘制二维图形详解 第2章 命令:_circle 指定圆的圆心或[三点(3P)/两点(2P)/切点、切点、半径(T)]:_ttr 指定对象与圆的第一个切点: (捕捉第1个切点) 指定对象与圆的第二个切点: (捕捉第2个切点) 指定圆的半径<34.2825>:40 (输入相切圆半径) 图2-57 图2-58 图2-59 专家技巧 绘制相切圆需注意 使用“相切、相切、半径”模式绘制圆形时,如果指定的半径太小,无法满足相切条件,则系统会提示该圆不存在。
(6)相切、相切、相切:该模式通过指定与已经存在的圆弧或圆对象相切的3个切点来绘制圆。
首先在第1个圆或圆弧上指定第1个切点,然后在第2个、第3个圆或圆弧上分别指定切点后,即可完成创建,如图2-60至图2-62所示。
命令行的提示及相关操作说明如下。
命令:_circle 指定圆的圆心或[三点(3P)/两点(2P)/切点、切点、半径(T)]:_3p指定圆上的第 一个点:_tan到 (捕捉第1个圆上的切点) 指定圆上的第二个点:_tan到 (捕捉第2个圆上的切点) 指定圆上的第三个点:_tan到 (捕捉第3个圆上的切点) CHAPTER03 CHAPTER04 CHAPTER05 图2-60 图2-61 图2-62 41 CHAPTER01 AutoCAD2016 辅助设计与制作案例技能实训教程 2.4.2绘制圆弧 圆弧是圆的一部分,绘制圆弧一般需要指定3个点,即圆弧的起点、圆弧上的点和圆弧的端点。
用户可使用以下两种方法绘制圆弧。
1.使用“圆弧”命令绘制 从功能区执行“默认”选项卡“绘图”组中的“圆弧在绘图区中,指定好圆弧3个点,即可创建圆弧。
”命令,根据命令行提示信息,
2.使用快捷命令绘制 用户在命令行中输入“AR”后,按Enter键,即可执行圆弧操作。
命令行的提示及相关操作说明如下。
CHAPTER02 CHAPTER03 命令:_arc指定圆弧的起点或[圆心(C)]:指定圆弧的第二个点或[圆心(C)/端点(E)]:指定圆弧的端点: (指定圆弧起点)(指定圆弧第2点)(指定圆弧第3点) 在AutoCAD中,用户可通过多种模式绘制圆弧,其中包括“三点”模式、“起点、圆心”模式、“起点、端点”模式、“圆心、起点”模式及“连续”模式等,而“三点”模式为默认模式。
●“三点”模式:该模式是通过指定3个点来创建一条圆弧曲线,第一个点为圆弧的起点,第二个点为圆弧上的点,第三个点为圆弧的端点。
●“起点、圆心”模式:该模式指定圆弧的起点和圆心进行绘制。
使用该方法绘制圆弧还需要指定它的端点、角度或长度。
●“起点、端点”模式:该模式指定圆弧的起点和端点进行绘制。
使用该方法绘制圆弧还需要指定圆弧的半径、角度或方向。
●“圆心、起点”模式:该模式指定圆弧的圆心和起点进行绘制。
使用该方法绘制圆弧还需要指定它的端点、角度或长度。
●“连续”模式:使用该模式绘制的圆弧将与最后一个创建的对象相切。
下面将以圆弧的绘制为例进行介绍。
STEP01执行“圆心、起点、角度”命令,根据命令行提示,捕捉长方形右侧边线的中点和端点,并输入圆弧角度值,如图2-63所示。
命令行的提示及相关操作说明如下。
CHAPTER04 CHAPTER05 命令:_arc 指定圆弧的起点或[圆心(C)]:_c指定圆弧的圆心:(捕捉长方形一侧边线的中点) 指定圆弧的起点: (捕捉长方形边线的端点) 指定圆弧的端点或[角度(A)/弦长(L)]:_a指定包含角:180 (输入圆弧角度) STEP02设置完成后,即可完成圆弧的绘制,如图2-64所示。
42 CHAPTER01 绘制平面布置图——绘制二维图形详解 第2章 图2-63 图2-64 STEP03执行“起点、圆心、端点”命令,捕捉长方形另一边线的起点、圆心和端点,如图2-65所示。
STEP04指定完成后完成圆弧的绘制。
最后删除长方形两侧的边线,如图2-66所示。
命令行的提示及相关操作说明如下。
命令:_arc 指定圆弧的起点或[圆心(C)]: (捕捉长方形另一侧边线端点) 指定圆弧的第二个点或[圆心(C)/端点(E)]:_c指定圆弧的圆心: (捕捉中点) 指定圆弧的端点或[角度(A)/弦长(L)]: (捕捉第2个端点) CHAPTER02 CHAPTER03 CHAPTER04 CHAPTER05 图2-65 图2-66 2.4.3绘制椭圆 椭圆有长半轴和短半轴之分,长半轴与短半轴的值决定了椭圆曲线的形状,用户通过设置椭圆的起始角度和终止角度可以绘制椭圆弧。
从功能区执行“默认”选项卡“绘图”组中的“椭圆”命令,根据命令行提示信息,指定圆心的中点,其后移动光标,指定椭圆短半轴和长半轴的数值,即可完成椭圆的绘制,如图2-67至图2-69所示。
命令行的提示及相关操作说明如下。
命令:_ellipse指定椭圆的轴端点或[圆弧(A)/中心点(C)]:_c指定椭圆的中心点:指定轴的端点:100指定另一条半轴长度或[旋转(R)]:50 (指定椭圆中心点)(指定长半轴长度)(指定短半轴长度) 43 AutoCAD2016 辅助设计与制作案例技能实训教程 CHAPTER01 CHAPTER02 CHAPTER03 图2-67 图2-68 图2-69 椭圆的绘制模式有3种,分别为“圆心”模式、“轴、端点”模式和“椭圆弧”模式。
其中“圆心”模式为系统默认绘制椭圆的模式。
●“圆心”模式:该模式是指定一个点作为椭圆曲线的圆心点,然后分别指定椭圆曲线的长半轴长度和短半轴长度。
●“轴、端点”模式:该模式是指定一个点作为椭圆曲线半轴的起点,指定第二个点为长半轴(或短半轴)的端点,指定第三个点为短半轴(或长半轴)的端点。
●“椭圆弧”模式:该模式的创建方法与轴、端点的创建方式相似。
使用该方法创建的椭圆可以是完整的椭圆,也可以是其中的一段圆弧。
2.4.4绘制圆环 圆环是由两个圆心相同、半径不同的圆组成的。
圆环分为填充环和实体填充圆,即带有宽度的闭合多段线。
绘制圆环时,应首先指定圆环的内径、外径,然后指定圆环的中心点即可完成圆环的绘制。
从功能区执行“默认”选项卡“绘图”组中的“圆环”命令,根据命令行提示,指定好圆环的内、外径大小,即可完成圆环的绘制。
命令行的提示及相关操作说明如下。
命令:_donut指定圆环的内径<24.8308>:50指定圆环的外径<50.0000>:20指定圆环的中心点或<退出>:指定圆环的中心点或<退出>:*取消* (指定圆环内径值)(指定圆环外径值)(指定圆弧中心点位置) 2.4.5绘制螺旋线 螺旋线常被用来创建具有螺旋特征的曲线,螺旋线的底面半径和顶面半径决定了螺旋线的形状,用户还可以控制螺旋线的圈间距。
从功能区执行“默认”选项卡“绘图”组中的“螺旋”命令,根据命令行提示,指定螺旋底面中心点,并输入底面半径值和螺旋顶面半径值及螺旋线高度值,即可完成绘制,如图2-70、图2-71所示。
命令行的提示及相关操作说明如下。
44 CHAPTER04 CHAPTER05 CHAPTER01 CHAPTER02 绘制平面布置图——绘制二维图形详解 第2章 命令:_Helix 圈数=3.0000扭曲=CCW 指定底面的中心点: 指定底面半径或[直径(D)]<1.0000>:50 (输入底面半径值) 指定顶面半径或[直径(D)]<50.0000>:100 (输入顶面半径值) 指定螺旋高度或[轴端点(A)/圈数(T)/圈高(H)/扭曲(W)]<1.0000>:50 (输入螺旋高度值) 图2-70 图2-71 2.4.6绘制样条曲线 样条曲线是一种较为特别的线段。
它是通过一系列指定点的光滑曲线,用来绘制不规则的曲线图形。
适用于表达各种具有不规则变化曲率半径的曲线。
在AutoCAD2016软件中,样条曲线可分为两种绘制模式,分别为“样条曲线拟合”和“样条曲线控制点”。
●样条曲线拟合:该模式是使用曲线拟合点来绘制样条曲线,如图2-72所示。
●样条曲线控制点:该模式是使用曲线控制点来绘制样条曲线的。
使用该模式绘 制出的曲线较为平滑,如图2-73所示。
CHAPTER03 CHAPTER04 CHAPTER05 图2-72 图2-73 45 CHAPTER01 AutoCAD2016 辅助设计与制作案例技能实训教程 【自己练】 项目练习
1 绘制麻将桌平面图图纸展示,如图2-74所示。
绘图要领:
(1)设置绘图环境。
(2)绘制矩形、圆弧。
项目练习
2 绘制组合沙发图纸展示,如图2-75所示。
图2-74 CHAPTER02 CHAPTER03 CHAPTER04 CHAPTER05 绘图要领:
(1)沙发比例大小要准确。
(2)拉伸、修剪等命令应用。
(3)沙发圆角设置。
46 图2-75
声明:
该资讯来自于互联网网友发布,如有侵犯您的权益请联系我们。