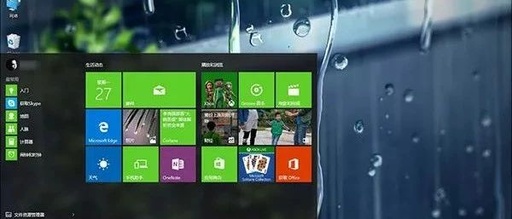ESX配置指南
ESX4.0vCenterServer4.0
ZH_CN-000106-00
ESX配置指南
您可以在VMware的网站上找到最新的技术文档,网址为/support/VMware网站还提供了最新的产品更新。
如果您对本文档有任何意见和建议,请将您的反馈提交到:docfeedback@ ©2009VMware,Inc.保留所有权利。
本产品受美国和国际版权及知识产权法的保护。
VMware产品受一项或多项专利保护,有关专利详情,请访问。
VMware、VMware“箱状”徽标及设计、VirtualSMP和VMotion都是VMware,Inc.在美国和/或其他法律辖区的注册商标或商标。
此处提到的所有其他商标和名称分别是其各自公司的商标。
VMware,Inc.3401HillviewAve.PaloAlto,CA94304 北京办公室北京市海淀区科学院南路2号融科资讯中心C座南8层 上海办公室上海市浦东新区浦东南路999号新梅联合广场23楼 广州办公室广州市天河北路233号中信广场7401室
2 VMware,Inc. 目录 关于本文档7 1ESX配置简介
9 网络 2网络简介13 网络概念概述13网络服务14在vSphereClient中查看网络信息14在vSphereClient中查看网络适配器信息14 3vNetwork标准交换机的基本网络17 vNetwork标准交换机17端口组18虚拟机的端口组配置18VMkernel网络配置19服务控制台配置21vNetwork标准交换机属性23 4vNetwork分布式交换机的基本网络27 vNetwork分布式交换机架构27配置vNetwork分布式交换机28dvPort组30专用VLAN31配置vNetwork分布式交换机网络适配器33在vNetwork分布式交换机上配置虚拟机网络37 5高级网络39 协议第6版39网络策略40更改DNS和路由配置51MAC地址52TCP分段清除和巨帧53NetQueue和网络性能56VMDirectPathGenI56 6网络最佳做法、场景和故障排除59 网络最佳做法59 VMware,Inc.
3 ESX配置指南 挂载NFS卷60软件iSCSI存储器的网络配置60在刀片服务器上配置网络61故障排除62 存储器 7存储器简介67 关于ESX存储器67物理存储器的类型67支持的存储适配器69目标和设备表示形式69关于ESX数据存储71比较存储器类型73在vSphereClient中查看存储器信息74 8配置ESX存储器79 本地SCSI存储器79光纤通道存储器80iSCSI存储器80存储刷新和重新扫描操作89创建VMFS数据存储90网络附加存储91创建诊断分区92 9管理存储器95 管理数据存储95更改VMFS数据存储属性97管理重复VMFS数据存储99在ESX中使用多路径101精简置备108 10裸机映射111 关于裸机映射111裸机映射特性114管理映射的LUN117 安全 11ESX系统的安全123 ESX架构和安全功能123安全资源和信息129 12确保ESX配置的安全131 使用防火墙确保网络安全131
4 VMware,Inc. 目录 通过VLAN确保虚拟机安全138确保虚拟交换机端口安全142确保iSCSI存储器安全143 13身份验证和用户管理147 通过身份验证和权限确保ESX的安全147ESX加密和安全证书153 14服务控制台安全159 常规安全建议159登录到服务控制台160服务控制台防火墙配置160密码限制163密码强度168setuid和setgid标记168SSH安全170安全修补程序和安全漏洞扫描软件171 15安全部署和建议173 常见ESX部署的安全措施173虚拟机建议176 主机配置文件 16管理主机配置文件183 主机配置文件使用情况模型183访问主机配置文件视图184创建主机配置文件184导出主机配置文件185导入主机配置文件185编辑主机配置文件185管理配置文件187检查合规性189 附录 AESX技术支持命令193 B用于ESX的Linux命令197 C使用vmkfstools199 vmkfstools命令语法199vmkfstools选项200 索引207 VMware,Inc.
5 ESX配置指南
6 VMware,Inc. 关于本文档 本手册(《ESX配置指南》)提供有关如何为ESX配置网络的信息,其中包括如何创建虚拟交换机和端口,以及如何为虚拟机、VMotion、IP存储器和服务控制台设置网络的信息。
此外还论述了如何配置文件系统及各种类型的存储器,如iSCSI、光纤通道等等。
为了帮助保护ESX安装,本指南提供了有关ESX中内置安全功能的论述,以及为使其免受攻击而可采取的措施。
此外,它还包括一个ESX技术支持命令及其vSphereClient等效指令的列表,以及vmkfstools实用程序的描述。
此信息涉及ESX4.0。
目标读者 本手册专为需要安装、升级或使用ESX的用户提供。
本手册的目标读者为熟悉数据中心操作且具丰富经验的Windows或Linux系统管理员。
文档反馈 VMware欢迎您提出宝贵建议,以便改进我们的文档。
如有意见,请将反馈发送到docfeedback@。
VMwarevSphere文档 vSphere文档包括VMwarevCenterServer和ESX文档集。
图中使用的缩写 本手册中的图片使用表1中列出的缩写形式。
表
1。
缩写缩写数据库数据存储dsk#hostnSANtmpltuser#VCVM# 描述vCenterServer数据库受管主机的存储器受管主机的存储磁盘vCenterServer受管主机受管主机之间共享的存储区域网络类型数据存储模板具有访问权限的用户vCenterServer受管主机上的虚拟机 VMware,Inc.
7 ESX配置指南 技术支持和教育资源 您可以获取以下技术支持资源。
有关本文档和其他文档的最新版本,请访问:/support/pubs。
在线支持和电话支持 支持服务项目VMware专业服务 要通过在线支持提交技术支持请求、查看产品和合同信息以及注册您的产品,请访问/support。
客户只要拥有相应的支持合同,就可以通过电话支持,尽快获得对优先级高的问题的答复。
请访问/support/phone_support.html。
要了解VMware支持服务项目如何帮助您满足业务需求,请访问/support/services。
VMware教育服务课程提供了大量实践操作环境、案例研究示例,以及用作作业参考工具的课程材料。
这些课程可以通过现场指导、教室授课的方式学习,也可以通过在线直播的方式学习。
关于现场试点项目及实施的最佳实践,VMware咨询服务可提供多种服务,协助您评估、计划、构建和管理虚拟环境。
要了解有关教育课程、认证计划和咨询服务的信息,请访问/services。
8 VMware,Inc. ESX配置简介
1 本指南将介绍配置ESX主机网络、存储器和安全需要完成的任务。
此外,本指南还提供有关有助于了解这些任务以及如何根据需要部署主机的概述、建议和概念性论述。
在使用此信息之前,请阅读《vSphere简介》以了解系统结构以及组成vSphere系统的物理和虚拟设备的概述。
此简介概括了本指南的内容。
网络 网络信息使您了解物理和虚拟网络概念,介绍配置ESX主机的网络连接需要完成的基本任务,并对高级网络主题和任务进行论述。
存储器 存储器信息提供有关存储器的基本认识,介绍配置和管理ESX主机存储器所要执行的基本任务,并对如何设置裸机映射(RDM)进行论述。
安全 安全信息介绍VMware已内置到ESX中的安全措施,以及为保护主机免受安全危胁所采取的措施。
这些措施包括使用防火墙、利用虚拟交换机的安全功能以及设置用户身份验证和权限。
主机配置文件 本节介绍主机配置文件的功能,以及如何使用它将主机配置封装到主机配置文件。
本节还将介绍如何将此主机
配置文件应用于其他主机或群集、如何编辑配置文件以及如何检查主机是否与配置文件相符。
附录 附录提供有助于您配置ESX主机的专业信息。
nESX技术支持命令-论述了可通过命令行Shell(如SecureShell(SSH))发出的ESX配置命令。
尽管有这些命令可供使用,但不要将其视为可在其上生成脚本的API。
这些命令可能有所更改,并且VMware不支持依赖于ESX配置命令的应用程序和脚本。
此附录提供了对应于这些命令的vSphereClient等效指令。
n使用vmkfstools-论述了vmkfstools实用程序,该程序可用于执行iSCSI磁盘的管理和迁移任务。
VMware,Inc.
9 ESX配置指南 10 VMware,Inc. 网络 VMware,Inc. 11 ESX配置指南 12 VMware,Inc. 网络简介
2 此网络简介可帮助您了解ESX网络的基本概念以及如何在vSphere环境中设置和配置网络。
本章讨论了以下主题: n第13页,“网络概念概述” n第14页,“网络服务” n第14页,“在vSphereClient中查看网络信息” n第14页,“在vSphereClient中查看网络适配器信息” 网络概念概述 一些概念对透彻了解虚拟网络至关重要。
如果您是ESX的新用户,则了解这些概念将对您很有帮助。
物理网络是为了使物理机之间能够收发数据而在物理机间建立的网络。
VMwareESX运行于物理机之上。
虚拟网络是运行于单台物理机之上的虚拟机之间为了互相发送和接收数据而相互逻辑连接所形成的网络。
虚拟机可连接到在添加网络时创建的虚拟网络。
物理以太网交换机管理物理网络上计算机之间的网络流量。
一台交换机可具有多个端口,每个端口都可与网络上的一台计算机或其他交换机连接。
可按某种方式对每个端口的行为进行配置,具体取决于其所连接的计算机的需求。
交换机将会了解到连接其端口的主机,并使用该信息向正确的物理机转发流量。
交换机是物理网络的核心。
可将多个交换机连接在一起,以形成较大的网络。
虚拟交换机vSwitch的运行方式与物理以太网交换机十分相似。
它检测与其虚拟端口进行逻辑连接的虚拟机,并使用该信息向正确的虚拟机转发流量。
可通过使用物理以太网适配器(也称为上行链路适配器)将虚拟网络连接至物理网络,以将vSwitch连接到物理交换机。
此类型的连接类似于将物理交换机连接在一起以创建较大型的网络。
即使vSwitch的运行方式与物理交换机十分相似,但它不具备物理交换机所拥有的一些高级功能。
vNetwork分布式交换机在数据中心上的所有关联主机之间充当单一vSwitch。
这使得虚拟机可在跨多个主机进行迁移时确保其网络配置保持一致。
dvPort是vNetwork分布式交换机上的一个端口,连接到主机的服务控制台或VMkernel,或者连接到虚拟机的网络适配器。
端口组为每个端口指定了诸如宽带限制和VLAN标记策略之类的端口配置选项。
网络服务通过端口组连接vSwitch。
端口组定义通过vSwitch连接网络的方式。
通常,单个vSwitch与一个或多个端口组关联。
dvPort组是与vNetwork分布式交换机关联的端口组,它为每个成员端口指定端口配置选项。
dvPort组定义如何通过vNetwork分布式交换机连接到网络。
当多个上行链路适配器与单一vSwitch相关联以形成小组时,就会发生网卡绑定。
小组将物理网络和虚拟网络之间的流量负载分摊给其所有或部分成员,或在出现硬件故障或网络中断时提供被动故障切换。
VMware,Inc. 13 ESX配置指南 VLAN可用于将单个物理LAN分段进一步分段,以便使端口组中的端口互相隔离,就如同位于不同物理分段上一样。
标准是802.1Q。
VMkernelTCP/IP网络堆栈支持iSCSI、NFS和VMotion。
虚拟机运行其自身系统的TCP/IP堆栈,并通过虚拟交换机连接至以太网级别的VMkernel。
IP存储器是指将TCP/IP网络通信用作其基础的任何形式的存储器。
iSCSI可用作虚拟机数据存储,NFS可用作虚拟机数据存储并用于直接挂载.ISO文件,这些文件对于虚拟机显示为CD-ROM。
TCP分段卸载(TSO)可使TCP/IP堆栈发出非常大的帧(达到64KB),即使接口的最大传输单元(MTU)较小也是如此。
然后网络适配器将较大的帧分成MTU大小的帧,并预置一份初始TCP/IP标头的调整后副本。
借助“通过VMotion迁移”,可在ESX主机之间转移已启动的虚拟机,而无需关闭虚拟机。
可选VMotion功能需要其自身的许可证密钥。
网络服务 vNetwork向主机和虚拟机提供了多种不同服务。
可以在ESX中启用三种类型的网络服务:n将虚拟机连接到物理网络以及相互连接虚拟机。
n将VMkernel服务(如NFS、iSCSI或VMotion)连接至物理网络。
n通过服务控制台运行ESX管理服务。
服务控制台端口(默认情况下在安装期间设置)是将ESX连接至任何网络或远程服务(包括vSphereClient)所必需的。
其他服务(如iSCSI存储器)可能需要其他服务控制台端口。
在vSphereClient中查看网络信息 vSphereClient显示了一般网络信息及网络适配器的特定信息。
步骤1登录vSphereClient,在“清单”面板中选择主机。
2依次单击配置选项卡和网络。
3单击虚拟交换机以查看主机上的vNetwork标准交换机网络,或单击分布式虚拟交换机以查看主机上的 vNetwork分布式交换机网络。
分布式虚拟交换机选项仅出现在与vNetwork分布式交换机关联的主机上。
即会显示主机上的每个虚拟交换机的网络信息。
在vSphereClient中查看网络适配器信息 您可以查看主机上的每个物理网络适配器的有关信息,如速度、双工和观察的IP范围。
步骤1登录vSphereClient,在“清单”面板中选择主机。
2单击配置选项卡,然后单击网络适配器。
网络适配器面板显示以下信息。
选项 描述 设备 网络适配器的名称 速度 网络适配器的实际速度和双工 14 VMware,Inc. 选项已配置vSwitch观察的IP范围支持LAN唤醒 描述网络适配器的已配置速度和双工网络适配器所关联的vSwitch网络适配器可访问的IP地址网络适配器支持LAN唤醒功能 第2章网络简介 VMware,Inc. 15 ESX配置指南 16 VMware,Inc. vNetwork标准交换机的基本网络
3 下列主题引导您在vSphere环境中完成基本vNetwork标准交换机(vSwitch)的网络设置和配置。
使用vSphereClient,添加基于以下类别的网络,这些类别反映网络服务类型:n虚拟机 nVMkerneln服务控制台本章讨论了以下主题: n第17页,“vNetwork标准交换机”n第18页,“端口组”n第18页,“虚拟机的端口组配置”n第19页,“VMkernel网络配置”n第21页,“服务控制台配置”n第23页,“vNetwork标准交换机属性” vNetwork标准交换机 可以创建名为vNetwork标准交换机(vSwitch)的抽象网络设备。
vSwitch可在虚拟机之间进行内部流量路由或链接至外部网络。
使用vSwitch组合多个网络适配器的带宽并平衡它们之间的通信流量。
也可将vSwitch配置为处理物理网卡故障切换。
vSwitch模拟物理以太网交换机。
vSwitch的默认逻辑端口数量为56个。
但在ESX中可以有多达1016个端口。
每个端口均可连接一个虚拟机网络适配器。
与vSwitch关联的每个上行链路适配器均使用一个端口。
vSwitch的每个逻辑端口都是单一端口组的成员。
还可向每个vSwitch分配一个或多个端口组。
最多可在单台主机上创建127个vSwitch。
当两个或多个虚拟机连接到同一vSwitch时,它们之间的网络流量就会在本地进行路由。
如果将上行链路适配器连接到vSwitch,每个虚拟机均可访问该适配器所连接到的外部网络。
VMware,Inc. 17 ESX配置指南 端口组 端口组将多个端口聚合在一个公共配置下,并为连接到带标记网络的虚拟机提供稳定的定位点。
最多可在单台主机上创建512个端口组。
每个端口组都由一个对于当前主机保持唯一的网络标签来标识。
使用网络标签,可以使虚拟机配置可在主机间移植。
对于数据中心中物理连接到同一网络的所有端口组(即每组都可以接收其他组的广播),会赋予同一标签。
反过来,如果两个端口组无法接收对方的广播,则会赋予不同的标签。
VLANID是可选的,它用于将端口组流量限制在物理网络内的一个逻辑以太网网段中。
要使端口组到达其他VLAN上的端口组,必须将VLANID设置为4095。
如果使用VLANID,则必须一起更改端口组标签和VLANID,以便标签能够正确地表示连接性。
虚拟机的端口组配置 可以从vSphereClient添加或修改虚拟机端口组。
vSphereClient的添加网络向导将引导您完成与虚拟机相连的虚拟网络的创建任务,该任务包括创建vSwitch和配置网络标签设置。
设置虚拟机网络时,需要考虑是否在主机之间的网络中迁移虚拟机。
如果需要,请确保两台主机均位于同一广播域(即同一第2层子网)内。
ESX不支持在不同广播域中的主机之间进行虚拟机迁移,因为迁移后的虚拟机可能需要在其被移至另一个网络后不再可访问的系统和资源。
即使网络配置设置为高可用性环境或包括可解决不同网络中虚拟机需求的智能交换机,当ARP表格为虚拟机进行更新并恢复网络流量时,仍会遇到网络延迟。
虚拟机通过上行链路适配器接入物理网络。
只有当一个或多个网络适配器连接到vSwitch时,vSwitch才能将数据传输到外部网络。
当两个或多个适配器连接到单个vSwitch时,它们便以透明方式进行组合。
添加虚拟机端口组 虚拟机端口组为虚拟机提供网络连接。
步骤1登录vSphereClient,在“清单”面板中选择主机。
2依次单击配置选项卡和网络。
3选择“虚拟交换机”视图。
vSwitch将显示在包括详细信息布局的概述中。
4在页面右侧,单击添加网络。
5接受默认连接类型(虚拟机),然后单击下一步。
6选择创建虚拟交换机或所列出的一台现有vSwitch及其关联物理适配器,以用于此端口组。
创建新的vSwitch不一定要使用以太网适配器。
如果创建的vSwitch不带物理网络适配器,则该vSwitch上的所有流量仅限于其内部。
物理网络上的其他主机或其他vSwitch上的虚拟机均无法通过此vSwitch发送或接收流量。
如果想要一组虚拟机互相进行通信但不与其他主机或虚拟机组之外的虚拟机进行通信,则可创建一个不带物理网络适配器的vSwitch。
7单击下一步。
8在“端口组属性”组中,输入用于标识所创建的端口组的网络标签。
网络标签用于标识两个或多个主机共有且与迁移兼容的连接。
18 VMware,Inc. 第3章vNetwork标准交换机的基本网络 9(可选)如果使用的是VLAN,在VLANID字段中输入一个介于1和4094之间的数字。
如果使用的不是VLAN,则将此处留空。
如果输入0或将该选项留空,则端口组只能看到未标记的(非VLAN)流量。
如果输入4095,端口组可检测到任何VLAN上的流量,而VLAN标记仍保持原样。
10单击下一步。
11确定vSwitch配置正确之后,单击完成。
VMkernel网络配置 VMkernel网络接口用于VMwareVMotion和IP存储器。
在主机之间移动虚拟机称为迁移。
使用VMotion,可以在不停机的情况下迁移已启动的虚拟机。
必须正确设置VMkernel网络连接堆栈,以容纳VMotion。
IP存储器是指将TCP/IP网络通信用作其基础的任何形式的存储器,包括用于ESX的iSCSI和NFS。
由于这些存储器类型都基于网络,因此它们可使用相同的VMkernel接口和端口组。
VMkernel提供的网络服务(iSCSI、NFS和VMotion)使用VMkernel中的TCP/IP堆栈。
此TCP/IP堆栈与用于服务控制台中的TCP/IP堆栈完全隔离。
其中的每个TCP/IP堆栈均通过连接到一个或多个vSwitch上的一个或多个端口组来访问各种网络。
VMkernel级别的TCP/IP堆栈 VMwareVMkernelTCP/IP网络堆栈以多种方式为它所处理的各种服务提供网络支持。
VMkernelTCP/IP堆栈用以下方式处理iSCSI、NFS和VMotion。
n作为虚拟机数据存储的iSCSIn用于直接挂载.ISO文件的iSCSI,.ISO文件对于虚拟机显示为CD-ROMn作为虚拟机数据存储的NFSn用于直接挂载.ISO文件的NFS,.ISO文件对于虚拟机显示为CD-ROMn通过VMotion迁移如果有两个或更多的物理网卡用于iSCSI,则可以通过使用端口绑定技术创建软件iSCSI的多个路径。
有关端口绑定的详细信息,请参见《iSCSISAN配置指南》。
注意ESX仅支持TCP/IP上的NFS版本
3。
设置VMkernel网络 创建用作VMotion接口或IP存储端口组的VMkernel网络适配器。
步骤1登录vSphereClient,在“清单”面板中选择主机。
2依次单击配置选项卡和网络。
3在“虚拟交换机”视图中,单击添加网络。
4选择VMkernel,然后单击下一步。
5选择要使用的vSwitch,或选择创建虚拟交换机以创建一个新的vSwitch。
VMware,Inc. 19 ESX配置指南 6选中与vSwitch要使用的网络适配器相对应的复选框。
为每个vSwitch选择适配器,以便使通过适配器连接的虚拟机或其他设备可访问正确的以太网分段。
如果“创建新的虚拟交换机”下方未出现适配器,则表明系统中的所有网络适配器均被现有vSwitch使用。
可以在不使用网络适配器的情况下创建新的vSwitch,也可以选择由现有vSwitch使用的网络适配器。
7单击下一步。
8选择或输入网络标签和VLANID。
选项网络标签 VLANID 描述 用于识别所创建端口组的名称。
此标签是在配置诸如VMkernel服务(如VMotion和IP存储器)的过程中,配置要连接到此端口组的虚拟适配器时指定的。
用于识别端口组网络流量将使用的VLAN。
9选择将此端口组用于VMotion,以便允许此端口组对另一个主机将其自身通告为应在其中发送vMotion流量的网络连接。
对于每个主机来说,只能为其中一个vMotion和IP存储器端口组启用此属性。
如果没有为任何端口组启用此属性,则无法通过vMotion向此主机进行迁移。
10选择是否将此端口组用于容错日志记录,然后单击下一步。
11选择自动获得IP设置以使用DHCP获得IP设置,或选择使用以下IP设置来手动指定IP设置。
如果选择手动指定IP设置,则提供此信息。
a输入VMkernel接口的IP地址和子网掩码。
此地址必须不同于为服务控制台设置的IP地址。
b单击编辑以设置VMkernel服务(如VMotion、NAS和iSCSI)的VMkernel默认网关。
c默认情况下,DNS配置选项卡上已输入主机名称。
如同域一样,在安装期间指定的DNS服务器地址也已预先选定。
d在路由选项卡中,服务控制台和VMkernel均需要其自身的网关信息。
如果要连接到与服务控制台或VMkernel不在同一个IP子网上的计算机,则需要网关。
默认设置为静态IP设置。
e单击确定,然后单击下一步。
12在启用了IPV6的主机上,选择不使用IPv6设置以便针对VMkernel接口仅使用IPv4设置,或选择使用以下IPv6设置为VMkernel接口配置IPv6。
如果在主机上禁用了IPv6,此屏幕将不出现。
13如果选择针对VMkernel接口使用IPv6,请选择以下选项之一来获取IPv6地址。
n通过DHCP自动获取IPv6地址n通过路由器通告自动获取IPv6地址n静态IPv6地址14如果选择使用静态IPv6地址,请完成以下步骤。
a单击添加以添加新的IPv6地址。
b输入IPv6地址和子网前缀长度,然后单击确定。
c要更改VMkernel默认网关,请单击编辑。
20 VMware,Inc. 第3章vNetwork标准交换机的基本网络 15单击下一步。
16检查信息,单击上一步以更改条目,然后单击完成。
服务控制台配置 服务控制台和VMkernel均使用虚拟以太网适配器连接至vSwitch并到达vSwitch所服务的网络。
常见服务控制台配置修改包括更改网卡和为使用中的网卡更改设置。
如果仅有一个服务控制台连接,则不允许更改服务控制台配置。
对于新连接,请将网络设置更改为使用其他网卡。
在确保新连接运行正常之后,请移除旧连接。
这会切换至新网卡。
在ESX中最多可创建16个服务控制台端口。
设置服务控制台网络 单个服务控制台网络接口是在ESX安装过程中设置的。
在ESX正常运行之后,还可以添加其他服务控制台接口。
步骤1登录vSphereClient,在“清单”面板中选择主机。
2依次单击配置选项卡和网络。
3在“虚拟交换机”视图中,单击添加网络。
4选择服务控制台,然后单击下一步。
5选择要用于网络访问的vSwitch,或选择创建新的vSwitch,然后单击下一步。
如果“创建虚拟交换机”组中未出现适配器,则表明系统中的所有网络适配器均被现有vSwitch使用。
6输入网络标签和VLANID,然后单击下一步。
7输入IP地址和子网掩码,或选择自动获得IP设置。
8单击编辑以设置服务控制台默认网关,然后单击下一步。
9在启用了IPV6的主机上,选择不使用IPv6设置以便针对服务控制台仅使用IPv4设置,或选择使用以下IPv6 设置为服务控制台配置IPv6。
如果在主机上禁用了IPv6,此屏幕不会出现。
10如果选择使用IPv6,请选择如何获得IPv6地址。
11如果选择静态IPv6地址,则执行以下操作:a单击添加以添加新的IPv6地址。
b输入IPv6地址和子网前缀长度,然后单击确定。
c要更改服务控制台默认网关,请单击编辑。
12单击下一步。
13检查信息,单击上一步以更改条目,然后单击完成。
配置服务控制台端口 可以编辑服务控制台端口属性,例如IP设置和网络连接策略。
步骤1登录vSphereClient,在“清单”面板中选择主机。
2依次单击配置选项卡和网络。
VMware,Inc. 21 ESX配置指南 3在页面右侧,单击要编辑的vSwitch的属性。
4在“vSwitch属性”对话框中,单击端口选项卡。
5选择服务控制台,然后单击编辑。
6要继续配置服务控制台,请单击继续修改此连接。
7根据需要编辑端口属性、IP设置和有效策略。
8单击确定。
设置默认网关 可以为服务控制台的每个TCP/IP堆栈配置一个默认网关。
小心保存更改之前,请确保网络设置正确。
如果网络设置的配置有误,UI会丢失与主机的连接,随后您必须从服务控制台的命令行重新对主机进行配置。
步骤1登录vSphereClient,在“清单”面板中选择主机。
2依次单击配置选项卡和DNS和路由。
3单击属性。
4单击路由选项卡。
5在“服务控制台”下方,设置服务控制台网络的默认网关和网关设备。
对于服务控制台,仅当两个或多个网络适配器使用同一子网时才需要网关设备。
网关设备确定用于默认路由的网络适配器。
服务控制台和VMkernel通常连接到不同的网络,因此需要其各自的网关信息。
连接的计算机与服务控制台或VMkernel接口位于不同IP子网上时需要网关。
在启用了IPv6的主机上,还可以选择服务控制台网络的“IPv6的默认网关”和“使用IPv6的网关设备”。
6在“VMkernel”下方,设置VMkernel网络的默认网关。
在启用了IPv6的主机上,还可以选择VMkernel网络的“IPv6的默认网关”。
7单击确定。
显示服务控制台信息 可以查看服务控制台网络信息,如VLANID和网络策略。
步骤1单击服务控制台端口组左侧的信息图标以显示服务控制台信息。
2单击
X,以关闭信息弹出窗口。
对服务控制台使用DHCP 大多数情况下,应对服务控制台使用静态IP地址。
如果DNS服务器可将服务控制台的主机名称映射至动态生成的IP地址,也可将服务控制台设置为使用动态地址DHCP。
如果DNS服务器无法将主机名称映射至其DHCP生成的IP地址,则使用服务控制台的数值IP地址访问主机。
当DHCP租期到期或系统重新引导时,数值IP地址可能会发生变化。
因此,VMware建议不要将DHCP用于服务控制台,除非DNS服务器可处理主机名称转换。
22 VMware,Inc. 第3章vNetwork标准交换机的基本网络 vNetwork标准交换机属性 vNetwork标准交换机设置可控制端口的vSwitch层面默认值,而每个vSwitch的端口组设置均可覆盖这些值。
您可以编辑vSwitch属性,如上行链路配置和可用端口数。
更改vSwitch的端口数 vSwitch可用作使用了一组常用网络适配器的端口配置(包括根本不包含网络适配器的集合)的容器。
每个虚拟交换机都提供有限数量的端口,虚拟机和网络服务可以通过这些端口访问一个或多个网络。
步骤1登录vSphereClient,在“清单”面板中选择主机。
2依次单击配置选项卡和网络。
3在页面右侧,单击要编辑的vSwitch的属性。
4单击端口选项卡。
5在“配置”列表中选择vSwitch项目,然后单击编辑。
6单击常规选项卡。
7从下拉菜单中选择您要使用的端口数。
8单击确定。
下一步重新启动系统后更改才会生效。
更改上行链路适配器的速度 可以更改上行链路适配器的连接速度和双工。
步骤1登录vSphereClient,在“清单”面板中选择主机。
2依次单击配置选项卡和网络。
3选择vSwitch并单击属性。
4单击网络适配器选项卡。
5要更改网络适配器的已配置速度和双工值,请选择网络适配器并单击编辑。
6要手动选择连接速度,请在下拉菜单中选择速度和双工。
如果网卡和物理交换机在协商正确的连接速度时可能失败,请手动选择连接速度。
速度和双工不匹配的表现包括低带宽,或者没有链路连接。
适配器以及与它所连接到的物理交换机端口必须设置为相同值,如两者可同时设置为“auto”或“ND”(其中ND表示某个速度和双工),但不能一个设置为“auto”,另一个设置为“ND”。
7单击确定。
VMware,Inc. 23 ESX配置指南 添加上行链路适配器 可以将多个适配器与一个vSwitch关联以提供成网卡绑定。
此网卡组可以共享流量并提供故障切换。
步骤1登录vSphereClient,在“清单”面板中选择主机。
2依次单击配置选项卡和网络。
3选择vSwitch并单击属性。
4单击网络适配器选项卡。
5单击添加以启动添加适配器向导。
6在列表中选择一个或多个适配器,然后单击下一步。
7(可选)要将网卡重新排序到不同类别中,请选择网卡,并单击上移和下移。
选项活动适配器待机适配器 描述vSwitch使用的适配器。
如果一个或多个活动适配器发生故障,则待机适配器将成为活动适配器。
8单击下一步。
9查看“适配器摘要”页面上的信息,单击上一步以更改条目,然后单击完成。
此时将重新出现网络适配器列表,显示现在由vSwitch声明的适配器。
10单击关闭,退出“vSwitch属性”对话框。
在配置选项卡的“网络”区域中按指定的顺序和类别显示网络适配器。
Cisco发现协议 Cisco发现协议(CDP)允许ESX管理员决定哪个Cisco交换机端口与给定的vSwitch相连。
当特定vSwitch启用了CDP时,可以通过vSphereClient查看Cisco交换机的属性(如设备ID、软件版本和超时)。
在ESX主机上启用CDP默认情况下,vSwitch设置为检测Cisco端口信息。
还可以设置CDP模式,以便Cisco交换机管理员可以使用vSwitch信息。
步骤1直接登录ESX主机的控制台。
2通过输入esxcfg-vswitch-b命令查看vSwitch的当前CDP模式。
如果禁用了CDP,则模式将显示为关闭。
3通过输入esxcfg-vswitch-B命令更改CDP模式。
模式 描述 关闭 CDP处于禁用状态。
侦听 ESX检测并显示与关联Cisco交换机端口相关的信息,但并不向Cisco交换 机管理员提供有关vSwitch的信息。
24 VMware,Inc. 第3章vNetwork标准交换机的基本网络 模式 描述 播发 ESX将有关vSwitch的信息提供给Cisco交换机管理员,但不检测和显示Cisco 交换机的相关信息。
二者 ESX检测并显示与关联Cisco交换机相关的信息,并将有关vSwitch的信息 提供给Cisco交换机管理员。
在vSphereClient上查看Cisco交换机信息当CDP设置为侦听或二者时,可以查看Cisco交换机信息。
步骤1登录vSphereClient,在“清单”面板中选择主机。
2依次单击配置选项卡和网络。
3单击vSwitch右侧的信息图标。
注意由于CDP通常每分钟播发一次Cisco设备信息,因此从启用ESX的CDP到从vSphereClient获得CDP数据间可能会有显著的延迟。
VMware,Inc. 25 ESX配置指南 26 VMware,Inc. vNetwork分布式交换机的基本网络
4 这些主题指导您掌握vNetwork分布式交换机网络的基本概念,并指导您如何在vSphere环境中设置和配置vNetwork分布式交换机网络。
本章讨论了以下主题: n第27页,“vNetwork分布式交换机架构” n第28页,“配置vNetwork分布式交换机” n第30页,“dvPort组” n第31页,“专用VLAN” n第33页,“配置vNetwork分布式交换机网络适配器” n第37页,“在vNetwork分布式交换机上配置虚拟机网络” vNetwork分布式交换机架构 vNetwork分布式交换机在所有关联主机之间起到单个虚拟交换机的作用。
这使得虚拟机在跨多个主机进行迁移时确保其网络配置保持一致。
与vNetwork标准交换机一样,每个vNetwork分布式交换机也是虚拟机可以使用的网络集线器。
vNetwork分布式交换机可在虚拟机之间转发内部流量,或者通过连接物理以太网适配器(也称为上行链路适配器)链接至外部网络。
您还可以为每个vNetwork分布式交换机分配一个或多个dvPort组。
dvPort组将多个端口组合在一个通用配置下,并为连接标定网络的虚拟机提供稳定的定位点。
每个dvPort端口组都由一个对于当前数据中心唯一的网络标签来标识。
VLANID是可选的,它用于将端口组流量限制在物理网络内的一个逻辑以太网网段中。
除了VMwarevNetwork分布式交换机以外,vSphere4还为第三方虚拟交换机提供初始支持。
有关配置这些第三方交换机的信息,请访问/go/1000vdocs。
VMware,Inc. 27 ESX配置指南 配置vNetwork分布式交换机 可以在vCenterServer数据中心上创建vNetwork分布式交换机。
创建了vNetwork分布式交换机之后,便可以添加主机、创建dvPort组并编辑vNetwork分布式交换机的属性和策略。
创建vNetwork分布式交换机 创建vNetwork分布式交换机以处理数据中心上相关主机的网络流量。
步骤1登录到vSphereClient,此时会在“网络”视图中显示数据中心。
2从“清单”菜单,选择数据中心>新建vNetwork分布式交换机。
此时将显示创建vNetwork分布式交换机向导。
3在“名称”字段中输入vNetwork分布式交换机的名称。
4选择dvUplink端口数,然后单击下一步。
dvUplink端口将vNetwork分布式交换机连接到关联的ESX主机上的物理网卡。
dvUplink端口数是允许每台主机与vNetwork分布式交换机建立的最大物理连接数。
5单击下一步。
6选择是立即添加还是以后添加。
7如果选择立即添加,则通过单击每个主机或适配器旁边的复选框来选择要使用的主机和物理适配器。
在vNetwork分布式交换机创建期间,只能添加尚未使用的物理适配器。
8单击下一步。
9选择是否自动创建默认端口组。
此选项将创建一个带有128个端口的早期绑定端口组。
对于具有复杂端口组要求的系统,跳过默认端口组并在完成vNetwork分布式交换机的添加之后创建新dvPort组。
10查看vNetwork分布式交换机关系图以确保正确配置,然后单击完成。
下一步如果选择以后添加主机,则在添加网络适配器之前,必须将主机添加到vNetwork分布式交换机。
可以从vSphereClient的主机配置页面添加网络适配器,也可以使用主机配置文件。
将主机添加到vNetwork分布式交换机 使用将主机添加到vNetwork分布式交换机向导可以将主机与vNetwork分布式交换机关联起来。
还可以使用主机配置文件将主机添加到vNetwork分布式交换机。
步骤1在vSphereClient中,显示“网络”清单视图,并选择vNetwork分布式交换机。
2从“清单”菜单中,选择分布式虚拟交换机>添加主机。
此时将显示将主机添加到vNetwork分布式交换机向导。
3选择要添加的主机。
28 VMware,Inc. 第4章vNetwork分布式交换机的基本网络 4在所选主机下面,选择要添加的物理适配器,然后单击下一步。
您可以选择可用的和使用中的物理适配器。
如果选择当前正由主机使用的适配器,则需要选择是否将关联虚拟适配器移动到vNetwork分布式交换机。
注意将物理适配器移动到vNetwork分布式交换机而没有移动任何关联虚拟适配器将导致这些虚拟适配器失去网络连接。
5单击完成。
编辑常规vNetwork分布式交换机设置 可以编辑vNetwork分布式交换机的常规属性,例如vNetwork分布式交换机名称和vNetwork分布式交换机的上行链路端口数。
步骤1在vSphereClient中,显示“网络”清单视图,并选择vNetwork分布式交换机。
2从“清单”菜单中,选择分布式虚拟交换机>编辑设置。
3选择常规以编辑下面的vNetwork分布式交换机设置。
a输入vNetwork分布式交换机的名称。
b选择上行链路端口数。
c要编辑上行链路端口名称,请单击编辑dvUplink端口名称,输入新名称,然后单击确定。
d输入有关vNetwork分布式交换机的任何说明。
4单击确定。
编辑vNetwork分布式交换机高级设置 使用“vNetwork分布式交换机设置”对话框可以配置高级vNetwork分布式交换机设置(如vNetwork分布式交换机的Cisco发现协议和最大MTU)。
步骤1在vSphereClient中,显示“网络”清单视图,并选择vNetwork分布式交换机。
2从“清单”菜单中,选择分布式虚拟交换机>编辑设置。
3选择高级以编辑下面的vNetwork分布式交换机属性。
a指定最大MTU大小。
b选中启用Cisco发现协议复选框以启用CDP,然后将操作设置为侦听、通告或二者。
c在“管理员联系信息”区域中输入vNetwork分布式交换机管理员的名称和其他详细信息。
4单击确定。
查看vNetwork分布式交换机的网络适配器信息 从vSphereClient的网络清单视图中,查看vNetwork分布式交换机的物理网络适配器和上行链路分配。
步骤1在vSphereClient中,显示“网络”清单视图,并选择vNetwork分布式交换机。
2从“清单”菜单中,选择分布式虚拟交换机>编辑设置。
VMware,Inc. 29 ESX配置指南 3在网络适配器选项卡上,可以查看关联主机的网络适配器和上行链路分配。
此选项卡是只读的。
vNetwork分布式交换机网络适配器必须在主机级别上进行配置。
4单击确定。
dvPort组 dvPort组为vNetwork分布式交换机上的每个端口指定端口配置选项。
dvPort组定义如何连接到网络。
添加dvPort组 可使用创建dvPort组向导将dvPort组添加到vNetwork分布式交换机。
步骤1在vSphereClient中,显示“网络”清单视图,并选择vNetwork分布式交换机。
2从清单菜单中,选择分布式虚拟交换机>新建端口组。
3输入dvPort组的名称和端口数。
4选择VLAN类型。
选项无VLANVLAN中继专用VLAN 描述不使用VLAN。
在VLANID字段中,输入一个介于1和4094之间的数字。
输入VLAN中继范围。
选择专用VLAN条目。
如果尚未创建任何专用VLAN,则此菜单为空。
5单击下一步。
6单击完成。
编辑dvPort组常规属性 使用dvPort组属性对话框可以配置dvPort组常规属性(如dvPort组名称和端口组类型)。
步骤1在vSphereClient中,显示“网络”清单视图,并选择dvPort组。
2从“清单”菜单中,选择网络>编辑设置。
3选择常规以编辑以下dvPort组属性。
选项名称描述端口数端口绑定 操作 输入dvPort组的名称。
输入dvPort组的简要描述。
输入dvPort组的端口数。
选择将端口分配到与该dvPort组相连的虚拟机的时间。
n虚拟机连接到dvPort组后,请选择静态绑定以将端口分配到虚拟机。
n连接到dvPort组之后首次启动虚拟机时,请选择动态绑定以将端口分配 到虚拟机。
n为无端口绑定选择极短。
4单击确定。
30 VMware,Inc. 第4章vNetwork分布式交换机的基本网络 编辑dvPort组高级属性 使用“dvPort组属性”对话框可以配置dvPort组高级属性(如端口名称格式和替代设置)。
步骤1从“清单”菜单中,选择网络>编辑设置。
2选择高级以编辑dvPort组属性。
a选择允许替代端口策略以允许替代每个端口上的dvPort组策略。
b单击编辑替代设置以选择可以替代哪些策略。
c选择是否允许实时移动端口。
d选择断开连接时配置重置以在从虚拟机断开dvPort时放弃每个端口的配置。
e选择允许在主机上绑定以指定当vCenterServer系统关闭时,ESX可以将dvPort分配给虚拟机。
f选择端口名称格式,以提供用来向该组中的dvPort分配名称的模板。
3单击确定。
配置dvPort设置 使用“端口设置”对话框可以配置常规dvPort属性(如端口名称和描述)。
步骤1登录到vSphereClient,此时会显示vNetwork分布式交换机。
2在端口选项卡上,右键单击要修改的端口,然后选择编辑设置。
3单击常规。
4修改端口名称和描述。
5单击确定。
专用VLAN 专用VLAN用于解决某些网络设置的VLANID限制和IP地址浪费。
专用VLAN由其主专用VLANID标识。
主专用VLANID可以拥有多个与其关联的次专用VLANID。
主专用VLAN为杂乱模式,以便专用VLAN上的端口可以与配置为主专用VLAN的端口通信。
次专用VLAN上的端口可以是已隔离(仅与杂乱模式端口通信),也可以是团体(与同一次专用VLAN上的杂乱模式端口和其他端口通信)。
如果要在ESX主机和其余物理网络之间使用专用VLAN,则与ESX主机相连的物理交换机必须支持专用VLAN,而且需要用ESX所用的VLANID进行配置以获取专用VLAN功能。
对于使用基于动态MAC+VLANID进行学习的物理交换机,必须首先将所有相应的专用VLANID输入到交换机的VLAN数据库中。
为了配置dvPorts以使用专用VLAN功能,必须在与dvPorts连接的vNetwork分布式交换机上首先创建必要的专用VLAN。
VMware,Inc. 31 ESX配置指南 创建专用VLAN 可以创建专用VLAN以便在vNetwork分布式交换机及其关联的dvPort上使用。
步骤1在vSphereClient中,显示“网络”清单视图,并选择vNetwork分布式交换机。
2从清单菜单中,选择vNetwork分布式交换机>编辑设置。
3选择专用VLAN选项卡。
4在“主专用VLANID”下面,单击[在此输入专用VLANID],并输入主专用VLAN号。
5在对话框中的任何位置单击,然后选择刚才添加的主专用VLAN。
添加的主专用VLAN将出现在“次专用VLANID”下面。
6对于每个新的次专用VLAN,请单击“次专用VLANID”下的[在此输入专用VLANID],然后输入次专用 VLAN号。
7在对话框中的任何位置单击,选择刚才添加的次专用VLAN,然后选择已隔离或团体端口类型。
8单击确定。
移除主专用VLAN 从vSphereClient的网络清单视图中移除未使用的主专用VLAN。
前提条件在移除专用VLAN之前,确保没有配置任何端口组使用它。
步骤1在vSphereClient中,显示“网络”清单视图,并选择vNetwork分布式交换机。
2从清单菜单中,选择vNetwork分布式交换机>编辑设置。
3选择专用VLAN选项卡。
4选择要移除的主专用VLAN。
5在“主专用VLANID”下单击移除,然后单击确定。
移除主专用VLAN还将移除所有关联的次专用VLAN。
移除次专用VLAN 从vSphereClient的网络清单视图中移除未使用的次专用VLAN。
前提条件在移除专用VLAN之前,确保没有配置任何端口组使用它。
步骤1在vSphereClient中,显示“网络”清单视图,并选择vNetwork分布式交换机。
2从清单菜单中,选择vNetwork分布式交换机>编辑设置。
3选择专用VLAN选项卡。
4选择主专用VLAN以显示其关联的次专用VLAN。
32 VMware,Inc. 第4章vNetwork分布式交换机的基本网络 5选择要移除的次专用VLAN。
6在“次专用VLANID”下单击移除,然后单击确定。
配置vNetwork分布式交换机网络适配器 主机配置页面的“vNetwork分布式交换机”网络视图显示主机的关联vNetwork分布式交换机的配置,并允许配置vNetwork分布式交换机网络适配器和上行链路端口。
管理物理适配器 对于与vNetwork分布式交换机相关联的每台主机,必须对vNetwork分布式交换机分配物理网络适配器或上行链路。
可以将每台主机上的一个上行链路分配给vNetwork分布式交换机的一个上行链路端口。
将上行链路添加到vNetwork分布式交换机必须将物理上行链路添加到vNetwork分布式交换机,以便连接到vNetwork分布式交换机的虚拟机和虚拟网络适配器能够连接到所驻留主机以外的网络。
步骤1登录vSphereClient,在“清单”面板中选择主机。
2依次单击配置选项卡和网络。
3选择“vNetwork分布式交换机”视图。
4单击管理物理适配器。
5对于要向其添加上行链路的上行链路端口,单击单击以添加网卡。
6选择要添加的物理适配器。
如果选择已连接到其他交换机的适配器,它将从该交换机中移除并重新分配给此 vNetwork分布式虚拟机。
7单击确定。
从vNetwork分布式交换机中移除上行链路与vNetwork分布式交换机关联的上行链路无法添加到vSwitch或另一个vNetwork分布式交换机。
步骤1登录vSphereClient,在“清单”面板中选择主机。
2依次单击配置选项卡和网络。
3选择“vNetwork分布式交换机”视图。
4单击管理物理适配器。
5单击与要移除的上行链路对应的移除。
6单击确定。
管理虚拟网络适配器 虚拟网络适配器通过vNetwork分布式交换机处理主机网络服务。
可以通过关联的vNetwork分布式交换机(即通过创建新虚拟适配器或迁移现有虚拟适配器),为ESX主机配置服务控制台和VMkernel虚拟适配器。
VMware,Inc. 33 ESX配置指南 在vNetwork分布式交换机上创建VMkernel网络适配器创建用作VMotion接口或IP存储端口组的VMkernel网络适配器。
步骤1登录vSphereClient,在“清单”面板中选择主机。
2依次单击配置选项卡和网络。
3选择“vNetwork分布式交换机”视图。
4单击管理虚拟适配器。
5单击添加。
6选择新建虚拟适配器,然后单击下一步。
7选择VMkernel,然后单击下一步。
8在“网络连接”下,选择vNetwork分布式交换机及其关联的端口组,或选择要将该虚拟适配器添加到的 独立端口。
9选择将此虚拟适配器用于VMotion以便允许此端口组对另一个ESX主机报告,其自身即为发送VMotion 流量的网络连接。
对于每台ESX来说,只能为其中一个VMotion和IP存储器端口组启用此属性。
如果没有为任何端口组启用此属性,则无法通过VMotion向此主机进行迁移。
10选择是否将此虚拟适配器用于容错日志记录。
11在“IP设置”下,指定IP地址和子网掩码。
12单击编辑以设置VMkernel服务(如VMotion、NAS和iSCSI)的VMkernel默认网关。
13默认情况下,DNS配置选项卡上已输入主机名称。
在安装期间指定的DNS服务器地址和域也预先选定。
14在路由选项卡中,服务控制台和VMkernel均需要其自身的网关信息。
如果要连接到与服务控制台或VMkernel不在同一个IP子网上的计算机,则需要网关。
静态IP设置为默认值。
15单击确定,然后单击下一步。
16单击完成。
在vNetwork分布式交换机上创建服务控制台网络适配器通过关联主机的配置页面,在vNetwork分布式交换机上创建服务控制台网络适配器。
步骤1登录vSphereClient,在“清单”面板中选择主机。
2依次单击配置选项卡和网络。
3选择“vNetwork分布式交换机”视图。
4单击管理虚拟适配器。
5单击添加。
6选择新建虚拟适配器,然后单击下一步。
7选择服务控制台,然后单击下一步。
8在“网络连接”下,选择vNetwork分布式交换机及其关联的端口组,或选择要将该虚拟适配器添加到的 独立端口。
34 VMware,Inc. 第4章vNetwork分布式交换机的基本网络 9输入IP地址和子网掩码,或选择自动获得IP设置。
10单击编辑,设置服务控制台默认网关。
11单击下一步。
12单击完成。
将现有的虚拟适配器迁移到vNetwork分布式交换机通过主机配置页面,将现有虚拟适配器从vNetwork标准交换机迁移到vNetwork分布式交换机。
步骤1登录vSphereClient,在“清单”面板中选择主机。
2依次单击配置选项卡和网络。
3选择“vNetwork分布式交换机”视图。
4单击管理虚拟适配器。
5单击添加。
6选择迁移现有的虚拟适配器,然后单击下一步。
7在选择依据下拉菜单中,选择是将此虚拟适配器连接到端口组还是独立的dvPort。
8选择一个或多个要迁移的虚拟网络适配器。
9对于每个选定的适配器,请从选择端口组或选择端口下拉菜单中选择端口组或dvPort。
10单击下一步。
11单击完成。
将虚拟适配器迁移到vNetwork标准交换机可以使用迁移到虚拟交换机向导将现有虚拟适配器从vNetwork分布式交换机迁移到vNetwork标准交换机。
步骤1登录vSphereClient,在“清单”面板中选择主机。
此时将显示该服务器的硬件配置页面。
2依次单击配置选项卡和网络。
3选择vNetwork分布式交换机视图。
4单击管理虚拟适配器。
5选择要迁移的虚拟适配器,然后单击迁移到虚拟交换机。
此时将显示迁移虚拟适配器向导。
6选择适配器要迁移到的vSwitch,然后单击下一步。
7输入虚拟适配器的网络标签和VLANID(可选),然后单击下一步。
8单击完成迁移虚拟适配器并完成向导。
VMware,Inc. 35 ESX配置指南 在vNetwork分布式交换机上编辑VMkernel配置可以从关联主机编辑vNetwork分布式交换机上现有VMkernel适配器的属性。
步骤1登录vSphereClient,在“清单”面板中选择主机。
2依次单击配置选项卡和网络。
3选择“vNetwork分布式交换机”视图。
4单击管理虚拟适配器。
5选择要修改的VMkernel适配器,然后单击编辑。
6在“网络连接”下,选择vNetwork分布式交换机及其关联的端口组,或选择要将该虚拟适配器添加到的 独立端口。
7选择将此虚拟适配器用于VMotion以便允许此端口组对另一个ESX主机报告,其自身即为发送VMotion 流量的网络连接。
对于每台ESX来说,只能为其中一个VMotion和IP存储器端口组启用此属性。
如果没有为任何端口组启用此属性,则无法通过VMotion向此主机进行迁移。
8选择是否将此虚拟适配器用于容错日志记录。
9在“IP设置”下,指定IP地址和子网掩码,或选择自动获得IP设置。
10单击编辑以设置VMkernel服务(如VMotion、NAS和iSCSI)的VMkernel默认网关。
11单击确定。
在vNetwork分布式交换机上编辑服务控制台配置从主机配置页面的网络视图中,编辑服务控制台虚拟适配器的属性。
步骤1登录vSphereClient,在“清单”面板中选择主机。
2依次单击配置选项卡和网络。
3选择“vNetwork分布式交换机”视图。
4单击管理虚拟适配器。
5选择要修改的服务控制台适配器,然后单击编辑。
6在“网络连接”下,选择vNetwork分布式交换机及其关联的端口组,或选择要将该虚拟适配器添加到的 独立端口。
7输入IP地址和子网掩码,或选择自动获得IP设置。
8单击编辑,设置服务控制台默认网关。
9单击确定。
移除虚拟适配器从“管理虚拟适配器”对话框中的vNetwork分布式交换机中移除虚拟网络适配器。
步骤1登录vSphereClient,在“清单”面板中选择主机。
2依次单击配置选项卡和网络。
36 VMware,Inc. 第4章vNetwork分布式交换机的基本网络 3选择vNetwork分布式交换机视图。
4单击管理虚拟适配器。
5选择要移除的虚拟适配器,然后单击移除。
此时会显示一个对话框,其中显示消息“您确定要移除<适配器名称>吗?”6单击是。
在vNetwork分布式交换机上配置虚拟机网络 可以通过配置单个虚拟机网卡,或通过从vNetwork分布式交换机自身迁移多组虚拟机,将虚拟机连接到vNetwork分布式交换机。
通过将虚拟机的关联虚拟网络适配器连接到dvPort组,可以将虚拟机连接到vNetwork分布式交换机。
对于单个虚拟机,可以通过修改虚拟机的网络适配器配置来完成;对于虚拟机组,可以通过将虚拟机从现有虚拟网络迁移到vNetwork分布式交换机来完成。
将虚拟机迁入或迁出vNetwork分布式交换机 除了在单个虚拟机级别将虚拟机连接到vNetwork分布式交换机以外,还可以在vNetwork分布式交换机网络和vNetwork标准交换机网络之间迁移一组虚拟机。
步骤1在vSphereClient中,显示“网络”清单视图,并选择vNetwork分布式交换机。
2从清单菜单中,选择分布式虚拟交换机>迁移虚拟机网络。
此时将显示迁移虚拟机网络向导。
3在选择源网络下拉菜单中,选择要从中进行迁移的虚拟网络。
4从选择目标网络下拉菜单中,选择要迁移到的虚拟网络。
5单击显示虚拟机。
与要从中进行迁移的虚拟网络相关联的虚拟机即会在选择虚拟机字段中显示。
6选择要迁移到目标虚拟网络的虚拟机,然后单击确定。
将单个虚拟机连接到dvPort组 通过修改虚拟机的网卡配置,将单个虚拟机连接到vNetwork分布式交换机。
步骤1登录vSphereClient,在“清单”面板中选择虚拟机。
2在摘要选项卡中,单击编辑设置。
3在硬件选项卡上,选择虚拟网络适配器。
4从网络标签下拉菜单中,选择要迁移到的dvPort组,然后单击确定。
VMware,Inc. 37 ESX配置指南 38 VMware,Inc. 高级网络
5 以下主题将指导您学习ESX环境下的高级网络,并论述如何设置和更改高级网络配置选项。
本章讨论了以下主题:n第39页,“协议第6版”n第40页,“网络策略”n第51页,“更改DNS和路由配置”n第52页,“MAC地址”n第53页,“TCP分段清除和巨帧”n第56页,“NetQueue和网络性能”n第56页,“VMDirectPathGenI” 协议第6版 vSphere支持协议第4版(IPv4)和协议第6版(IPv6)环境。
工程任务组已将IPv6指定为IPv4的继承者。
采用IPv6(作为独立协议使用以及在具备IPv4的混合环境中使用)的系统数量迅速增加。
使用IPv6,可以在IPv6环境中使用诸如NFS这样的vSphere功能。
IPv4和IPv6之间的主要差异是地址长度。
IPv6使用128位地址,而IPv4使用32位地址。
这有助于缓解IPv4存在的地址耗尽问题并消除网络地址转换(NAT)的需要。
其他显著的差异包括:在初始化接口时出现的链路本地地址、由路由器通告功能设置的地址以及在一个接口上使用多个IPv6地址的能力。
vSphere中特定于IPv6的配置涉及到通过输入静态地址或通过使用DHCP为所有相关vSphere网络接口提供IPv6地址。
还可以使用由路由器通告发送的无状态自动配置对IPv6地址进行配置。
在ESX主机上启用IPv6支持 可以在主机上启用或禁用IPv6支持。
步骤1单击导航栏中清单按钮旁边的箭头,然后选择主机和群集。
2选择主机,然后单击配置选项卡。
3单击“硬件”下方的网络链接。
4在“虚拟交换机”视图中,单击属性链接。
VMware,Inc. 39 ESX配置指南 5选择在该主机上启用IPv6支持,然后单击确定。
6重新引导主机。
网络策略 在vSwitch或dvPort组级别设置的任何策略将适用于该dvPort组中vSwitch或dvPort上的所有端口组,除非在端口组或dvPort级别单独设置配置选项。
以下网络连接策略适用n负载平衡和故障切换nVLAN(仅限vNetwork分布式交换机)n安全n流量调整n端口阻止策略(仅vNetwork分布式交换机) 负载平衡和故障切换策略 负载平衡和故障切换策略允许您确定网络流量在适配器间如何分布,以及如何在适配器发生故障时重新路由流量。
通过配置以下参数,可以编辑负载平衡和故障切换策略:n负载平衡策略确定输出流量如何在分配给vSwitch的网络适配器之间分布。
注意输入流量由物理交换机上的负载平衡策略控制。
n故障切换检测控制链路状态和信标探测。
客户机VLAN标记不支持信标。
n网络适配器顺序可以处于活动或待机状态。
在vSwitch上编辑故障切换和负载平衡策略故障切换和负载平衡策略允许您确定网络流量在适配器间如何分布,以及如何在适配器发生故障时重新路由流量。
步骤1登录vSphereClient,在“清单”面板中选择主机。
2依次单击配置选项卡和网络。
3选择vSwitch并单击属性。
4在“vSwitch属性”对话框中,单击端口选项卡。
5要编辑vSwitch的“故障切换和负载平衡”值,请选择vSwitch项目并单击属性。
6单击网卡绑定选项卡。
可以在端口组级别改写故障切换顺序。
默认情况下,新适配器对于所有策略都是活动的。
除非您另行指定,否则新的适配器将承载vSwitch及其端口组的流量。
40 VMware,Inc. 第5章高级网络 7在“策略异常”组中指定设置。
选项负载平衡 网络故障切换检测 通知交换机 故障恢复故障切换顺序 描述 指定如何选择上行链路。
n基于源虚拟端口的路由-选择基于虚拟端口的上行链路,流量正是通过此端口进入虚拟交换机。
n基于IP哈希的路由-选择基于每个数据包的源和目标IP地址哈希值的上行链路。
对于非IP数据包,偏移量中的任何值都将用于计算哈希值。
n基于源MAC哈希的路由-选择基于源以太网哈希值的上行链路。
n使用明确故障切换顺序-始终使用“活动适配器”列表中顺序最靠前的上 行链路,同时传递故障切换检测标准。
注意基于IP的绑定要求为物理交换机配置以太通道。
对于所有其他选项,应禁用以太通道。
指定用于故障切换检测的方法。
n仅链路状态–仅依靠网络适配器提供的链路状态。
该选项可检测故障(如拨掉线缆和物理交换机电源故障),但无法检测配置错误(如物理交换机端口受跨树阻止、配置到了错误的VLAN中或者拔掉了物理交换机另一端的线缆)。
n信标探测-发出并侦听网卡组中所有网卡上的信标探测,使用此信息并结合链路状态来确定链路故障。
该选项可检测上述许多仅通过链路状态无法检测到的故障。
选择是或否指定发生故障切换时是否通知交换机。
如果选择是,则每当虚拟网卡连接到vSwitch或虚拟网卡的流量因故障切换事件而由网卡组中的其他物理网卡路由时,都将通过网络发送通知以更新物理交换机的查看表。
几乎在所有情况下,为了使出现故障切换以及通过VMotion迁移时的延迟最短,最好使用此过程。
注意当使用端口组的虚拟机正在以单播模式使用Microsoft网络负载平衡时,请勿使用此选项。
以多播模式运行网络负载平衡时不存在此问题。
选择是或否以禁用或启用故障恢复。
此选项确定物理适配器从故障恢复后如何返回到活动的任务。
如果故障恢复设置为是(默认值),则适配器将在恢复后立即返回到活动任务,并取代接替其位置的待机适配器(如果有)。
如果故障恢复设置为否,那么,即使发生故障的适配器已经恢复,它仍将保持非活动状态,直到当前处于活动状态的另一个适配器发生故障并要求替换为止。
指定如何分布上行链路的工作负载。
如果要使用一部分上行链路,保留另一部分来应对发生故障时的紧急情况,则可以通过将它们移到不同的组来设置此条件: n活动上行链路-当网络适配器连接正常且处于活动状态时继续使用该上行链路。
n待机上行链路-如果其中一个活动适配器的连接中断,则使用此上行链路。
n未使用的上行链路-不使用该上行链路。
8单击确定。
在端口组上编辑故障切换和负载平衡策略可以编辑端口组的故障切换和负载平衡策略配置。
步骤1登录vSphereClient,在“清单”面板中选择主机。
2依次单击配置选项卡和网络。
3选择端口组并单击编辑。
4在“属性”对话框中,单击端口选项卡。
5要编辑vSwitch的故障切换和负载平衡值,请选择vSwitch项目并单击属性。
VMware,Inc. 41 ESX配置指南 6单击网卡绑定选项卡。
可以在端口组级别替代故障切换顺序。
默认情况下,新适配器对于所有策略都是活动的。
除非您另行指定,否则新的适配器将承载vSwitch及其端口组的流量。
7在“策略异常”组中指定设置。
选项负载平衡 网络故障切换检测通知交换机故障恢复故障切换顺序 描述 指定如何选择上行链路。
n基于源虚拟端口的路由-选择基于虚拟端口的上行链路,流量正是通过此端口进入虚拟交换机。
n基于IP哈希的路由-选择基于每个数据包的源和目标IP地址哈希值的上行链路。
对于非IP数据包,偏移量中的任何值都将用于计算哈希值。
n基于源MAC哈希的路由-选择基于源以太网哈希值的上行链路。
n使用明确故障切换顺序-始终使用“活动适配器”列表中顺序最靠前的上 行链路,同时传递故障切换检测标准。
注意基于IP的绑定要求为物理交换机配置以太通道。
对于所有其他选项,应禁用以太通道。
指定用于故障切换检测的方法。
n仅链路状态–仅依靠网络适配器提供的链路状态。
该选项可检测故障(如拨掉线缆和物理交换机电源故障),但无法检测配置错误(如物理交换机端口受跨树阻止、配置到了错误的VLAN中或者拔掉了物理交换机另一端的线缆)。
n信标探测-发出并侦听网卡组中所有网卡上的信标探测,使用此信息并结合链路状态来确定链路故障。
该选项可检测上述许多仅通过链路状态无法检测到的故障。
选择是或否指定发生故障切换时是否通知交换机。
如果选择是,则每当虚拟网卡连接到vSwitch或虚拟网卡的流量因故障切换事件而由网卡组中的其他物理网卡路由时,都将通过网络发送通知以更新物理交换机的查看表。
几乎在所有情况下,为了使出现故障切换以及通过VMotion迁移时的延迟最短,最好使用此过程。
注意当使用端口组的虚拟机正在以单播模式使用Microsoft网络负载平衡时,请勿使用此选项。
以多播模式运行网络负载平衡时不存在此问题。
选择是或否以禁用或启用故障恢复。
此选项确定物理适配器从故障恢复后如何返回到活动的任务。
如果故障恢复设置为是(默认值),则适配器将在恢复后立即返回到活动任务,并取代接替其位置的待机适配器(如果有)。
如果故障恢复设置为否,那么,即使发生故障的适配器已经恢复,它仍将保持非活动状态,直到当前处于活动状态的另一个适配器发生故障并要求替换为止。
指定如何分布上行链路的工作负载。
如果要使用一部分上行链路,保留另一部分来应对发生故障时的紧急情况,则可以通过将它们移到不同的组来设置此条件: n活动上行链路-当网络适配器连接正常且处于活动状态时继续使用该上行链路。
n待机上行链路-如果其中一个活动适配器的连接中断,则使用此上行链路。
n未使用的上行链路-不使用该上行链路。
8单击确定。
在dvPort组上编辑绑定和故障切换策略绑定和故障切换策略允许您确定网络流量在适配器间如何分布,以及如何在适配器发生故障时重新路由流量。
步骤1在vSphereClient中,显示“网络”清单视图,并选择dvPort组。
2从“清单”菜单中,选择网络>编辑设置。
42 VMware,Inc. 第5章高级网络 3选择策略。
4在“绑定和故障切换”组中,指定以下内容。
选项负载平衡 网络故障切换检测 通知交换机故障恢复故障切换顺序 描述 指定如何选择上行链路。
n基于源虚拟端口的路由-选择基于虚拟端口的上行链路,流量正是通过此端口进入虚拟交换机。
n基于IP哈希的路由-选择基于每个数据包的源和目标IP地址哈希值的上行链路。
对于非IP数据包,偏移量中的任何值都将用于计算哈希值。
n基于源MAC哈希的路由-选择基于源以太网哈希值的上行链路。
n使用明确故障切换顺序-始终使用“活动适配器”列表中顺序最靠前的上 行链路,同时传递故障切换检测标准。
注意基于IP的绑定要求为物理交换机配置以太通道。
对于所有其他选项,应禁用以太通道。
指定用于故障切换检测的方法。
n仅链路状态–仅依靠网络适配器提供的链路状态。
该选项可检测故障(如拨掉线缆和物理交换机电源故障),但无法检测配置错误(如物理交换机端口受跨树阻止、配置到了错误的VLAN中或者拔掉了物理交换机另一端的线缆)。
n信标探测-发出并侦听网卡组中所有网卡上的信标探测,使用此信息并结合链路状态来确定链路故障。
该选项可检测上述许多仅通过链路状态无法检测到的故障。
注意不要使用包含IP哈希负载平衡的信标探测。
选择是或否指定发生故障切换时是否通知交换机。
如果选择是,则每当虚拟网卡连接到vSwitch或虚拟网卡的流量因故障切换事件而由网卡组中的其他物理网卡路由时,都将通过网络发送通知以更新物理交换机的查看表。
几乎在所有情况下,为了使出现故障切换以及通过VMotion迁移时的延迟最短,最好使用此过程。
注意当使用端口组的虚拟机正在以单播模式使用Microsoft网络负载平衡时,请勿使用此选项。
以多播模式运行网络负载平衡时不存在此问题。
选择是或否以禁用或启用故障恢复。
此选项确定物理适配器从故障恢复后如何返回到活动的任务。
如果故障恢复设置为是(默认值),则适配器将在恢复后立即返回到活动任务,并取代接替其位置的待机适配器(如果有)。
如果故障恢复设置为否,那么,即使发生故障的适配器已经恢复,它仍将保持非活动状态,直到当前处于活动状态的另一个适配器发生故障并要求替换为止。
指定如何分布上行链路的工作负载。
如果要使用一部分上行链路,保留另一部分来应对发生故障时的紧急情况,则可以通过将它们移到不同的组来设置此条件: n活动上行链路-当网络适配器连接正常且处于活动状态时继续使用该上行链路。
n待机上行链路-如果其中一个活动适配器的连接中断,则使用此上行链路。
n未使用的上行链路-不使用该上行链路。
注意当使用IP哈希负载平衡时,不要配置待机上行链路。
5单击确定。
编辑dvPort绑定和故障切换策略绑定和故障切换策略允许您确定网络流量在适配器间如何分布,以及如何在适配器发生故障时重新路由流量。
前提条件若要在单个dvPort上编辑绑定和故障切换策略,必须设置关联dvPort组以便允许策略替代。
VMware,Inc. 43 ESX配置指南 步骤1登录到vSphereClient,此时会显示vNetwork分布式交换机。
2在端口选项卡上,右键单击要修改的端口,然后选择编辑设置。
此时将显示端口设置对话框。
3单击策略以查看和修改端口网络策略。
4在“绑定和故障切换”组中,指定以下内容。
选项负载平衡 网络故障切换检测 通知交换机故障恢复故障切换顺序 描述 指定如何选择上行链路。
n基于源虚拟端口的路由-选择基于虚拟端口的上行链路,流量正是通过此端口进入虚拟交换机。
n基于IP哈希的路由-选择基于每个数据包的源和目标IP地址哈希值的上行链路。
对于非IP数据包,偏移量中的任何值都将用于计算哈希值。
n基于源MAC哈希的路由-选择基于源以太网哈希值的上行链路。
n使用明确故障切换顺序-始终使用“活动适配器”列表中顺序最靠前的上 行链路,同时传递故障切换检测标准。
注意基于IP的绑定要求为物理交换机配置以太通道。
对于所有其他选项,应禁用以太通道。
指定用于故障切换检测的方法。
n仅链路状态–仅依靠网络适配器提供的链路状态。
该选项可检测故障(如拨掉线缆和物理交换机电源故障),但无法检测配置错误(如物理交换机端口受跨树阻止、配置到了错误的VLAN中或者拔掉了物理交换机另一端的线缆)。
n信标探测-发出并侦听网卡组中所有网卡上的信标探测,使用此信息并结合链路状态来确定链路故障。
该选项可检测上述许多仅通过链路状态无法检测到的故障。
注意不要使用包含IP哈希负载平衡的信标探测。
选择是或否指定发生故障切换时是否通知交换机。
如果选择是,则每当虚拟网卡连接到vSwitch或虚拟网卡的流量因故障切换事件而由网卡组中的其他物理网卡路由时,都将通过网络发送通知以更新物理交换机的查看表。
几乎在所有情况下,为了使出现故障切换以及通过VMotion迁移时的延迟最短,最好使用此过程。
注意当使用端口组的虚拟机正在以单播模式使用Microsoft网络负载平衡时,请勿使用此选项。
以多播模式运行网络负载平衡时不存在此问题。
选择是或否以禁用或启用故障恢复。
此选项确定物理适配器从故障恢复后如何返回到活动的任务。
如果故障恢复设置为是(默认值),则适配器将在恢复后立即返回到活动任务,并取代接替其位置的待机适配器(如果有)。
如果故障恢复设置为否,那么,即使发生故障的适配器已经恢复,它仍将保持非活动状态,直到当前处于活动状态的另一个适配器发生故障并要求替换为止。
指定如何分布上行链路的工作负载。
如果要使用一部分上行链路,保留另一部分来应对发生故障时的紧急情况,则可以通过将它们移到不同的组来设置此条件: n活动上行链路-当网络适配器连接正常且处于活动状态时继续使用该上行链路。
n待机上行链路-如果其中一个活动适配器的连接中断,则使用此上行链路。
n未使用的上行链路-不使用该上行链路。
注意当使用IP哈希负载平衡时,不要配置待机上行链路。
5单击确定。
44 VMware,Inc. 第5章高级网络 VLAN策略 VLAN策略允许虚拟网络加入物理VLAN。
在dvPort组上编辑VLAN策略可以在dvPort组上编辑VLAN策略配置。
步骤1在vSphereClient中,显示“网络”清单视图,并选择dvPort组。
2从“清单”菜单中,选择网络>编辑设置。
3选择VLAN。
4选择要使用的VLAN类型。
选项无VLANVLAN中继专用VLAN 描述不使用VLAN。
在VLANID字段中,输入一个介于1和4094之间的数字。
输入VLAN中继范围。
选择可供使用的专用VLAN。
编辑dvPortVLAN策略在dvPort级别设置的VLAN策略允许单个dvPort替代在dvPort组级别设置的VLAN策略。
前提条件若要在单个dvPort上编辑VLAN策略,必须设置关联dvPort组以便允许策略替代。
步骤1登录到vSphereClient,此时会显示vNetwork分布式交换机。
2在端口选项卡上,右键单击要修改的端口,然后选择编辑设置。
3单击策略。
4选择要使用的VLAN类型。
选项无VLANVLAN中继专用VLAN 操作不使用VLAN。
对于VLANID,输入一个介于1和4095之间的数字。
输入VLAN中继范围。
选择可供使用的专用VLAN。
5单击确定。
安全策略 网络安全策略确定适配器如何筛选入站和出站帧。
第2层是数据链路层。
安全策略的三大要素是杂乱模式、MAC地址更改和伪信号。
在非杂乱模式下,客户机适配器将仅侦听转发到其自身MAC地址上的流量。
在杂乱模式下,它可以侦听所有帧。
默认情况下,客户机适配器设置为非杂乱模式。
VMware,Inc. 45 ESX配置指南 在vSwitch上编辑第2层安全策略通过编辑第2层安全策略,控制如何处理入站和出站帧。
步骤1登录VMwarevSphereClient,在“清单”面板中选择主机。
2依次单击配置选项卡和网络。
3单击vSwitch的属性,以进行编辑。
4在“属性”对话框中,单击端口选项卡。
5选择vSwitch项目,并单击编辑。
6在“属性”对话框中,单击安全选项卡。
默认情况下,杂乱模式设置为拒绝,而MAC地址更改和伪信号则设置为接受。
策略将应用到vSwitch上的所有虚拟适配器,除非虚拟适配器的端口组指定了策略异常。
7在“策略异常”窗格中,选择是拒绝还是接受安全策略异常。
模式杂乱模式MAC地址更改 伪信号 拒绝 将客户机适配器置于杂乱模式不会对适配器接收哪些帧产生任何影响。
如果客户机操作系统将适配器的MAC地址更改为不同于.vmx配置文件的其他任何内容,则将丢失所有入站帧。
如果客户机操作系统将MAC地址重新更改为与.vmx配置文件中的MAC地址匹配的地址,入站帧可以再次发送。
对于出站帧,如果源MAC地址与适配器上设置的地址不同,则将丢失这些帧。
接受将客户机适配器置于杂乱模式会使其检测经过vSwitch且由适配器所连接到的端口组的VLAN策略允许的所有帧。
如果客户机操作系统的MAC地址发生了变化,则将接收传入新MAC地址的帧。
不执行筛选,所有出站帧均可通过。
8单击确定。
在端口组上编辑第2层安全策略异常通过编辑第2层安全策略,控制如何处理入站和出站帧。
步骤1登录VMwarevSphereClient,在“清单”面板中选择主机。
2依次单击配置选项卡和网络。
3单击端口组的属性以进行编辑。
4在“属性”对话框中,单击端口选项卡。
5选择端口组项并单击编辑。
6在端口组的“属性”对话框中,单击安全选项卡。
默认情况下,杂乱模式设置为拒绝。
MAC地址更改和伪信号设置为接受。
策略异常将替代在vSwitch级别上设置的任何策略。
46 VMware,Inc. 第5章高级网络 7在“策略异常”窗格中,选择是拒绝还是接受安全策略异常。
模式杂乱模式MAC地址更改 伪信号 拒绝 将客户机适配器置于杂乱模式不会对适配器接收哪些帧产生任何影响。
如果客户机操作系统将适配器的MAC地址更改为不同于.vmx配置文件的其他任何内容,则将丢失所有入站帧。
如果客户机操作系统将MAC地址重新更改为与.vmx配置文件中的MAC地址匹配的地址,入站帧可以再次发送。
对于出站帧,如果源MAC地址与适配器上设置的地址不同,则将丢失这些帧。
接受将客户机适配器置于杂乱模式会使其检测经过vSwitch且由适配器所连接到的端口组的VLAN策略允许的所有帧。
如果客户机操作系统的MAC地址发生了变化,则将接收传入新MAC地址的帧。
不执行筛选,所有出站帧均可通过。
8单击确定。
在dvPort组上编辑安全策略通过编辑安全策略,控制如何处理dvPort组的入站和出站帧。
步骤1在vSphereClient中,显示“网络”清单视图,并选择dvPort组。
2从“清单”菜单中,选择网络>编辑设置。
3在端口组的“属性”对话框中,单击安全选项卡。
默认情况下,杂乱模式设置为拒绝。
MAC地址更改和伪信号设置为接受。
策略异常将替代在vSwitch级别上设置的任何策略。
4在“策略异常”窗格中,选择是拒绝还是接受安全策略异常。
模式杂乱模式MAC地址更改 伪信号 拒绝 将客户机适配器置于杂乱模式不会对适配器接收哪些帧产生任何影响。
如果客户机操作系统将适配器的MAC地址更改为不同于.vmx配置文件的其他任何内容,则将丢失所有入站帧。
如果客户机操作系统将MAC地址重新更改为与.vmx配置文件中的MAC地址匹配的地址,入站帧可以再次发送。
对于出站帧,如果源MAC地址与适配器上设置的地址不同,则将丢失这些帧。
接受将客户机适配器置于杂乱模式会使其检测经过vSwitch且由适配器所连接到的端口组的VLAN策略允许的所有帧。
如果客户机操作系统的MAC地址发生了变化,则将接收传入新MAC地址的帧。
不执行筛选,所有出站帧均可通过。
5单击确定。
VMware,Inc. 47 ESX配置指南 编辑dvPort安全策略通过编辑安全策略,控制如何处理dvPort的入站和出站帧。
前提条件若要在单个dvPort上编辑安全策略,必须设置关联dvPort组以便允许策略替代。
步骤1登录到vSphereClient,此时会显示vNetwork分布式交换机。
2在端口选项卡上,右键单击要修改的端口,然后选择编辑设置。
3单击策略。
默认情况下,杂乱模式设置为拒绝,而MAC地址更改和伪信号则设置为接受。
4在“安全”组中,选择是拒绝还是要接受安全策略异常: 模式杂乱模式MAC地址更改 伪信号 拒绝 将客户机适配器置于杂乱模式不会对适配器接收哪些帧产生任何影响。
如果客户机操作系统将适配器的MAC地址更改为不同于.vmx配置文件的其他任何内容,则将丢失所有入站帧。
如果客户机操作系统将MAC地址重新更改为与.vmx配置文件中的MAC地址匹配的地址,入站帧可以再次发送。
对于出站帧,如果源MAC地址与适配器上设置的地址不同,则将丢失这些帧。
接受将客户机适配器置于杂乱模式会使其检测经过vSwitch且由适配器所连接到的端口组的VLAN策略允许的所有帧。
如果客户机操作系统的MAC地址发生了变化,则将接收传入新MAC地址的帧。
不执行筛选,所有出站帧均可通过。
5单击确定。
流量调整策略 流量调整策略由三个特性定义:平均带宽、带宽峰值和突发大小。
可以为每个端口组和每个dvPort或dvPort组建立流量调整策略。
ESX调整vSwitch上的出站网络流量以及vNetwork分布式交换机上的进站和出站流量。
流量调整功能会限制可用于任何端口的网络带宽,但是也可以将其配置为允许流量“突发”,使流量以更高的速度通过端口。
平均带宽带宽峰值 突发大小 可设置某段时间内允许通过端口的平均每秒传输位数-即允许的平均负载。
当端口正在发送或接收流量突发时为了通过端口而允许采用的平均每秒最大传输位数。
此数值是端口使用额外突发时所能使用的最大带宽。
突发中所允许的最大字节数。
如果设置了此参数,则在端口没有使用为其分配的所有带宽时可能会获取额外的突发。
当端口所需带宽大于平均带宽所指定的值时,如果有额外突发可用,则可能会临时允许以更高的速度传输数据。
此参数为额外突发中已累积的最大字节数,使数据能以更高速度传输。
48 VMware,Inc. 第5章高级网络 在vSwitch上编辑流量调整策略使用流量调整策略以在vSwitch上控制带宽和突发大小。
步骤1登录vSphereClient,在“清单”面板中选择主机。
2依次单击配置选项卡和网络。
3单击vSwitch的属性,以进行编辑。
4在“属性”对话框中,单击端口选项卡。
5选择vSwitch项目,并单击编辑。
6在“属性”对话框中,单击流量调整选项卡。
当流量调整处于禁用状态时,这些选项会显示为灰色。
如果启用流量调整,可以选择性地在端口组级别覆盖所有流量调整功能。
此策略将应用到与端口组相连的各个虚拟适配器,而不是整个vSwitch。
注意带宽峰值不能小于指定的平均带宽。
选项状态 平均带宽带宽峰值突发大小 描述 如果在状态字段中启用策略异常,将为与该特定端口组关联的每个虚拟适配器设置网络带宽分配量的限制。
如果禁用策略,则在默认情况下,服务将能够自由、顺畅地连接到物理网络。
一段特定时间内的测量值。
限制突发期间的最大带宽。
它永远不能小于平均带宽。
指定突发大小的值,以千字节(KB)为单位。
在端口组上编辑流量调整策略使用流量调整策略以在端口组上控制带宽和突发大小。
步骤1登录vSphereClient,在“清单”面板中选择主机。
2依次单击配置选项卡和网络。
3单击端口组的属性以进行编辑。
4在“属性”对话框中,单击端口选项卡。
5选择端口组项并单击编辑。
6在端口组的“属性”对话框中,单击流量调整选项卡。
当流量调整处于禁用状态时,这些选项会显示为灰色。
选项状态 平均带宽带宽峰值突发大小 描述 如果在状态字段中启用策略异常,将为与该特定端口组关联的每个虚拟适配器设置网络带宽分配量的限制。
如果禁用策略,则在默认情况下,服务将能够自由、顺畅地连接到物理网络。
一段特定时间内的测量值。
限制突发期间的最大带宽。
它永远不能小于平均带宽。
指定突发大小的值,以千字节(KB)为单位。
VMware,Inc. 49 ESX配置指南 在dvPort组上编辑流量调整策略可以调整vNetwork分布式交换机上的输入和输出流量。
可以限制端口的可用网络带宽,但也可以临时允许流量突发,使流量以更高的速度通过端口。
步骤1在vSphereClient中,显示“网络”清单视图,并选择dvPort组。
2从“清单”菜单中,选择网络>编辑设置。
3选择流量调整。
4在端口组的“属性”对话框中,单击流量调整选项卡。
可以配置输入流量调整和输出流量调整。
当流量调整处于禁用状态时,这些选项会显示为灰色。
注意带宽峰值不能小于指定的平均带宽。
选项状态 平均带宽带宽峰值突发大小 描述 如果在状态字段中启用策略异常,将为与该特定端口组关联的每个虚拟适配器设置网络带宽分配量的限制。
如果禁用策略,则在默认情况下,服务将能够自由、顺畅地连接到物理网络。
一段特定时间内的测量值。
限制突发期间的最大带宽。
它永远不能小于平均带宽。
指定突发大小的值,以千字节(KB)为单位。
编辑dvPort流量调整策略可以调整vNetwork分布式交换机上的输入和输出流量。
可以限制端口的可用网络带宽,但也可以临时允许流量突发,使流量以更高的速度通过端口。
流量调整策略由三个特性定义:平均带宽、带宽峰值和突发大小。
前提条件若要在单个dvPort上编辑流量调整策略,必须设置关联dvPort组以便允许策略替代。
步骤1登录到vSphereClient,此时会显示vNetwork分布式交换机。
2在端口选项卡上,右键单击要修改的端口,然后选择编辑设置。
3单击策略。
4在“流量调整”组中,您可以配置输入流量调整和输出流量调整。
当流量调整处于禁用状态时,这些选项会显示为灰色。
选项状态 平均带宽带宽峰值突发大小 描述 如果在状态字段中启用策略异常,将为与该特定端口组关联的每个虚拟适配器设置网络带宽分配量的限制。
如果禁用策略,则在默认情况下,服务将能够自由、顺畅地连接到物理网络。
一段特定时间内的测量值。
限制突发期间的最大带宽。
它永远不能小于平均带宽。
指定突发大小的值,以千字节(KB)为单位。
5单击确定。
50 VMware,Inc. 第5章高级网络 端口阻止策略 从“其他策略”对话框中设置dvPorts的阻止策略。
在dvPort组上编辑端口阻止策略在其他策略下设置dvPort组的端口阻止策略。
步骤1在vSphereClient中,显示“网络”清单视图,并选择dvPort组。
2从“清单”菜单中,选择网络>编辑设置。
3选择其他。
4选择是否在此dvPort组上阻止所有端口。
编辑dvPort端口阻止策略“其他策略”对话框允许您配置dvPort的端口阻止策略。
步骤1登录到vSphereClient,此时会显示vNetwork分布式交换机。
2在端口选项卡上,右键单击要修改的端口,然后选择编辑设置。
3单击策略。
4在其他组中,选择是否阻止所有端口。
5单击确定。
更改DNS和路由配置 可以在vSphereClient中的“主机配置”页面更改安装期间提供的DNS服务器和默认网关信息。
步骤1登录vSphereClient,在“清单”面板中选择主机。
2依次单击配置选项卡和DNS和路由。
3在窗口的右侧,单击属性。
4在DNS配置选项卡中,输入名称和域。
5选择是自动获取DNS服务器地址,还是使用DNS服务器地址。
注意仅当服务控制台可访问DHCP服务器时,DHCP才是受支持的。
服务控制台必须配置了虚拟界面(vswif)并且附加至DHCP服务器所在的网络。
6指定用于查找主机的域。
7在路由选项卡中,根据需要更改默认的网关信息。
只有当将服务控制台配置为连接到多个子网时才选择网关设备。
8单击确定。
VMware,Inc. 51 ESX配置指南 MAC地址 MAC地址是为服务控制台、VMkernel和虚拟机所使用的虚拟网络适配器而生成的。
大多数情况下,生成的MAC地址都是合适的。
但是,在以下情况下,可能需要为虚拟网络适配器设置MAC地址:n不同物理主机上的虚拟网络适配器由于共享同一子网且分配了相同的MAC地址而发生冲突。
n在这种情况下,请确保虚拟网络适配器始终拥有同一个MAC地址。
要规避每个物理机256个虚拟网络适配器的限制,以及在虚拟机之间可能发生的冲突,系统管理员可以手动分配MAC地址。
VMware将组织唯一标识符(OUI)00:50:56用于手动生成的地址。
MAC地址的范围是00:50:56:00:00:00-00:50:56:3F:FF:FF。
可以通过将下面的行添加到虚拟机配置文件中以设置地址:.address=00:50:56:XX:YY:ZZ
其中,表示以太网适配器的数量,XX是00至3F间有效的十六进制数字,而YY和ZZ是00和FF之间有效的十六进制数字。
但XX的值不得大于3F,以避免与VMwareWorkstation和VMwareServer产品生成的MAC地址冲突。
对于手动生成的MAC地址,其最大值为:.address=00:50:56:3F:FF:FF同时,必须在虚拟机配置文件中设置选项:.addressType="static"
由于VMwareESX虚拟机不支持任意MAC地址,因此必须使用以上格式。
只要在硬编码的地址中为XX:YY:ZZ选择了唯一值,则在自动分配的MAC地址与手动分配的地址之间应该绝不会发生冲突。
MAC地址生成 虚拟机中的每个虚拟网络适配器都被分配一个唯一的MAC地址。
每一家网络适配器的制造商都分配了一个唯一的名为组织唯一标识符(OUI)的3字节前缀,此标识符可用于生成唯一的MAC地址。
VMware有以下OUI:n生成的MAC地址n手动设置MAC地址n对于旧版虚拟机,ESX已经不再使用。
为每个虚拟网络适配器生成的MAC地址的前3个字节由该OUI组成。
此MAC地址生成算法将计算其余3个字节。
此算法保证MAC地址在计算机中是唯一的,并尝试在计算机之间提供唯一的MAC地址。
在同一子网中,每个虚拟机的网络适配器都拥有唯一的MAC地址。
否则,网络适配器会行为异常。
该算法会随机地为任何给定主机上的运行的虚拟机和挂起的虚拟机设置一个限制值。
当不同物理机上的虚拟机共享一个子网时,该算法也不会处理所有地址。
VMware通用唯一标识符(UUID)生成的MAC地址已经通过冲突检查。
所生成的MAC地址是使用三个部分创建的:VMwareOUI、ESX物理机的SMBIOSUUID,以及基于(为其生成MAC地址)实体名称的哈希值。
在生成MAC地址后,除非虚拟机移动到其他位置(例如移动到同一服务器上的其他路径),否则地址不会更改。
虚拟机配置文件中的MAC地址将被保存。
在特定物理机上,已分配给运行中和已挂起虚拟机的网络适配器的所有MAC地址不会被跟踪。
已关闭虚拟机的MAC地址不会对照运行中或已挂起虚拟机的MAC地址进行检查。
虚拟机再次启动后,有可能获得不同的MAC地址。
获取不同地址的原因在于,与在该虚拟机此前关闭时已启动的虚拟机发生了冲突。
52 VMware,Inc. 第5章高级网络 设置MAC地址 可以更改已关闭虚拟机的虚拟网卡来使用静态分配的MAC地址。
步骤1登录vSphereClient,在“清单”面板中选择虚拟机。
2单击摘要选项卡,然后单击编辑设置。
3从“硬件”列表中选择网络适配器。
4在“MAC地址”组中,选择手动。
5输入所需的静态MAC地址,然后单击确定。
TCP分段清除和巨帧 必须使用命令行界面在主机级别启用巨帧才能配置每个vSwitch的MTU大小。
TCP分段清除(TSO)在Vmkernel接口上默认启用,但必须在虚拟机级别启用。
启用TSO 要在虚拟机级别启用TSO,必须将现有或可变虚拟网络适配器替换为增强型虚拟网络适配器。
这可能会导致虚拟网络适配器的MAC地址发生变化。
通过增强型网络适配器实现的TSO支持可用于那些运行以下客户机操作系统的虚拟机:n带ServicePack2的MicrosoftWindows2003EnterpriseEdition(32位和64位)nRedHatEnterpriseLinux4(64位)nRedHatEnterpriseLinux5(32位和64位)nSuSELinuxEnterpriseServer10(32位和64位) 为虚拟机启用TSO支持通过使用虚拟机的增强型适配器,可以在该虚拟机上启用TSO支持。
步骤1登录vSphereClient,在“清单”面板中选择虚拟机。
2单击摘要选项卡,然后单击编辑设置。
3从“硬件”列表中选择网络适配器。
4记录网络适配器所使用的网络设置和MAC地址。
5单击移除将该网络适配器从虚拟机中移除。
6单击添加。
7选择以太网适配器,然后单击下一步。
8在“适配器类型”组中,选择(增强型)。
9选择旧网络适配器所使用的网络设置和MAC地址,然后单击下一步。
VMware,Inc. 53 ESX配置指南 10单击完成,然后单击确定。
11如果未将虚拟机设置为在每次开机时都升级VMwareTools,则必须手动升级VMwareTools。
TSO在VMkernel接口上处于启用状态。
如果对特定VMkernel接口禁用了TSO,则启用TSO的唯一方式是删除此VMkernel接口,然后重新创建已启用TSO的VMkernel接口。
检查是否已在VMkernel接口上启用TSO可以检查是否在特定的VMkernel网络接口上启用了TSO。
步骤1登录ESX主机的控制台。
2使用esxcfg-vmknic-l命令显示VMkernel接口的列表。
列表显示每个已启用TSO且TSOMSS设置为65535的VMkernel接口。
下一步如果未对特定的VMkernel接口启用TSO,则启用TSO的唯一方式就是删除并重新创建该VMkernel接口。
启用巨帧 巨帧允许ESX将较大的帧发送到物理网络上。
网络必须端到端支持巨帧。
最大可支持9KB(9000字节)的巨帧。
必须在ESX主机上通过命令行界面对每个vSwitch或VMkernel接口启用巨帧。
在启用巨帧之前,请与硬件供应商核对,确保您的物理网络适配器支持巨帧。
创建已启用巨帧的vSwitch通过更改vSwitch的MTU大小将该vSwitch配置为使用巨帧。
步骤1使用VMwarevSphereCLI中的vicfg-vswitch-m命令为vSwitch设置MTU大小。
通过此命令,可为此vSwitch上的所有上行链路设置MTU。
将MTU大小设置为在与vSwitch相连的所有虚拟网络适配器中是最大的。
2使用vicfg-vswitch-l命令在主机上显示vSwitch列表,并检查vSwitch的配置是否正确。
在vNetwork分布式交换机上启用巨帧通过更改vNetwork分布式交换机的MTU大小为vNetwork分布式交换机启用巨帧。
步骤1在vSphereClient中,显示“网络”清单视图,并选择vNetwork分布式交换机。
2从“清单”菜单中,选择分布式虚拟交换机>编辑设置。
3在属性选项卡上,选择高级。
4将最大MTU设置为连接到vNetwork分布式交换机的所有虚拟网络适配器中最大的MTU大小,然后单击 确定。
54 VMware,Inc. 第5章高级网络 在虚拟机上启用巨帧支持要在虚拟机上启用巨帧支持,该虚拟机需要增强型适配器。
步骤1登录vSphereClient,在“清单”面板中选择虚拟机。
2单击摘要选项卡,然后单击编辑设置。
3从“硬件”列表中选择网络适配器。
4记录网络适配器所使用的网络设置和MAC地址。
5单击移除将该网络适配器从虚拟机中移除。
6单击添加。
7选择以太网适配器,然后单击下一步。
8在“适配器类型”组中,选择(增强型)。
9选择旧网络适配器所使用的网络并单击下一步。
10单击完成。
11在“硬件”列表中选择新网络适配器。
12在“MAC地址”下,选择手动,并输入旧网络适配器使用的MAC地址。
13单击确定。
14检查增强型适配器是否已连接到支持巨帧的vSwitch。
15在客户机操作系统中,配置网络适配器以允许巨帧。
有关详细信息,请参见客户机操作系统的文档。
16将所有的物理交换机以及与该虚拟机相连的任何物理机或虚拟机配置为支持巨帧。
创建已启用巨帧的VMkernel接口可以创建启用巨帧的VMkernel网络接口。
步骤1直接登录ESX主机的控制台。
2使用esxcfg-vmknic-a-i-nmask>-m命令创建支持巨帧的
VMkernel连接。
3使用esxcfg-vmknic-l命令显示VMkernel接口列表,检查启用了巨型帧的接口的配置是否正确。
4检查VMkernel接口是否已连接启用巨帧的vSwitch。
5将所有的物理交换机以及与该VMkernel接口相连的任何物理机或虚拟机配置为支持巨帧。
VMware,Inc. 55 ESX配置指南 NetQueue和网络性能 ESX中的NetQueue会利用一些网络适配器的功能,以多个可分别处理的接收队列的形式将网络流量传输到系统。
这样可以使处理扩展到多个CPU,从而提高网络的接收端性能。
在ESX主机上启用NetQueue NetQueue在默认情况下处于启用状态。
为了在禁用NetQueue之后使用NetQueue,必须重新启用它。
步骤1登录vSphereClient,在“清单”面板中选择主机。
2单击配置选项卡,然后单击软件菜单下的高级设置。
3选择VMkernel。
4选择NetQueueEnable并单击确定。
5通过VMwarevSphereCLI将网卡驱动程序配置为使用NetQueue。
请参见《VMwarevSphere命令行界面安装和参考指南》。
6重新引导ESX主机。
在ESX主机上禁用NetQueue NetQueue在默认情况下处于启用状态。
步骤1登录vSphereClient,在“清单”面板中选择主机。
2单击配置选项卡,然后单击高级设置。
3取消选中NetQueueEnable并单击确定。
4要在网卡驱动程序上禁用NetQueue,请使用vicfg-module-s""[modulename]命令。
例如,如果您使用的是s2io网卡驱动程序,请使用vicfg-module-s""s2io有关VMwarevSphereCLI的信息,请参见《VMwarevSphere命令行界面安装和参考指南》。
5重新引导主机。
VMDirectPathGenI 借助vSphere4,ESX支持运行于IntelNehalem平台上的虚拟机直接与PCI设备连接。
每个虚拟机最多可连接两台直通设备。
配置了VMDirectPath的虚拟机不具有以下功能:nVMotionn虚拟设备的热添加和热移除n挂起和恢复n记录和重放n容错n高可用性nDRS(受限可用性;虚拟机可以属于某个群集,但是不能在主机之间迁移) 56 VMware,Inc. 第5章高级网络 在主机上配置直通设备 可以在主机上配置直通网络连接设备。
步骤1从vSphereClient的“清单”面板中,选择主机。
2在配置选项卡中,单击高级设置。
此时将显示“直通配置”页面,其中会列出所有可用的直通设备。
绿色图标表示设备已启用且处于活动状态。
橙色图标表示设备状况已发生变更,并且在使用设备前必须重新引导主机。
3单击编辑。
4选择要用于直通的设备,然后单击确定。
在虚拟机上配置PCI设备 可以在虚拟机上配置直通PCI设备。
步骤1从vSphereClient的“清单”面板中选择虚拟机。
2从清单菜单中,选择虚拟机>编辑设置。
3在硬件选项卡上,单击添加。
4选择PCI设备,然后单击下一步。
5选择要使用的直通设备,然后单击下一步。
6单击完成。
将VMDirectPath设备添加到虚拟机可将内存预留设置为虚拟机的内存大小。
VMware,Inc. 57 ESX配置指南 58 VMware,Inc. 网络最佳做法、场景和故障排除
6 这些主题介绍网络最佳做法和常见的网络配置和故障排除方案。
本章讨论了以下主题: n第59页,“网络最佳做法” n第60页,“挂载NFS卷” n第60页,“软件iSCSI存储器的网络配置” n第61页,“在刀片服务器上配置网络” n第62页,“故障排除” 网络最佳做法 在配置网络时,请考虑这些最佳做法。
n将网络服务彼此分开,以获得更好的安全性或更佳的性能。
要使一组特定的虚拟机能够发挥最佳性能,请将它们置于单独的物理网卡上。
这种分离方法可以使总网络工作负载的一部分更平均地分摊到多个CPU上。
例如,隔离的虚拟机可更好地服务于来自Web客户端的流量。
n通过使用VLAN对单个物理网络分段,或者使用单独的物理网络(后者为首选)可以满足以下推荐的操作。
n使服务控制台处于其自己的网络中是确保ESX系统安全的一个重要部分。
由于服务控制台的安全漏洞将使得攻击者能够完全控制系统上运行的所有虚拟机,因此考虑服务控制台的网络连接性时应采取与考虑主机中的远程访问设备相同的方式。
n保证VMotion连接处于专用且单独的网络中是非常重要的,因为通过VMotion迁移时,客户机操作系统内存中的内容将通过网络进行传输。
n当将直通设备与Linux内核2.6.20或更低版本配合使用时,请避免使用MSI和MSI-X模式,因为这会明显影响性能。
n要以物理方式分离网络服务并且专门将一组特定的网卡用于特定的网络服务,请为每种服务创建vSwitch。
如果无法实现,可以使用不同的VLANID将网络服务附加到端口组,以便在一个vSwitch上将它们分离开。
与此同时,与网络管理员确认所选的网络或VLAN与环境中的其他部分是隔离开的,即没有与其相连的路由器。
n可以在不影响虚拟机或运行于vSwitch后端的网络服务的前提下,在vSwitch中添加或移除网卡。
如果移除所有正在运行的硬件,虚拟机仍可互相通信。
而且,如果保留一个网卡原封不动,所有的虚拟机仍然可以与物理网络相连。
n为了保护大部分敏感的虚拟机,请在虚拟机中部署防火墙,以便在带有上行链路(连接物理网络)虚拟网络和无上行链路的纯虚拟网络之间路由。
VMware,Inc. 59 ESX配置指南 挂载NFS卷 在ESX中,ESX访问ISO映像(用作虚拟机的虚拟CD-ROM)的NFS存储器的模型与ESXServer2.x中所用的模型是不同的。
ESX支持基于VMkernel的NFS挂载。
新模型将通过VMkernelNFS功能将NFS卷与ISO映像一起挂载。
以这种方式挂载的所有NFS卷均显示为vSphereClient中的数据存储。
虚拟机配置编辑器允许您浏览服务控制台文件系统,来查找用作虚拟CD-ROM设备的ISO映像。
软件iSCSI存储器的网络配置 为ESX主机配置的存储器可能包括一个或多个使用iSCSI存储器的存储区域网络(SAN),而iSCSI是一种使用TCP/IP通过网络端口(而不是通过直接连接到SCSI设备)来访问SCSI设备和交换数据记录的方法。
在iSCSI事务中,原始SCSI数据块被封装在iSCSI记录中并传输至请求数据的设备或用户。
注意软件启动的iSCSI不能在ESX中的10GigE网络适配器上使用。
为软件iSCSI创建VMkernel端口 在配置iSCSI存储器之前,必须创建一个或多个VMkernel端口来处理iSCSI网络。
步骤1登录vSphereClient,在“清单”面板中选择主机。
2依次单击配置选项卡和网络。
3单击添加网络。
4选择VMkernel,然后单击下一步。
在“网络访问”页面上,将物理网络连接到为iSCSI存储器运行服务的VMkernel。
5选择要使用的vSwitch,或单击创建虚拟交换机。
6选中与vSwitch的网络适配器相对应的复选框。
为每个vSwitch选择适配器,以便使通过适配器连接的虚拟机或其他设备可访问正确的以太网分段。
如果“创建新的虚拟交换机组”中未出现适配器,则表明所有的适配器均被现有的vSwitch使用。
您选择的内容将显示在“预览”窗格中。
注意不要在100Mbps或更慢的适配器上使用iSCSI。
7单击下一步。
8在“端口组属性”组中,选择或输入网络标签和VLANID(可选)。
输入网络标签以标识正在创建的端口组。
当配置iSCSI存储器时,请指定此标签。
输入VLANID以标识端口组网络流量将使用的VLAN。
不需要VLANID。
如果您不确定是否需要它们,请向网络管理员咨询。
9在“IP设置”组中,单击编辑以便为iSCSI设置VMkernel默认网关。
在路由选项卡中,服务控制台和VMkernel均需要其自身的网关信息。
注意为所创建的端口设置默认网关。
必须使用有效的静态IP地址配置VMkernel堆栈。
10单击确定,然后单击下一步。
60 VMware,Inc. 第6章网络最佳做法、场景和故障排除 11单击上一步进行更改。
12检查在“即将完成”页面上做出的更改,然后单击完成。
在刀片服务器上配置网络 由于刀片服务器的网络适配器数量可能有限,因此,可能需要使用VLAN来分离服务控制台、vMotion、IP存储器和各组虚拟机的流量。
为安全起见,VMware最佳做法建议为服务控制台和vMotion配备各自的网络。
如果出于此目的将物理适配器专用于分离vSwitch,则可能需要放弃冗余(绑定)连接,停止隔离各个网络客户端,或同时执行二者。
借助VLAN,不必使用多个物理适配器即可实现网络分段。
要使刀片服务器的网络刀片支持ESX端口组进行带标记的VLAN通信,必须将此刀片服务器配置为支持802.1Q,将端口配置为带标记端口。
将端口配置为标记端口的方法因服务器而异。
下表描述如何在三个最常用的刀片服务器上配置带标记的端口。
服务器类型HP刀片DellPowerEdgeIBMeServer刀片中心 配置选项将VLAN标记设置为已启用。
将端口设置为已标记。
在端口配置中选择标记。
通过刀片服务器上的VLAN配置虚拟机端口组 在刀片服务器上配置虚拟机网络连接有一些特殊注意事项。
步骤1登录vSphereClient,在“清单”面板中选择主机。
2依次单击配置选项卡和网络。
3在页面的右侧,单击与服务控制台相关联的vSwitch的属性。
4在端口选项卡上,单击添加。
5选择虚拟机连接类型(默认)。
6单击下一步。
7在“端口组属性”组中,输入用于标识所创建的端口组的网络标签。
网络标签用于标识两个或多个主机共有且与迁移兼容的连接。
8对于VLANID,输入一个介于1和4094之间的数字。
如果对要输入的内容不确定,请将此字段留空或向网络管理员咨询。
9单击下一步。
10确定vSwitch配置正确之后,单击完成。
通过刀片服务器上的VLAN配置VMkernel端口 可以使用刀片服务器上的VLAN配置VMkernel网络接口。
步骤1登录vSphereClient,在“清单”面板中选择主机。
2依次单击配置选项卡和网络。
VMware,Inc. 61 ESX配置指南 3在页面的右侧,单击与服务控制台相关联的vSwitch的属性。
4在端口选项卡上,单击添加。
5选择VMkernel,然后单击下一步。
通过此选项,可以将物理网络连接到为vMotion和IP存储器(NFS或iSCSI)运行服务的VMkernel。
6在“端口组属性”组,选择或输入网络标签和VLANID。
输入网络标签以标识正在创建的端口组。
此标签是在配置VMkernel服务(如VMotion和IP存储器)的过程中,配置要连接到此端口组的虚拟适配器时指定的。
输入VLANID以标识端口组网络流量将使用的VLAN。
7选择将此端口组用于VMotion,以便允许此端口组对另一个ESX主机将其自身通告为应在其中发送vMotion流量的网络连接。
对于每个ESX主机来说,只能为其中一个vMotion和IP存储器端口组启用此属性。
如果没有为任何端口组启用此属性,则无法通过vMotion向此主机进行迁移。
8在“IP设置”组中,单击编辑以设置VMkernel服务(如vMotion、NAS和iSCSI)的VMkernel默认网关。
在DNS配置选项卡下方,默认情况下,在名称字段中输入主机名称。
在安装期间指定的DNS服务器地址和域也预先选定。
在路由选项卡中,服务控制台和VMkernel均需要其自身的网关信息。
连接与服务控制台或VMkernel位于不同IP子网上的计算机时,需要网关。
静态IP设置为默认值。
9单击确定,然后单击下一步。
10单击上一步进行更改。
11检查在“即将完成”页面上做出的更改,然后单击完成。
故障排除 下列主题将指导您解决在ESX环境中可能遇到的常见网络问题。
服务控制台网络故障排除 如果服务控制台网络的某些部分配置错误,则无法通过vSphereClient访问ESX主机。
如果主机的服务控制台丢失网络连接,则可以通过直接连接到服务控制台并使用以下服务控制台命令来重新配置网络:nesxcfg-vswif-l 提供服务控制台的当前网络接口的列表。
检查是否显示vswif0以及当前的IP地址和子网掩码是否正确。
nesxcfg-vswitch-l 提供当前虚拟交换机配置的列表。
检查为服务控制台配置的上行链路适配器是否连接合适的物理网络。
nexscfg-nics-l 提供当前网络适配器的列表。
检查为服务控制台配置的上行链路适配器是否为上行,且其速度和双工是否都正确。
nesxcfg-nics-s可更改网络适配器的速度。
62 VMware,Inc. 第6章网络最佳做法、场景和故障排除 nesxcfg-nics-d可更改网络适配器的双工。
nesxcfg-vswif-IvswifX可更改服务控制台的IP地址。
nesxcfg-vswif-n
如果您对本文档有任何意见和建议,请将您的反馈提交到:docfeedback@ ©2009VMware,Inc.保留所有权利。
本产品受美国和国际版权及知识产权法的保护。
VMware产品受一项或多项专利保护,有关专利详情,请访问。
VMware、VMware“箱状”徽标及设计、VirtualSMP和VMotion都是VMware,Inc.在美国和/或其他法律辖区的注册商标或商标。
此处提到的所有其他商标和名称分别是其各自公司的商标。
VMware,Inc.3401HillviewAve.PaloAlto,CA94304 北京办公室北京市海淀区科学院南路2号融科资讯中心C座南8层 上海办公室上海市浦东新区浦东南路999号新梅联合广场23楼 广州办公室广州市天河北路233号中信广场7401室
2 VMware,Inc. 目录 关于本文档7 1ESX配置简介
9 网络 2网络简介13 网络概念概述13网络服务14在vSphereClient中查看网络信息14在vSphereClient中查看网络适配器信息14 3vNetwork标准交换机的基本网络17 vNetwork标准交换机17端口组18虚拟机的端口组配置18VMkernel网络配置19服务控制台配置21vNetwork标准交换机属性23 4vNetwork分布式交换机的基本网络27 vNetwork分布式交换机架构27配置vNetwork分布式交换机28dvPort组30专用VLAN31配置vNetwork分布式交换机网络适配器33在vNetwork分布式交换机上配置虚拟机网络37 5高级网络39 协议第6版39网络策略40更改DNS和路由配置51MAC地址52TCP分段清除和巨帧53NetQueue和网络性能56VMDirectPathGenI56 6网络最佳做法、场景和故障排除59 网络最佳做法59 VMware,Inc.
3 ESX配置指南 挂载NFS卷60软件iSCSI存储器的网络配置60在刀片服务器上配置网络61故障排除62 存储器 7存储器简介67 关于ESX存储器67物理存储器的类型67支持的存储适配器69目标和设备表示形式69关于ESX数据存储71比较存储器类型73在vSphereClient中查看存储器信息74 8配置ESX存储器79 本地SCSI存储器79光纤通道存储器80iSCSI存储器80存储刷新和重新扫描操作89创建VMFS数据存储90网络附加存储91创建诊断分区92 9管理存储器95 管理数据存储95更改VMFS数据存储属性97管理重复VMFS数据存储99在ESX中使用多路径101精简置备108 10裸机映射111 关于裸机映射111裸机映射特性114管理映射的LUN117 安全 11ESX系统的安全123 ESX架构和安全功能123安全资源和信息129 12确保ESX配置的安全131 使用防火墙确保网络安全131
4 VMware,Inc. 目录 通过VLAN确保虚拟机安全138确保虚拟交换机端口安全142确保iSCSI存储器安全143 13身份验证和用户管理147 通过身份验证和权限确保ESX的安全147ESX加密和安全证书153 14服务控制台安全159 常规安全建议159登录到服务控制台160服务控制台防火墙配置160密码限制163密码强度168setuid和setgid标记168SSH安全170安全修补程序和安全漏洞扫描软件171 15安全部署和建议173 常见ESX部署的安全措施173虚拟机建议176 主机配置文件 16管理主机配置文件183 主机配置文件使用情况模型183访问主机配置文件视图184创建主机配置文件184导出主机配置文件185导入主机配置文件185编辑主机配置文件185管理配置文件187检查合规性189 附录 AESX技术支持命令193 B用于ESX的Linux命令197 C使用vmkfstools199 vmkfstools命令语法199vmkfstools选项200 索引207 VMware,Inc.
5 ESX配置指南
6 VMware,Inc. 关于本文档 本手册(《ESX配置指南》)提供有关如何为ESX配置网络的信息,其中包括如何创建虚拟交换机和端口,以及如何为虚拟机、VMotion、IP存储器和服务控制台设置网络的信息。
此外还论述了如何配置文件系统及各种类型的存储器,如iSCSI、光纤通道等等。
为了帮助保护ESX安装,本指南提供了有关ESX中内置安全功能的论述,以及为使其免受攻击而可采取的措施。
此外,它还包括一个ESX技术支持命令及其vSphereClient等效指令的列表,以及vmkfstools实用程序的描述。
此信息涉及ESX4.0。
目标读者 本手册专为需要安装、升级或使用ESX的用户提供。
本手册的目标读者为熟悉数据中心操作且具丰富经验的Windows或Linux系统管理员。
文档反馈 VMware欢迎您提出宝贵建议,以便改进我们的文档。
如有意见,请将反馈发送到docfeedback@。
VMwarevSphere文档 vSphere文档包括VMwarevCenterServer和ESX文档集。
图中使用的缩写 本手册中的图片使用表1中列出的缩写形式。
表
1。
缩写缩写数据库数据存储dsk#hostnSANtmpltuser#VCVM# 描述vCenterServer数据库受管主机的存储器受管主机的存储磁盘vCenterServer受管主机受管主机之间共享的存储区域网络类型数据存储模板具有访问权限的用户vCenterServer受管主机上的虚拟机 VMware,Inc.
7 ESX配置指南 技术支持和教育资源 您可以获取以下技术支持资源。
有关本文档和其他文档的最新版本,请访问:/support/pubs。
在线支持和电话支持 支持服务项目VMware专业服务 要通过在线支持提交技术支持请求、查看产品和合同信息以及注册您的产品,请访问/support。
客户只要拥有相应的支持合同,就可以通过电话支持,尽快获得对优先级高的问题的答复。
请访问/support/phone_support.html。
要了解VMware支持服务项目如何帮助您满足业务需求,请访问/support/services。
VMware教育服务课程提供了大量实践操作环境、案例研究示例,以及用作作业参考工具的课程材料。
这些课程可以通过现场指导、教室授课的方式学习,也可以通过在线直播的方式学习。
关于现场试点项目及实施的最佳实践,VMware咨询服务可提供多种服务,协助您评估、计划、构建和管理虚拟环境。
要了解有关教育课程、认证计划和咨询服务的信息,请访问/services。
8 VMware,Inc. ESX配置简介
1 本指南将介绍配置ESX主机网络、存储器和安全需要完成的任务。
此外,本指南还提供有关有助于了解这些任务以及如何根据需要部署主机的概述、建议和概念性论述。
在使用此信息之前,请阅读《vSphere简介》以了解系统结构以及组成vSphere系统的物理和虚拟设备的概述。
此简介概括了本指南的内容。
网络 网络信息使您了解物理和虚拟网络概念,介绍配置ESX主机的网络连接需要完成的基本任务,并对高级网络主题和任务进行论述。
存储器 存储器信息提供有关存储器的基本认识,介绍配置和管理ESX主机存储器所要执行的基本任务,并对如何设置裸机映射(RDM)进行论述。
安全 安全信息介绍VMware已内置到ESX中的安全措施,以及为保护主机免受安全危胁所采取的措施。
这些措施包括使用防火墙、利用虚拟交换机的安全功能以及设置用户身份验证和权限。
主机配置文件 本节介绍主机配置文件的功能,以及如何使用它将主机配置封装到主机配置文件。
本节还将介绍如何将此主机
配置文件应用于其他主机或群集、如何编辑配置文件以及如何检查主机是否与配置文件相符。
附录 附录提供有助于您配置ESX主机的专业信息。
nESX技术支持命令-论述了可通过命令行Shell(如SecureShell(SSH))发出的ESX配置命令。
尽管有这些命令可供使用,但不要将其视为可在其上生成脚本的API。
这些命令可能有所更改,并且VMware不支持依赖于ESX配置命令的应用程序和脚本。
此附录提供了对应于这些命令的vSphereClient等效指令。
n使用vmkfstools-论述了vmkfstools实用程序,该程序可用于执行iSCSI磁盘的管理和迁移任务。
VMware,Inc.
9 ESX配置指南 10 VMware,Inc. 网络 VMware,Inc. 11 ESX配置指南 12 VMware,Inc. 网络简介
2 此网络简介可帮助您了解ESX网络的基本概念以及如何在vSphere环境中设置和配置网络。
本章讨论了以下主题: n第13页,“网络概念概述” n第14页,“网络服务” n第14页,“在vSphereClient中查看网络信息” n第14页,“在vSphereClient中查看网络适配器信息” 网络概念概述 一些概念对透彻了解虚拟网络至关重要。
如果您是ESX的新用户,则了解这些概念将对您很有帮助。
物理网络是为了使物理机之间能够收发数据而在物理机间建立的网络。
VMwareESX运行于物理机之上。
虚拟网络是运行于单台物理机之上的虚拟机之间为了互相发送和接收数据而相互逻辑连接所形成的网络。
虚拟机可连接到在添加网络时创建的虚拟网络。
物理以太网交换机管理物理网络上计算机之间的网络流量。
一台交换机可具有多个端口,每个端口都可与网络上的一台计算机或其他交换机连接。
可按某种方式对每个端口的行为进行配置,具体取决于其所连接的计算机的需求。
交换机将会了解到连接其端口的主机,并使用该信息向正确的物理机转发流量。
交换机是物理网络的核心。
可将多个交换机连接在一起,以形成较大的网络。
虚拟交换机vSwitch的运行方式与物理以太网交换机十分相似。
它检测与其虚拟端口进行逻辑连接的虚拟机,并使用该信息向正确的虚拟机转发流量。
可通过使用物理以太网适配器(也称为上行链路适配器)将虚拟网络连接至物理网络,以将vSwitch连接到物理交换机。
此类型的连接类似于将物理交换机连接在一起以创建较大型的网络。
即使vSwitch的运行方式与物理交换机十分相似,但它不具备物理交换机所拥有的一些高级功能。
vNetwork分布式交换机在数据中心上的所有关联主机之间充当单一vSwitch。
这使得虚拟机可在跨多个主机进行迁移时确保其网络配置保持一致。
dvPort是vNetwork分布式交换机上的一个端口,连接到主机的服务控制台或VMkernel,或者连接到虚拟机的网络适配器。
端口组为每个端口指定了诸如宽带限制和VLAN标记策略之类的端口配置选项。
网络服务通过端口组连接vSwitch。
端口组定义通过vSwitch连接网络的方式。
通常,单个vSwitch与一个或多个端口组关联。
dvPort组是与vNetwork分布式交换机关联的端口组,它为每个成员端口指定端口配置选项。
dvPort组定义如何通过vNetwork分布式交换机连接到网络。
当多个上行链路适配器与单一vSwitch相关联以形成小组时,就会发生网卡绑定。
小组将物理网络和虚拟网络之间的流量负载分摊给其所有或部分成员,或在出现硬件故障或网络中断时提供被动故障切换。
VMware,Inc. 13 ESX配置指南 VLAN可用于将单个物理LAN分段进一步分段,以便使端口组中的端口互相隔离,就如同位于不同物理分段上一样。
标准是802.1Q。
VMkernelTCP/IP网络堆栈支持iSCSI、NFS和VMotion。
虚拟机运行其自身系统的TCP/IP堆栈,并通过虚拟交换机连接至以太网级别的VMkernel。
IP存储器是指将TCP/IP网络通信用作其基础的任何形式的存储器。
iSCSI可用作虚拟机数据存储,NFS可用作虚拟机数据存储并用于直接挂载.ISO文件,这些文件对于虚拟机显示为CD-ROM。
TCP分段卸载(TSO)可使TCP/IP堆栈发出非常大的帧(达到64KB),即使接口的最大传输单元(MTU)较小也是如此。
然后网络适配器将较大的帧分成MTU大小的帧,并预置一份初始TCP/IP标头的调整后副本。
借助“通过VMotion迁移”,可在ESX主机之间转移已启动的虚拟机,而无需关闭虚拟机。
可选VMotion功能需要其自身的许可证密钥。
网络服务 vNetwork向主机和虚拟机提供了多种不同服务。
可以在ESX中启用三种类型的网络服务:n将虚拟机连接到物理网络以及相互连接虚拟机。
n将VMkernel服务(如NFS、iSCSI或VMotion)连接至物理网络。
n通过服务控制台运行ESX管理服务。
服务控制台端口(默认情况下在安装期间设置)是将ESX连接至任何网络或远程服务(包括vSphereClient)所必需的。
其他服务(如iSCSI存储器)可能需要其他服务控制台端口。
在vSphereClient中查看网络信息 vSphereClient显示了一般网络信息及网络适配器的特定信息。
步骤1登录vSphereClient,在“清单”面板中选择主机。
2依次单击配置选项卡和网络。
3单击虚拟交换机以查看主机上的vNetwork标准交换机网络,或单击分布式虚拟交换机以查看主机上的 vNetwork分布式交换机网络。
分布式虚拟交换机选项仅出现在与vNetwork分布式交换机关联的主机上。
即会显示主机上的每个虚拟交换机的网络信息。
在vSphereClient中查看网络适配器信息 您可以查看主机上的每个物理网络适配器的有关信息,如速度、双工和观察的IP范围。
步骤1登录vSphereClient,在“清单”面板中选择主机。
2单击配置选项卡,然后单击网络适配器。
网络适配器面板显示以下信息。
选项 描述 设备 网络适配器的名称 速度 网络适配器的实际速度和双工 14 VMware,Inc. 选项已配置vSwitch观察的IP范围支持LAN唤醒 描述网络适配器的已配置速度和双工网络适配器所关联的vSwitch网络适配器可访问的IP地址网络适配器支持LAN唤醒功能 第2章网络简介 VMware,Inc. 15 ESX配置指南 16 VMware,Inc. vNetwork标准交换机的基本网络
3 下列主题引导您在vSphere环境中完成基本vNetwork标准交换机(vSwitch)的网络设置和配置。
使用vSphereClient,添加基于以下类别的网络,这些类别反映网络服务类型:n虚拟机 nVMkerneln服务控制台本章讨论了以下主题: n第17页,“vNetwork标准交换机”n第18页,“端口组”n第18页,“虚拟机的端口组配置”n第19页,“VMkernel网络配置”n第21页,“服务控制台配置”n第23页,“vNetwork标准交换机属性” vNetwork标准交换机 可以创建名为vNetwork标准交换机(vSwitch)的抽象网络设备。
vSwitch可在虚拟机之间进行内部流量路由或链接至外部网络。
使用vSwitch组合多个网络适配器的带宽并平衡它们之间的通信流量。
也可将vSwitch配置为处理物理网卡故障切换。
vSwitch模拟物理以太网交换机。
vSwitch的默认逻辑端口数量为56个。
但在ESX中可以有多达1016个端口。
每个端口均可连接一个虚拟机网络适配器。
与vSwitch关联的每个上行链路适配器均使用一个端口。
vSwitch的每个逻辑端口都是单一端口组的成员。
还可向每个vSwitch分配一个或多个端口组。
最多可在单台主机上创建127个vSwitch。
当两个或多个虚拟机连接到同一vSwitch时,它们之间的网络流量就会在本地进行路由。
如果将上行链路适配器连接到vSwitch,每个虚拟机均可访问该适配器所连接到的外部网络。
VMware,Inc. 17 ESX配置指南 端口组 端口组将多个端口聚合在一个公共配置下,并为连接到带标记网络的虚拟机提供稳定的定位点。
最多可在单台主机上创建512个端口组。
每个端口组都由一个对于当前主机保持唯一的网络标签来标识。
使用网络标签,可以使虚拟机配置可在主机间移植。
对于数据中心中物理连接到同一网络的所有端口组(即每组都可以接收其他组的广播),会赋予同一标签。
反过来,如果两个端口组无法接收对方的广播,则会赋予不同的标签。
VLANID是可选的,它用于将端口组流量限制在物理网络内的一个逻辑以太网网段中。
要使端口组到达其他VLAN上的端口组,必须将VLANID设置为4095。
如果使用VLANID,则必须一起更改端口组标签和VLANID,以便标签能够正确地表示连接性。
虚拟机的端口组配置 可以从vSphereClient添加或修改虚拟机端口组。
vSphereClient的添加网络向导将引导您完成与虚拟机相连的虚拟网络的创建任务,该任务包括创建vSwitch和配置网络标签设置。
设置虚拟机网络时,需要考虑是否在主机之间的网络中迁移虚拟机。
如果需要,请确保两台主机均位于同一广播域(即同一第2层子网)内。
ESX不支持在不同广播域中的主机之间进行虚拟机迁移,因为迁移后的虚拟机可能需要在其被移至另一个网络后不再可访问的系统和资源。
即使网络配置设置为高可用性环境或包括可解决不同网络中虚拟机需求的智能交换机,当ARP表格为虚拟机进行更新并恢复网络流量时,仍会遇到网络延迟。
虚拟机通过上行链路适配器接入物理网络。
只有当一个或多个网络适配器连接到vSwitch时,vSwitch才能将数据传输到外部网络。
当两个或多个适配器连接到单个vSwitch时,它们便以透明方式进行组合。
添加虚拟机端口组 虚拟机端口组为虚拟机提供网络连接。
步骤1登录vSphereClient,在“清单”面板中选择主机。
2依次单击配置选项卡和网络。
3选择“虚拟交换机”视图。
vSwitch将显示在包括详细信息布局的概述中。
4在页面右侧,单击添加网络。
5接受默认连接类型(虚拟机),然后单击下一步。
6选择创建虚拟交换机或所列出的一台现有vSwitch及其关联物理适配器,以用于此端口组。
创建新的vSwitch不一定要使用以太网适配器。
如果创建的vSwitch不带物理网络适配器,则该vSwitch上的所有流量仅限于其内部。
物理网络上的其他主机或其他vSwitch上的虚拟机均无法通过此vSwitch发送或接收流量。
如果想要一组虚拟机互相进行通信但不与其他主机或虚拟机组之外的虚拟机进行通信,则可创建一个不带物理网络适配器的vSwitch。
7单击下一步。
8在“端口组属性”组中,输入用于标识所创建的端口组的网络标签。
网络标签用于标识两个或多个主机共有且与迁移兼容的连接。
18 VMware,Inc. 第3章vNetwork标准交换机的基本网络 9(可选)如果使用的是VLAN,在VLANID字段中输入一个介于1和4094之间的数字。
如果使用的不是VLAN,则将此处留空。
如果输入0或将该选项留空,则端口组只能看到未标记的(非VLAN)流量。
如果输入4095,端口组可检测到任何VLAN上的流量,而VLAN标记仍保持原样。
10单击下一步。
11确定vSwitch配置正确之后,单击完成。
VMkernel网络配置 VMkernel网络接口用于VMwareVMotion和IP存储器。
在主机之间移动虚拟机称为迁移。
使用VMotion,可以在不停机的情况下迁移已启动的虚拟机。
必须正确设置VMkernel网络连接堆栈,以容纳VMotion。
IP存储器是指将TCP/IP网络通信用作其基础的任何形式的存储器,包括用于ESX的iSCSI和NFS。
由于这些存储器类型都基于网络,因此它们可使用相同的VMkernel接口和端口组。
VMkernel提供的网络服务(iSCSI、NFS和VMotion)使用VMkernel中的TCP/IP堆栈。
此TCP/IP堆栈与用于服务控制台中的TCP/IP堆栈完全隔离。
其中的每个TCP/IP堆栈均通过连接到一个或多个vSwitch上的一个或多个端口组来访问各种网络。
VMkernel级别的TCP/IP堆栈 VMwareVMkernelTCP/IP网络堆栈以多种方式为它所处理的各种服务提供网络支持。
VMkernelTCP/IP堆栈用以下方式处理iSCSI、NFS和VMotion。
n作为虚拟机数据存储的iSCSIn用于直接挂载.ISO文件的iSCSI,.ISO文件对于虚拟机显示为CD-ROMn作为虚拟机数据存储的NFSn用于直接挂载.ISO文件的NFS,.ISO文件对于虚拟机显示为CD-ROMn通过VMotion迁移如果有两个或更多的物理网卡用于iSCSI,则可以通过使用端口绑定技术创建软件iSCSI的多个路径。
有关端口绑定的详细信息,请参见《iSCSISAN配置指南》。
注意ESX仅支持TCP/IP上的NFS版本
3。
设置VMkernel网络 创建用作VMotion接口或IP存储端口组的VMkernel网络适配器。
步骤1登录vSphereClient,在“清单”面板中选择主机。
2依次单击配置选项卡和网络。
3在“虚拟交换机”视图中,单击添加网络。
4选择VMkernel,然后单击下一步。
5选择要使用的vSwitch,或选择创建虚拟交换机以创建一个新的vSwitch。
VMware,Inc. 19 ESX配置指南 6选中与vSwitch要使用的网络适配器相对应的复选框。
为每个vSwitch选择适配器,以便使通过适配器连接的虚拟机或其他设备可访问正确的以太网分段。
如果“创建新的虚拟交换机”下方未出现适配器,则表明系统中的所有网络适配器均被现有vSwitch使用。
可以在不使用网络适配器的情况下创建新的vSwitch,也可以选择由现有vSwitch使用的网络适配器。
7单击下一步。
8选择或输入网络标签和VLANID。
选项网络标签 VLANID 描述 用于识别所创建端口组的名称。
此标签是在配置诸如VMkernel服务(如VMotion和IP存储器)的过程中,配置要连接到此端口组的虚拟适配器时指定的。
用于识别端口组网络流量将使用的VLAN。
9选择将此端口组用于VMotion,以便允许此端口组对另一个主机将其自身通告为应在其中发送vMotion流量的网络连接。
对于每个主机来说,只能为其中一个vMotion和IP存储器端口组启用此属性。
如果没有为任何端口组启用此属性,则无法通过vMotion向此主机进行迁移。
10选择是否将此端口组用于容错日志记录,然后单击下一步。
11选择自动获得IP设置以使用DHCP获得IP设置,或选择使用以下IP设置来手动指定IP设置。
如果选择手动指定IP设置,则提供此信息。
a输入VMkernel接口的IP地址和子网掩码。
此地址必须不同于为服务控制台设置的IP地址。
b单击编辑以设置VMkernel服务(如VMotion、NAS和iSCSI)的VMkernel默认网关。
c默认情况下,DNS配置选项卡上已输入主机名称。
如同域一样,在安装期间指定的DNS服务器地址也已预先选定。
d在路由选项卡中,服务控制台和VMkernel均需要其自身的网关信息。
如果要连接到与服务控制台或VMkernel不在同一个IP子网上的计算机,则需要网关。
默认设置为静态IP设置。
e单击确定,然后单击下一步。
12在启用了IPV6的主机上,选择不使用IPv6设置以便针对VMkernel接口仅使用IPv4设置,或选择使用以下IPv6设置为VMkernel接口配置IPv6。
如果在主机上禁用了IPv6,此屏幕将不出现。
13如果选择针对VMkernel接口使用IPv6,请选择以下选项之一来获取IPv6地址。
n通过DHCP自动获取IPv6地址n通过路由器通告自动获取IPv6地址n静态IPv6地址14如果选择使用静态IPv6地址,请完成以下步骤。
a单击添加以添加新的IPv6地址。
b输入IPv6地址和子网前缀长度,然后单击确定。
c要更改VMkernel默认网关,请单击编辑。
20 VMware,Inc. 第3章vNetwork标准交换机的基本网络 15单击下一步。
16检查信息,单击上一步以更改条目,然后单击完成。
服务控制台配置 服务控制台和VMkernel均使用虚拟以太网适配器连接至vSwitch并到达vSwitch所服务的网络。
常见服务控制台配置修改包括更改网卡和为使用中的网卡更改设置。
如果仅有一个服务控制台连接,则不允许更改服务控制台配置。
对于新连接,请将网络设置更改为使用其他网卡。
在确保新连接运行正常之后,请移除旧连接。
这会切换至新网卡。
在ESX中最多可创建16个服务控制台端口。
设置服务控制台网络 单个服务控制台网络接口是在ESX安装过程中设置的。
在ESX正常运行之后,还可以添加其他服务控制台接口。
步骤1登录vSphereClient,在“清单”面板中选择主机。
2依次单击配置选项卡和网络。
3在“虚拟交换机”视图中,单击添加网络。
4选择服务控制台,然后单击下一步。
5选择要用于网络访问的vSwitch,或选择创建新的vSwitch,然后单击下一步。
如果“创建虚拟交换机”组中未出现适配器,则表明系统中的所有网络适配器均被现有vSwitch使用。
6输入网络标签和VLANID,然后单击下一步。
7输入IP地址和子网掩码,或选择自动获得IP设置。
8单击编辑以设置服务控制台默认网关,然后单击下一步。
9在启用了IPV6的主机上,选择不使用IPv6设置以便针对服务控制台仅使用IPv4设置,或选择使用以下IPv6 设置为服务控制台配置IPv6。
如果在主机上禁用了IPv6,此屏幕不会出现。
10如果选择使用IPv6,请选择如何获得IPv6地址。
11如果选择静态IPv6地址,则执行以下操作:a单击添加以添加新的IPv6地址。
b输入IPv6地址和子网前缀长度,然后单击确定。
c要更改服务控制台默认网关,请单击编辑。
12单击下一步。
13检查信息,单击上一步以更改条目,然后单击完成。
配置服务控制台端口 可以编辑服务控制台端口属性,例如IP设置和网络连接策略。
步骤1登录vSphereClient,在“清单”面板中选择主机。
2依次单击配置选项卡和网络。
VMware,Inc. 21 ESX配置指南 3在页面右侧,单击要编辑的vSwitch的属性。
4在“vSwitch属性”对话框中,单击端口选项卡。
5选择服务控制台,然后单击编辑。
6要继续配置服务控制台,请单击继续修改此连接。
7根据需要编辑端口属性、IP设置和有效策略。
8单击确定。
设置默认网关 可以为服务控制台的每个TCP/IP堆栈配置一个默认网关。
小心保存更改之前,请确保网络设置正确。
如果网络设置的配置有误,UI会丢失与主机的连接,随后您必须从服务控制台的命令行重新对主机进行配置。
步骤1登录vSphereClient,在“清单”面板中选择主机。
2依次单击配置选项卡和DNS和路由。
3单击属性。
4单击路由选项卡。
5在“服务控制台”下方,设置服务控制台网络的默认网关和网关设备。
对于服务控制台,仅当两个或多个网络适配器使用同一子网时才需要网关设备。
网关设备确定用于默认路由的网络适配器。
服务控制台和VMkernel通常连接到不同的网络,因此需要其各自的网关信息。
连接的计算机与服务控制台或VMkernel接口位于不同IP子网上时需要网关。
在启用了IPv6的主机上,还可以选择服务控制台网络的“IPv6的默认网关”和“使用IPv6的网关设备”。
6在“VMkernel”下方,设置VMkernel网络的默认网关。
在启用了IPv6的主机上,还可以选择VMkernel网络的“IPv6的默认网关”。
7单击确定。
显示服务控制台信息 可以查看服务控制台网络信息,如VLANID和网络策略。
步骤1单击服务控制台端口组左侧的信息图标以显示服务控制台信息。
2单击
X,以关闭信息弹出窗口。
对服务控制台使用DHCP 大多数情况下,应对服务控制台使用静态IP地址。
如果DNS服务器可将服务控制台的主机名称映射至动态生成的IP地址,也可将服务控制台设置为使用动态地址DHCP。
如果DNS服务器无法将主机名称映射至其DHCP生成的IP地址,则使用服务控制台的数值IP地址访问主机。
当DHCP租期到期或系统重新引导时,数值IP地址可能会发生变化。
因此,VMware建议不要将DHCP用于服务控制台,除非DNS服务器可处理主机名称转换。
22 VMware,Inc. 第3章vNetwork标准交换机的基本网络 vNetwork标准交换机属性 vNetwork标准交换机设置可控制端口的vSwitch层面默认值,而每个vSwitch的端口组设置均可覆盖这些值。
您可以编辑vSwitch属性,如上行链路配置和可用端口数。
更改vSwitch的端口数 vSwitch可用作使用了一组常用网络适配器的端口配置(包括根本不包含网络适配器的集合)的容器。
每个虚拟交换机都提供有限数量的端口,虚拟机和网络服务可以通过这些端口访问一个或多个网络。
步骤1登录vSphereClient,在“清单”面板中选择主机。
2依次单击配置选项卡和网络。
3在页面右侧,单击要编辑的vSwitch的属性。
4单击端口选项卡。
5在“配置”列表中选择vSwitch项目,然后单击编辑。
6单击常规选项卡。
7从下拉菜单中选择您要使用的端口数。
8单击确定。
下一步重新启动系统后更改才会生效。
更改上行链路适配器的速度 可以更改上行链路适配器的连接速度和双工。
步骤1登录vSphereClient,在“清单”面板中选择主机。
2依次单击配置选项卡和网络。
3选择vSwitch并单击属性。
4单击网络适配器选项卡。
5要更改网络适配器的已配置速度和双工值,请选择网络适配器并单击编辑。
6要手动选择连接速度,请在下拉菜单中选择速度和双工。
如果网卡和物理交换机在协商正确的连接速度时可能失败,请手动选择连接速度。
速度和双工不匹配的表现包括低带宽,或者没有链路连接。
适配器以及与它所连接到的物理交换机端口必须设置为相同值,如两者可同时设置为“auto”或“ND”(其中ND表示某个速度和双工),但不能一个设置为“auto”,另一个设置为“ND”。
7单击确定。
VMware,Inc. 23 ESX配置指南 添加上行链路适配器 可以将多个适配器与一个vSwitch关联以提供成网卡绑定。
此网卡组可以共享流量并提供故障切换。
步骤1登录vSphereClient,在“清单”面板中选择主机。
2依次单击配置选项卡和网络。
3选择vSwitch并单击属性。
4单击网络适配器选项卡。
5单击添加以启动添加适配器向导。
6在列表中选择一个或多个适配器,然后单击下一步。
7(可选)要将网卡重新排序到不同类别中,请选择网卡,并单击上移和下移。
选项活动适配器待机适配器 描述vSwitch使用的适配器。
如果一个或多个活动适配器发生故障,则待机适配器将成为活动适配器。
8单击下一步。
9查看“适配器摘要”页面上的信息,单击上一步以更改条目,然后单击完成。
此时将重新出现网络适配器列表,显示现在由vSwitch声明的适配器。
10单击关闭,退出“vSwitch属性”对话框。
在配置选项卡的“网络”区域中按指定的顺序和类别显示网络适配器。
Cisco发现协议 Cisco发现协议(CDP)允许ESX管理员决定哪个Cisco交换机端口与给定的vSwitch相连。
当特定vSwitch启用了CDP时,可以通过vSphereClient查看Cisco交换机的属性(如设备ID、软件版本和超时)。
在ESX主机上启用CDP默认情况下,vSwitch设置为检测Cisco端口信息。
还可以设置CDP模式,以便Cisco交换机管理员可以使用vSwitch信息。
步骤1直接登录ESX主机的控制台。
2通过输入esxcfg-vswitch-b
如果禁用了CDP,则模式将显示为关闭。
3通过输入esxcfg-vswitch-B
模式 描述 关闭 CDP处于禁用状态。
侦听 ESX检测并显示与关联Cisco交换机端口相关的信息,但并不向Cisco交换 机管理员提供有关vSwitch的信息。
24 VMware,Inc. 第3章vNetwork标准交换机的基本网络 模式 描述 播发 ESX将有关vSwitch的信息提供给Cisco交换机管理员,但不检测和显示Cisco 交换机的相关信息。
二者 ESX检测并显示与关联Cisco交换机相关的信息,并将有关vSwitch的信息 提供给Cisco交换机管理员。
在vSphereClient上查看Cisco交换机信息当CDP设置为侦听或二者时,可以查看Cisco交换机信息。
步骤1登录vSphereClient,在“清单”面板中选择主机。
2依次单击配置选项卡和网络。
3单击vSwitch右侧的信息图标。
注意由于CDP通常每分钟播发一次Cisco设备信息,因此从启用ESX的CDP到从vSphereClient获得CDP数据间可能会有显著的延迟。
VMware,Inc. 25 ESX配置指南 26 VMware,Inc. vNetwork分布式交换机的基本网络
4 这些主题指导您掌握vNetwork分布式交换机网络的基本概念,并指导您如何在vSphere环境中设置和配置vNetwork分布式交换机网络。
本章讨论了以下主题: n第27页,“vNetwork分布式交换机架构” n第28页,“配置vNetwork分布式交换机” n第30页,“dvPort组” n第31页,“专用VLAN” n第33页,“配置vNetwork分布式交换机网络适配器” n第37页,“在vNetwork分布式交换机上配置虚拟机网络” vNetwork分布式交换机架构 vNetwork分布式交换机在所有关联主机之间起到单个虚拟交换机的作用。
这使得虚拟机在跨多个主机进行迁移时确保其网络配置保持一致。
与vNetwork标准交换机一样,每个vNetwork分布式交换机也是虚拟机可以使用的网络集线器。
vNetwork分布式交换机可在虚拟机之间转发内部流量,或者通过连接物理以太网适配器(也称为上行链路适配器)链接至外部网络。
您还可以为每个vNetwork分布式交换机分配一个或多个dvPort组。
dvPort组将多个端口组合在一个通用配置下,并为连接标定网络的虚拟机提供稳定的定位点。
每个dvPort端口组都由一个对于当前数据中心唯一的网络标签来标识。
VLANID是可选的,它用于将端口组流量限制在物理网络内的一个逻辑以太网网段中。
除了VMwarevNetwork分布式交换机以外,vSphere4还为第三方虚拟交换机提供初始支持。
有关配置这些第三方交换机的信息,请访问/go/1000vdocs。
VMware,Inc. 27 ESX配置指南 配置vNetwork分布式交换机 可以在vCenterServer数据中心上创建vNetwork分布式交换机。
创建了vNetwork分布式交换机之后,便可以添加主机、创建dvPort组并编辑vNetwork分布式交换机的属性和策略。
创建vNetwork分布式交换机 创建vNetwork分布式交换机以处理数据中心上相关主机的网络流量。
步骤1登录到vSphereClient,此时会在“网络”视图中显示数据中心。
2从“清单”菜单,选择数据中心>新建vNetwork分布式交换机。
此时将显示创建vNetwork分布式交换机向导。
3在“名称”字段中输入vNetwork分布式交换机的名称。
4选择dvUplink端口数,然后单击下一步。
dvUplink端口将vNetwork分布式交换机连接到关联的ESX主机上的物理网卡。
dvUplink端口数是允许每台主机与vNetwork分布式交换机建立的最大物理连接数。
5单击下一步。
6选择是立即添加还是以后添加。
7如果选择立即添加,则通过单击每个主机或适配器旁边的复选框来选择要使用的主机和物理适配器。
在vNetwork分布式交换机创建期间,只能添加尚未使用的物理适配器。
8单击下一步。
9选择是否自动创建默认端口组。
此选项将创建一个带有128个端口的早期绑定端口组。
对于具有复杂端口组要求的系统,跳过默认端口组并在完成vNetwork分布式交换机的添加之后创建新dvPort组。
10查看vNetwork分布式交换机关系图以确保正确配置,然后单击完成。
下一步如果选择以后添加主机,则在添加网络适配器之前,必须将主机添加到vNetwork分布式交换机。
可以从vSphereClient的主机配置页面添加网络适配器,也可以使用主机配置文件。
将主机添加到vNetwork分布式交换机 使用将主机添加到vNetwork分布式交换机向导可以将主机与vNetwork分布式交换机关联起来。
还可以使用主机配置文件将主机添加到vNetwork分布式交换机。
步骤1在vSphereClient中,显示“网络”清单视图,并选择vNetwork分布式交换机。
2从“清单”菜单中,选择分布式虚拟交换机>添加主机。
此时将显示将主机添加到vNetwork分布式交换机向导。
3选择要添加的主机。
28 VMware,Inc. 第4章vNetwork分布式交换机的基本网络 4在所选主机下面,选择要添加的物理适配器,然后单击下一步。
您可以选择可用的和使用中的物理适配器。
如果选择当前正由主机使用的适配器,则需要选择是否将关联虚拟适配器移动到vNetwork分布式交换机。
注意将物理适配器移动到vNetwork分布式交换机而没有移动任何关联虚拟适配器将导致这些虚拟适配器失去网络连接。
5单击完成。
编辑常规vNetwork分布式交换机设置 可以编辑vNetwork分布式交换机的常规属性,例如vNetwork分布式交换机名称和vNetwork分布式交换机的上行链路端口数。
步骤1在vSphereClient中,显示“网络”清单视图,并选择vNetwork分布式交换机。
2从“清单”菜单中,选择分布式虚拟交换机>编辑设置。
3选择常规以编辑下面的vNetwork分布式交换机设置。
a输入vNetwork分布式交换机的名称。
b选择上行链路端口数。
c要编辑上行链路端口名称,请单击编辑dvUplink端口名称,输入新名称,然后单击确定。
d输入有关vNetwork分布式交换机的任何说明。
4单击确定。
编辑vNetwork分布式交换机高级设置 使用“vNetwork分布式交换机设置”对话框可以配置高级vNetwork分布式交换机设置(如vNetwork分布式交换机的Cisco发现协议和最大MTU)。
步骤1在vSphereClient中,显示“网络”清单视图,并选择vNetwork分布式交换机。
2从“清单”菜单中,选择分布式虚拟交换机>编辑设置。
3选择高级以编辑下面的vNetwork分布式交换机属性。
a指定最大MTU大小。
b选中启用Cisco发现协议复选框以启用CDP,然后将操作设置为侦听、通告或二者。
c在“管理员联系信息”区域中输入vNetwork分布式交换机管理员的名称和其他详细信息。
4单击确定。
查看vNetwork分布式交换机的网络适配器信息 从vSphereClient的网络清单视图中,查看vNetwork分布式交换机的物理网络适配器和上行链路分配。
步骤1在vSphereClient中,显示“网络”清单视图,并选择vNetwork分布式交换机。
2从“清单”菜单中,选择分布式虚拟交换机>编辑设置。
VMware,Inc. 29 ESX配置指南 3在网络适配器选项卡上,可以查看关联主机的网络适配器和上行链路分配。
此选项卡是只读的。
vNetwork分布式交换机网络适配器必须在主机级别上进行配置。
4单击确定。
dvPort组 dvPort组为vNetwork分布式交换机上的每个端口指定端口配置选项。
dvPort组定义如何连接到网络。
添加dvPort组 可使用创建dvPort组向导将dvPort组添加到vNetwork分布式交换机。
步骤1在vSphereClient中,显示“网络”清单视图,并选择vNetwork分布式交换机。
2从清单菜单中,选择分布式虚拟交换机>新建端口组。
3输入dvPort组的名称和端口数。
4选择VLAN类型。
选项无VLANVLAN中继专用VLAN 描述不使用VLAN。
在VLANID字段中,输入一个介于1和4094之间的数字。
输入VLAN中继范围。
选择专用VLAN条目。
如果尚未创建任何专用VLAN,则此菜单为空。
5单击下一步。
6单击完成。
编辑dvPort组常规属性 使用dvPort组属性对话框可以配置dvPort组常规属性(如dvPort组名称和端口组类型)。
步骤1在vSphereClient中,显示“网络”清单视图,并选择dvPort组。
2从“清单”菜单中,选择网络>编辑设置。
3选择常规以编辑以下dvPort组属性。
选项名称描述端口数端口绑定 操作 输入dvPort组的名称。
输入dvPort组的简要描述。
输入dvPort组的端口数。
选择将端口分配到与该dvPort组相连的虚拟机的时间。
n虚拟机连接到dvPort组后,请选择静态绑定以将端口分配到虚拟机。
n连接到dvPort组之后首次启动虚拟机时,请选择动态绑定以将端口分配 到虚拟机。
n为无端口绑定选择极短。
4单击确定。
30 VMware,Inc. 第4章vNetwork分布式交换机的基本网络 编辑dvPort组高级属性 使用“dvPort组属性”对话框可以配置dvPort组高级属性(如端口名称格式和替代设置)。
步骤1从“清单”菜单中,选择网络>编辑设置。
2选择高级以编辑dvPort组属性。
a选择允许替代端口策略以允许替代每个端口上的dvPort组策略。
b单击编辑替代设置以选择可以替代哪些策略。
c选择是否允许实时移动端口。
d选择断开连接时配置重置以在从虚拟机断开dvPort时放弃每个端口的配置。
e选择允许在主机上绑定以指定当vCenterServer系统关闭时,ESX可以将dvPort分配给虚拟机。
f选择端口名称格式,以提供用来向该组中的dvPort分配名称的模板。
3单击确定。
配置dvPort设置 使用“端口设置”对话框可以配置常规dvPort属性(如端口名称和描述)。
步骤1登录到vSphereClient,此时会显示vNetwork分布式交换机。
2在端口选项卡上,右键单击要修改的端口,然后选择编辑设置。
3单击常规。
4修改端口名称和描述。
5单击确定。
专用VLAN 专用VLAN用于解决某些网络设置的VLANID限制和IP地址浪费。
专用VLAN由其主专用VLANID标识。
主专用VLANID可以拥有多个与其关联的次专用VLANID。
主专用VLAN为杂乱模式,以便专用VLAN上的端口可以与配置为主专用VLAN的端口通信。
次专用VLAN上的端口可以是已隔离(仅与杂乱模式端口通信),也可以是团体(与同一次专用VLAN上的杂乱模式端口和其他端口通信)。
如果要在ESX主机和其余物理网络之间使用专用VLAN,则与ESX主机相连的物理交换机必须支持专用VLAN,而且需要用ESX所用的VLANID进行配置以获取专用VLAN功能。
对于使用基于动态MAC+VLANID进行学习的物理交换机,必须首先将所有相应的专用VLANID输入到交换机的VLAN数据库中。
为了配置dvPorts以使用专用VLAN功能,必须在与dvPorts连接的vNetwork分布式交换机上首先创建必要的专用VLAN。
VMware,Inc. 31 ESX配置指南 创建专用VLAN 可以创建专用VLAN以便在vNetwork分布式交换机及其关联的dvPort上使用。
步骤1在vSphereClient中,显示“网络”清单视图,并选择vNetwork分布式交换机。
2从清单菜单中,选择vNetwork分布式交换机>编辑设置。
3选择专用VLAN选项卡。
4在“主专用VLANID”下面,单击[在此输入专用VLANID],并输入主专用VLAN号。
5在对话框中的任何位置单击,然后选择刚才添加的主专用VLAN。
添加的主专用VLAN将出现在“次专用VLANID”下面。
6对于每个新的次专用VLAN,请单击“次专用VLANID”下的[在此输入专用VLANID],然后输入次专用 VLAN号。
7在对话框中的任何位置单击,选择刚才添加的次专用VLAN,然后选择已隔离或团体端口类型。
8单击确定。
移除主专用VLAN 从vSphereClient的网络清单视图中移除未使用的主专用VLAN。
前提条件在移除专用VLAN之前,确保没有配置任何端口组使用它。
步骤1在vSphereClient中,显示“网络”清单视图,并选择vNetwork分布式交换机。
2从清单菜单中,选择vNetwork分布式交换机>编辑设置。
3选择专用VLAN选项卡。
4选择要移除的主专用VLAN。
5在“主专用VLANID”下单击移除,然后单击确定。
移除主专用VLAN还将移除所有关联的次专用VLAN。
移除次专用VLAN 从vSphereClient的网络清单视图中移除未使用的次专用VLAN。
前提条件在移除专用VLAN之前,确保没有配置任何端口组使用它。
步骤1在vSphereClient中,显示“网络”清单视图,并选择vNetwork分布式交换机。
2从清单菜单中,选择vNetwork分布式交换机>编辑设置。
3选择专用VLAN选项卡。
4选择主专用VLAN以显示其关联的次专用VLAN。
32 VMware,Inc. 第4章vNetwork分布式交换机的基本网络 5选择要移除的次专用VLAN。
6在“次专用VLANID”下单击移除,然后单击确定。
配置vNetwork分布式交换机网络适配器 主机配置页面的“vNetwork分布式交换机”网络视图显示主机的关联vNetwork分布式交换机的配置,并允许配置vNetwork分布式交换机网络适配器和上行链路端口。
管理物理适配器 对于与vNetwork分布式交换机相关联的每台主机,必须对vNetwork分布式交换机分配物理网络适配器或上行链路。
可以将每台主机上的一个上行链路分配给vNetwork分布式交换机的一个上行链路端口。
将上行链路添加到vNetwork分布式交换机必须将物理上行链路添加到vNetwork分布式交换机,以便连接到vNetwork分布式交换机的虚拟机和虚拟网络适配器能够连接到所驻留主机以外的网络。
步骤1登录vSphereClient,在“清单”面板中选择主机。
2依次单击配置选项卡和网络。
3选择“vNetwork分布式交换机”视图。
4单击管理物理适配器。
5对于要向其添加上行链路的上行链路端口,单击单击以添加网卡。
6选择要添加的物理适配器。
如果选择已连接到其他交换机的适配器,它将从该交换机中移除并重新分配给此 vNetwork分布式虚拟机。
7单击确定。
从vNetwork分布式交换机中移除上行链路与vNetwork分布式交换机关联的上行链路无法添加到vSwitch或另一个vNetwork分布式交换机。
步骤1登录vSphereClient,在“清单”面板中选择主机。
2依次单击配置选项卡和网络。
3选择“vNetwork分布式交换机”视图。
4单击管理物理适配器。
5单击与要移除的上行链路对应的移除。
6单击确定。
管理虚拟网络适配器 虚拟网络适配器通过vNetwork分布式交换机处理主机网络服务。
可以通过关联的vNetwork分布式交换机(即通过创建新虚拟适配器或迁移现有虚拟适配器),为ESX主机配置服务控制台和VMkernel虚拟适配器。
VMware,Inc. 33 ESX配置指南 在vNetwork分布式交换机上创建VMkernel网络适配器创建用作VMotion接口或IP存储端口组的VMkernel网络适配器。
步骤1登录vSphereClient,在“清单”面板中选择主机。
2依次单击配置选项卡和网络。
3选择“vNetwork分布式交换机”视图。
4单击管理虚拟适配器。
5单击添加。
6选择新建虚拟适配器,然后单击下一步。
7选择VMkernel,然后单击下一步。
8在“网络连接”下,选择vNetwork分布式交换机及其关联的端口组,或选择要将该虚拟适配器添加到的 独立端口。
9选择将此虚拟适配器用于VMotion以便允许此端口组对另一个ESX主机报告,其自身即为发送VMotion 流量的网络连接。
对于每台ESX来说,只能为其中一个VMotion和IP存储器端口组启用此属性。
如果没有为任何端口组启用此属性,则无法通过VMotion向此主机进行迁移。
10选择是否将此虚拟适配器用于容错日志记录。
11在“IP设置”下,指定IP地址和子网掩码。
12单击编辑以设置VMkernel服务(如VMotion、NAS和iSCSI)的VMkernel默认网关。
13默认情况下,DNS配置选项卡上已输入主机名称。
在安装期间指定的DNS服务器地址和域也预先选定。
14在路由选项卡中,服务控制台和VMkernel均需要其自身的网关信息。
如果要连接到与服务控制台或VMkernel不在同一个IP子网上的计算机,则需要网关。
静态IP设置为默认值。
15单击确定,然后单击下一步。
16单击完成。
在vNetwork分布式交换机上创建服务控制台网络适配器通过关联主机的配置页面,在vNetwork分布式交换机上创建服务控制台网络适配器。
步骤1登录vSphereClient,在“清单”面板中选择主机。
2依次单击配置选项卡和网络。
3选择“vNetwork分布式交换机”视图。
4单击管理虚拟适配器。
5单击添加。
6选择新建虚拟适配器,然后单击下一步。
7选择服务控制台,然后单击下一步。
8在“网络连接”下,选择vNetwork分布式交换机及其关联的端口组,或选择要将该虚拟适配器添加到的 独立端口。
34 VMware,Inc. 第4章vNetwork分布式交换机的基本网络 9输入IP地址和子网掩码,或选择自动获得IP设置。
10单击编辑,设置服务控制台默认网关。
11单击下一步。
12单击完成。
将现有的虚拟适配器迁移到vNetwork分布式交换机通过主机配置页面,将现有虚拟适配器从vNetwork标准交换机迁移到vNetwork分布式交换机。
步骤1登录vSphereClient,在“清单”面板中选择主机。
2依次单击配置选项卡和网络。
3选择“vNetwork分布式交换机”视图。
4单击管理虚拟适配器。
5单击添加。
6选择迁移现有的虚拟适配器,然后单击下一步。
7在选择依据下拉菜单中,选择是将此虚拟适配器连接到端口组还是独立的dvPort。
8选择一个或多个要迁移的虚拟网络适配器。
9对于每个选定的适配器,请从选择端口组或选择端口下拉菜单中选择端口组或dvPort。
10单击下一步。
11单击完成。
将虚拟适配器迁移到vNetwork标准交换机可以使用迁移到虚拟交换机向导将现有虚拟适配器从vNetwork分布式交换机迁移到vNetwork标准交换机。
步骤1登录vSphereClient,在“清单”面板中选择主机。
此时将显示该服务器的硬件配置页面。
2依次单击配置选项卡和网络。
3选择vNetwork分布式交换机视图。
4单击管理虚拟适配器。
5选择要迁移的虚拟适配器,然后单击迁移到虚拟交换机。
此时将显示迁移虚拟适配器向导。
6选择适配器要迁移到的vSwitch,然后单击下一步。
7输入虚拟适配器的网络标签和VLANID(可选),然后单击下一步。
8单击完成迁移虚拟适配器并完成向导。
VMware,Inc. 35 ESX配置指南 在vNetwork分布式交换机上编辑VMkernel配置可以从关联主机编辑vNetwork分布式交换机上现有VMkernel适配器的属性。
步骤1登录vSphereClient,在“清单”面板中选择主机。
2依次单击配置选项卡和网络。
3选择“vNetwork分布式交换机”视图。
4单击管理虚拟适配器。
5选择要修改的VMkernel适配器,然后单击编辑。
6在“网络连接”下,选择vNetwork分布式交换机及其关联的端口组,或选择要将该虚拟适配器添加到的 独立端口。
7选择将此虚拟适配器用于VMotion以便允许此端口组对另一个ESX主机报告,其自身即为发送VMotion 流量的网络连接。
对于每台ESX来说,只能为其中一个VMotion和IP存储器端口组启用此属性。
如果没有为任何端口组启用此属性,则无法通过VMotion向此主机进行迁移。
8选择是否将此虚拟适配器用于容错日志记录。
9在“IP设置”下,指定IP地址和子网掩码,或选择自动获得IP设置。
10单击编辑以设置VMkernel服务(如VMotion、NAS和iSCSI)的VMkernel默认网关。
11单击确定。
在vNetwork分布式交换机上编辑服务控制台配置从主机配置页面的网络视图中,编辑服务控制台虚拟适配器的属性。
步骤1登录vSphereClient,在“清单”面板中选择主机。
2依次单击配置选项卡和网络。
3选择“vNetwork分布式交换机”视图。
4单击管理虚拟适配器。
5选择要修改的服务控制台适配器,然后单击编辑。
6在“网络连接”下,选择vNetwork分布式交换机及其关联的端口组,或选择要将该虚拟适配器添加到的 独立端口。
7输入IP地址和子网掩码,或选择自动获得IP设置。
8单击编辑,设置服务控制台默认网关。
9单击确定。
移除虚拟适配器从“管理虚拟适配器”对话框中的vNetwork分布式交换机中移除虚拟网络适配器。
步骤1登录vSphereClient,在“清单”面板中选择主机。
2依次单击配置选项卡和网络。
36 VMware,Inc. 第4章vNetwork分布式交换机的基本网络 3选择vNetwork分布式交换机视图。
4单击管理虚拟适配器。
5选择要移除的虚拟适配器,然后单击移除。
此时会显示一个对话框,其中显示消息“您确定要移除<适配器名称>吗?”6单击是。
在vNetwork分布式交换机上配置虚拟机网络 可以通过配置单个虚拟机网卡,或通过从vNetwork分布式交换机自身迁移多组虚拟机,将虚拟机连接到vNetwork分布式交换机。
通过将虚拟机的关联虚拟网络适配器连接到dvPort组,可以将虚拟机连接到vNetwork分布式交换机。
对于单个虚拟机,可以通过修改虚拟机的网络适配器配置来完成;对于虚拟机组,可以通过将虚拟机从现有虚拟网络迁移到vNetwork分布式交换机来完成。
将虚拟机迁入或迁出vNetwork分布式交换机 除了在单个虚拟机级别将虚拟机连接到vNetwork分布式交换机以外,还可以在vNetwork分布式交换机网络和vNetwork标准交换机网络之间迁移一组虚拟机。
步骤1在vSphereClient中,显示“网络”清单视图,并选择vNetwork分布式交换机。
2从清单菜单中,选择分布式虚拟交换机>迁移虚拟机网络。
此时将显示迁移虚拟机网络向导。
3在选择源网络下拉菜单中,选择要从中进行迁移的虚拟网络。
4从选择目标网络下拉菜单中,选择要迁移到的虚拟网络。
5单击显示虚拟机。
与要从中进行迁移的虚拟网络相关联的虚拟机即会在选择虚拟机字段中显示。
6选择要迁移到目标虚拟网络的虚拟机,然后单击确定。
将单个虚拟机连接到dvPort组 通过修改虚拟机的网卡配置,将单个虚拟机连接到vNetwork分布式交换机。
步骤1登录vSphereClient,在“清单”面板中选择虚拟机。
2在摘要选项卡中,单击编辑设置。
3在硬件选项卡上,选择虚拟网络适配器。
4从网络标签下拉菜单中,选择要迁移到的dvPort组,然后单击确定。
VMware,Inc. 37 ESX配置指南 38 VMware,Inc. 高级网络
5 以下主题将指导您学习ESX环境下的高级网络,并论述如何设置和更改高级网络配置选项。
本章讨论了以下主题:n第39页,“协议第6版”n第40页,“网络策略”n第51页,“更改DNS和路由配置”n第52页,“MAC地址”n第53页,“TCP分段清除和巨帧”n第56页,“NetQueue和网络性能”n第56页,“VMDirectPathGenI” 协议第6版 vSphere支持协议第4版(IPv4)和协议第6版(IPv6)环境。
工程任务组已将IPv6指定为IPv4的继承者。
采用IPv6(作为独立协议使用以及在具备IPv4的混合环境中使用)的系统数量迅速增加。
使用IPv6,可以在IPv6环境中使用诸如NFS这样的vSphere功能。
IPv4和IPv6之间的主要差异是地址长度。
IPv6使用128位地址,而IPv4使用32位地址。
这有助于缓解IPv4存在的地址耗尽问题并消除网络地址转换(NAT)的需要。
其他显著的差异包括:在初始化接口时出现的链路本地地址、由路由器通告功能设置的地址以及在一个接口上使用多个IPv6地址的能力。
vSphere中特定于IPv6的配置涉及到通过输入静态地址或通过使用DHCP为所有相关vSphere网络接口提供IPv6地址。
还可以使用由路由器通告发送的无状态自动配置对IPv6地址进行配置。
在ESX主机上启用IPv6支持 可以在主机上启用或禁用IPv6支持。
步骤1单击导航栏中清单按钮旁边的箭头,然后选择主机和群集。
2选择主机,然后单击配置选项卡。
3单击“硬件”下方的网络链接。
4在“虚拟交换机”视图中,单击属性链接。
VMware,Inc. 39 ESX配置指南 5选择在该主机上启用IPv6支持,然后单击确定。
6重新引导主机。
网络策略 在vSwitch或dvPort组级别设置的任何策略将适用于该dvPort组中vSwitch或dvPort上的所有端口组,除非在端口组或dvPort级别单独设置配置选项。
以下网络连接策略适用n负载平衡和故障切换nVLAN(仅限vNetwork分布式交换机)n安全n流量调整n端口阻止策略(仅vNetwork分布式交换机) 负载平衡和故障切换策略 负载平衡和故障切换策略允许您确定网络流量在适配器间如何分布,以及如何在适配器发生故障时重新路由流量。
通过配置以下参数,可以编辑负载平衡和故障切换策略:n负载平衡策略确定输出流量如何在分配给vSwitch的网络适配器之间分布。
注意输入流量由物理交换机上的负载平衡策略控制。
n故障切换检测控制链路状态和信标探测。
客户机VLAN标记不支持信标。
n网络适配器顺序可以处于活动或待机状态。
在vSwitch上编辑故障切换和负载平衡策略故障切换和负载平衡策略允许您确定网络流量在适配器间如何分布,以及如何在适配器发生故障时重新路由流量。
步骤1登录vSphereClient,在“清单”面板中选择主机。
2依次单击配置选项卡和网络。
3选择vSwitch并单击属性。
4在“vSwitch属性”对话框中,单击端口选项卡。
5要编辑vSwitch的“故障切换和负载平衡”值,请选择vSwitch项目并单击属性。
6单击网卡绑定选项卡。
可以在端口组级别改写故障切换顺序。
默认情况下,新适配器对于所有策略都是活动的。
除非您另行指定,否则新的适配器将承载vSwitch及其端口组的流量。
40 VMware,Inc. 第5章高级网络 7在“策略异常”组中指定设置。
选项负载平衡 网络故障切换检测 通知交换机 故障恢复故障切换顺序 描述 指定如何选择上行链路。
n基于源虚拟端口的路由-选择基于虚拟端口的上行链路,流量正是通过此端口进入虚拟交换机。
n基于IP哈希的路由-选择基于每个数据包的源和目标IP地址哈希值的上行链路。
对于非IP数据包,偏移量中的任何值都将用于计算哈希值。
n基于源MAC哈希的路由-选择基于源以太网哈希值的上行链路。
n使用明确故障切换顺序-始终使用“活动适配器”列表中顺序最靠前的上 行链路,同时传递故障切换检测标准。
注意基于IP的绑定要求为物理交换机配置以太通道。
对于所有其他选项,应禁用以太通道。
指定用于故障切换检测的方法。
n仅链路状态–仅依靠网络适配器提供的链路状态。
该选项可检测故障(如拨掉线缆和物理交换机电源故障),但无法检测配置错误(如物理交换机端口受跨树阻止、配置到了错误的VLAN中或者拔掉了物理交换机另一端的线缆)。
n信标探测-发出并侦听网卡组中所有网卡上的信标探测,使用此信息并结合链路状态来确定链路故障。
该选项可检测上述许多仅通过链路状态无法检测到的故障。
选择是或否指定发生故障切换时是否通知交换机。
如果选择是,则每当虚拟网卡连接到vSwitch或虚拟网卡的流量因故障切换事件而由网卡组中的其他物理网卡路由时,都将通过网络发送通知以更新物理交换机的查看表。
几乎在所有情况下,为了使出现故障切换以及通过VMotion迁移时的延迟最短,最好使用此过程。
注意当使用端口组的虚拟机正在以单播模式使用Microsoft网络负载平衡时,请勿使用此选项。
以多播模式运行网络负载平衡时不存在此问题。
选择是或否以禁用或启用故障恢复。
此选项确定物理适配器从故障恢复后如何返回到活动的任务。
如果故障恢复设置为是(默认值),则适配器将在恢复后立即返回到活动任务,并取代接替其位置的待机适配器(如果有)。
如果故障恢复设置为否,那么,即使发生故障的适配器已经恢复,它仍将保持非活动状态,直到当前处于活动状态的另一个适配器发生故障并要求替换为止。
指定如何分布上行链路的工作负载。
如果要使用一部分上行链路,保留另一部分来应对发生故障时的紧急情况,则可以通过将它们移到不同的组来设置此条件: n活动上行链路-当网络适配器连接正常且处于活动状态时继续使用该上行链路。
n待机上行链路-如果其中一个活动适配器的连接中断,则使用此上行链路。
n未使用的上行链路-不使用该上行链路。
8单击确定。
在端口组上编辑故障切换和负载平衡策略可以编辑端口组的故障切换和负载平衡策略配置。
步骤1登录vSphereClient,在“清单”面板中选择主机。
2依次单击配置选项卡和网络。
3选择端口组并单击编辑。
4在“属性”对话框中,单击端口选项卡。
5要编辑vSwitch的故障切换和负载平衡值,请选择vSwitch项目并单击属性。
VMware,Inc. 41 ESX配置指南 6单击网卡绑定选项卡。
可以在端口组级别替代故障切换顺序。
默认情况下,新适配器对于所有策略都是活动的。
除非您另行指定,否则新的适配器将承载vSwitch及其端口组的流量。
7在“策略异常”组中指定设置。
选项负载平衡 网络故障切换检测通知交换机故障恢复故障切换顺序 描述 指定如何选择上行链路。
n基于源虚拟端口的路由-选择基于虚拟端口的上行链路,流量正是通过此端口进入虚拟交换机。
n基于IP哈希的路由-选择基于每个数据包的源和目标IP地址哈希值的上行链路。
对于非IP数据包,偏移量中的任何值都将用于计算哈希值。
n基于源MAC哈希的路由-选择基于源以太网哈希值的上行链路。
n使用明确故障切换顺序-始终使用“活动适配器”列表中顺序最靠前的上 行链路,同时传递故障切换检测标准。
注意基于IP的绑定要求为物理交换机配置以太通道。
对于所有其他选项,应禁用以太通道。
指定用于故障切换检测的方法。
n仅链路状态–仅依靠网络适配器提供的链路状态。
该选项可检测故障(如拨掉线缆和物理交换机电源故障),但无法检测配置错误(如物理交换机端口受跨树阻止、配置到了错误的VLAN中或者拔掉了物理交换机另一端的线缆)。
n信标探测-发出并侦听网卡组中所有网卡上的信标探测,使用此信息并结合链路状态来确定链路故障。
该选项可检测上述许多仅通过链路状态无法检测到的故障。
选择是或否指定发生故障切换时是否通知交换机。
如果选择是,则每当虚拟网卡连接到vSwitch或虚拟网卡的流量因故障切换事件而由网卡组中的其他物理网卡路由时,都将通过网络发送通知以更新物理交换机的查看表。
几乎在所有情况下,为了使出现故障切换以及通过VMotion迁移时的延迟最短,最好使用此过程。
注意当使用端口组的虚拟机正在以单播模式使用Microsoft网络负载平衡时,请勿使用此选项。
以多播模式运行网络负载平衡时不存在此问题。
选择是或否以禁用或启用故障恢复。
此选项确定物理适配器从故障恢复后如何返回到活动的任务。
如果故障恢复设置为是(默认值),则适配器将在恢复后立即返回到活动任务,并取代接替其位置的待机适配器(如果有)。
如果故障恢复设置为否,那么,即使发生故障的适配器已经恢复,它仍将保持非活动状态,直到当前处于活动状态的另一个适配器发生故障并要求替换为止。
指定如何分布上行链路的工作负载。
如果要使用一部分上行链路,保留另一部分来应对发生故障时的紧急情况,则可以通过将它们移到不同的组来设置此条件: n活动上行链路-当网络适配器连接正常且处于活动状态时继续使用该上行链路。
n待机上行链路-如果其中一个活动适配器的连接中断,则使用此上行链路。
n未使用的上行链路-不使用该上行链路。
8单击确定。
在dvPort组上编辑绑定和故障切换策略绑定和故障切换策略允许您确定网络流量在适配器间如何分布,以及如何在适配器发生故障时重新路由流量。
步骤1在vSphereClient中,显示“网络”清单视图,并选择dvPort组。
2从“清单”菜单中,选择网络>编辑设置。
42 VMware,Inc. 第5章高级网络 3选择策略。
4在“绑定和故障切换”组中,指定以下内容。
选项负载平衡 网络故障切换检测 通知交换机故障恢复故障切换顺序 描述 指定如何选择上行链路。
n基于源虚拟端口的路由-选择基于虚拟端口的上行链路,流量正是通过此端口进入虚拟交换机。
n基于IP哈希的路由-选择基于每个数据包的源和目标IP地址哈希值的上行链路。
对于非IP数据包,偏移量中的任何值都将用于计算哈希值。
n基于源MAC哈希的路由-选择基于源以太网哈希值的上行链路。
n使用明确故障切换顺序-始终使用“活动适配器”列表中顺序最靠前的上 行链路,同时传递故障切换检测标准。
注意基于IP的绑定要求为物理交换机配置以太通道。
对于所有其他选项,应禁用以太通道。
指定用于故障切换检测的方法。
n仅链路状态–仅依靠网络适配器提供的链路状态。
该选项可检测故障(如拨掉线缆和物理交换机电源故障),但无法检测配置错误(如物理交换机端口受跨树阻止、配置到了错误的VLAN中或者拔掉了物理交换机另一端的线缆)。
n信标探测-发出并侦听网卡组中所有网卡上的信标探测,使用此信息并结合链路状态来确定链路故障。
该选项可检测上述许多仅通过链路状态无法检测到的故障。
注意不要使用包含IP哈希负载平衡的信标探测。
选择是或否指定发生故障切换时是否通知交换机。
如果选择是,则每当虚拟网卡连接到vSwitch或虚拟网卡的流量因故障切换事件而由网卡组中的其他物理网卡路由时,都将通过网络发送通知以更新物理交换机的查看表。
几乎在所有情况下,为了使出现故障切换以及通过VMotion迁移时的延迟最短,最好使用此过程。
注意当使用端口组的虚拟机正在以单播模式使用Microsoft网络负载平衡时,请勿使用此选项。
以多播模式运行网络负载平衡时不存在此问题。
选择是或否以禁用或启用故障恢复。
此选项确定物理适配器从故障恢复后如何返回到活动的任务。
如果故障恢复设置为是(默认值),则适配器将在恢复后立即返回到活动任务,并取代接替其位置的待机适配器(如果有)。
如果故障恢复设置为否,那么,即使发生故障的适配器已经恢复,它仍将保持非活动状态,直到当前处于活动状态的另一个适配器发生故障并要求替换为止。
指定如何分布上行链路的工作负载。
如果要使用一部分上行链路,保留另一部分来应对发生故障时的紧急情况,则可以通过将它们移到不同的组来设置此条件: n活动上行链路-当网络适配器连接正常且处于活动状态时继续使用该上行链路。
n待机上行链路-如果其中一个活动适配器的连接中断,则使用此上行链路。
n未使用的上行链路-不使用该上行链路。
注意当使用IP哈希负载平衡时,不要配置待机上行链路。
5单击确定。
编辑dvPort绑定和故障切换策略绑定和故障切换策略允许您确定网络流量在适配器间如何分布,以及如何在适配器发生故障时重新路由流量。
前提条件若要在单个dvPort上编辑绑定和故障切换策略,必须设置关联dvPort组以便允许策略替代。
VMware,Inc. 43 ESX配置指南 步骤1登录到vSphereClient,此时会显示vNetwork分布式交换机。
2在端口选项卡上,右键单击要修改的端口,然后选择编辑设置。
此时将显示端口设置对话框。
3单击策略以查看和修改端口网络策略。
4在“绑定和故障切换”组中,指定以下内容。
选项负载平衡 网络故障切换检测 通知交换机故障恢复故障切换顺序 描述 指定如何选择上行链路。
n基于源虚拟端口的路由-选择基于虚拟端口的上行链路,流量正是通过此端口进入虚拟交换机。
n基于IP哈希的路由-选择基于每个数据包的源和目标IP地址哈希值的上行链路。
对于非IP数据包,偏移量中的任何值都将用于计算哈希值。
n基于源MAC哈希的路由-选择基于源以太网哈希值的上行链路。
n使用明确故障切换顺序-始终使用“活动适配器”列表中顺序最靠前的上 行链路,同时传递故障切换检测标准。
注意基于IP的绑定要求为物理交换机配置以太通道。
对于所有其他选项,应禁用以太通道。
指定用于故障切换检测的方法。
n仅链路状态–仅依靠网络适配器提供的链路状态。
该选项可检测故障(如拨掉线缆和物理交换机电源故障),但无法检测配置错误(如物理交换机端口受跨树阻止、配置到了错误的VLAN中或者拔掉了物理交换机另一端的线缆)。
n信标探测-发出并侦听网卡组中所有网卡上的信标探测,使用此信息并结合链路状态来确定链路故障。
该选项可检测上述许多仅通过链路状态无法检测到的故障。
注意不要使用包含IP哈希负载平衡的信标探测。
选择是或否指定发生故障切换时是否通知交换机。
如果选择是,则每当虚拟网卡连接到vSwitch或虚拟网卡的流量因故障切换事件而由网卡组中的其他物理网卡路由时,都将通过网络发送通知以更新物理交换机的查看表。
几乎在所有情况下,为了使出现故障切换以及通过VMotion迁移时的延迟最短,最好使用此过程。
注意当使用端口组的虚拟机正在以单播模式使用Microsoft网络负载平衡时,请勿使用此选项。
以多播模式运行网络负载平衡时不存在此问题。
选择是或否以禁用或启用故障恢复。
此选项确定物理适配器从故障恢复后如何返回到活动的任务。
如果故障恢复设置为是(默认值),则适配器将在恢复后立即返回到活动任务,并取代接替其位置的待机适配器(如果有)。
如果故障恢复设置为否,那么,即使发生故障的适配器已经恢复,它仍将保持非活动状态,直到当前处于活动状态的另一个适配器发生故障并要求替换为止。
指定如何分布上行链路的工作负载。
如果要使用一部分上行链路,保留另一部分来应对发生故障时的紧急情况,则可以通过将它们移到不同的组来设置此条件: n活动上行链路-当网络适配器连接正常且处于活动状态时继续使用该上行链路。
n待机上行链路-如果其中一个活动适配器的连接中断,则使用此上行链路。
n未使用的上行链路-不使用该上行链路。
注意当使用IP哈希负载平衡时,不要配置待机上行链路。
5单击确定。
44 VMware,Inc. 第5章高级网络 VLAN策略 VLAN策略允许虚拟网络加入物理VLAN。
在dvPort组上编辑VLAN策略可以在dvPort组上编辑VLAN策略配置。
步骤1在vSphereClient中,显示“网络”清单视图,并选择dvPort组。
2从“清单”菜单中,选择网络>编辑设置。
3选择VLAN。
4选择要使用的VLAN类型。
选项无VLANVLAN中继专用VLAN 描述不使用VLAN。
在VLANID字段中,输入一个介于1和4094之间的数字。
输入VLAN中继范围。
选择可供使用的专用VLAN。
编辑dvPortVLAN策略在dvPort级别设置的VLAN策略允许单个dvPort替代在dvPort组级别设置的VLAN策略。
前提条件若要在单个dvPort上编辑VLAN策略,必须设置关联dvPort组以便允许策略替代。
步骤1登录到vSphereClient,此时会显示vNetwork分布式交换机。
2在端口选项卡上,右键单击要修改的端口,然后选择编辑设置。
3单击策略。
4选择要使用的VLAN类型。
选项无VLANVLAN中继专用VLAN 操作不使用VLAN。
对于VLANID,输入一个介于1和4095之间的数字。
输入VLAN中继范围。
选择可供使用的专用VLAN。
5单击确定。
安全策略 网络安全策略确定适配器如何筛选入站和出站帧。
第2层是数据链路层。
安全策略的三大要素是杂乱模式、MAC地址更改和伪信号。
在非杂乱模式下,客户机适配器将仅侦听转发到其自身MAC地址上的流量。
在杂乱模式下,它可以侦听所有帧。
默认情况下,客户机适配器设置为非杂乱模式。
VMware,Inc. 45 ESX配置指南 在vSwitch上编辑第2层安全策略通过编辑第2层安全策略,控制如何处理入站和出站帧。
步骤1登录VMwarevSphereClient,在“清单”面板中选择主机。
2依次单击配置选项卡和网络。
3单击vSwitch的属性,以进行编辑。
4在“属性”对话框中,单击端口选项卡。
5选择vSwitch项目,并单击编辑。
6在“属性”对话框中,单击安全选项卡。
默认情况下,杂乱模式设置为拒绝,而MAC地址更改和伪信号则设置为接受。
策略将应用到vSwitch上的所有虚拟适配器,除非虚拟适配器的端口组指定了策略异常。
7在“策略异常”窗格中,选择是拒绝还是接受安全策略异常。
模式杂乱模式MAC地址更改 伪信号 拒绝 将客户机适配器置于杂乱模式不会对适配器接收哪些帧产生任何影响。
如果客户机操作系统将适配器的MAC地址更改为不同于.vmx配置文件的其他任何内容,则将丢失所有入站帧。
如果客户机操作系统将MAC地址重新更改为与.vmx配置文件中的MAC地址匹配的地址,入站帧可以再次发送。
对于出站帧,如果源MAC地址与适配器上设置的地址不同,则将丢失这些帧。
接受将客户机适配器置于杂乱模式会使其检测经过vSwitch且由适配器所连接到的端口组的VLAN策略允许的所有帧。
如果客户机操作系统的MAC地址发生了变化,则将接收传入新MAC地址的帧。
不执行筛选,所有出站帧均可通过。
8单击确定。
在端口组上编辑第2层安全策略异常通过编辑第2层安全策略,控制如何处理入站和出站帧。
步骤1登录VMwarevSphereClient,在“清单”面板中选择主机。
2依次单击配置选项卡和网络。
3单击端口组的属性以进行编辑。
4在“属性”对话框中,单击端口选项卡。
5选择端口组项并单击编辑。
6在端口组的“属性”对话框中,单击安全选项卡。
默认情况下,杂乱模式设置为拒绝。
MAC地址更改和伪信号设置为接受。
策略异常将替代在vSwitch级别上设置的任何策略。
46 VMware,Inc. 第5章高级网络 7在“策略异常”窗格中,选择是拒绝还是接受安全策略异常。
模式杂乱模式MAC地址更改 伪信号 拒绝 将客户机适配器置于杂乱模式不会对适配器接收哪些帧产生任何影响。
如果客户机操作系统将适配器的MAC地址更改为不同于.vmx配置文件的其他任何内容,则将丢失所有入站帧。
如果客户机操作系统将MAC地址重新更改为与.vmx配置文件中的MAC地址匹配的地址,入站帧可以再次发送。
对于出站帧,如果源MAC地址与适配器上设置的地址不同,则将丢失这些帧。
接受将客户机适配器置于杂乱模式会使其检测经过vSwitch且由适配器所连接到的端口组的VLAN策略允许的所有帧。
如果客户机操作系统的MAC地址发生了变化,则将接收传入新MAC地址的帧。
不执行筛选,所有出站帧均可通过。
8单击确定。
在dvPort组上编辑安全策略通过编辑安全策略,控制如何处理dvPort组的入站和出站帧。
步骤1在vSphereClient中,显示“网络”清单视图,并选择dvPort组。
2从“清单”菜单中,选择网络>编辑设置。
3在端口组的“属性”对话框中,单击安全选项卡。
默认情况下,杂乱模式设置为拒绝。
MAC地址更改和伪信号设置为接受。
策略异常将替代在vSwitch级别上设置的任何策略。
4在“策略异常”窗格中,选择是拒绝还是接受安全策略异常。
模式杂乱模式MAC地址更改 伪信号 拒绝 将客户机适配器置于杂乱模式不会对适配器接收哪些帧产生任何影响。
如果客户机操作系统将适配器的MAC地址更改为不同于.vmx配置文件的其他任何内容,则将丢失所有入站帧。
如果客户机操作系统将MAC地址重新更改为与.vmx配置文件中的MAC地址匹配的地址,入站帧可以再次发送。
对于出站帧,如果源MAC地址与适配器上设置的地址不同,则将丢失这些帧。
接受将客户机适配器置于杂乱模式会使其检测经过vSwitch且由适配器所连接到的端口组的VLAN策略允许的所有帧。
如果客户机操作系统的MAC地址发生了变化,则将接收传入新MAC地址的帧。
不执行筛选,所有出站帧均可通过。
5单击确定。
VMware,Inc. 47 ESX配置指南 编辑dvPort安全策略通过编辑安全策略,控制如何处理dvPort的入站和出站帧。
前提条件若要在单个dvPort上编辑安全策略,必须设置关联dvPort组以便允许策略替代。
步骤1登录到vSphereClient,此时会显示vNetwork分布式交换机。
2在端口选项卡上,右键单击要修改的端口,然后选择编辑设置。
3单击策略。
默认情况下,杂乱模式设置为拒绝,而MAC地址更改和伪信号则设置为接受。
4在“安全”组中,选择是拒绝还是要接受安全策略异常: 模式杂乱模式MAC地址更改 伪信号 拒绝 将客户机适配器置于杂乱模式不会对适配器接收哪些帧产生任何影响。
如果客户机操作系统将适配器的MAC地址更改为不同于.vmx配置文件的其他任何内容,则将丢失所有入站帧。
如果客户机操作系统将MAC地址重新更改为与.vmx配置文件中的MAC地址匹配的地址,入站帧可以再次发送。
对于出站帧,如果源MAC地址与适配器上设置的地址不同,则将丢失这些帧。
接受将客户机适配器置于杂乱模式会使其检测经过vSwitch且由适配器所连接到的端口组的VLAN策略允许的所有帧。
如果客户机操作系统的MAC地址发生了变化,则将接收传入新MAC地址的帧。
不执行筛选,所有出站帧均可通过。
5单击确定。
流量调整策略 流量调整策略由三个特性定义:平均带宽、带宽峰值和突发大小。
可以为每个端口组和每个dvPort或dvPort组建立流量调整策略。
ESX调整vSwitch上的出站网络流量以及vNetwork分布式交换机上的进站和出站流量。
流量调整功能会限制可用于任何端口的网络带宽,但是也可以将其配置为允许流量“突发”,使流量以更高的速度通过端口。
平均带宽带宽峰值 突发大小 可设置某段时间内允许通过端口的平均每秒传输位数-即允许的平均负载。
当端口正在发送或接收流量突发时为了通过端口而允许采用的平均每秒最大传输位数。
此数值是端口使用额外突发时所能使用的最大带宽。
突发中所允许的最大字节数。
如果设置了此参数,则在端口没有使用为其分配的所有带宽时可能会获取额外的突发。
当端口所需带宽大于平均带宽所指定的值时,如果有额外突发可用,则可能会临时允许以更高的速度传输数据。
此参数为额外突发中已累积的最大字节数,使数据能以更高速度传输。
48 VMware,Inc. 第5章高级网络 在vSwitch上编辑流量调整策略使用流量调整策略以在vSwitch上控制带宽和突发大小。
步骤1登录vSphereClient,在“清单”面板中选择主机。
2依次单击配置选项卡和网络。
3单击vSwitch的属性,以进行编辑。
4在“属性”对话框中,单击端口选项卡。
5选择vSwitch项目,并单击编辑。
6在“属性”对话框中,单击流量调整选项卡。
当流量调整处于禁用状态时,这些选项会显示为灰色。
如果启用流量调整,可以选择性地在端口组级别覆盖所有流量调整功能。
此策略将应用到与端口组相连的各个虚拟适配器,而不是整个vSwitch。
注意带宽峰值不能小于指定的平均带宽。
选项状态 平均带宽带宽峰值突发大小 描述 如果在状态字段中启用策略异常,将为与该特定端口组关联的每个虚拟适配器设置网络带宽分配量的限制。
如果禁用策略,则在默认情况下,服务将能够自由、顺畅地连接到物理网络。
一段特定时间内的测量值。
限制突发期间的最大带宽。
它永远不能小于平均带宽。
指定突发大小的值,以千字节(KB)为单位。
在端口组上编辑流量调整策略使用流量调整策略以在端口组上控制带宽和突发大小。
步骤1登录vSphereClient,在“清单”面板中选择主机。
2依次单击配置选项卡和网络。
3单击端口组的属性以进行编辑。
4在“属性”对话框中,单击端口选项卡。
5选择端口组项并单击编辑。
6在端口组的“属性”对话框中,单击流量调整选项卡。
当流量调整处于禁用状态时,这些选项会显示为灰色。
选项状态 平均带宽带宽峰值突发大小 描述 如果在状态字段中启用策略异常,将为与该特定端口组关联的每个虚拟适配器设置网络带宽分配量的限制。
如果禁用策略,则在默认情况下,服务将能够自由、顺畅地连接到物理网络。
一段特定时间内的测量值。
限制突发期间的最大带宽。
它永远不能小于平均带宽。
指定突发大小的值,以千字节(KB)为单位。
VMware,Inc. 49 ESX配置指南 在dvPort组上编辑流量调整策略可以调整vNetwork分布式交换机上的输入和输出流量。
可以限制端口的可用网络带宽,但也可以临时允许流量突发,使流量以更高的速度通过端口。
步骤1在vSphereClient中,显示“网络”清单视图,并选择dvPort组。
2从“清单”菜单中,选择网络>编辑设置。
3选择流量调整。
4在端口组的“属性”对话框中,单击流量调整选项卡。
可以配置输入流量调整和输出流量调整。
当流量调整处于禁用状态时,这些选项会显示为灰色。
注意带宽峰值不能小于指定的平均带宽。
选项状态 平均带宽带宽峰值突发大小 描述 如果在状态字段中启用策略异常,将为与该特定端口组关联的每个虚拟适配器设置网络带宽分配量的限制。
如果禁用策略,则在默认情况下,服务将能够自由、顺畅地连接到物理网络。
一段特定时间内的测量值。
限制突发期间的最大带宽。
它永远不能小于平均带宽。
指定突发大小的值,以千字节(KB)为单位。
编辑dvPort流量调整策略可以调整vNetwork分布式交换机上的输入和输出流量。
可以限制端口的可用网络带宽,但也可以临时允许流量突发,使流量以更高的速度通过端口。
流量调整策略由三个特性定义:平均带宽、带宽峰值和突发大小。
前提条件若要在单个dvPort上编辑流量调整策略,必须设置关联dvPort组以便允许策略替代。
步骤1登录到vSphereClient,此时会显示vNetwork分布式交换机。
2在端口选项卡上,右键单击要修改的端口,然后选择编辑设置。
3单击策略。
4在“流量调整”组中,您可以配置输入流量调整和输出流量调整。
当流量调整处于禁用状态时,这些选项会显示为灰色。
选项状态 平均带宽带宽峰值突发大小 描述 如果在状态字段中启用策略异常,将为与该特定端口组关联的每个虚拟适配器设置网络带宽分配量的限制。
如果禁用策略,则在默认情况下,服务将能够自由、顺畅地连接到物理网络。
一段特定时间内的测量值。
限制突发期间的最大带宽。
它永远不能小于平均带宽。
指定突发大小的值,以千字节(KB)为单位。
5单击确定。
50 VMware,Inc. 第5章高级网络 端口阻止策略 从“其他策略”对话框中设置dvPorts的阻止策略。
在dvPort组上编辑端口阻止策略在其他策略下设置dvPort组的端口阻止策略。
步骤1在vSphereClient中,显示“网络”清单视图,并选择dvPort组。
2从“清单”菜单中,选择网络>编辑设置。
3选择其他。
4选择是否在此dvPort组上阻止所有端口。
编辑dvPort端口阻止策略“其他策略”对话框允许您配置dvPort的端口阻止策略。
步骤1登录到vSphereClient,此时会显示vNetwork分布式交换机。
2在端口选项卡上,右键单击要修改的端口,然后选择编辑设置。
3单击策略。
4在其他组中,选择是否阻止所有端口。
5单击确定。
更改DNS和路由配置 可以在vSphereClient中的“主机配置”页面更改安装期间提供的DNS服务器和默认网关信息。
步骤1登录vSphereClient,在“清单”面板中选择主机。
2依次单击配置选项卡和DNS和路由。
3在窗口的右侧,单击属性。
4在DNS配置选项卡中,输入名称和域。
5选择是自动获取DNS服务器地址,还是使用DNS服务器地址。
注意仅当服务控制台可访问DHCP服务器时,DHCP才是受支持的。
服务控制台必须配置了虚拟界面(vswif)并且附加至DHCP服务器所在的网络。
6指定用于查找主机的域。
7在路由选项卡中,根据需要更改默认的网关信息。
只有当将服务控制台配置为连接到多个子网时才选择网关设备。
8单击确定。
VMware,Inc. 51 ESX配置指南 MAC地址 MAC地址是为服务控制台、VMkernel和虚拟机所使用的虚拟网络适配器而生成的。
大多数情况下,生成的MAC地址都是合适的。
但是,在以下情况下,可能需要为虚拟网络适配器设置MAC地址:n不同物理主机上的虚拟网络适配器由于共享同一子网且分配了相同的MAC地址而发生冲突。
n在这种情况下,请确保虚拟网络适配器始终拥有同一个MAC地址。
要规避每个物理机256个虚拟网络适配器的限制,以及在虚拟机之间可能发生的冲突,系统管理员可以手动分配MAC地址。
VMware将组织唯一标识符(OUI)00:50:56用于手动生成的地址。
MAC地址的范围是00:50:56:00:00:00-00:50:56:3F:FF:FF。
可以通过将下面的行添加到虚拟机配置文件中以设置地址:
但XX的值不得大于3F,以避免与VMwareWorkstation和VMwareServer产品生成的MAC地址冲突。
对于手动生成的MAC地址,其最大值为:
只要在硬编码的地址中为XX:YY:ZZ选择了唯一值,则在自动分配的MAC地址与手动分配的地址之间应该绝不会发生冲突。
MAC地址生成 虚拟机中的每个虚拟网络适配器都被分配一个唯一的MAC地址。
每一家网络适配器的制造商都分配了一个唯一的名为组织唯一标识符(OUI)的3字节前缀,此标识符可用于生成唯一的MAC地址。
VMware有以下OUI:n生成的MAC地址n手动设置MAC地址n对于旧版虚拟机,ESX已经不再使用。
为每个虚拟网络适配器生成的MAC地址的前3个字节由该OUI组成。
此MAC地址生成算法将计算其余3个字节。
此算法保证MAC地址在计算机中是唯一的,并尝试在计算机之间提供唯一的MAC地址。
在同一子网中,每个虚拟机的网络适配器都拥有唯一的MAC地址。
否则,网络适配器会行为异常。
该算法会随机地为任何给定主机上的运行的虚拟机和挂起的虚拟机设置一个限制值。
当不同物理机上的虚拟机共享一个子网时,该算法也不会处理所有地址。
VMware通用唯一标识符(UUID)生成的MAC地址已经通过冲突检查。
所生成的MAC地址是使用三个部分创建的:VMwareOUI、ESX物理机的SMBIOSUUID,以及基于(为其生成MAC地址)实体名称的哈希值。
在生成MAC地址后,除非虚拟机移动到其他位置(例如移动到同一服务器上的其他路径),否则地址不会更改。
虚拟机配置文件中的MAC地址将被保存。
在特定物理机上,已分配给运行中和已挂起虚拟机的网络适配器的所有MAC地址不会被跟踪。
已关闭虚拟机的MAC地址不会对照运行中或已挂起虚拟机的MAC地址进行检查。
虚拟机再次启动后,有可能获得不同的MAC地址。
获取不同地址的原因在于,与在该虚拟机此前关闭时已启动的虚拟机发生了冲突。
52 VMware,Inc. 第5章高级网络 设置MAC地址 可以更改已关闭虚拟机的虚拟网卡来使用静态分配的MAC地址。
步骤1登录vSphereClient,在“清单”面板中选择虚拟机。
2单击摘要选项卡,然后单击编辑设置。
3从“硬件”列表中选择网络适配器。
4在“MAC地址”组中,选择手动。
5输入所需的静态MAC地址,然后单击确定。
TCP分段清除和巨帧 必须使用命令行界面在主机级别启用巨帧才能配置每个vSwitch的MTU大小。
TCP分段清除(TSO)在Vmkernel接口上默认启用,但必须在虚拟机级别启用。
启用TSO 要在虚拟机级别启用TSO,必须将现有或可变虚拟网络适配器替换为增强型虚拟网络适配器。
这可能会导致虚拟网络适配器的MAC地址发生变化。
通过增强型网络适配器实现的TSO支持可用于那些运行以下客户机操作系统的虚拟机:n带ServicePack2的MicrosoftWindows2003EnterpriseEdition(32位和64位)nRedHatEnterpriseLinux4(64位)nRedHatEnterpriseLinux5(32位和64位)nSuSELinuxEnterpriseServer10(32位和64位) 为虚拟机启用TSO支持通过使用虚拟机的增强型适配器,可以在该虚拟机上启用TSO支持。
步骤1登录vSphereClient,在“清单”面板中选择虚拟机。
2单击摘要选项卡,然后单击编辑设置。
3从“硬件”列表中选择网络适配器。
4记录网络适配器所使用的网络设置和MAC地址。
5单击移除将该网络适配器从虚拟机中移除。
6单击添加。
7选择以太网适配器,然后单击下一步。
8在“适配器类型”组中,选择(增强型)。
9选择旧网络适配器所使用的网络设置和MAC地址,然后单击下一步。
VMware,Inc. 53 ESX配置指南 10单击完成,然后单击确定。
11如果未将虚拟机设置为在每次开机时都升级VMwareTools,则必须手动升级VMwareTools。
TSO在VMkernel接口上处于启用状态。
如果对特定VMkernel接口禁用了TSO,则启用TSO的唯一方式是删除此VMkernel接口,然后重新创建已启用TSO的VMkernel接口。
检查是否已在VMkernel接口上启用TSO可以检查是否在特定的VMkernel网络接口上启用了TSO。
步骤1登录ESX主机的控制台。
2使用esxcfg-vmknic-l命令显示VMkernel接口的列表。
列表显示每个已启用TSO且TSOMSS设置为65535的VMkernel接口。
下一步如果未对特定的VMkernel接口启用TSO,则启用TSO的唯一方式就是删除并重新创建该VMkernel接口。
启用巨帧 巨帧允许ESX将较大的帧发送到物理网络上。
网络必须端到端支持巨帧。
最大可支持9KB(9000字节)的巨帧。
必须在ESX主机上通过命令行界面对每个vSwitch或VMkernel接口启用巨帧。
在启用巨帧之前,请与硬件供应商核对,确保您的物理网络适配器支持巨帧。
创建已启用巨帧的vSwitch通过更改vSwitch的MTU大小将该vSwitch配置为使用巨帧。
步骤1使用VMwarevSphereCLI中的vicfg-vswitch-m
通过此命令,可为此vSwitch上的所有上行链路设置MTU。
将MTU大小设置为在与vSwitch相连的所有虚拟网络适配器中是最大的。
2使用vicfg-vswitch-l命令在主机上显示vSwitch列表,并检查vSwitch的配置是否正确。
在vNetwork分布式交换机上启用巨帧通过更改vNetwork分布式交换机的MTU大小为vNetwork分布式交换机启用巨帧。
步骤1在vSphereClient中,显示“网络”清单视图,并选择vNetwork分布式交换机。
2从“清单”菜单中,选择分布式虚拟交换机>编辑设置。
3在属性选项卡上,选择高级。
4将最大MTU设置为连接到vNetwork分布式交换机的所有虚拟网络适配器中最大的MTU大小,然后单击 确定。
54 VMware,Inc. 第5章高级网络 在虚拟机上启用巨帧支持要在虚拟机上启用巨帧支持,该虚拟机需要增强型适配器。
步骤1登录vSphereClient,在“清单”面板中选择虚拟机。
2单击摘要选项卡,然后单击编辑设置。
3从“硬件”列表中选择网络适配器。
4记录网络适配器所使用的网络设置和MAC地址。
5单击移除将该网络适配器从虚拟机中移除。
6单击添加。
7选择以太网适配器,然后单击下一步。
8在“适配器类型”组中,选择(增强型)。
9选择旧网络适配器所使用的网络并单击下一步。
10单击完成。
11在“硬件”列表中选择新网络适配器。
12在“MAC地址”下,选择手动,并输入旧网络适配器使用的MAC地址。
13单击确定。
14检查增强型适配器是否已连接到支持巨帧的vSwitch。
15在客户机操作系统中,配置网络适配器以允许巨帧。
有关详细信息,请参见客户机操作系统的文档。
16将所有的物理交换机以及与该虚拟机相连的任何物理机或虚拟机配置为支持巨帧。
创建已启用巨帧的VMkernel接口可以创建启用巨帧的VMkernel网络接口。
步骤1直接登录ESX主机的控制台。
2使用esxcfg-vmknic-a-i
3使用esxcfg-vmknic-l命令显示VMkernel接口列表,检查启用了巨型帧的接口的配置是否正确。
4检查VMkernel接口是否已连接启用巨帧的vSwitch。
5将所有的物理交换机以及与该VMkernel接口相连的任何物理机或虚拟机配置为支持巨帧。
VMware,Inc. 55 ESX配置指南 NetQueue和网络性能 ESX中的NetQueue会利用一些网络适配器的功能,以多个可分别处理的接收队列的形式将网络流量传输到系统。
这样可以使处理扩展到多个CPU,从而提高网络的接收端性能。
在ESX主机上启用NetQueue NetQueue在默认情况下处于启用状态。
为了在禁用NetQueue之后使用NetQueue,必须重新启用它。
步骤1登录vSphereClient,在“清单”面板中选择主机。
2单击配置选项卡,然后单击软件菜单下的高级设置。
3选择VMkernel。
4选择NetQueueEnable并单击确定。
5通过VMwarevSphereCLI将网卡驱动程序配置为使用NetQueue。
请参见《VMwarevSphere命令行界面安装和参考指南》。
6重新引导ESX主机。
在ESX主机上禁用NetQueue NetQueue在默认情况下处于启用状态。
步骤1登录vSphereClient,在“清单”面板中选择主机。
2单击配置选项卡,然后单击高级设置。
3取消选中NetQueueEnable并单击确定。
4要在网卡驱动程序上禁用NetQueue,请使用vicfg-module-s""[modulename]命令。
例如,如果您使用的是s2io网卡驱动程序,请使用vicfg-module-s""s2io有关VMwarevSphereCLI的信息,请参见《VMwarevSphere命令行界面安装和参考指南》。
5重新引导主机。
VMDirectPathGenI 借助vSphere4,ESX支持运行于IntelNehalem平台上的虚拟机直接与PCI设备连接。
每个虚拟机最多可连接两台直通设备。
配置了VMDirectPath的虚拟机不具有以下功能:nVMotionn虚拟设备的热添加和热移除n挂起和恢复n记录和重放n容错n高可用性nDRS(受限可用性;虚拟机可以属于某个群集,但是不能在主机之间迁移) 56 VMware,Inc. 第5章高级网络 在主机上配置直通设备 可以在主机上配置直通网络连接设备。
步骤1从vSphereClient的“清单”面板中,选择主机。
2在配置选项卡中,单击高级设置。
此时将显示“直通配置”页面,其中会列出所有可用的直通设备。
绿色图标表示设备已启用且处于活动状态。
橙色图标表示设备状况已发生变更,并且在使用设备前必须重新引导主机。
3单击编辑。
4选择要用于直通的设备,然后单击确定。
在虚拟机上配置PCI设备 可以在虚拟机上配置直通PCI设备。
步骤1从vSphereClient的“清单”面板中选择虚拟机。
2从清单菜单中,选择虚拟机>编辑设置。
3在硬件选项卡上,单击添加。
4选择PCI设备,然后单击下一步。
5选择要使用的直通设备,然后单击下一步。
6单击完成。
将VMDirectPath设备添加到虚拟机可将内存预留设置为虚拟机的内存大小。
VMware,Inc. 57 ESX配置指南 58 VMware,Inc. 网络最佳做法、场景和故障排除
6 这些主题介绍网络最佳做法和常见的网络配置和故障排除方案。
本章讨论了以下主题: n第59页,“网络最佳做法” n第60页,“挂载NFS卷” n第60页,“软件iSCSI存储器的网络配置” n第61页,“在刀片服务器上配置网络” n第62页,“故障排除” 网络最佳做法 在配置网络时,请考虑这些最佳做法。
n将网络服务彼此分开,以获得更好的安全性或更佳的性能。
要使一组特定的虚拟机能够发挥最佳性能,请将它们置于单独的物理网卡上。
这种分离方法可以使总网络工作负载的一部分更平均地分摊到多个CPU上。
例如,隔离的虚拟机可更好地服务于来自Web客户端的流量。
n通过使用VLAN对单个物理网络分段,或者使用单独的物理网络(后者为首选)可以满足以下推荐的操作。
n使服务控制台处于其自己的网络中是确保ESX系统安全的一个重要部分。
由于服务控制台的安全漏洞将使得攻击者能够完全控制系统上运行的所有虚拟机,因此考虑服务控制台的网络连接性时应采取与考虑主机中的远程访问设备相同的方式。
n保证VMotion连接处于专用且单独的网络中是非常重要的,因为通过VMotion迁移时,客户机操作系统内存中的内容将通过网络进行传输。
n当将直通设备与Linux内核2.6.20或更低版本配合使用时,请避免使用MSI和MSI-X模式,因为这会明显影响性能。
n要以物理方式分离网络服务并且专门将一组特定的网卡用于特定的网络服务,请为每种服务创建vSwitch。
如果无法实现,可以使用不同的VLANID将网络服务附加到端口组,以便在一个vSwitch上将它们分离开。
与此同时,与网络管理员确认所选的网络或VLAN与环境中的其他部分是隔离开的,即没有与其相连的路由器。
n可以在不影响虚拟机或运行于vSwitch后端的网络服务的前提下,在vSwitch中添加或移除网卡。
如果移除所有正在运行的硬件,虚拟机仍可互相通信。
而且,如果保留一个网卡原封不动,所有的虚拟机仍然可以与物理网络相连。
n为了保护大部分敏感的虚拟机,请在虚拟机中部署防火墙,以便在带有上行链路(连接物理网络)虚拟网络和无上行链路的纯虚拟网络之间路由。
VMware,Inc. 59 ESX配置指南 挂载NFS卷 在ESX中,ESX访问ISO映像(用作虚拟机的虚拟CD-ROM)的NFS存储器的模型与ESXServer2.x中所用的模型是不同的。
ESX支持基于VMkernel的NFS挂载。
新模型将通过VMkernelNFS功能将NFS卷与ISO映像一起挂载。
以这种方式挂载的所有NFS卷均显示为vSphereClient中的数据存储。
虚拟机配置编辑器允许您浏览服务控制台文件系统,来查找用作虚拟CD-ROM设备的ISO映像。
软件iSCSI存储器的网络配置 为ESX主机配置的存储器可能包括一个或多个使用iSCSI存储器的存储区域网络(SAN),而iSCSI是一种使用TCP/IP通过网络端口(而不是通过直接连接到SCSI设备)来访问SCSI设备和交换数据记录的方法。
在iSCSI事务中,原始SCSI数据块被封装在iSCSI记录中并传输至请求数据的设备或用户。
注意软件启动的iSCSI不能在ESX中的10GigE网络适配器上使用。
为软件iSCSI创建VMkernel端口 在配置iSCSI存储器之前,必须创建一个或多个VMkernel端口来处理iSCSI网络。
步骤1登录vSphereClient,在“清单”面板中选择主机。
2依次单击配置选项卡和网络。
3单击添加网络。
4选择VMkernel,然后单击下一步。
在“网络访问”页面上,将物理网络连接到为iSCSI存储器运行服务的VMkernel。
5选择要使用的vSwitch,或单击创建虚拟交换机。
6选中与vSwitch的网络适配器相对应的复选框。
为每个vSwitch选择适配器,以便使通过适配器连接的虚拟机或其他设备可访问正确的以太网分段。
如果“创建新的虚拟交换机组”中未出现适配器,则表明所有的适配器均被现有的vSwitch使用。
您选择的内容将显示在“预览”窗格中。
注意不要在100Mbps或更慢的适配器上使用iSCSI。
7单击下一步。
8在“端口组属性”组中,选择或输入网络标签和VLANID(可选)。
输入网络标签以标识正在创建的端口组。
当配置iSCSI存储器时,请指定此标签。
输入VLANID以标识端口组网络流量将使用的VLAN。
不需要VLANID。
如果您不确定是否需要它们,请向网络管理员咨询。
9在“IP设置”组中,单击编辑以便为iSCSI设置VMkernel默认网关。
在路由选项卡中,服务控制台和VMkernel均需要其自身的网关信息。
注意为所创建的端口设置默认网关。
必须使用有效的静态IP地址配置VMkernel堆栈。
10单击确定,然后单击下一步。
60 VMware,Inc. 第6章网络最佳做法、场景和故障排除 11单击上一步进行更改。
12检查在“即将完成”页面上做出的更改,然后单击完成。
在刀片服务器上配置网络 由于刀片服务器的网络适配器数量可能有限,因此,可能需要使用VLAN来分离服务控制台、vMotion、IP存储器和各组虚拟机的流量。
为安全起见,VMware最佳做法建议为服务控制台和vMotion配备各自的网络。
如果出于此目的将物理适配器专用于分离vSwitch,则可能需要放弃冗余(绑定)连接,停止隔离各个网络客户端,或同时执行二者。
借助VLAN,不必使用多个物理适配器即可实现网络分段。
要使刀片服务器的网络刀片支持ESX端口组进行带标记的VLAN通信,必须将此刀片服务器配置为支持802.1Q,将端口配置为带标记端口。
将端口配置为标记端口的方法因服务器而异。
下表描述如何在三个最常用的刀片服务器上配置带标记的端口。
服务器类型HP刀片DellPowerEdgeIBMeServer刀片中心 配置选项将VLAN标记设置为已启用。
将端口设置为已标记。
在端口配置中选择标记。
通过刀片服务器上的VLAN配置虚拟机端口组 在刀片服务器上配置虚拟机网络连接有一些特殊注意事项。
步骤1登录vSphereClient,在“清单”面板中选择主机。
2依次单击配置选项卡和网络。
3在页面的右侧,单击与服务控制台相关联的vSwitch的属性。
4在端口选项卡上,单击添加。
5选择虚拟机连接类型(默认)。
6单击下一步。
7在“端口组属性”组中,输入用于标识所创建的端口组的网络标签。
网络标签用于标识两个或多个主机共有且与迁移兼容的连接。
8对于VLANID,输入一个介于1和4094之间的数字。
如果对要输入的内容不确定,请将此字段留空或向网络管理员咨询。
9单击下一步。
10确定vSwitch配置正确之后,单击完成。
通过刀片服务器上的VLAN配置VMkernel端口 可以使用刀片服务器上的VLAN配置VMkernel网络接口。
步骤1登录vSphereClient,在“清单”面板中选择主机。
2依次单击配置选项卡和网络。
VMware,Inc. 61 ESX配置指南 3在页面的右侧,单击与服务控制台相关联的vSwitch的属性。
4在端口选项卡上,单击添加。
5选择VMkernel,然后单击下一步。
通过此选项,可以将物理网络连接到为vMotion和IP存储器(NFS或iSCSI)运行服务的VMkernel。
6在“端口组属性”组,选择或输入网络标签和VLANID。
输入网络标签以标识正在创建的端口组。
此标签是在配置VMkernel服务(如VMotion和IP存储器)的过程中,配置要连接到此端口组的虚拟适配器时指定的。
输入VLANID以标识端口组网络流量将使用的VLAN。
7选择将此端口组用于VMotion,以便允许此端口组对另一个ESX主机将其自身通告为应在其中发送vMotion流量的网络连接。
对于每个ESX主机来说,只能为其中一个vMotion和IP存储器端口组启用此属性。
如果没有为任何端口组启用此属性,则无法通过vMotion向此主机进行迁移。
8在“IP设置”组中,单击编辑以设置VMkernel服务(如vMotion、NAS和iSCSI)的VMkernel默认网关。
在DNS配置选项卡下方,默认情况下,在名称字段中输入主机名称。
在安装期间指定的DNS服务器地址和域也预先选定。
在路由选项卡中,服务控制台和VMkernel均需要其自身的网关信息。
连接与服务控制台或VMkernel位于不同IP子网上的计算机时,需要网关。
静态IP设置为默认值。
9单击确定,然后单击下一步。
10单击上一步进行更改。
11检查在“即将完成”页面上做出的更改,然后单击完成。
故障排除 下列主题将指导您解决在ESX环境中可能遇到的常见网络问题。
服务控制台网络故障排除 如果服务控制台网络的某些部分配置错误,则无法通过vSphereClient访问ESX主机。
如果主机的服务控制台丢失网络连接,则可以通过直接连接到服务控制台并使用以下服务控制台命令来重新配置网络:nesxcfg-vswif-l 提供服务控制台的当前网络接口的列表。
检查是否显示vswif0以及当前的IP地址和子网掩码是否正确。
nesxcfg-vswitch-l 提供当前虚拟交换机配置的列表。
检查为服务控制台配置的上行链路适配器是否连接合适的物理网络。
nexscfg-nics-l 提供当前网络适配器的列表。
检查为服务控制台配置的上行链路适配器是否为上行,且其速度和双工是否都正确。
nesxcfg-nics-s
62 VMware,Inc. 第6章网络最佳做法、场景和故障排除 nesxcfg-nics-d
nesxcfg-vswif-I
nesxcfg-vswif-n
声明:
该资讯来自于互联网网友发布,如有侵犯您的权益请联系我们。