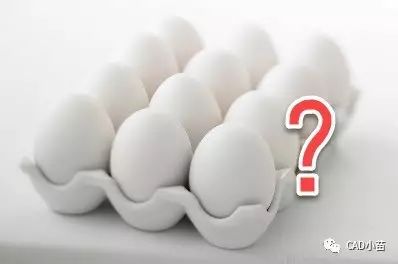第1章AutoCAD2009中文版简介
AutoCAD2009中文版是Autodesk公司最新推出的计算机辅助设计软件,它保持了AutoCAD一贯的产品功能特色:强大的绘图、编辑、文件管理、三维功能和数据库的管理等功能。
与之前版本的AutoCAD相比,AutoCAD2009做了不少的改进,尤其在三维渲染功能方面增加了很多全新的内容。
本章将为读者简要介绍AutoCAD2009软件界面组成、命令的调用方法以及该版本的部分新功能,希望读者通过本章的学习,能够对AutoCAD2009的功能有一个初步的了解。
1 1.1认识AutoCAD2009 AutoCAD是Autodesk公司的主导产品,而AutoCAD2009是这一软件目前的最新版本,在二维绘图领域AutoCAD系列软件拥有最广泛的用户群。
迄今为止,Autodesk公司已经对AutoCAD进行了10多次升级,使其功能不断扩充。
AutoCAD2009具有绘图、编辑、剖面线和图案绘制、尺寸标注以及二次开发等功能,被广泛应用于机械、建筑、电子、造船、航天、土木及轻工等领域,并在其中多个行业占主导地位。
在AutoCAD2009版本中,三维尤其是三维渲染功能得到了极大的强化,材质操作使用了与3DMax类似的界面,在材质、光源和贴图等方面显著扩充了软件的功能。
AutoCAD2009拥有强大的功能,主要分为以下几个方面。
♦绘图功能:绘制各类几何图形,几何图形由各种图形元素、块和阴影线组成,以及对绘制完
2 第1章AutoCAD2009中文版简介 成的图形进行标注。
♦编辑功能:对已有图形进行的各种操作,包括形状和位置改变、属性重新设置、复制、删除、 剪贴及分解等。
♦辅助功能:帮助绘图和编辑,包括显示控制、列表查询、坐标系建立和管理、视区操作、图 形选择、点的定位控制以及求助信息查询等。
♦设置功能:用于各类参数设置,如图形属性、绘图界限、图纸单位和比例以及各种系统变量 的设置。
♦文件管理功能:用于图纸文件的管理,包括存储、打开、打印、输入和输出等。
♦三维功能:三维功能的作用是建立、观察和显示各种三维模型,包括线框模型、曲面模型和 实体模型。
♦数据库的管理与连接:通过链接对象到外部数据库中实现图形智能化,并且帮助使用者在设 计中管理和实时提供更新的信息。
♦开放式体系结构:为用户或第三厂家提供二次开发的工具,实现不同软件之间的数据共享与 转换。
如在3DMax等软件之间实行数据转换。
1.2AutoCAD2009界面 选择“开始”|“程序”|Autodesk|AutoCAD2009-SimplifiedChinese|AutoCAD2009命令,或双击桌面上的快捷图标,均可启动AutoCAD2009软件。
第一次启动AutoCAD2009后,弹出“新功能专题研习”对话框,从该对话框提供的3个单选按钮中选择一个,单击“确定”按钮,进入AutoCAD2009工作界面,默认情况下,系统会直接进入如图1-1所示的界面。
3 图1-1AutoCAD2009初始界面 与AutoCAD2008类似,系统为用户提供了“二维绘图与注释”、“AutoCAD经典”以及“三维建模”3个工作空间,图1-1显示的是“二维绘图与注释”工作空间的界面。
对于新用户来说,可以直接从这个界面来学习AutoCAD,对于老用户来说,如果习惯以往版本的界面,可以单击状态栏中的“切换工作空间”按钮,在弹出的快捷菜单中选择“AutoCAD经典”命令,切换到如图1-2所示的“AutoCAD经典”工作空间的界面。
图1-2“AutoCAD经典”工作空间的工作界面
4 第1章AutoCAD2009中文版简介 与“AutoCAD经典”工作空间相比,“二维绘图与注释”工作空间的界面增加了功能区,缺少了菜单栏,下面将给读者讲解这两个工作空间的常见界面元素。
1.标题栏 和以往的AutoCAD版本不一样,2009版本丰富了标题栏的内容,除了在标题栏中可以看到当 前图形文件的标题,可以看到最小化、最大化(还原)和关闭按钮快速访问工具栏以及信息中心。
之外,还增加了菜单浏览器、 菜单浏览器将所有可用的菜单命令都显示在一个位置,用户可以在其中选择可用的菜单命令, 也可以标记常用命令以便日后查找,功能类似于菜单栏。
在快速访问工具栏上,可以存储经常使用的命令,默认状态下,系统提供了“新建”按钮
、 “打开”按钮、“保存”按钮、“打印”按钮、“放弃”按钮和“重做”按钮。
在快 速访问工具栏上单击鼠标右键,然后单击“自定义快速访问工具栏”,打开“自定义用户界面”对 话框,用户可以自定义访问工具栏上的命令。
信息中心可以帮助用户同时搜索多个源(例如,帮助、新功能专题研习、网址和指定的文件),也 可以搜索单个文件或某个具体的位置。
当把光标移动到菜单浏览器或者命令按钮上时,会显示如图
1-3所示的提示信息。
在AutoCAD 2009版本中,类似于这样的工具提示得到了空前的增强。
光标最初悬停在命令或控件上时,可以得 到基本内容提示,其中包含对该命令或控件的概括说明、命令名、快捷键和命令标记。
当光标在命 令或控件上的悬停时间累积超过一特定数值时,将显示补充工具提示。
这个加强对于新用户学习软 件有很大的帮助。
图
1-3工具提示
2.菜单栏菜单栏仅在“AutoCAD经典”工作空间的界面中存在,位于标题栏之下,系统默认有11个菜单项,如果选装了ExpressTools,则会出现一个Express菜单。
用户选择任意一个菜单命令,弹出一个下拉菜单,可以从中选择相应的命令进行操作。
3.工具栏工具栏是由一些图标组成的工具按钮的长条,单击工具栏上的相应按钮就能执行其所代表的命令。
在默认状态下,“二维绘图与注释”空间中并不包含任何工具栏,用户选择菜单浏览器中的“工具”|“工具栏”|“AutoCAD”命令,会弹出AutoCAD工具栏的子菜单,在子菜单中用户可以选择
5 相应的工具栏显示在界面上。
在“AutoCAD经典”工作空间的界面上,系统提供了“工作空间”工具栏、“标准”工具栏、 “绘图”工具栏、“修改”工具栏等几个常用工具栏,用户想打开其他工具栏时,既可以采用“二维绘图与注释”空间打开工具栏的方法,也可以在任意工具栏上单击鼠标右键,在弹出的快捷菜单中选择相应的命令调出该工具栏即可。
4.绘图窗口绘图窗口是用户的工作窗口,用户所做的一切工作(如绘制图形、输入文本及标注尺寸等)均要在该窗口中得到体现。
该窗口内的选项卡用于图形输出时模型空间和图纸空间的切换。
绘图窗口的左下方可见一个L型箭头轮廓,这就是坐标系(UCS)图标,它指示了绘图的方位。
三维绘图会在很大程度依赖这个图标。
图标上的X和Y指出了图形的X轴和Y轴方向,字母W说明用户正在使用的是世界坐标系(WorldCoordinateSystem)。
5.命令行提示区命令行提示区是提供用户通过键盘输入命令的地方,位于绘图窗口的底部。
用户可以通过鼠标放大或缩小该窗口。
通常命令窗口最底下显示的信息为“命令:”,表示AutoCAD正在等待用户输入指令。
命令窗口显示的信息是AutoCAD与用户的对话,记录了用户的历史操作。
可以通过其右边的滚动条察看用户的历史操作。
6.状态栏状态栏位于AutoCAD2009工作界面的最底部。
状态栏左侧显示十字光标当前的坐标位置,中间则显示辅助绘图的几个功能按钮,这些按钮的说明将在第3.5节详细讲述,右侧显示一些常用的工具,效果如图1-4所示。
图1-4状态栏
7.十字光标十字光标用于定位点、选择和绘制对象,由定点设备如鼠标和光笔等控制。
当移动定点设备时,十字光标的位置会作相应的移动,就像手工绘图中的笔一样方便。
8.功能区功能区为与当前工作空间相关的操作提供了一个单一简洁的放置区域。
使用功能区时无需显示
6 第1章AutoCAD2009中文版简介 多个工具栏,这使得应用程序窗口变得简洁有序。
可以通俗地将功能区理解为集成的工具栏,或者在AutoCAD2008版本的控制台的基础上做的升级,它由选项卡组成,不同的选项卡下又集成了多个面板,不同的面板上放置了大量的某一类型的工具,效果如图1-5所示。
图1-5功能区功能 1.3命令调用方法 本节将介绍AutoCAD2009中的命令调用方法,通过此节的学习,使用户了解AutoCAD命令和系统变量的工作方式和使用方法。
AutoCAD的操作由命令组成,正是多个命令以及具体的命令参数,实现了图形的建立、编辑、查看以及系统设置。
AutoCAD2009中常用的输入方法是鼠标和键盘输入,一般在绘图时是结合两种设备进行的,利用键盘输入命令和参数,利用鼠标执行工具栏中的命令、选择对象和捕捉关键点等。
这一节介绍最基本的命令调用知识,具体命令的使用方法见本书第3、4、5章,以及本书主体部分的实例介绍。
1.3.1命令的调用 几乎所有AutoCAD命令都可以通过键盘在命令行中执行(且部分命令只有在命令行中才能执行),文本内容、坐标、数值以及各种参数的输入大部分是通过键盘来进行的。
下面以直线命令为例说明这种命令的几种调用方式。
(1)单击“绘图”工具栏中的“直线”按钮,系统会给出下面的命令提示: 命令:_line指定第一点: 此时光标形状变为一个简单的十字,倘若开启DYN(动态输入)功能,在光标右下角还会出现一个输入框,这实际上就是将命令提示区的内容和输入浮动显示在光标附近。
此时已经进入“直线”命令,按下键盘上的Esc键,系统会退出命令,或者根据命令提示区的内容进行输入以完成命令。
7
(2)在命令行中输入line并按Enter键,可进入同一命令。
(3)在命令行中输入L并按Enter键,也可进入同一命令。
(4)选择窗口菜单中的“绘图”|“直线”命令,也可进入同一命令。
如步骤
(2)与步骤
(3)中所示,AutoCAD的命令提供了全名和缩写两种格式,可以从命令行里输入命令全名或缩写都可以执行该命令,某些常用的命令缩写非常简单且容易记忆,例如这里的“直线”命令。
除非命令提示区显示为“命令:”,否则当前仍处在某一命令的执行过程中。
退出命令的方法是按Esc键,一个命令尚未完成时一般无法调用另一个。
初学者可能因尚未退出前一命令就开始后续操作而出错。
探讨命令的多种调用方式并非本书讨论的重点,在本书很多实例中,均以窗口菜单项的路径来描述命令,使描述简洁、可寻性强。
熟练的使用者往往采取单击按钮或输入命令(命令缩写)的方式来调用命令,这能大大提高操作效率。
1.3.2鼠标的使用 进入命令之后,需要根据命令提示区的提示输入命令参数,参数可能是一个数、一个点、一个图形对象或其他。
拾取操作多使用鼠标完成,为了充分理解鼠标的功能,进行如下操作。
(1)建立新图形,不执行任何操作,将光标移动到图形的绘图区域中。
不难发现,在绘图区域中,AutoCAD光标通常为十字交叉形式。
(2)将光标移至菜单选项、工具按钮或对话框内,它会变成一个箭头。
此时单击,能执行相应的菜单项或按钮的选择。
(3)在命令提示区中输入L并按Enter键,进入直线命令,光标变成如图1-6左图所示的形式,命令提示区中显示“指定第一点:”,说明光标现在处于“拾取点”的状态,在绘图区内单击可以指定一点,此时命令行提示“指定下一点或[放弃(U)]:”,再在绘图区单击可以指定另外一点,完成直线的绘制。
(4)在命令行中输入Erase并按Enter键,命令提示区中显示“选择对象:”,光标转化为如图1-6右图所示的形状,此时光标处于“拾取对象”状态,当光标置于直线对象上时,直线对象显示为高亮。
单击,可以对此对象执行Erase(删除)操作,将其删除。
8 第1章AutoCAD2009中文版简介 图1-6鼠标操作例子 鼠标右键的快捷菜单还提供了一些有用的命令,右击得到如图1-7左图所示的快捷菜单,如果按下Ctrl键同时右击,则系统弹出如图1-7右图所示的快捷菜单,若当前有对象被选中,则单击鼠标右键弹出的快捷菜单根据所选对象而有所改变。
图1-7鼠标右键快捷菜单 鼠标在绘图中能够引导系统弹出菜单,快捷菜单的内容是由右击的位置以及是否配合其他键来决定的,以方便快捷地完成一系列操作,包括命令和变量的输入、设置等。
对于三键鼠标,弹出菜单的通常是鼠标的中间按钮。
1.3.3系统变量 在命令提示区中输入某些系统变量的字符串,可以在命令提示区中看到此系统变量的值,并可以指定一个新值。
AutoCAD2009中有众多的系统变量,修改系统变量会改变变量所控制的参数和特性,其中只有一部分系统参数可以通过可视化操作来修改,例如在“选项”对话框里修改参数。
在命令提示区中输入系统变量则没有任何描述,初学者应该慎用。
下面用一个例子来说明系统变量的使用。
(1)选择“文件”|“新建”命令,系统将会弹出如图1-8所示的“选择样板”对话框,通过选择样板或使用无样板方式建立一个新文件。
9 图1-8系统变量startup为0时的新建文件方式
(2)退出对话框,在命令提示区中输入startup并按Enter键,显示此系统变量的值为
0,输入1并按Enter键,将此系统变量值修改为
1,如下所示: 命令:startup输入STARTUP的新值<0>:
1
(3)再次选择“文件”|“新建”命令,系统弹出如图1-9所示的“创建新图形”对话框,通过从草图开始或使用新建文件向导方式来建立文件。
图1-9系统变量STARTUP为1时的新建文件方式 由上述操作可看出,STARTUP系统变量的值用来控制“新建”命令的实现方式。
系统变量的含义可以通过变量名称在AutoCAD2009的帮助文档中搜索,在不确定的情况下最好不要修改系统变量值。
10 第1章AutoCAD2009中文版简介 1.3.4透明命令 在执行某一个命令的过程中执行了另一个命令,称为透明地使用命令。
例如在画直线的过程中需要缩放视图,则可以使用透明命令,缩放视图后接着画直线。
透明命令主要用于修改图形设置或打开绘图辅助工具,例如对象捕捉和正交模式,而选择对象、创建新对象、重新生成图像或结束绘图任务的命令不可以透明地调用。
下面以一个例子来说明透明命令的使用。
(1)进入“直线”命令,任意指定第一点,系统给出下面的命令提示: 指定下一点或[放弃(U)]: 在提示下输入zoom并按Enter键,系统会给出命令提示: >>指定窗口角点,输入比例因子(nX或nXP),或[全部(A)/中心点(C)/动态(D)/范围(E)/上一个(P)/比例(S)/窗口(W)]<实时>:
(2)执行与步骤
(1)中相同的操作,进入直线命令,任意选择工作界面中的一点作为直线起点,转动鼠标滚轮,可以缩放当前的图形界面大小,而直线命令没有退出,可以继续选择一点作为直线的终点,以完成直线的绘制。
(3)同样进入直线命令,按F3键或将光标移动到状态栏上的“对象捕捉”上并单击,系统会给出下面的命令提示: 指定下一点或[放弃(U)]:<对象捕捉关> 对象捕捉参数被修改,但直线命令没有退出。
1.3.5重复、撤销与恢复命令 在使用AutoCAD2009中,用户可以重复以前执行过的命令,而不用在命令行中再次输入一遍命令。
下面以“圆”命令为例来说明重复执行命令的方法。
(1)选择“绘图”|“圆”|“圆心、半径”命令,在工作界面中任意单击一点以指定圆心,再任意指定半径,完成圆的绘制。
(2)不进行其他操作之前,直接按Enter键,或右击,在弹出的快捷菜单中选择“重复circle”选项,可以再次进入“圆”命令进行绘制。
在使用AutoCAD2009的过程中,不可避免会出现操作失误的问题。
可以用AutoCAD2009中提供的撤销功能来修正这些错误。
在命令行中执行Undo命令、选择“编辑”|“撤销”命令、使用快捷键Ctrl+Z或者单击标准工具栏中的“撤销”按钮都可以进行撤销操作。
11 撤销一个或多个操作之后,如果又希望恢复某个操作,可执行重做Redo命令、选择“编辑”|“重做”命令或使用快捷键Ctrl+
Y,重复上一次被撤销的操作。
这些操作与普通Windows程序中的使用方法相同。
1.3.6对话框和命令行 某些AutoCAD命令同时提供了对话框与命令行两种使用方式。
在很多情况下,用户可以通过在命令前加-来表示使用该命令的命令行方式。
下面以Block(块)命令为例来说明这种特征。
(1)在命令行中输入-Block并按Enter键,系统会给出下面的命令提示: 输入块名或[?
]: 在该提示下输入要保存的图块的名称,按照系统给出的命令提示进行操作,能够完成图块的定义。
(2)退出命令,在命令行中输入Block并按Enter键,系统会弹出如图1-10所示的“块定义”对话框,在其中输入相关的图块信息,可以进行图块定义。
图1-10“块定义”对话框 在多数情况下,命令的对话框形式与命令行形式能完成的功能基本相同。
对话框具有特有的直观、简单易用等优点,可视化的操作也是图形处理软件的发展趋势。
12
与之前版本的AutoCAD相比,AutoCAD2009做了不少的改进,尤其在三维渲染功能方面增加了很多全新的内容。
本章将为读者简要介绍AutoCAD2009软件界面组成、命令的调用方法以及该版本的部分新功能,希望读者通过本章的学习,能够对AutoCAD2009的功能有一个初步的了解。
1 1.1认识AutoCAD2009 AutoCAD是Autodesk公司的主导产品,而AutoCAD2009是这一软件目前的最新版本,在二维绘图领域AutoCAD系列软件拥有最广泛的用户群。
迄今为止,Autodesk公司已经对AutoCAD进行了10多次升级,使其功能不断扩充。
AutoCAD2009具有绘图、编辑、剖面线和图案绘制、尺寸标注以及二次开发等功能,被广泛应用于机械、建筑、电子、造船、航天、土木及轻工等领域,并在其中多个行业占主导地位。
在AutoCAD2009版本中,三维尤其是三维渲染功能得到了极大的强化,材质操作使用了与3DMax类似的界面,在材质、光源和贴图等方面显著扩充了软件的功能。
AutoCAD2009拥有强大的功能,主要分为以下几个方面。
♦绘图功能:绘制各类几何图形,几何图形由各种图形元素、块和阴影线组成,以及对绘制完
2 第1章AutoCAD2009中文版简介 成的图形进行标注。
♦编辑功能:对已有图形进行的各种操作,包括形状和位置改变、属性重新设置、复制、删除、 剪贴及分解等。
♦辅助功能:帮助绘图和编辑,包括显示控制、列表查询、坐标系建立和管理、视区操作、图 形选择、点的定位控制以及求助信息查询等。
♦设置功能:用于各类参数设置,如图形属性、绘图界限、图纸单位和比例以及各种系统变量 的设置。
♦文件管理功能:用于图纸文件的管理,包括存储、打开、打印、输入和输出等。
♦三维功能:三维功能的作用是建立、观察和显示各种三维模型,包括线框模型、曲面模型和 实体模型。
♦数据库的管理与连接:通过链接对象到外部数据库中实现图形智能化,并且帮助使用者在设 计中管理和实时提供更新的信息。
♦开放式体系结构:为用户或第三厂家提供二次开发的工具,实现不同软件之间的数据共享与 转换。
如在3DMax等软件之间实行数据转换。
1.2AutoCAD2009界面 选择“开始”|“程序”|Autodesk|AutoCAD2009-SimplifiedChinese|AutoCAD2009命令,或双击桌面上的快捷图标,均可启动AutoCAD2009软件。
第一次启动AutoCAD2009后,弹出“新功能专题研习”对话框,从该对话框提供的3个单选按钮中选择一个,单击“确定”按钮,进入AutoCAD2009工作界面,默认情况下,系统会直接进入如图1-1所示的界面。
3 图1-1AutoCAD2009初始界面 与AutoCAD2008类似,系统为用户提供了“二维绘图与注释”、“AutoCAD经典”以及“三维建模”3个工作空间,图1-1显示的是“二维绘图与注释”工作空间的界面。
对于新用户来说,可以直接从这个界面来学习AutoCAD,对于老用户来说,如果习惯以往版本的界面,可以单击状态栏中的“切换工作空间”按钮,在弹出的快捷菜单中选择“AutoCAD经典”命令,切换到如图1-2所示的“AutoCAD经典”工作空间的界面。
图1-2“AutoCAD经典”工作空间的工作界面
4 第1章AutoCAD2009中文版简介 与“AutoCAD经典”工作空间相比,“二维绘图与注释”工作空间的界面增加了功能区,缺少了菜单栏,下面将给读者讲解这两个工作空间的常见界面元素。
1.标题栏 和以往的AutoCAD版本不一样,2009版本丰富了标题栏的内容,除了在标题栏中可以看到当 前图形文件的标题,可以看到最小化、最大化(还原)和关闭按钮快速访问工具栏以及信息中心。
之外,还增加了菜单浏览器、 菜单浏览器将所有可用的菜单命令都显示在一个位置,用户可以在其中选择可用的菜单命令, 也可以标记常用命令以便日后查找,功能类似于菜单栏。
在快速访问工具栏上,可以存储经常使用的命令,默认状态下,系统提供了“新建”按钮
、 “打开”按钮、“保存”按钮、“打印”按钮、“放弃”按钮和“重做”按钮。
在快 速访问工具栏上单击鼠标右键,然后单击“自定义快速访问工具栏”,打开“自定义用户界面”对 话框,用户可以自定义访问工具栏上的命令。
信息中心可以帮助用户同时搜索多个源(例如,帮助、新功能专题研习、网址和指定的文件),也 可以搜索单个文件或某个具体的位置。
当把光标移动到菜单浏览器或者命令按钮上时,会显示如图
1-3所示的提示信息。
在AutoCAD 2009版本中,类似于这样的工具提示得到了空前的增强。
光标最初悬停在命令或控件上时,可以得 到基本内容提示,其中包含对该命令或控件的概括说明、命令名、快捷键和命令标记。
当光标在命 令或控件上的悬停时间累积超过一特定数值时,将显示补充工具提示。
这个加强对于新用户学习软 件有很大的帮助。
图
1-3工具提示
2.菜单栏菜单栏仅在“AutoCAD经典”工作空间的界面中存在,位于标题栏之下,系统默认有11个菜单项,如果选装了ExpressTools,则会出现一个Express菜单。
用户选择任意一个菜单命令,弹出一个下拉菜单,可以从中选择相应的命令进行操作。
3.工具栏工具栏是由一些图标组成的工具按钮的长条,单击工具栏上的相应按钮就能执行其所代表的命令。
在默认状态下,“二维绘图与注释”空间中并不包含任何工具栏,用户选择菜单浏览器中的“工具”|“工具栏”|“AutoCAD”命令,会弹出AutoCAD工具栏的子菜单,在子菜单中用户可以选择
5 相应的工具栏显示在界面上。
在“AutoCAD经典”工作空间的界面上,系统提供了“工作空间”工具栏、“标准”工具栏、 “绘图”工具栏、“修改”工具栏等几个常用工具栏,用户想打开其他工具栏时,既可以采用“二维绘图与注释”空间打开工具栏的方法,也可以在任意工具栏上单击鼠标右键,在弹出的快捷菜单中选择相应的命令调出该工具栏即可。
4.绘图窗口绘图窗口是用户的工作窗口,用户所做的一切工作(如绘制图形、输入文本及标注尺寸等)均要在该窗口中得到体现。
该窗口内的选项卡用于图形输出时模型空间和图纸空间的切换。
绘图窗口的左下方可见一个L型箭头轮廓,这就是坐标系(UCS)图标,它指示了绘图的方位。
三维绘图会在很大程度依赖这个图标。
图标上的X和Y指出了图形的X轴和Y轴方向,字母W说明用户正在使用的是世界坐标系(WorldCoordinateSystem)。
5.命令行提示区命令行提示区是提供用户通过键盘输入命令的地方,位于绘图窗口的底部。
用户可以通过鼠标放大或缩小该窗口。
通常命令窗口最底下显示的信息为“命令:”,表示AutoCAD正在等待用户输入指令。
命令窗口显示的信息是AutoCAD与用户的对话,记录了用户的历史操作。
可以通过其右边的滚动条察看用户的历史操作。
6.状态栏状态栏位于AutoCAD2009工作界面的最底部。
状态栏左侧显示十字光标当前的坐标位置,中间则显示辅助绘图的几个功能按钮,这些按钮的说明将在第3.5节详细讲述,右侧显示一些常用的工具,效果如图1-4所示。
图1-4状态栏
7.十字光标十字光标用于定位点、选择和绘制对象,由定点设备如鼠标和光笔等控制。
当移动定点设备时,十字光标的位置会作相应的移动,就像手工绘图中的笔一样方便。
8.功能区功能区为与当前工作空间相关的操作提供了一个单一简洁的放置区域。
使用功能区时无需显示
6 第1章AutoCAD2009中文版简介 多个工具栏,这使得应用程序窗口变得简洁有序。
可以通俗地将功能区理解为集成的工具栏,或者在AutoCAD2008版本的控制台的基础上做的升级,它由选项卡组成,不同的选项卡下又集成了多个面板,不同的面板上放置了大量的某一类型的工具,效果如图1-5所示。
图1-5功能区功能 1.3命令调用方法 本节将介绍AutoCAD2009中的命令调用方法,通过此节的学习,使用户了解AutoCAD命令和系统变量的工作方式和使用方法。
AutoCAD的操作由命令组成,正是多个命令以及具体的命令参数,实现了图形的建立、编辑、查看以及系统设置。
AutoCAD2009中常用的输入方法是鼠标和键盘输入,一般在绘图时是结合两种设备进行的,利用键盘输入命令和参数,利用鼠标执行工具栏中的命令、选择对象和捕捉关键点等。
这一节介绍最基本的命令调用知识,具体命令的使用方法见本书第3、4、5章,以及本书主体部分的实例介绍。
1.3.1命令的调用 几乎所有AutoCAD命令都可以通过键盘在命令行中执行(且部分命令只有在命令行中才能执行),文本内容、坐标、数值以及各种参数的输入大部分是通过键盘来进行的。
下面以直线命令为例说明这种命令的几种调用方式。
(1)单击“绘图”工具栏中的“直线”按钮,系统会给出下面的命令提示: 命令:_line指定第一点: 此时光标形状变为一个简单的十字,倘若开启DYN(动态输入)功能,在光标右下角还会出现一个输入框,这实际上就是将命令提示区的内容和输入浮动显示在光标附近。
此时已经进入“直线”命令,按下键盘上的Esc键,系统会退出命令,或者根据命令提示区的内容进行输入以完成命令。
7
(2)在命令行中输入line并按Enter键,可进入同一命令。
(3)在命令行中输入L并按Enter键,也可进入同一命令。
(4)选择窗口菜单中的“绘图”|“直线”命令,也可进入同一命令。
如步骤
(2)与步骤
(3)中所示,AutoCAD的命令提供了全名和缩写两种格式,可以从命令行里输入命令全名或缩写都可以执行该命令,某些常用的命令缩写非常简单且容易记忆,例如这里的“直线”命令。
除非命令提示区显示为“命令:”,否则当前仍处在某一命令的执行过程中。
退出命令的方法是按Esc键,一个命令尚未完成时一般无法调用另一个。
初学者可能因尚未退出前一命令就开始后续操作而出错。
探讨命令的多种调用方式并非本书讨论的重点,在本书很多实例中,均以窗口菜单项的路径来描述命令,使描述简洁、可寻性强。
熟练的使用者往往采取单击按钮或输入命令(命令缩写)的方式来调用命令,这能大大提高操作效率。
1.3.2鼠标的使用 进入命令之后,需要根据命令提示区的提示输入命令参数,参数可能是一个数、一个点、一个图形对象或其他。
拾取操作多使用鼠标完成,为了充分理解鼠标的功能,进行如下操作。
(1)建立新图形,不执行任何操作,将光标移动到图形的绘图区域中。
不难发现,在绘图区域中,AutoCAD光标通常为十字交叉形式。
(2)将光标移至菜单选项、工具按钮或对话框内,它会变成一个箭头。
此时单击,能执行相应的菜单项或按钮的选择。
(3)在命令提示区中输入L并按Enter键,进入直线命令,光标变成如图1-6左图所示的形式,命令提示区中显示“指定第一点:”,说明光标现在处于“拾取点”的状态,在绘图区内单击可以指定一点,此时命令行提示“指定下一点或[放弃(U)]:”,再在绘图区单击可以指定另外一点,完成直线的绘制。
(4)在命令行中输入Erase并按Enter键,命令提示区中显示“选择对象:”,光标转化为如图1-6右图所示的形状,此时光标处于“拾取对象”状态,当光标置于直线对象上时,直线对象显示为高亮。
单击,可以对此对象执行Erase(删除)操作,将其删除。
8 第1章AutoCAD2009中文版简介 图1-6鼠标操作例子 鼠标右键的快捷菜单还提供了一些有用的命令,右击得到如图1-7左图所示的快捷菜单,如果按下Ctrl键同时右击,则系统弹出如图1-7右图所示的快捷菜单,若当前有对象被选中,则单击鼠标右键弹出的快捷菜单根据所选对象而有所改变。
图1-7鼠标右键快捷菜单 鼠标在绘图中能够引导系统弹出菜单,快捷菜单的内容是由右击的位置以及是否配合其他键来决定的,以方便快捷地完成一系列操作,包括命令和变量的输入、设置等。
对于三键鼠标,弹出菜单的通常是鼠标的中间按钮。
1.3.3系统变量 在命令提示区中输入某些系统变量的字符串,可以在命令提示区中看到此系统变量的值,并可以指定一个新值。
AutoCAD2009中有众多的系统变量,修改系统变量会改变变量所控制的参数和特性,其中只有一部分系统参数可以通过可视化操作来修改,例如在“选项”对话框里修改参数。
在命令提示区中输入系统变量则没有任何描述,初学者应该慎用。
下面用一个例子来说明系统变量的使用。
(1)选择“文件”|“新建”命令,系统将会弹出如图1-8所示的“选择样板”对话框,通过选择样板或使用无样板方式建立一个新文件。
9 图1-8系统变量startup为0时的新建文件方式
(2)退出对话框,在命令提示区中输入startup并按Enter键,显示此系统变量的值为
0,输入1并按Enter键,将此系统变量值修改为
1,如下所示: 命令:startup输入STARTUP的新值<0>:
1
(3)再次选择“文件”|“新建”命令,系统弹出如图1-9所示的“创建新图形”对话框,通过从草图开始或使用新建文件向导方式来建立文件。
图1-9系统变量STARTUP为1时的新建文件方式 由上述操作可看出,STARTUP系统变量的值用来控制“新建”命令的实现方式。
系统变量的含义可以通过变量名称在AutoCAD2009的帮助文档中搜索,在不确定的情况下最好不要修改系统变量值。
10 第1章AutoCAD2009中文版简介 1.3.4透明命令 在执行某一个命令的过程中执行了另一个命令,称为透明地使用命令。
例如在画直线的过程中需要缩放视图,则可以使用透明命令,缩放视图后接着画直线。
透明命令主要用于修改图形设置或打开绘图辅助工具,例如对象捕捉和正交模式,而选择对象、创建新对象、重新生成图像或结束绘图任务的命令不可以透明地调用。
下面以一个例子来说明透明命令的使用。
(1)进入“直线”命令,任意指定第一点,系统给出下面的命令提示: 指定下一点或[放弃(U)]: 在提示下输入zoom并按Enter键,系统会给出命令提示: >>指定窗口角点,输入比例因子(nX或nXP),或[全部(A)/中心点(C)/动态(D)/范围(E)/上一个(P)/比例(S)/窗口(W)]<实时>:
(2)执行与步骤
(1)中相同的操作,进入直线命令,任意选择工作界面中的一点作为直线起点,转动鼠标滚轮,可以缩放当前的图形界面大小,而直线命令没有退出,可以继续选择一点作为直线的终点,以完成直线的绘制。
(3)同样进入直线命令,按F3键或将光标移动到状态栏上的“对象捕捉”上并单击,系统会给出下面的命令提示: 指定下一点或[放弃(U)]:<对象捕捉关> 对象捕捉参数被修改,但直线命令没有退出。
1.3.5重复、撤销与恢复命令 在使用AutoCAD2009中,用户可以重复以前执行过的命令,而不用在命令行中再次输入一遍命令。
下面以“圆”命令为例来说明重复执行命令的方法。
(1)选择“绘图”|“圆”|“圆心、半径”命令,在工作界面中任意单击一点以指定圆心,再任意指定半径,完成圆的绘制。
(2)不进行其他操作之前,直接按Enter键,或右击,在弹出的快捷菜单中选择“重复circle”选项,可以再次进入“圆”命令进行绘制。
在使用AutoCAD2009的过程中,不可避免会出现操作失误的问题。
可以用AutoCAD2009中提供的撤销功能来修正这些错误。
在命令行中执行Undo命令、选择“编辑”|“撤销”命令、使用快捷键Ctrl+Z或者单击标准工具栏中的“撤销”按钮都可以进行撤销操作。
11 撤销一个或多个操作之后,如果又希望恢复某个操作,可执行重做Redo命令、选择“编辑”|“重做”命令或使用快捷键Ctrl+
Y,重复上一次被撤销的操作。
这些操作与普通Windows程序中的使用方法相同。
1.3.6对话框和命令行 某些AutoCAD命令同时提供了对话框与命令行两种使用方式。
在很多情况下,用户可以通过在命令前加-来表示使用该命令的命令行方式。
下面以Block(块)命令为例来说明这种特征。
(1)在命令行中输入-Block并按Enter键,系统会给出下面的命令提示: 输入块名或[?
]: 在该提示下输入要保存的图块的名称,按照系统给出的命令提示进行操作,能够完成图块的定义。
(2)退出命令,在命令行中输入Block并按Enter键,系统会弹出如图1-10所示的“块定义”对话框,在其中输入相关的图块信息,可以进行图块定义。
图1-10“块定义”对话框 在多数情况下,命令的对话框形式与命令行形式能完成的功能基本相同。
对话框具有特有的直观、简单易用等优点,可视化的操作也是图形处理软件的发展趋势。
12
声明:
该资讯来自于互联网网友发布,如有侵犯您的权益请联系我们。