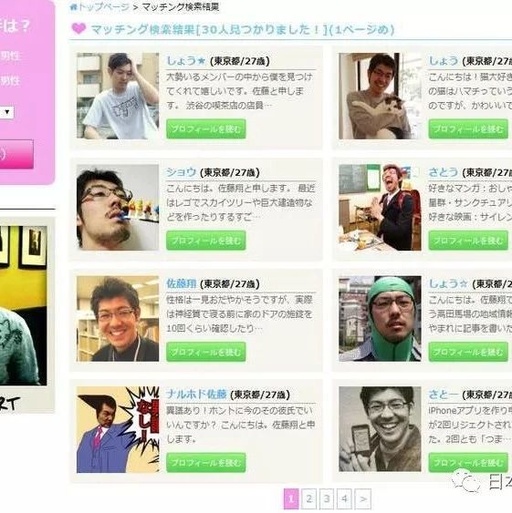——如此简单
如果这是您购买的第一部苹果公司的产品,打开包装盒会发现,里面除了最基本的配件(电源、数据线等),几乎没有任何“多余”的附属品,连一份详细的使用说明书都没有。
您可能脑中会一片迷茫,怎么开机?怎么进行基本操作呢?本章将用最简单、最通俗易懂的语言,教您快速上手。
iPad其实非常简单。
彻底玩转我的iPad(新一代) 2.1 iPad外观及按钮 iPad正面由4部分组成,分别为外壳、前置摄像头、屏幕及主屏幕按钮。
秉持了苹果公司产品一贯的极简主义风格,如图2.1所示。
iPad2和新一代iPad有黑色和白色两种外壳供用户选择。
前置摄像头外壳 多点触控屏 主屏幕按钮 图2.1iPad正面 iPad背面由8部分组成,分别为外壳、后置摄像头、耳机插孔、睡眠/唤醒按钮、音量按钮、侧边开关、扬声器以及数据线插孔,如图2.2所示。
10 睡眠/唤醒侧边开关音量控制 iPad快速上手——如此简单第2章 耳机插孔后置摄像头 外壳 扬声器 图2.2iPad背面 数据接口 注意:如果是3G版和4G版的iPad,上部还会有一个长条形的黑色模块。
2.1.1 主屏幕按钮 主屏幕按钮是iPad上最常用的按钮,如图2.3所示。
当您处在某一个应用程序的窗口内,按下主屏幕按钮便会返回到主屏幕,用以进一步关闭该程序,或者切换到另一个程序。
11 彻底玩转我的iPad(新一代) 图2.3主屏幕按钮 2.1.2 睡眠/唤醒按钮 位于iPad背面左侧顶部的睡眠/唤醒按钮,其主要功能是切换iPad的睡眠/唤醒模式或者直接将iPad关机,如图2.4所示。
图2.4睡眠/唤醒按钮 在使用iPad的时候,按下睡眠/唤醒按钮便可将其置于睡眠状态(此状态下,触摸屏幕不会有任何反应,但是下载任务及音乐播放仍会继续,并且可以使用音量按钮调节音量)。
再次按下睡眠/唤醒按钮或主屏幕按钮时,然后拖移滑块,便可把iPad从睡眠中唤醒。
当决定停止一切工作关机时,只需长按睡眠/唤醒按钮几秒钟,直到屏幕上出现滑块,然后拖移滑块即可实现关机操作,如图2.5所示。
在关机状态下,长按睡眠/唤醒按钮,直到屏幕上出现Apple图标。
图2.5移动滑块来解锁关机12 iPad快速上手——如此简单第2章 注意:通常iPad是不需要关机的,因为当ipad处于睡眠状态时,用电量极小,在睡觉、工作、娱乐的时候,甚至使用iPad的时候,都可以对其进行充电。
2.1.3 音量按钮 iPad侧面有两个音量按钮,分别可以调高音量及调低音量。
使用音量按钮来调整媒体音频音量及系统音量,如图2.6所示。
按下“调高音量”按钮,便可调高音量,按下“调低音量”按钮,便可相应的调低音量。
w 图2.6音量按钮注意:iPad具有两个独立的音量控制系统,分别为iPad的自身扬声器以及外接耳机的音量控制。
如果在插入耳机的状态下调整音量,拔下耳机后,iPad的扬声器音量会恢复到插入耳机之前的状态。
2.1.4 侧边开关 位于音量按钮上部的是侧边开关,如图2.7所示。
侧边开关具有两种功能,分别为“静音”和“屏幕锁定”,用户可以根据习惯自行调节。
图2.7侧边开关 13 彻底玩转我的iPad(新一代) 按主屏上的“设置”图标,在“设置”选项中选择“通用”|“侧边开关用于”,然后在“锁定屏幕旋转”和“静音”中进行选择,如图2.8所示。
图2.8设置“侧边开关” 当选择“锁定屏幕旋转”选项的时候,向下拨动侧边开关,则iPad处于屏幕旋转锁定状态,如图2.9所示;向上拨动侧边开关,解除屏幕旋转锁定状态,如图2.10所示。
图2.9屏幕锁定状态14 图2.10屏幕解除锁定 iPad快速上手——如此简单第2章 当选择“静音”选项的时候,向下拨动侧边开关,则iPad处于静音状态,如图2.11所示;向上拨动侧边开关,解除静音状态,如图2.12所示。
图2.11静音状态 图2.12解除静音 注意: iPad有两种屏幕显示方式,分别为横版显示和竖版显示。
无论横版还是竖版,都可以查看iPad全部的内置应用程序及一些支持屏幕旋转的应用程序。
转动iPad的时候,屏幕也会随之转动,并自动调整以适合新方向,更好地显示屏幕内容。
例如输入文本时,为了便于屏幕键盘的点击,可以将屏幕方向转为横版显示,以提高点击速度和准确性。
2.2 屏幕操作 iPad作为多点触控设备,让用户彻底摆脱了鼠标与键盘的束缚,减少日常使用鼠标和键盘的时间,极大地减少了网民们常见的“鼠标手”、“键盘手”的病痛。
更重要的是,纯手触操作使iPad更加便捷。
2.2.1 点击 高分辨率的手触屏幕和简单的手指操作使得使用iPad非常简单。
只需用手指在屏幕上轻轻触碰,便完成了点击的操作。
点击屏幕上的应用程序的图标,便可执行该程序;点击屏幕上的其他特定对象,便可完成相应的操作,如图2.13所示。
15 彻底玩转我的iPad(新一代) 图2.13点击屏幕 偶尔也会出现双点的情况,手指快速地在屏幕上点击两次。
例如在网页的图片上点击两次,便可对界面进行放大,再次点击两次,便可恢复原始大小。
16 iPad快速上手——如此简单第2章2.2.2 滑动 将手指压在屏幕上,沿着屏幕任意方向进行滑动,此时并不会选取或激活屏幕上的任何内容,只会沿着手势方向滚动屏幕(如网页、地图、文本等内容),如图2.14所示。
图2.14滑动17 彻底玩转我的iPad(新一代) 2.2.3 拖动 将手指压在屏幕上不要抬起,将文件或图标沿着屏幕任意方向进行拖动,这样做通常用来移动屏幕上的文件或图标,如图2.15所示。
图2.15拖动 2.2.4 捏夹 iPad是多点触控屏幕,可以同一时间执行多点的触摸操作,最常见18 iPad快速上手——如此简单第2章 的多点触摸操作便是捏夹的手势。
当同时使用两个手指按住屏幕相互靠拢的时候,便可完成缩小页 面或图片的动作,当同时使用两个手指按住屏幕向相反的方向移动的时候,便可完成放大页面或图片的动作,如图2.16和图2.17所示。
图2.16捏夹19 彻底玩转我的iPad(新一代) 图2.17放大网页注意:
(1)用指甲触碰屏幕是不起作用的。
(2)进行任何操作的时候,请注意勿将另一只手不小心按压屏幕,否则容易造成操作失败。
2.3 操作界面 iPad的操作界面非常简洁,任何程序都一目了然,设置界面也非常简单,具有极强的可视性与可操作性。
2.3.1 主屏幕界面 在开机未锁定的状态下,按下主屏幕按钮便回到了主屏幕界面。
主屏幕界面由3部分组成,如图2.18所示。
20 状态栏主窗口 iPad快速上手——如此简单第2章 快捷图标 图2.18主屏幕界面 状态栏图标:最上面的一栏为状态栏。
显示了网络状态、时间、蓝牙状态和剩余电量等信息。
主窗口:中间最大的窗口中排列着各种应用程序。
通过左右滑动或点击,可以切换页面,选择需要打开的程序。
窗口下侧可以看到小的白点,白点的数量表示页面的数量。
快捷图标:最下面为固定的快捷应用程序图标,最多可以设置6个快捷图标。
当切换页面的时候,这些图标保持原位,不发生改变。
21 彻底玩转我的iPad(新一代) iPad的主屏幕上默认的图标介绍如下::日历图标,可以按照日、周、月、年查看日历,还可以添加事 件和备注时间等。
:通讯录图标,管理联系人信息,设置联系人的头像、电话和邮 箱等内容,可以将电脑和手机中的联系人信息进行汇总。
:备忘录图标,无论何时何地,都可以拿起iPad,随身记录,不 错过任何一个好的想法。
浏览网页等内容时,还可以拷贝任意文字,粘贴到备忘录中。
:地图图标,只要有网络的地方,便可以轻松查询地图以及出行路线,还可以用多种模式显示地图。
:视频图标,同步或下载到iPad的视频全部存放在其中。
:YouTube图标,进入YouTube网站,由于被国内网络过滤,暂不能使用。
:iTunes图标,进入iTunesStore,可以在这里下载播客和iTunesU的内容。
:AppStore图标,进入苹果商店,选购应用程序。
:游戏中心图标,可以与世界各地的朋友在线玩游戏。
:FaceTime图标,与朋友进行视频通话。
:相机图标,可以利用iPad的摄像头,拍摄照片或者视频。
:PhotoBooth图标,可以拍出多种效果的照片。
:Mail图标,便于统一管理多个邮箱,集中收发邮件。
:照片图标,利用iPad拍摄的视频、照片,以及从电脑中同步的图片都存放在这里。
:Safari图标,iPad内置的Safari浏览器。
:iPod图标,进入音乐播放器。
:设置图标,对网络、屏幕、声音和照片等几乎iPad中的全部内容进行设置。
22 iPad快速上手——如此简单第2章2.3.2 应用程序界面 在主屏幕界面内,点击应用程序图标,便可运行该程序。
当程序启动后将会全屏显示,如图2.19所示。
图2.19“拉手离线地图”界面 2.3.3 设置界面 点击“设置”图标进入到“设置”界面,在设置界面中可以对iPad的基本参数进行设置。
界面分为两部分,左侧为设置项目名称,右侧为项目具体设置参数,如图2.20所示。
23 彻底玩转我的iPad(新一代) 图2.20“设置”界面 2.3.4 搜索界面 点击主屏幕按钮,回到首页,会看到屏幕中第一个白色小点处于高亮的位置,向右拖动,进入第一个“放大镜”的页面,出现“搜索”界面。
搜索界面上侧为搜索栏,下侧为键盘。
通过输入关键词,在iPad中搜索相应的项目列表,如图2.21所示。
图2.21“搜索”界面24
您可能脑中会一片迷茫,怎么开机?怎么进行基本操作呢?本章将用最简单、最通俗易懂的语言,教您快速上手。
iPad其实非常简单。
彻底玩转我的iPad(新一代) 2.1 iPad外观及按钮 iPad正面由4部分组成,分别为外壳、前置摄像头、屏幕及主屏幕按钮。
秉持了苹果公司产品一贯的极简主义风格,如图2.1所示。
iPad2和新一代iPad有黑色和白色两种外壳供用户选择。
前置摄像头外壳 多点触控屏 主屏幕按钮 图2.1iPad正面 iPad背面由8部分组成,分别为外壳、后置摄像头、耳机插孔、睡眠/唤醒按钮、音量按钮、侧边开关、扬声器以及数据线插孔,如图2.2所示。
10 睡眠/唤醒侧边开关音量控制 iPad快速上手——如此简单第2章 耳机插孔后置摄像头 外壳 扬声器 图2.2iPad背面 数据接口 注意:如果是3G版和4G版的iPad,上部还会有一个长条形的黑色模块。
2.1.1 主屏幕按钮 主屏幕按钮是iPad上最常用的按钮,如图2.3所示。
当您处在某一个应用程序的窗口内,按下主屏幕按钮便会返回到主屏幕,用以进一步关闭该程序,或者切换到另一个程序。
11 彻底玩转我的iPad(新一代) 图2.3主屏幕按钮 2.1.2 睡眠/唤醒按钮 位于iPad背面左侧顶部的睡眠/唤醒按钮,其主要功能是切换iPad的睡眠/唤醒模式或者直接将iPad关机,如图2.4所示。
图2.4睡眠/唤醒按钮 在使用iPad的时候,按下睡眠/唤醒按钮便可将其置于睡眠状态(此状态下,触摸屏幕不会有任何反应,但是下载任务及音乐播放仍会继续,并且可以使用音量按钮调节音量)。
再次按下睡眠/唤醒按钮或主屏幕按钮时,然后拖移滑块,便可把iPad从睡眠中唤醒。
当决定停止一切工作关机时,只需长按睡眠/唤醒按钮几秒钟,直到屏幕上出现滑块,然后拖移滑块即可实现关机操作,如图2.5所示。
在关机状态下,长按睡眠/唤醒按钮,直到屏幕上出现Apple图标。
图2.5移动滑块来解锁关机12 iPad快速上手——如此简单第2章 注意:通常iPad是不需要关机的,因为当ipad处于睡眠状态时,用电量极小,在睡觉、工作、娱乐的时候,甚至使用iPad的时候,都可以对其进行充电。
2.1.3 音量按钮 iPad侧面有两个音量按钮,分别可以调高音量及调低音量。
使用音量按钮来调整媒体音频音量及系统音量,如图2.6所示。
按下“调高音量”按钮,便可调高音量,按下“调低音量”按钮,便可相应的调低音量。
w 图2.6音量按钮注意:iPad具有两个独立的音量控制系统,分别为iPad的自身扬声器以及外接耳机的音量控制。
如果在插入耳机的状态下调整音量,拔下耳机后,iPad的扬声器音量会恢复到插入耳机之前的状态。
2.1.4 侧边开关 位于音量按钮上部的是侧边开关,如图2.7所示。
侧边开关具有两种功能,分别为“静音”和“屏幕锁定”,用户可以根据习惯自行调节。
图2.7侧边开关 13 彻底玩转我的iPad(新一代) 按主屏上的“设置”图标,在“设置”选项中选择“通用”|“侧边开关用于”,然后在“锁定屏幕旋转”和“静音”中进行选择,如图2.8所示。
图2.8设置“侧边开关” 当选择“锁定屏幕旋转”选项的时候,向下拨动侧边开关,则iPad处于屏幕旋转锁定状态,如图2.9所示;向上拨动侧边开关,解除屏幕旋转锁定状态,如图2.10所示。
图2.9屏幕锁定状态14 图2.10屏幕解除锁定 iPad快速上手——如此简单第2章 当选择“静音”选项的时候,向下拨动侧边开关,则iPad处于静音状态,如图2.11所示;向上拨动侧边开关,解除静音状态,如图2.12所示。
图2.11静音状态 图2.12解除静音 注意: iPad有两种屏幕显示方式,分别为横版显示和竖版显示。
无论横版还是竖版,都可以查看iPad全部的内置应用程序及一些支持屏幕旋转的应用程序。
转动iPad的时候,屏幕也会随之转动,并自动调整以适合新方向,更好地显示屏幕内容。
例如输入文本时,为了便于屏幕键盘的点击,可以将屏幕方向转为横版显示,以提高点击速度和准确性。
2.2 屏幕操作 iPad作为多点触控设备,让用户彻底摆脱了鼠标与键盘的束缚,减少日常使用鼠标和键盘的时间,极大地减少了网民们常见的“鼠标手”、“键盘手”的病痛。
更重要的是,纯手触操作使iPad更加便捷。
2.2.1 点击 高分辨率的手触屏幕和简单的手指操作使得使用iPad非常简单。
只需用手指在屏幕上轻轻触碰,便完成了点击的操作。
点击屏幕上的应用程序的图标,便可执行该程序;点击屏幕上的其他特定对象,便可完成相应的操作,如图2.13所示。
15 彻底玩转我的iPad(新一代) 图2.13点击屏幕 偶尔也会出现双点的情况,手指快速地在屏幕上点击两次。
例如在网页的图片上点击两次,便可对界面进行放大,再次点击两次,便可恢复原始大小。
16 iPad快速上手——如此简单第2章2.2.2 滑动 将手指压在屏幕上,沿着屏幕任意方向进行滑动,此时并不会选取或激活屏幕上的任何内容,只会沿着手势方向滚动屏幕(如网页、地图、文本等内容),如图2.14所示。
图2.14滑动17 彻底玩转我的iPad(新一代) 2.2.3 拖动 将手指压在屏幕上不要抬起,将文件或图标沿着屏幕任意方向进行拖动,这样做通常用来移动屏幕上的文件或图标,如图2.15所示。
图2.15拖动 2.2.4 捏夹 iPad是多点触控屏幕,可以同一时间执行多点的触摸操作,最常见18 iPad快速上手——如此简单第2章 的多点触摸操作便是捏夹的手势。
当同时使用两个手指按住屏幕相互靠拢的时候,便可完成缩小页 面或图片的动作,当同时使用两个手指按住屏幕向相反的方向移动的时候,便可完成放大页面或图片的动作,如图2.16和图2.17所示。
图2.16捏夹19 彻底玩转我的iPad(新一代) 图2.17放大网页注意:
(1)用指甲触碰屏幕是不起作用的。
(2)进行任何操作的时候,请注意勿将另一只手不小心按压屏幕,否则容易造成操作失败。
2.3 操作界面 iPad的操作界面非常简洁,任何程序都一目了然,设置界面也非常简单,具有极强的可视性与可操作性。
2.3.1 主屏幕界面 在开机未锁定的状态下,按下主屏幕按钮便回到了主屏幕界面。
主屏幕界面由3部分组成,如图2.18所示。
20 状态栏主窗口 iPad快速上手——如此简单第2章 快捷图标 图2.18主屏幕界面 状态栏图标:最上面的一栏为状态栏。
显示了网络状态、时间、蓝牙状态和剩余电量等信息。
主窗口:中间最大的窗口中排列着各种应用程序。
通过左右滑动或点击,可以切换页面,选择需要打开的程序。
窗口下侧可以看到小的白点,白点的数量表示页面的数量。
快捷图标:最下面为固定的快捷应用程序图标,最多可以设置6个快捷图标。
当切换页面的时候,这些图标保持原位,不发生改变。
21 彻底玩转我的iPad(新一代) iPad的主屏幕上默认的图标介绍如下::日历图标,可以按照日、周、月、年查看日历,还可以添加事 件和备注时间等。
:通讯录图标,管理联系人信息,设置联系人的头像、电话和邮 箱等内容,可以将电脑和手机中的联系人信息进行汇总。
:备忘录图标,无论何时何地,都可以拿起iPad,随身记录,不 错过任何一个好的想法。
浏览网页等内容时,还可以拷贝任意文字,粘贴到备忘录中。
:地图图标,只要有网络的地方,便可以轻松查询地图以及出行路线,还可以用多种模式显示地图。
:视频图标,同步或下载到iPad的视频全部存放在其中。
:YouTube图标,进入YouTube网站,由于被国内网络过滤,暂不能使用。
:iTunes图标,进入iTunesStore,可以在这里下载播客和iTunesU的内容。
:AppStore图标,进入苹果商店,选购应用程序。
:游戏中心图标,可以与世界各地的朋友在线玩游戏。
:FaceTime图标,与朋友进行视频通话。
:相机图标,可以利用iPad的摄像头,拍摄照片或者视频。
:PhotoBooth图标,可以拍出多种效果的照片。
:Mail图标,便于统一管理多个邮箱,集中收发邮件。
:照片图标,利用iPad拍摄的视频、照片,以及从电脑中同步的图片都存放在这里。
:Safari图标,iPad内置的Safari浏览器。
:iPod图标,进入音乐播放器。
:设置图标,对网络、屏幕、声音和照片等几乎iPad中的全部内容进行设置。
22 iPad快速上手——如此简单第2章2.3.2 应用程序界面 在主屏幕界面内,点击应用程序图标,便可运行该程序。
当程序启动后将会全屏显示,如图2.19所示。
图2.19“拉手离线地图”界面 2.3.3 设置界面 点击“设置”图标进入到“设置”界面,在设置界面中可以对iPad的基本参数进行设置。
界面分为两部分,左侧为设置项目名称,右侧为项目具体设置参数,如图2.20所示。
23 彻底玩转我的iPad(新一代) 图2.20“设置”界面 2.3.4 搜索界面 点击主屏幕按钮,回到首页,会看到屏幕中第一个白色小点处于高亮的位置,向右拖动,进入第一个“放大镜”的页面,出现“搜索”界面。
搜索界面上侧为搜索栏,下侧为键盘。
通过输入关键词,在iPad中搜索相应的项目列表,如图2.21所示。
图2.21“搜索”界面24
声明:
该资讯来自于互联网网友发布,如有侵犯您的权益请联系我们。