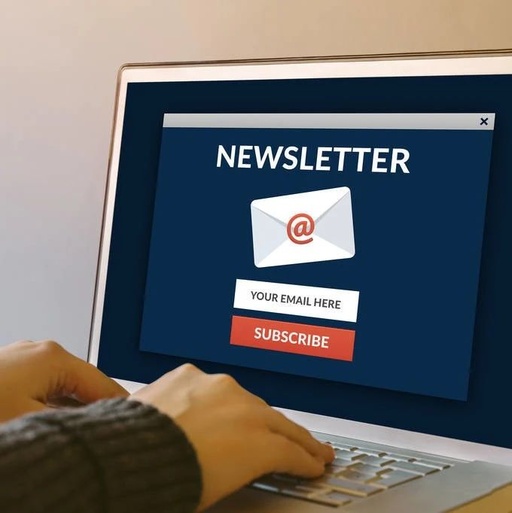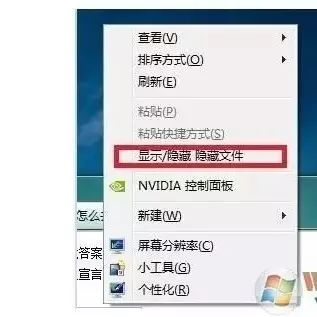EdrawMaxV8 用户手册 亿图为您专业图表设计提供最佳解决方案 ©2004-2017EdrawSoft.Allrightreserved.EdrawandEdrawlogoareregisteredtrademarksofEdrawSoft. 目录 亿图怎样优越于其他软件......................................................................................................................................
5亿图8个新功能......................................................................................................................................................
6为什么选择亿图......................................................................................................................................................
6亿图最低版本运行要求..........................................................................................................................................
6开始使用亿图..............................................................................................................................................................
7创建基本图表..........................................................................................................................................................
7怎样知道每个模板都是作什么的..........................................................................................................................
8怎样设置默认的图形格式......................................................................................................................................
9设置图形....................................................................................................................................................................
10选中图形................................................................................................................................................................
10移动图形................................................................................................................................................................
12旋转图形................................................................................................................................................................
13文本工具................................................................................................................................................................
13调整图形的大小....................................................................................................................................................
14复制图形................................................................................................................................................................
15对齐图形................................................................................................................................................................
15图形分布................................................................................................................................................................
16组合和取消组合....................................................................................................................................................
16同大小....................................................................................................................................................................
16居中........................................................................................................................................................................
16基本工具....................................................................................................................................................................
18直角连接线............................................................................................................................................................
18曲线连接线............................................................................................................................................................
19直线连接线............................................................................................................................................................
20添加,移动或者删除连接点................................................................................................................................
21文本调整工具........................................................................................................................................................
22自由曲线................................................................................................................................................................
24裁剪画布................................................................................................................................................................
25线条工具................................................................................................................................................................
25矩形工具................................................................................................................................................................
25椭圆工具................................................................................................................................................................
26 EdrawMax Page1of112 设置形状格式............................................................................................................................................................
27填充........................................................................................................................................................................
27改变线条的颜色,样式和线宽............................................................................................................................
29设置文本格式........................................................................................................................................................
32设置曲线文本........................................................................................................................................................
33阴影........................................................................................................................................................................
33应用或者改变快速样式........................................................................................................................................
34应用或者自定义一个文件的主题........................................................................................................................
35保护图形................................................................................................................................................................
37修改和裁剪图片....................................................................................................................................................
39插入表格................................................................................................................................................................
40添加或者编辑超链接............................................................................................................................................
44添加附件................................................................................................................................................................
46添加注释................................................................................................................................................................
46格式刷....................................................................................................................................................................
46 符号设计....................................................................................................................................................................
48钢笔工具................................................................................................................................................................
48铅笔工具................................................................................................................................................................
50移动锚点工具........................................................................................................................................................
51添加锚点................................................................................................................................................................
52删除锚点................................................................................................................................................................
53平滑点和拐角点之间的转换................................................................................................................................
53用直线工具绘制直线............................................................................................................................................
54画弧........................................................................................................................................................................
54绘制螺旋................................................................................................................................................................
55绘制矩形和正方形................................................................................................................................................
55绘制圆角矩形........................................................................................................................................................
55绘制椭圆................................................................................................................................................................
56绘制多边形............................................................................................................................................................
56绘制星形................................................................................................................................................................
56几何操作................................................................................................................................................................
56建立自己的符号库................................................................................................................................................
57 EdrawMax Page2of112 页面和文件................................................................................................................................................................
59添加页....................................................................................................................................................................
59复制页....................................................................................................................................................................
59删除页....................................................................................................................................................................
59重排序页................................................................................................................................................................
60添加页码................................................................................................................................................................
60改变绘图页或打印纸的尺寸................................................................................................................................
60设置页边距............................................................................................................................................................
61标尺........................................................................................................................................................................
61网格........................................................................................................................................................................
61吸附和粘贴............................................................................................................................................................
62背景视图................................................................................................................................................................
62图层........................................................................................................................................................................
63 保存和打印................................................................................................................................................................
64保存文件................................................................................................................................................................
64导出到可编辑的PDF...........................................................................................................................................
65导出到可编辑的MS办公文件............................................................................................................................
65撤销和重做............................................................................................................................................................
65打印........................................................................................................................................................................
66打印预览................................................................................................................................................................
68 怎样分享亿图文件....................................................................................................................................................
69怎样制作组织结构图................................................................................................................................................
70 开始制作组织结构图............................................................................................................................................
70添加下属和同事....................................................................................................................................................
70通过数据自动建立组织结构图............................................................................................................................
71改变布局................................................................................................................................................................
72定义域和显示选项................................................................................................................................................
72怎样制作甘特图........................................................................................................................................................
73创建甘特图............................................................................................................................................................
73编辑甘特表数据....................................................................................................................................................
73直接通过数据文件建立甘特图............................................................................................................................
79常用图表....................................................................................................................................................................
82 EdrawMax Page3of112 入门指南................................................................................................................................................................
82亿图可以绘制的图形类型....................................................................................................................................
82柱形图....................................................................................................................................................................
83条型图....................................................................................................................................................................
86饼图........................................................................................................................................................................
90环形图....................................................................................................................................................................
92线形图....................................................................................................................................................................
94面积图....................................................................................................................................................................
97散点图..................................................................................................................................................................
100雷达图(蜘蛛网图)..........................................................................................................................................
101仪表图..................................................................................................................................................................
104气泡图..................................................................................................................................................................
105附录..........................................................................................................................................................................
108快捷键..................................................................................................................................................................
108上下文工具..........................................................................................................................................................
110注册......................................................................................................................................................................
110
EdrawMax
Page4of112
亿图为您专业图表的设计提供最佳解决方案!
亿图可以帮助人们创建多种风格的图表,提供您更直观的表达方式,深得学生,老师和商业人士的信赖。
此绘图软件集所有功能于一身,让您轻轻松松绘制专业的流程图,网络图,组织结构图,商业演示,建筑计划图,思维导图,时装设计,UML图表,工作流程图,程序结构,网页设计图,电气工程图,方向图,数据库图表等等。
而这些并不是全部!它适用于如下领域:
有了丰富的内置图形模板库和12500多个矢量符号,绘图再简单不过了!如今我们的工作中需要越来越多直观,形象的表达方式,亿图可以帮助您创建各式各样专业又美观的图表,成为您最贴心的小帮手。
最全面的绘图软件兼容Windows10/8/7/Vista/2003/XP/2000/Mac/Linux免费实例库参考和自动模板更新
流程图组织结构图网络图商业图表思维导图工作流程图软件图剪贴画楼面布置图电路图UML模型图商业图表图表和图形方向图时装设计项目管理数据库和ERD
亿图怎样优越于其他软件
亿图是带有动态帮助的自主学习软件,操作极其简单,无需培训,无需手册,无需学习曲线。
内含大量的内置图形和模板库。
品质卓越,价格极具竞争力。
免费维护和更新,并有优质技术支持。
轻松创建具有精美外观的流程图,家居设计图,网络图,组织结构图等
EdrawMax
Page5of112
亿图8个新功能
添加了柱状图,条形图,饼图,环形图,线型图,面积图,散点图,蜘蛛网图等图表样式。
可以一键导出PDF,SVG,Word,PowerPoint,Excel格式的文件。
可添加主题,主题颜色,效果和字体。
可以通过改变主题的颜色来改变整个图表效果。
通过
此项新的主题功能,您可以一键设置整个图表的颜色和效果。
实时预览。
设置各个选项时,你都会实时预览到各种变化的效果。
如果你决定要应用某个效
果,只需鼠标单击该选项即可实施应用。
此项功能会让您快速看到更改效果。
快速布局和快速样式功能,让您简单几步轻松创建出好看的图表。
阴影效果和之前的版本相比变得更加美观,可以自由调节透明度,模糊度和颜色。
预设功能使形状和文本的设置变得非常容易。
为什么选择亿图
操作简单易用,适用于各种绘图领域。
矢量的制图软件,帮助快速制作流程图,组织结构图,网络图等。
只要从符号库里拖拽图形,放入绘图页面上,就可以做出漂亮的图形。
简便至极!可以通过设置主题,效果和快速样式,快速创建出专业的图表。
通过自动对齐和排列图形等功能,让您的绘图更有效率。
内置很多高质量的图形,实例和模板。
每个图形都可以设置不同的颜色,字体,图形,样式,图片,文本和符号。
轻松将复杂的信息通过图表形象化的展示。
链接数据文件这项功能,让图表变得更加智能和
实用。
可以和MSOffice结合使用。
亿图界面和MSOffice的风格很像,如果您对MSOffice比较熟
悉,对亿图也会上手很快。
支持通用的制图格式和所见即所得的打印方式。
亿图最低版本运行要求
Windows®2000,Windows®XP,Windows®XP,Windows2003,WindowsVista,Windows7,Windows8,Windows10,Mac,Linux
256MBofRAM800MBofharddiskspacePentium®III,750MHzprocessor1,024x768orbettermonitorresolutionMouseandkeyboard
EdrawMax
Page6of112
开始使用亿图
创建基本图表
下文用基本制图模板来教您怎样快速创建图表,包括怎样打开一个模板,怎样加入图形,还有怎样连接图形。
文中还有关于这些图形怎样应用的更详细的信息。
关于亿图其他图表库的信息,也请参考下文。
1.打开亿图软件。
打开后,查看预定模板和例子。
(注意:如果你已经打开亿图,在文件菜单里点击新建)
2.在模板分类目录里面,点击基本绘图。
所有基本绘图的模板就会出现在正中的窗口里。
3.双击其中一个模板高光图
4.当高光图绘图页打开后,页面的大部分是一个空白制图页。
由于绘图时常常需要排列图形,
所以页面是有网格的。
5.在高光图符号库里面随便点一个图形,按住鼠标左键,拖拽图形到绘图页面上。
EdrawMax
Page7of112
6.松开鼠标,图形周围出现绿色的虚线框和绿色的方格点,叫选择控点;有时出现黄色的菱形点,叫控制点。
7.重复步骤5和
6,再拖入页面一个图形。
8.通过连接线工具,把这些图形连在一起。
怎样知道每个模板都是作什么的
亿图提供上百种绘图方式和几千种图形,有的简单,有的复杂。
每种模板应用于不同的用途,从流程图计划到电脑网络图等等。
找到需要的模板并且了解每种模板的用途的最简便的方法是从起始窗口进行浏览。
此文章会教您怎样打开起始窗口以及在哪里找到每种模板的描述。
当您打开软件时,只需从一种绘图类型开始入手。
技巧:如果你已经打开了亿图,在文件菜单
里点击新建。
在模板分类目录里,选择一个模板类别,所选类别中所有的模板都会出现在中间的窗口中。
在窗口右侧,有一个关于模板的简单介绍。
EdrawMax
Page8of112
亿图所有的模板都会在起始窗口中找到。
怎样设置默认的图形格式
设置默认主题
1.在页面布局菜单里,选择一个内置主题。
2.通过对颜色,字体和效果的设置来改变默认主题的样式。
设置默认线条样式
1.在页面布局菜单,主题模块中,点击连接线按钮。
2.在下拉框的底部,选择“创建主题连接线”。
EdrawMax
Page9of112
设置默认文本样式
1.在页面布局菜单,主题模块中,点击字体按钮。
2.在下拉框的底部,选择“创建主题字体”。
设置图形
选中图形
(CTRL+1)对图形进行设置,需要先在页面上选中图形,然后进行操作,比如可以应用格式,移动图形,排列图形,或者加入文本等等。
EdrawMax
Page10of112
单击选中
1.点击开始菜单中的选择按钮,然后点击绘图页面上想要选中的图形
2.当光标变成四个方向的箭头,点击图形。
技巧:想要一次性选择多个图形,可以按住SHIF或CTRL键再继续点击其他图形。
使用区域选择
把光标放在你要选择图形组的左上角,然后拖动鼠标成虚线框圈住你要选中的图形。
选好图形后,将会出现绿色的选择控点围绕在所选的图形周围,并且有红色边框围绕在每个图形的周围。
优先操作的图形红色边框为粗体,可以通过键盘上的TAB键来切换优先操作图形。
EdrawMax
Page11of112
取消选定一个或者多个图形。
如果不小心圈选了多余的图形,也很容易取消。
1.取消选中所有的图形:点击绘图页面的空白处。
2.取消选中图形组中的一个:按住Shift或者Ctrl键,并同时点击需要取消选中的图形。
移动图形
移动图形:把光标放到图形上,当光标变成四个方向的箭头,按住鼠标左键拖动图形。
让一个图形与另一个图形对齐,用动态网格线。
技巧:
1.
微调图形的时候,先选中图形,然后点击键盘方向箭头。
微调图形精确到一像素,按住shift键并同时按方向箭头。
2.打开动态网格:在开始菜单中,点击选项。
在对话框中吸附和粘贴栏中,找到动态网格项,并在前面打勾。
EdrawMax
Page12of112
旋转图形
旋转图形:
1.选中图形并且把光标放在旋转按钮上,直到光标变成圆圈
2.拖动按钮到你需要的角度,松开鼠标。
旋转图形到固定的角度:选中图形。
在开始菜单中的排列工具栏点击几何数据按钮,在角度栏里,输入所旋转的角度,点击确定。
技巧:旋转图形时,拖动的角度取决于鼠标离图形中心的距离,距离越远角度移动的越小。
每次拖动的角度可能是15度,10度,5度,1度,0.1度。
所以如果想旋转相对精确的角度,要把鼠标放在离图形中心相对远的位置。
旋转到特定的角度
1.选中要旋转的图形
2.在开始菜单的排列工具栏中,点击旋转和镜像
3.点击所需的旋转选项
文本工具
(F2)
EdrawMax
Page13of112
添加一个纯文本图形
1.光标切换到开始菜单中的文本工具按钮
2.在绘图页中的任意位置点击并拖动鼠标,直到文本框大小满意时,松开鼠标。
3.输入文本。
4.写完文本,点击文本框外的任意地方。
5.光标切换到选择按钮,回到正常的编辑。
技巧:
1.删除纯文本图形,先用选择工具选中图形,再点击DELETE键进行删除。
2.当输入文本时,如果视图尺寸小于100%,软件会自动放大成100%
在图形中输入文本
选中图形,输入文本。
完成输入时,点击图形外的地方。
技巧:也可采用如下方法:
1.双击图形,然后输入文本
2.光标切换到文本工具上,然后再单击图形输入文本。
调整图形的大小
选中图形
如下方法选择一种进行操作:
1.如果图形周围有选择控点,拖动选择控点来调整大小。
若按比例调整图形大小,则需要拖动四个角的控点。
2.如果图形有端点,拖动端点来改变图形的长度。
EdrawMax
Page14of112
注意:
1.如果一个图形上的控点少于8个,放大图形就会出现更多的控点,从而更加准确的调整形状。
2.如果控点变成灰色,说明图形被锁住了,不能进行大小调整。
3.当按比例调整图形时,所调整的图形会保持长宽比例不变。
4.如果调整的同时按住CTRL键,会以图形的中心为定点改变大小。
5.如果调整的同时按住SHIFT键,改变过程会更加流畅。
复制图形
复制图形:
1.选中图形
2.同时按住CTRL键,拖动图形到想要的复制的位置
3.松开鼠标
或者点击开始菜单中的复制按钮
对齐图形
1.选中被参照的图形。
按住CTRL按钮,点击需要进行对齐的图形。
2.目标图形有较深红色的轮廓。
你可以通过按TAB按钮来转换目标图形。
3.在开始菜单中的排列栏里,点击对齐
4.选择你所需要的对齐方式。
技巧:以图形的最小边界框为单位进行对齐
对齐命令有时对连接线图形无效。
EdrawMax
Page15of112
图形分布
1.选择三个或更多的图形
2.在开始菜单排列栏点击分布
3.选择所需要的分布选项
对于垂直分布,边界的界定是从图形的顶部到底部。
对于水平分布,边界的界定是从图形的最左到最右。
注意:以图形的最小边界框为单位进行分布。
对齐命令有时对连接线图形无效。
组合和取消组合
全选需要组合的图形
在开始菜单中排列栏里,点击组合
取消组合:选中组合的图形,在开始菜单中排列栏点击组合按钮,选择取消组合进行取消。
同大小
把图形变成相同大小或者和目标图形同样角度
1.选中两个或多个图形
2.目标图形有粗体的红色轮廓,可以通过按TAB按钮来切换目标图形。
3.在开始菜单排列栏中点击大小按钮,你可以:
选择弹出菜单中的“等高”,使图形和目标图形有相同高度。
选择弹出菜单中的“相同大小”,使得图形和目标图形有同样大小。
选择弹出菜单中的“相同角度”,使得图形和目标图形有同样的角度。
注意:相同大小命令不能作用于连接线。
居中
把图形移到绘图页中间
在开始菜单排列栏里,点击居中按钮。
EdrawMax
Page16of112
EdrawMax
Page17of112
基本工具
直角连接线
(Ctrl+3)在开始菜单基本工具栏中,点击连接线创建智能的连接线需要将光标放在图形的连接点上。
连接线放上的时候连接点会出现红色的小方块。
把连接线的端点和图形的连接点连在一起:拖动连接线的端点到图形的连接点,直到连接点出现红色的小方块,松开鼠标。
调整连接线
1.选择连接线
2.拖动操控点或者根据需要调整连接线的路径
EdrawMax
Page18of112
一旦调整了连接线,连接线会自动由自由重排模式转换成从不重排模式。
曲线连接线
(Ctrl+Shift+3)在开始菜单基本工具栏里点击连接线工具右下角的箭头,然后点击曲线连接线工具创建曲线连接线:将光标放在图形的任何一个连接点上,连接点会变成红色小方块。
将连接线的端点和图形的连接点相连接:拖动连接线端点到图形的一个连接点直到小红方块出现,松开鼠标。
调整连接线
1.选择连接线。
2.拖动控制点或者根据需要调整连接线的路径。
EdrawMax
Page19of112
一旦调整了连接线,连接线会自动由自由重排模式转换成从不重排模式。
直线连接线
(Ctrl+Shift+4)在开始菜单的基本工具栏中,点击连接线工具下面的箭头,再点击直线连接线。
创建直线连接线:可以把光标放在图形的任何一个连接点上,连接点就会变成红色小方块。
将连接线的端点和图形的连接点相连接:拖动连接线端点到图形的一个连接点直到红色小方块出现,松开鼠标。
调整连接线
1.选中连接线
2.拖动控制点或者根据需要调整连接线的路径。
EdrawMax
Page20of112
一旦调整了连接线,连接线会自动由自由重排模式转换成从不重排模式。
添加,移动或者删除连接点
(Ctrl+4)
连接点是图形上特殊的点,它可以把连接线和图形连接在一起。
它的形状是蓝色的x。
当你把连接线连在图形的连接点上时,他们就一直相连,尽管图形移动,也不会断开。
所以当需要连接线和图形一直保持连接时,则需要把线连在连接点上。
在图形上添加连接点
1.选择一个图形
2.光标切换到连接点工具图标上。
3.点击CTRL并且点击选中的图形中你想要添加连接点的位置
注意:添加新的连接点前确定图形已经被选中。
选中的图形有绿色的虚线边框。
连接点只能建立在被选中的图形上。
删除连接点
1.光标切换到连接点按钮上
2.点击要删除的连接点(它会变成枚红色),然后点击DELETE键。
EdrawMax
Page21of112
移动连接点
1.光标切换到连接点工具按钮上
2.选中要移动的连接点(会变成枚红色)
3.按住鼠标左键拖动连接点到新位置。
4.松开鼠标,连接点已移动到该位置。
技巧:若移动连接点的同时按住CTRL键,松开鼠标时,选中的连接点会被复制。
文本调整工具
(Ctrl+2)
操作文本块
在开始菜单基本工具栏里,点击文本按钮选择文本调整工具。
点击图形选中文本块(文本块:当在文本工具下点击图形,或者在选择工具下选中图形,图形当中就会出现输入文本的区域。
)注意:如果文本需要输入在图形组中,那么点击选中图形组,然后点击选择需要输入文本的图形。
请按如下方法操作:旋转图形中的文本,拖动旋转控点。
EdrawMax
Page22of112
当光标放在旋转控点上(旋转控点:当你选中图形或者文本块时,在二维图形上方或者文本块矩形上方会出现一个圆点。
)上面会出现一个箭头的圆圈。
这时拖动鼠标,光标则会变成四个箭头组成的圆圈。
移动图形的文本块:当把鼠标放在文本内容上时,光标会变成四个方向的箭头,这时拖动鼠标,文本块可以单独移动。
文本块仍属于图形的一部分,尽管它可以全部移到图形的外面,但仍然可以和图形一起进行旋转,改变大小,并且不改变它和图形的相对位置。
可以通过拖动选择控点来改变文本块的大小
EdrawMax
Page23of112
删除图形的文本块,点击键盘上的DELETE键。
技巧:如果图形文本上有一个黄色的控制点,可以在选择按钮下,通过移动黄色控点移动文本。
自由曲线
绘制自由曲线
在开始菜单基本工具栏里面,点击连接线按钮下面的箭头,选择点击“自由曲线”绘制自由曲线图形时,可以朝各个方向随意画线。
改变自由曲线的形状
点击符号设计菜单中的移动锚点按钮,再选中一条自由曲线。
EdrawMax
Page24of112
也可以在选择工具下选中自由曲线,然后拖动图形的控制点上改变曲线形状。
裁剪画布
用亿图可以裁剪你的绘图,并保存为图形文件。
如下图点击开始菜单基本工具栏中的裁剪画布按钮
可以从绘图的任意位置开始点击,按住左键拖动鼠标到想要的位置。
松开鼠标,剪裁的图片就建立了。
除了剪裁的部分外其余部分会变成灰色。
可以任意移动剪裁的区域和调整剪裁对象的大小。
点击回车键或者双击剪裁图片,会弹出另存为的对话框。
您需要命名图片,并选择图片格式和储存位置。
点击保存。
线条工具
(Ctrl+4)在开始菜单中,点击线条工具按钮。
在绘图页的任意位置用鼠标画线。
光标会变成.技巧:如果你想要设置格式,移动形状,对齐,或者在线上添加文本,首先需要切换到选择按钮上。
矩形工具
EdrawMax
Page25of112
(Ctrl+5)用矩形工具可以绘出长宽任意比例的矩形。
绘图时光标会变成右边所示然后点住鼠标左键拖动鼠标,松开鼠标,完成矩形。
椭圆工具
1.选中基本工具栏中的“椭圆工具”
2.按如下方法操作绘制椭圆时,朝对角方向拖动,绘制完成,松开鼠标。
EdrawMax
Page26of112
设置形状格式
填充
填充是指填充图形或线内部的颜色。
1.鼠标右键点击图形,选择设置形状格式选项。
2.然后在弹出对话框中选择所需的填充选项。
无填充
创建一个透明或者不带颜色的图形,或者把已有图形的填充颜色去掉,可以点击此选项。
单色填充
为图形填入颜色,或者改变透明度,点击此选项。
颜色:改变图形的填充颜色,点击颜色右边的箭头,在出现的颜色对话框中选择想要的颜色。
如果想要改变的颜色不在主题颜色中(主题颜色:在一个文件中采用的一系列颜色。
主题颜色,主
EdrawMax
Page27of112
题字和主题效果构成一个主题。
)点击颜色框底部的“更多颜色”,可以在“标准”标签下选择标准颜色,也可以在“定制”标签下自定义自己喜欢的颜色。
透明度:设置图形颜色的透明程度,在对话框中滑动选择透明度,或者在滑动器右边的方框内输入想要的数值。
透明度的范围是从0(完全不透明或默认设置)到100(完全透明)。
渐变填充
添加渐变色(渐变:颜色或阴影的逐渐变化,通常是从一种颜色渐变到另一种颜色,或者是同一种颜色的变深或变浅)在图形中填充渐变色,点击此按钮。
预定义颜色:软件内置的渐变颜色,点击预定义颜色右边的箭头,在下拉列表中选择需要的渐变颜色。
类型:设置渐变的方式。
可从下拉列表中根据需要进行选择。
方向:指颜色或者阴影渐变的方向。
点击“方向”,在列表中根据需要进行选择。
呈现的效果受渐变类型的影响。
角度:设置渐变颜色在图形内的旋转角度,可以上下按钮选择数值或直接输入数据。
此项仅在“类型”中设置为“线性”时才可进行操作。
渐变光圈
渐变光圈包括结束位置,颜色和透明度三项内容。
透明度选项仅作用于此渐变光圈,而不是整个图形。
渐变光圈用于创建非线性的渐变。
比如,如果想要建立一个从红色到绿色再到蓝色的渐变,需要添加三个渐变光圈,每个光圈设置一种颜色。
或者说,如果只想在图形的一个角落设置渐变,你需要用渐变光圈把渐变变成非线性。
光圈列表:渐变填充可以由很多渐变光圈组成。
但是一次只能对一个渐变光圈进行设置。
从光圈列表内先选择你要编辑的光圈,然后在下面设置位置,颜色和透明度。
添加:添加一个渐变光圈,点击“添加”按钮,然后设置它的结束位置,颜色和透明度。
移除:删除一个渐变光圈,在光圈列表中选择需要删除的光圈,然后点击“删除”按钮。
结束位置:设置渐变结束的位置。
滑动鼠标进行选择,或者直接在右边的方格中输入数字。
EdrawMax
Page28of112
颜色:为光圈选择颜色。
点击“颜色”按钮,选择想要的颜色。
如果需要填充主题颜色之外的颜色,点击“更多颜色”,可以在“标准”标签下选择标准颜色,也可以在“定制”标签下自定义自己喜欢的颜色。
即使改变了文件的主题,自定义颜色和标准颜色也不会随之更新。
透明度:设置每个光圈透明的程度。
滑动鼠标进行选择,或者直接在滑动器右边的方格里输入一个数值。
透明度的范围是从0(完全不透明或默认设置)到100(完全透明)。
图片或纹理填充
可以通过此选项为图形填充图片或纹理。
纹理:点击此按钮可以选择软件内置的纹理进行填充。
改变线条的颜色,样式和线宽
可以通过改变线条的颜色,样式和线宽来改变线条的外观。
1.
先选中线条。
2.若需同时编辑多条线,先选择一条,按住CTRL键,再继续选择其他的线。
3.点击F3键打开图形格式对话框,点击线条颜色或者线条样式,选择你想要设置的样式。
改变线条颜色
改变线条的颜色,点击“颜色”按钮,选择所需的颜色。
如果需要填充主题颜色之外的颜色,点击“更多颜色”,可以在“标准”标签下选择标准颜色,也可以在“定制”标签下自定义自己喜欢的颜色。
EdrawMax
Page29of112
绘制虚线
1.选中要编辑的线条。
2.如果同时编辑多个线条,先选中一条线,按住CTRL键的同时继续选择其他的线。
3.在开始菜单栏中,点击线条轮廓按钮,在下拉菜单虚线选项中选择想要的虚线样式。
EdrawMax
Page30of112
改变线宽
1.选中要编辑的线条。
2.如果同时编辑多个线条,先选中一条线,按住CTRL键的同时继续选择其他的线。
3.在开始菜单中,点击线条轮廓按钮,在下拉菜单线宽选项中选择所需要的线宽。
改变线的箭头
1.选中要编辑的线条。
2.如果同时编辑多个线条,先选中一条线,按住CTRL键的同时继续选择其他的线。
3.在开始菜单中,点击线条轮廓按钮,在下拉菜单箭头选项中选择所需要的箭头样式。
EdrawMax
Page31of112
可以点击更多箭头选择更多的箭头样式。
设置默认线条样式
在空白处右击鼠标,选择设置默认主题,箭头…选项,对默认的箭头样式,线宽,线条颜色和虚线样式进行设置。
设置文本格式
文本样式
1.选择一个或者多个文本对象
2.切换到开始菜单字体栏,点击粗体按钮设置粗体字。
3.同样在字体栏中也可以设置文本字体名称,字体大小,对齐,项目编号,斜体,下划线,行间距,
文本背景颜色以及文本颜色。
技巧:
EdrawMax
Page32of112
1.选中了一个或多个文本对象后,点击字体栏右下角的小箭头,这时字体和段落设置对话框就会弹出,出现更多的设置选项。
2.如果没有选中任何文本对象而直接设置,这时就会变成对默认格式的设置。
所有新添加的形状都会采用这个默认格式。
设置曲线文本
1.选中一个纯文本框。
2.在开始菜单,字体栏右上方点击曲线文本按钮。
3.从下拉曲线文本样式表中选择一个曲线文本样式。
4.通过拖动黄色控制点和指示线条来调整文本扭曲的方向和弧度。
5.将鼠标点击旁边空白处,指示线条和控制点即会消失。
阴影
此功能可以改变阴影的颜色,效果和偏移。
请按如下方法进行操作:
1.在开始菜单样式栏中,点击阴影按钮,在下拉菜单中选择软件内置的阴影样式。
2.点击下拉菜单中的阴影选项进行更多的设置。
颜色
为阴影选择颜色,点击“阴影”按钮下拉菜单中的“阴影颜色”,点击所需要的颜色。
如果需要选择主题颜色之外的颜色,点击“更多颜色”,可以在“标准”标签下选择标准颜色,也可以在“定制”标签下自定义自己喜欢的颜色。
透明度
设置阴影透明的程度。
左右滑动鼠标选择透明度,或者直接在滑动器右边的方格里输入一个数值。
透明度的范围从0(完全不透明或默认设置)到100(完全透明)。
EdrawMax
Page33of112
大小
设置阴影相对于原始对象的大小(对象包括表格,图表,图形,公式或者其他形式的信息。
建立在同一个应用中的对象,比如电子表格,还有链接或者植入在另一个应用中的对象叫做OLE对象。
)例如电子表格,还有链接或者嵌入在其他应用当中的对象比如OLE对象。
),鼠标移动滑动器进行选择,或者在滑动器右边的方格中输入数值。
模糊
设置阴影的模糊半径,鼠标移动滑动器进行选择,或者直接在滑动器右边的方格中输入数值。
角度
设置阴影形成的角度:鼠标移动滑动器进行选择,或者直接在滑动器右边的方格中输入数值。
X轴偏移和Y轴偏移
设置阴影和原对象偏移的距离,鼠标移动滑动器进行选择,或者直接在滑动器右边的方格中输入数值。
应用或者改变快速样式
可以直接在图形上应用一个专业设计水准的快速样式。
1.点击一个想要应用快速样式的形状。
2.在开始菜单样式栏里的样式列表中,选择所需要的快速样式。
怎样改变快速样式
如果在一个图形上应用了快速样式,当改变主题颜色时,可以改变快速样式的效果。
在页面布局菜单的主题栏中,可以改变主题,颜色,字体和效果。
EdrawMax
Page34of112
设置默认样式
在快速样式列表中,右击任意一个样式,选择设置为默认样式。
所有新添加的图形都会自动采用此样式。
应用或者自定义一个文件的主题
可以通过应用文件主题快速并且简单地设置整个文件的效果,并使其看起来专业又时尚(主题:通过颜色,字体和图形的设置使文件呈现出全套的统一设计风格)。
一个文件的主题是格式的全套设置,包括主题颜色,主题字体(包括标题和正文的字体),和主题效果(包括线条和填充效果)。
亿图提供了一些预先定义的文件主题,也可以通过自定义已有的文件主题来创建自己的新主题,并保存为自定义文件主题。
应用文件主题
对于一个应用亿图的默认主题的文件,可以改变成其他的预先定义的主题,或自定义的主题。
文件主题的改变会直接影响到文件里内容的样式。
请按如下方法操作:
1.在页面布局菜单的主题栏中点击选择其中一个主题。
EdrawMax
Page35of112
2.应用预先定义的文件主题,点开主题栏,选择软件自带的文件主题。
3.应用自定义的文件主题,点开主题栏,选择自定义文件主题。
技巧:只有在已经建立一个或多个自定义主题的情况下才可以应用自定义主题
自定义文件主题
自定义文件主题,首先改变颜色,字体,线条和填充效果。
改变的部分马上可以应用于目前操作的文件。
如果想把改变的主题应用于新文件,你可以点击“保存当前主题”,下次再开启软件,此自定义文件主题会出现在主题栏内。
自定义主题颜色
1.在页面布局菜单主题栏内,点击颜色方案。
2.点击创建主题颜色。
3.在编辑主题颜色对话框中,编辑每个主题颜色元素。
4.在上面的名称栏中,为新主题命名。
5.点击保存。
自定义主题字体
1.在页面布局菜单主题栏内,点击字体。
2.点击创建主题字体。
3.在出现的文本设置对话框里,设置文本格式。
4.点击确定。
选择主题效果
主题效果是指线条和填充效果。
点击“效果”按钮,可以看到不同填充效果的主题,他们有不同的名字。
主题效果不能自己创建,仅可从软件系统中进行选择。
保存文件主题
对文件主题颜色,字体,线条和填充效果进行改变后可以保存为自定义文件主题,以后也可以应用于其他文件中。
EdrawMax
Page36of112
1.在页面布局菜单主题栏内,点开主题栏。
2.点击下面“保存当前主题”按钮。
3.下次打开亿图的时候,此主题会出现在在自定义主题栏内。
技巧:可以在“Themes.xml”和“ThemeFonts.xml”两个文件中修改主题名字,主题字体名称。
(这两个文件在安装文件夹\Config\里面)
禁止某图形应用一个主题效果或颜色
1.选择一个图形
2.在开始菜单栏中,点击“保护”
3.在保护按钮下拉菜单中,选择主题或者格式。
保护图形
锁定图形的某个方面(锁定:图形的某个特征不能进行改变。
例如,锁定选择控点可以限制用户通过选择控点来改变图形大小。
)
宽度
锁定图形的宽度。
可通过锁定宽度来锁定一维图形的旋转功能。
高度
锁定图形的高度,禁止高度的变化。
纵横比
(Ctrl+Shift+E)锁定图形长度和宽度的比例,保证在改变图形大小时,长度和宽度的比例保持不变。
X方向
锁定图形的X方向(水平方向),使之不能水平移动。
EdrawMax
Page37of112
Y方向
锁定Y方向(垂直方向),使之不能垂直移动。
角度
锁定图形的旋转功能。
对于一维图形,锁定角度仍然可以通过拖动端点进行旋转。
可以通过锁定宽度来锁定一维图形的旋转功能。
起点
把一维图形的起点锁定在一个固定的位置。
终点
把一维图形的终点锁定在一个固定的位置。
编辑文本
锁定文本,不可进行编辑。
格式
锁定图形格式(线条,填充,文本,阴影,圆角,透明度)
选取
锁定的图形不能被选取。
注意:取消选取保护,鼠标右击图形,下拉菜单中选择取消保护选择。
EdrawMax
Page38of112
删除
锁定的图形不能被删除。
子对象格式
锁定图形组中某个子图形的格式(颜色,填充,线条和阴影),确保当图形组改变格式时,此子图形不改变。
相反,也可以单独改变一个子图形的格式。
主题
锁定图形的主题。
修改和裁剪图片
图片菜单在软件右侧。
可以调整图片的亮度,对比度和透明度等。
可以按预定义形状或者按任意形状裁剪图片。
EdrawMax
Page39of112
改变图片样式
重新着色:通过重新着色,可以把图片设置成某种风格,比如灰色调或者棕色调等。
风格可以在列表中进行选择。
亮度:选中图片,左右滑动亮度条,或者直接在右侧输入数值。
对比度:选中图片,左右滑动对比度条,或者直接在右侧输入数值。
透明度:选中图片,左右滑动透明度条设置透明度,或者直接在右侧输入数值。
压缩图片:选中图片,点击右侧图片压缩按钮。
裁剪图片
按预定义形状剪裁:
1.选中图片,在预定义剪裁形状库中选择任意一个形状。
2.图片上会预览出该形状,这时可以拖动黑色选择框改变剪裁形状的大小。
3.鼠标点击页面空白处即可完成裁剪。
按任意形状裁剪:
这个方法可以帮助用户按任意形状裁剪图片,或者去除图片背景。
1.用钢笔工具描出任意闭合的形状。
2.同时选中该形状和图片。
3.点击按钮留取交集部分。
点击按钮抠图除交集部分。
插入表格
通过此功能可以插入表格。
插入表格:
EdrawMax
Page40of112
1.在插入菜单栏点击表格按钮,移动光标选择行数和列数。
2.直接点击下面的插入表格,在出现的对话框中输入行数和列数创建表格。
3.在单元格中输入文本:单击一个单元格,即可输入文本。
输完后,点击单元格外面的任意位置。
技巧:插入新行:先选中一行,在上下文工具按钮中选择“在行前插入”或者“在行后插入”。
移动表格
先点击表格。
然后把光标放在表格的外框上(避开控制点),当光标变成移动光标(四个朝外方向的箭头),即可点住拖动表格
调整行或列的大小
先点击表格。
改变列宽:把鼠标放一个格的左右边框上,当光标变成,左右拖动边框。
改变行高:把鼠标放在一个格的上下边框上,当光标变成,上下拖动边框。
添加行
点击表格外框(需要偏外一点)选择一行。
EdrawMax
Page41of112
在上下文工具栏中选择在行前插入或者在行后插入。
添加列
选中一列,并在上下文工具栏中选择在列左插入或者在列右插入。
删除行或者删除列
选择一行或者一列,点击上下文工具栏中的删除行,或者删除列按钮。
合并单元格
先选中需要合并的单元格。
在上下文工具栏中,点击合并单元格按钮。
拆分单元格
先选中需要拆分的单元格。
在上下文工具栏中点击拆分单元格,会出现一个对话框。
竖分单元格:在对话框的“列数”格内输入想要拆分的格数。
横分单元格:在对话框的“行数”格内输入想要拆分的格数。
若需要同时横分和竖分,在行数和列数中同时输入数值。
EdrawMax
Page42of112
删除单元格内容
选中单元格中的内容,点击DELETE。
注意:删除单元格中的内容时,不能同时删除单元格。
想要删除单元格,可以选择和其他的单元格合并,或者直接删除整行或整列。
添加或改变表格边框
选中操作对象。
在上下文工具表格样式栏中,点击边框,在下拉菜单中选择边框样式。
改变边框颜色:点击开始菜单样式栏中线条轮廓按钮右边的箭头,选择颜色。
改变边框的线宽:点击开始菜单样式栏中线条轮廓按钮右边的箭头,在下拉菜单中选择线宽。
改变边框线条样式:鼠标右击表格,选择设置形状格式,出现对话框点击线条类型,点开线条样式下拉菜单选择更多样式。
技巧:设置表格的透明度,鼠标右击表格,选择设置形状格式,点开形状填充,选择不填充。
改变单元格边界
选中操作对象。
在上下文工具中,点击边界按钮,然后在下拉菜单中进行选择。
建立商务表格
亿图软件有本身自带的商务表格模板,帮助你快速制作收据发票,传真封面,销售表格和传单设计等等。
首先在起始页(文件菜单)选择商务表格类别。
双击模板开始绘制。
EdrawMax
Page43of112
添加或者编辑超链接
(Ctrl+K)
亿图里任何图形或者页面都可以添加超链接。
超链接可以链接如下对象:
1.当前绘制文件的另一页或者另一个图。
2.其他的绘图文件中的一页或者一个图。
3.亿图之外的文件。
4.网址。
添加一个超链接到现有的形状或页面
1.确保链接对象和被连接对象都已保存。
2.如果要给一个图形建立链接,先在图形的ID上添加注释,并给图形所在的页面添加名字。
3.找出图形ID:点击选中图形,图形ID就会显示在窗口底部的状态栏里面。
4.页面名称在绘制窗口的底部标签上可以看到。
5.添加超链接:选中图形,在插入菜单中点击超链接按钮。
6.在弹出对话框的类型里选择当前文档。
7.链接指定的页面,在页码栏里选择该页面名称。
8.链接指定的图形,先选择图形所在页面的名称,再在形状栏里选择图形ID9.设置缩放:在缩放栏里选择缩放数值。
注意:可以通过缩放来放大显示或缩小显示链接对象。
EdrawMax
Page44of112
10.在描述栏中,可为超链接命名。
超链接对话框也可以通过鼠标右击点出。
11.继续添加超链接,在对话框中点击新建,然后重复步骤6-11.12.点击确定。
链接网页
1.在对话框类型栏里选择地址。
2.在地址栏里,输入一个网站地址,FTP地址,或者电子邮箱地址。
(分别以http://,ftp://或
者mailto:开头)
3.在描述栏中,为链接命名。
此对话框也可以通过鼠标右击点出。
4.继续添加超链接,在对话框中点击新建,然后重复步骤2-3.5.点击确定。
链接文件或者应用程序
1.在类型栏中,选择文件或应用程序。
2.点击浏览,导入一个文件。
3.在描述栏里,为链接命名。
此对话框也可以通过鼠标右击点出。
4.继续添加超链接,在对话框中点击新建,然后重复步骤2-3.5.点击确定。
打开超链接
点击图标右上方的超链接按钮打开超链接。
注意:如果绘图页被保存为网页格式,超链接信息不会丢失。
改变或删除超链接
先选中图形。
在插入菜单栏中点击超链接。
改变超链接:在超链接对话框中先选择操作对象,然后在选项中进行改变,完成后点击确定。
删除超链接:在超链接对话框中先选中要删除的超链接,点击删除。
EdrawMax
Page45of112
添加附件
亿图软件具有为图形添加附件的功能。
附件和超链接不同的是:本地的超链接文件没有被保存在亿图文件中,所以当亿图的文件发给别人的时候,本地文件的超链接打不开。
而添加的附件则会同时保存到亿图文件中,可以在任何地方打开。
注意:只有.eddx格式的文件才能被存为附件。
右击图形,在弹出菜单中选择附件选项添加附件。
或者选中图形,在插入菜单中点击附件按钮添加附件。
点击图形右上角的附件图标,可以打开,删除或复制附件
添加注释
右击图形,在列表中选择标注选项为图形添加标注。
或者选中图形,在插入菜单中点击标注按钮为图形添加标注。
在注释图标上方移动鼠标,注释内容就会显示出来。
鼠标点击图形上方的注释图标可以编辑注释内容。
格式刷
(Ctrl+Shift+C)
可以用工具栏中的格式刷复制图形的轮廓和填充。
选择被复制的图片,
EdrawMax
Page46of112
在开始菜单栏中点击格式刷,光标变成格式刷模式,点击另一个图形,格式即被复制。
EdrawMax
Page47of112
符号设计
钢笔工具
(Ctrl+E)
通过钢笔工具绘制直线
可以用钢笔工具绘制直线,钢笔工具是通过绘制两个锚点来绘制直线,如果继续点击,可以绘制出折线段。
1.在符号设计菜单工具栏中选择钢笔工具。
2.确定直线线段的初始位置,然后鼠标左键点击一下(不能拖动)
注意:在没有点击第二个定位点之前线段是看不见的。
1.再点击鼠标左键,确定线段的终止位置。
2.继续用鼠标左键点击可以继续添加直线线段
3.添加完最后的锚点后会出现一个封闭的实心图形,然后当你在得到的图形添加链接点时,以前存在
的点就会取消。
4.可以通过如下方法结束路径:
把钢笔指尖移动到第一个锚点上面,单击鼠标左键就可以得到一个封闭的图形。
在绘制图形路径以外的任何地方,单击鼠标右键可以得到一个非封闭的图形。
除了第一个锚点外的任何地方,双击鼠标左键也可以得到一个非封闭的图形。
EdrawMax
Page48of112
绘制曲线
可以通过添加锚点来绘制曲线并改变曲线的方向,可以拖动方向线形成曲线形状。
方向线的长度和倾斜角度决定曲线的形状。
曲线很容易绘制。
如果你尽可能少的使用定位点绘制曲线,你的系统可以尽快的显示和打印所绘制的曲线。
在绘制曲线中,如果使用过多的定位点会出现无用的凸点。
反之如果用适当的定位点,方便调整曲线的长度和角度。
1.在工具栏中选择钢笔工具
2.确定曲线的起始位置,然后按住鼠标左键拖动。
第一个锚点和方向线就会出现。
3.继续拖动曲线来设置曲线的倾斜角度,然后松开鼠标左键就会出现你想要的曲线。
一般来说,你可以绘制出到下一个锚点的延长的方向线的三分之一的距离(之后可以一侧或者双侧
调整方向线。
)
A.选择钢笔工具
B.拖动方向线
C.松开鼠标左键后移动到下一个点
4.确定你希望绘制曲线的终点位置,按照以下步骤进行操作:按方向线的反方向拖动方向线,然后松开鼠标左键,可以绘制出C形状的曲线图形。
按方向线相同的方向拖动方向线,松开鼠标左键,可以绘制出S形状的曲线图形。
A.拖动方向线到第二个点
B.按方向线反方向拖动方向线,可以绘制出C形状的曲线。
C.按方向线相同的方向拖动方向线,可以绘制出S形状的曲线图形。
EdrawMax
Page49of112
5.继续拖动钢笔工具,从不同的位置,创造了一系列光滑的曲线。
注意你的确定定位点时在每条曲线开始和结束的位置,不是在曲线顶端。
按如下方法结束绘制:
可以把光标移到第一个定位点上面,单击鼠标左键就可以得到一个封闭的图形。
在绘制图形路径以外的任何地方,单击鼠标右键可以得到一个非封闭的图形。
除第一个定位点外的任何地方,双击鼠标左键也可以得到一个非封闭的图形。
绘制的曲线紧跟一根直线
1.在工具栏中选择钢笔工具
2.用钢笔工具,然后按住鼠标左键拖动一直到得到一条光滑的曲线,然后松开鼠标左键。
3.从曲线的第二点为初始位置移动到你希望得到的直线的终止位置。
(不能拖)
A.完成绘制曲线。
B.完成绘制直线线段
C.完成整个图形绘制
绘制的直线紧跟曲线
1.在工具栏中选择钢笔工具。
2.用钢笔工具,确定两个点可以画出一条直线线段
3.从第二个定位点开始移动,你可以设置你将绘制曲线的倾斜角度,然后拖动方向线。
A.完成直线线段
B.从第二个点开始移动
C.方向线设置曲线的连接角度
D.移动到曲线的终点完成绘图。
铅笔工具
(Ctrl+Alt+E)
可以绘制开放与封闭的路径图形。
还可以快速素描或创造出手绘的面貌。
如果需要修改绘制的图形路径,可以马上修改。
EdrawMax
Page50of112
可以通过铅笔工具设置锚点,不需要确定定位点的初始位置,你可以在图形路径完成后调节锚点。
由路径的长度和复杂性确定锚点数。
绘制自由形式路径图形
1.选择铅笔工具
2.确定你希望得到图形的初始位置,然后拖动绘制图形路径。
3.当你拖动该工具时会出现一系列的定位点。
整个路径布满了定位点。
点击路径和对其填充属性,路
径仍然选择默认形式。
绘制封闭路径图形
1.选择铅笔工具
2.确定你希望得到图形的初始位置,然后拖动绘制图形路径。
3.确定图形的大小和形状,将鼠标拖动到第一个锚点上然后松开鼠标,图形的路径将会封闭。
移动锚点工具
(Ctrl+M)
在编辑一条路径或者改变形状之前,要先选中路径的锚点或线段,或者两个同时选中。
选中锚点移动锚点
如果可以直接看到锚点,只需通过选择工具直接选中。
同时按住Ctrl键选择更多锚点。
如果看不到锚点,则需先选中图形。
点击选择工具,拖动图形的选择框。
如果锚点被选中了,用选择工具取消选中。
移动直线段
可以随时编辑一条线段,但是编辑线段和画线段有点小区别。
编辑线段时要注意:
如果一个锚点连接了两条线段,移动那个锚点可以同时移动两条线段。
EdrawMax
Page51of112
如果用钢笔绘制了一条平滑的曲线,拖动方向锚点可以改变点两端的方向线的长度。
但是用选择工具编辑一条已经画好的平滑曲线,只能改变拖动方向的方向线长度。
1.用直接选择工具,选中要调整的线段
2.鼠标拖拽线段锚点到新位置
调整直线线段的长度和角度
通过直接选择工具,选中一个线段的锚点,拖动锚点到想要的位置。
调整曲线线段
通过直接选择工具,选中一条曲线线段,或者曲线两边任意一个锚点,这时方向线就会出现。
按如下方法操作:调整线段的位置,拖动线段锚点。
点击选中曲线线段,鼠标拖拽进行调整。
选中锚点后,可以通过调整两边任意一边调整线段的形状。
直接拖动锚点或者方向点。
拖动锚点或方向点。
添加锚点
EdrawMax
Page52of112
添加锚点可以更好的控制一条线的路径。
但是他是没有必要去添加尽可能多的锚点。
一条有更少锚点的路径更容易显示,编辑和打印。
你也可以用删除锚点工具删除不必要的锚点。
1.选择一条需要修改的路径
2.切换到添加锚点工具,然后鼠标指向路径上的一条片段,点击添加锚点。
删除锚点
添加锚点可以更好的控制一条线的路径,也可以延伸开放的曲线。
然而,若不是必须还是尽量减少锚点的数量。
锚点越少的曲线越容易编辑,显示和打印。
你也可以用删除锚点工具删除不必要的锚点。
1.选中需要调整的路径
2.切换到删除锚点工具,然后点击锚点即可删除点击到的锚点。
平滑点和拐角点之间的转换
(Ctrl+Shift+M)
你可以将拐角点转换为平滑点。
使用锚点转换工具,可以选择转换点的一侧,当转换点时,可以精确的改变曲线。
1.选中你要修改的整个路径以便于能够看到起锚点。
2.选择锚点转换工具
3.用锚点转换工具选择你要转换的锚点,然后执行下列操作之一:
为了将拐角点转换为平滑点,拖动拐角点上的一方向点。
拖动拐角点上的方向点来创建平滑点
为了将平滑点转换为没有方向的拐角点,单击平滑点。
EdrawMax
Page53of112
单击平滑点来创建拐角点
为了将平滑点转换为有独立方向线条的拐角点,拖动任一方向点即可。
将平滑点转换为拐角点
为了将没有方向线条的拐角点转换为带有独立方向线条的拐角点,首先拖动拐角点上的一个方向点。
(使拐角点变为有方向线条的平滑点)。
仅仅松开鼠标按钮(不释放任何您按下用以启动锚点转换工具的键),然后拖动任一方向点。
用直线工具绘制直线
1.借助绘制直线工具可以画出想要的直线
2.在库菜单里面,选择直线工具。
3.按照以下步骤进行操作:
点击空白区域,然后鼠标拖动该直线到想得到的长度。
可以双击所画的直线,然后会出现一个直线属性对话框,你可以调整该直线的长度和角度,然后点
击确定。
画弧
可以用弧线工具绘制弧线
1.在库菜单里,选择弧工具
2.按如下步骤进行操作:点击空白区域,然后鼠标拖动该直线到想得到的长度。
EdrawMax
Page54of112
也可以双击空白区域,在出现的对话框中预先设置好数值,点击OK,完成直线绘制。
X轴长度:设定弧线的长度
Y轴长度:设定弧线的高度
类型:设定弧线的路径是非封闭的还是封闭的。
凸面设定弧线的弧度。
输入负值弧线是凹形(向内),输入正值弧线是凸形(向外)。
输入0则是一条直线。
绘制螺旋
1.点击螺旋工具
2.按如下步骤进行操作:
在空白区域点击鼠标确定起始点,然后按住鼠标不放开始拖拽,到目标位置松开鼠标完成绘制。
也可以双击空白区域,在出现的对话框中预先设置好数值,点击OK,完成直线绘制。
半径:设定从螺旋中心到最外部点的距离。
减少量:设置每个螺旋圈相对于前一个圈的减少量。
分割量:设置螺旋上线段的总数量。
每个完整的螺旋圈包含四个线段。
可以点击选择螺旋的顺时针和逆时针方向。
绘制矩形和正方形
1.