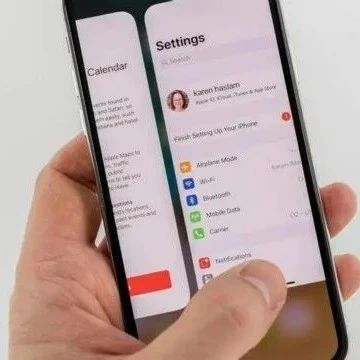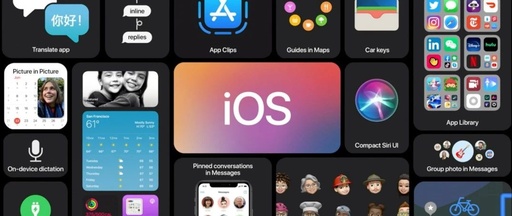CiscoSmallBusinessCiscoFindIT网络发现实用程序版本1.1.0管理指南
2014年1月
CiscoSystems,Inc.
思科在全球设有200多家办事机构。
各办事机构的地址、电话号码以及传真号码已在思科网站上列出,请访问/go/offices。
文本部件编号:78-21392-01 本手册中的规定和信息如有变更,恕不另行通知。
我们相信本手册中的所有声明、信息和建议均准确可靠,但不提供任何明示或暗示的担保。
用户应承担使用产品的全部责任。
产品配套的软件许可证和有限担保在随产品一起提供的信息包中提供,且构成本文的一部分。
如果您找不到软件许可或有限担保,请与思科代表联系以索取副本。
思科执行的TCP报头压缩是对加州大学伯克利分校(UCB)开发的某一程序的修改,它是UNIX操作系统的UCB公用版的一部分。
保留所有权利。
Copyright©1981,加利福尼亚州大学董事会。
无论本手册中是否有任何其他担保,这些供应商的所有文档文件和软件均按“原样”提供,可能包含缺陷。
思科及其上述供应商不承担任何明示或暗示的担保,包括(但不限于)商品适销性、对特定用途的适用性、非侵权担保,或因任何交易、使用或贸易行为而产生的担保责任。
在任何情况下,对于任何间接、特殊、连带发生或偶发的损坏,包括(但不限于)因使用或无法使用本手册而导致的任何利润损失或数据损失/损坏,思科及其供应商概不负责,即使思科及其供应商已获知此类损坏的可能性也不例外。
思科和思科徽标是思科和/或其附属公司在美国和其他国家/地区的注册商标。
要查看思科的商标列表,请访问此URL:/go/trademarks。
文中提及的第三方商标为其相应所有人的财产。
使用“合作伙伴”一词并不暗示思科和任何其他公司之间存在合作关系。
(1110R) 本文档中使用的任何互联网协议(IP)地址和电话号码并不代表实际地址和电话号码。
本文档中包括的任何示例、命令显示输出、网络拓扑图和其他图形仅用于说明目的。
在图示内容中使用的IP地址或电话号码纯属虚构,如有雷同,纯属巧合。
CiscoFindIT网络发现实用程序版本1.1.0©2014CiscoSystems,Inc.保留所有权利。
78-21392-01 目录 使用入门1-5要求1-5安装和卸载CiscoFindIT1-6在WindowsPC上安装CiscoFindIT1-6在AppleMacintosh上安装CiscoFindIT1-8从WindowsPC卸载CiscoFindIT1-9从AppleMacintosh卸载CiscoFindIT1-10功能概述1-10CiscoFindIT按钮1-10“设备发现”侧边栏1-11 使用帮助系统2-13启动帮助系统2-13帮助功能2-13 使用“设备发现”侧边栏3-15显示侧边栏3-15从侧边栏启动设备管理器3-16从侧边栏下载固件3-16更新FindIT3-17 更改设置4-19更改工具栏设置4-19添加或编辑按钮4-20显示或隐藏按钮名称4-20更改软件更新设置4-20更改产品改进设置4-21 启动CiscoSmallBusiness应用5-23访问支持资源6-25常见问题解答A-27 基本操作A-27设备和“设备发现”侧边栏A-29应用A-31 CiscoFindIT网络发现实用程序版本1.1.0
3 目录 快速索引B-33资源B-33 CiscoFindIT网络发现实用程序版本1.1.0
4 78-21392-01 要求 使用入门 第1章 修订日期:2014年1月,78-21392-01 感谢您下载CiscoFindIT网络发现实用程序。
有了这一款简单的实用程序,您可以使用Web浏览器中的工具栏方便快捷地监控和管理本地网络。
CiscoFindIT可自动发现与PC处于同一本地网段的所有受支持的CiscoSmallBusiness设备。
您可以获取每个设备的静态视图,或启动产品配置实用程序来查看和配置设置。
您还可以在每台设备的任何固件更新发布后收到通知,且只需单击几下即可下载这些更新。
请参考以下主题: •要求,页码1-5•安装和卸载CiscoFindIT,页码1-6•功能概述,页码1-10 PC必须满足下列要求才能运行CiscoFindIT。
•操作系统:–MicrosoftWindowsXPSP3、7或8–AppleOSX10.6、10.8或10.9•Web浏览器:–MicrosoftExplorer8、9或10–MozillaFirefox24或25 注在WindowsXP上运行时,CiscoFindIT仅支持Explorer。
网络设备必须满足下列要求,才能通过CiscoFindIT监控和访问。
•必须与运行CiscoFindIT的PC处于同一子网中。
•必须为支持且启用了Bonjour服务的CiscoSmallBusiness设备(请参阅设备的《管理指南》或在线帮助) 78-21392-01 CiscoFindIT网络发现实用程序版本1.1 1-
5 安装和卸载CiscoFindIT 第1章使用入门 安装和卸载CiscoFindIT 如有必要,可重新安装或卸载CiscoFindIT。
•在WindowsPC上安装CiscoFindIT,页码1-6•在AppleMacintosh上安装CiscoFindIT,页码1-8•从WindowsPC卸载CiscoFindIT,页码1-9•从AppleMacintosh卸载CiscoFindIT,页码1-10 在WindowsPC上安装CiscoFindIT 步骤
1 步骤2步骤
3 从/go/findit下载安装文件。
在可用固件列表中,搜索所用操作系统的最新版本。
如使用Windows32位版本,请搜索文件名中包含x86的版本。
如使用Windows64位版本,请搜索x64。
将鼠标指针悬停在安装程序文件上,可查看该.exe文件的所有信息。
关闭所有打开的Web浏览器窗口。
如果在此过程中未关闭浏览器,工具栏将无法更新来显示CiscoFindIT。
单击“下载”。
屏幕将提示您阅读和接受《最终用户协议》。
如果您之前安装了其他版本的CiscoFindIT,屏幕会显示ProgramMaintenance窗口,窗口中有Repair(修复)和Remove(删除)两个选项。
您可以选择Repair继续处理此安装。
如要删除系统中现有的FindIT版本,请选择Remove。
请按照屏幕上的说明完成此过程。
注显示此消息并不意味着安装出现问题。
CiscoFindIT网络发现实用程序版本1.1 1-
6 78-21392-01 第1章使用入门 安装和卸载CiscoFindIT 请按照每个向导页面上的说明继续安装。
步骤4启动Web浏览器。
提示在WindowsVista或更高版本上运行的Explorer具有一项名为保护模式的功能。
FindIT与保护模式不兼容,因此启用保护模式后,FindIT将无法正常运行。
如果您在WindowsVista或更高版本上使用Explorer,请以管理员身份启动Explorer。
在管理员模式下,可使用非管理员模式无法使用的浏览器功能。
要以管理员身份启动Explorer,请右键单击桌面上的IE图标,然后单击以管理员身份运行。
步骤
5 如果CiscoFindIT工具栏未自动显示,请打开视图菜单,然后依次选择工具栏>CiscoFindIT工具栏。
78-21392-01 CiscoFindIT网络发现实用程序版本1.1 1-
7 安装和卸载CiscoFindIT 第1章使用入门 注在Explorer9中需要先启用工具栏。
然后,执行上述步骤。
步骤
6 必须重新启动浏览器,才能显示侧边栏。
重新启动Explorer后,如果这是您首次在此PC上安装FindIT,屏幕会显示“产品改进设置”对话框,而且内容区域会显示ProductRegistration(产品注册)页面。
注您可以选择是否注册FindIT并向思科提供产品改进数据,执行这两项操作可帮助我们把未来FindIT更新以及其他SmallBusiness产品做到最好。
在AppleMacintosh上安装CiscoFindIT 注您也可以使用下文介绍的流程在Windows上安装适用于Firefox的CiscoFindIT,但此流程不会安装运行FindIT所需的WindowsBonjour驱动程序。
我们建议您使用上文介绍的流程在Windows上安装适用于Firefox的FindIT,并确保Bonjour驱动程序也已经安装。
步骤
1 步骤
2 步骤3步骤
4 从/go/findit下载安装文件。
在可用固件列表中,查找最新的固件版本。
如果您在要安装此软件的Macintosh上使用Firefox下载该文件,请跳至第3步。
在要安装FindIT的Macintosh上,打开FirefoxWeb浏览器,依次选择文件>打开,选择刚刚下载的FindIT安装文件。
请按照屏幕上的说明安装FindIT。
重新启动Firefox后,如果这是您首次在此PC上安装FindIT,屏幕会显示“产品改进设置”对话框,而且内容区域会显示ProductRegistration页面。
CiscoFindIT网络发现实用程序版本1.1 1-
8 78-21392-01 第1章使用入门 安装和卸载CiscoFindIT 注您可以选择是否注册FindIT并向思科提供产品改进数据,执行这两项操作可帮助我们把未来FindIT更新以及其他SmallBusiness产品做到最好。
从WindowsPC卸载CiscoFindIT 您可以使用Windows控制面板(首选)或InstallShield向导卸载CiscoFindIT。
从控制面板卸载(首选方法): 步骤1步骤
2 步骤3步骤4步骤
5 单击Windows的“开始”按钮。
依次选择“控制面板”>“添加或删除程序”(WindowsXP)或“控制面板”>“程序”>“程序和功能”>“卸载程序”(Windows7)。
在程序列表中查找CiscoFindIT。
单击“更改/删除”(WindowsXP)或“卸载/更改”(Windows7)。
当屏幕显示“确认卸载”消息时,请单击“确定”继续,或单击“取消”关闭消息不删除程序。
使用InstallShield向导卸载: 步骤1步骤2步骤3步骤4步骤
5 查找PC上的CiscoFindIT安装文件。
双击文件运行程序。
显示e页面后,请单击Next。
显示ProgramMaintenance页面后,请单击Remove,然后单击Next。
显示RemovetheProgram(删除程序)页面后,请单击Remove确认删除,或单击Cancel(取消)退出此流程。
从AppleMacintosh卸载CiscoFindIT 步骤1步骤
2 在Firefox中,请依次选择工具>加载项。
从已安装加载项列表中找到CiscoFindIT,然后单击删除。
78-21392-01 CiscoFindIT网络发现实用程序版本1.1 1-
9 功能概述 第1章使用入门 步骤3单击立即重新启动重新启动Firefox。
步骤
4 您可以选择是否通过删除用户FirefoxProfile文件夹中的CiscoFindIT目录来删除与FindIT关联的设置和其他文件。
功能概述 请阅读本部分中的信息,了解CiscoFindIT的功能。
•CiscoFindIT按钮,页码1-10•“设备发现”侧边栏,页码1-11 注如果计算机运行的是WindowsVista或Windows7系统,应以管理员身份启动Explorer。
在管理员模式下,可使用非管理员模式无法使用的浏览器功能。
要启动Explorer,请右键单击桌面上的Explorer图标,然后单击以管理员身份运行。
CiscoFindIT按钮 CiscoFindIT包含下列按钮: •Cisco:单击此按钮可连接的CiscoSmallBusiness主页。
•FindIT:单击此按钮可显示或隐藏“设备发现”侧边栏。
要刷新显示,请单击FindIT按钮上的箭头图标,然后从菜单中选择刷新。
有关详细信息,请参阅使用“设备发现”侧边栏,页码3-15。
•应用(仅限WindowsPC上):单击此按钮可查看受支持的CiscoSmallBusiness应用菜单。
单击此链接可启动应用。
如果在计算机上未发现该应用,屏幕将显示错误消息。
支持的应用包括思科视频监控系统和思科持续数据保护。
有关详细信息,请参阅启动CiscoSmallBusiness应用,页码5-23。
•设置:单击此按钮可打开“设置”菜单。
选择与要更改的程序功能对应的菜单选项。
有关详细信息,请参阅更改设置,页码4-19。
•技术支持:单击此按钮可打开“支持”菜单,此菜单中包括指向帮助系统、支持站点、在线聊天支持以及版本信息的链接(关于CiscoFindIT)。
根据使用的产品,“支持”菜单中的链接会提供有关各种类型产品的支持类型详细信息。
注启动帮助系统后,Explorer可能会显示一条有关脚本或ActiveX控件的消息。
要启用帮助系统的所有功能,请单击黄色消息框,然后单击“允许阻止的内容”。
有关详细信息,请参阅使用帮助系统,页码2-13。
1-10 CiscoFindIT网络发现实用程序版本1.1 78-21392-01 第1章使用入门 功能概述 “设备发现”侧边栏 可自动发现网络中所有受支持的CiscoSmallBusiness设备,并在“设备发现”侧边栏中列出这些设备。
您可以使用该侧边栏查看基本设备信息,也可以启动设备管理器查看和修改设备配置。
设备按设备类型进行归类(例如路由器、交换机等)。
•要收拢设备类型部分,请单击设备类型旁边的减号(-)。
要展开某个部分,请单击加号(+)。
•要查看设备信息,请将鼠标指针悬停在设备名称上。
•要启动设备管理器,请双击设备名称。
•如果设备有固件更新,屏幕上会显示下载图标展示的便是一个下载示例。
。
单击此图标可将更新下载到PC上。
下文 注如果您在WindowsVista或Windows7上运行Explorer,运行CiscoFindIT这类使用弹出式窗口的程序可能会遇到问题。
有关解决这些问题的方法详情,请参考常见问题解答,页码A-27。
有关详细信息,请参阅使用“设备发现”侧边栏,页码3-15。
78-21392-01 CiscoFindIT网络发现实用程序版本1.1 1-11 功能概述 第1章使用入门 1-12 CiscoFindIT网络发现实用程序版本1.1 78-21392-01 使用帮助系统 第2章 修订日期:2014年1月,78-21392-01 CiscoFindIT提供在线帮助。
以下章节介绍帮助系统的功能:•启动帮助系统,页码2-13•帮助功能,页码2-13 启动帮助系统 单击支持,然后单击FindIT帮助。
注启动帮助系统后,Explorer可能会显示一条有关脚本或ActiveX控件的消息。
要启用帮助系统的所有功能,请单击黄色消息框,然后单击允许阻止的内容。
帮助功能 •目录:列出主要主题和小主题。
单击一个主题在帮助系统的主窗格中查看信息。
•索引:列出关键字并提供到相关主题的链接。
单击一个关键字在帮助系统的主窗格中查看信息。
•导航栏:具有下列功能。
–后退和前进:帮助系统会记录您在目录和主题页面单击的链接。
您可以单击后退在历史记录中向后移动,也可以单击前进在历史记录中向前移动。
–打印:单击此按钮可打印当前主题。
–搜索:要搜索包含某一关键字或短语的主题,可输入文本,然后单击前往。
在搜索结果中,可查看主题标题和简短摘录。
要查看某一主题,请单击链接。
78-21392-01 CiscoFindIT网络发现实用程序版本1.1 2-13 帮助功能 第2章使用帮助系统 2-14 CiscoFindIT网络发现实用程序版本1.1 78-21392-01 使用“设备发现”侧边栏第3章 修订日期:2014年1月,78-21392-01 CiscoFindIT可轻松访问本地网络中所有受支持的CiscoSmallBusiness设备。
您可以使用“设备发现”侧边栏查看设备的基本信息,查找和下载设备的固件更新,以及启动设备管理器来配置设备。
相关主题:•显示侧边栏,页码3-15•从侧边栏启动设备管理器,页码3-16•从侧边栏下载固件,页码3-16•更新FindIT,页码3-17 显示侧边栏 要显示“设备发现”侧边栏,请单击FindIT按钮。
发现的设备随即显示。
设备列表按照设备类型进行归类,例如路由器、交换机、无线等。
设备按设备管理器中配置的设备名称列出。
•收起或展开某部分:单击标题旁边的图标。
•按设备名称对某部分排序:右键单击设备类型(例如交换机)。
然后,单击按名称排序。
•查看更多设备信息:将鼠标指针悬停在设备名称上。
工具提示消息会列出型号、设备类型、 产品说明、固件版本、设备标识符(PIDVID)、MAC地址、序列号以及IP地址(仅限IPv4)。
如果有设备固件更新,更新版本也会显示在消息中。
如果某设备在网络上已不可见,设备最后显示的时间也会在消息中列出。
•如果设备从网络中消失:该设备名称将变成红色,表明FindIT在网络上看不到该设备。
如果将鼠标指针悬停在设备名称上,工具提示将显示一条消息告知设备最后可见的时间。
•利用最新数据刷新显示:请单击FindIT按钮上的箭头图标,然后从菜单中选择刷新。
•隐藏侧边栏:再次单击FindIT按钮。
78-21392-01 CiscoFindIT网络发现实用程序版本1.1 3-15 从侧边栏启动设备管理器 第3章使用“设备发现”侧边栏 从侧边栏启动设备管理器 所有受支持的设备都包含了基于浏览器的设备管理器,您可以在其中查看和配置设备的设置值。
步骤1步骤2步骤
3 侧边栏显示后,可使用以下方法之一来启动设备管理器: •在当前浏览器窗口中启动设备浏览器:双击设备名称。
或者,右键单击设备名称,然后选择打开。
窗口的主区域随即显示设备管理器登录页面。
•在新浏览器窗口中启动设备浏览器:右键单击设备名称,然后选择在新窗口中打开。
随即打开新的浏览器窗口,显示设备管理器登录页面。
•在新选项卡中启动设备浏览器:右键单击设备名称,然后选择在新选项卡中打开。
随即打开新的选项卡,显示设备管理器登录页面。
选项卡的名称便是设备名称。
输入用户名和密码,登录设备管理器。
有关设备管理器的更多信息,请参考设备的《管理指南》,或单击设备管理器页面右上角的帮助链接。
如果出现“弹出窗口已被阻止”的消息,请单击黄色条,然后选择AlwaysAllowPop-upsfromThisSite(始终允许来自此站点的弹出消息)。
之后,您可以单击帮助链接在弹出窗口中查看帮助。
如有必要,可单击FindIT按钮隐藏“设备发现”侧边栏。
要显示侧边栏,可随时再次单击该按钮。
从侧边栏下载固件 如果设备有新的固件更新,屏幕上会显示下载图标。
下文展示的便是一个下载示例。
要查看更新的版本号,请将鼠标指针悬停在设备上,显示的工具提示中便会列出更新版本。
使用FindIT可直接将更新下载到PC上。
步骤
1 步骤2步骤3步骤4步骤
5 使用以下方法之
一,可启动下载流程: •将更新下载到“下载”文件夹:单击下载图标。
或者,右键单击设备名称,然后选择下载最新固件。
•将更新下载到其他位置:右键单击设备名称,然后选择将最新固件下载到... 如果更新包含多个文件,屏幕会显示文件选择窗口,供您选择要下载的一个或多个文件。
如果选择将最新固件下载到...菜单选项,还可以在此窗口中指定更新的下载位置文件夹。
如果更新仅包含一个文件,同时选定了将最新固件下载到...菜单选项,屏幕会显示一个窗口,在该窗口中可指定更新的下载位置文件夹。
如果下载更新需要一个有效的技术支持合同,屏幕可能会提示您输入用户名和密码。
输入的用户名应与一项服务合同有关,而要更新的设备则应该包含在该服务合同的范围之内。
屏幕还可能会提示您接受该项更新的《最终用户许可协议》(EULA)。
下载启动,显示下载百分比的进度指示器取代了下载图标。
如果要取消进行中的下载,可单击进度指示器。
下载完成后,FindIT会通过验证文件校验和来验证已下载文件的完整性。
进度显示器显示100%后,可单击进度指示器打开包含下载文件的文件夹。
3-16 CiscoFindIT网络发现实用程序版本1.1 78-21392-01 第3章使用“设备发现”侧边栏 更新FindIT 更新FindIT FindIT实用程序的新版本发布后,侧边栏中的FindIT标题旁边会显示下载图标(<在此处插入图标>)。
步骤1步骤2步骤
3 要启动更新过程,请单击下载图标。
屏幕可能会提示您接受该项更新的《最终用户许可协议》(EULA)。
下载启动,显示下载百分比的进度指示器取代了下载图标。
如果要取消进行中的下载,可单击进度指示器。
下载完成后,FindIT会通过验证文件校验和来验证已下载文件的完整性,然后再运行安装程序。
要完成安装,请按照安装和卸载CiscoFindIT,页码1-6中的步骤操作。
78-21392-01 CiscoFindIT网络发现实用程序版本1.1 3-17 更新FindIT 第3章使用“设备发现”侧边栏 3-18 CiscoFindIT网络发现实用程序版本1.1 78-21392-01 更改设置 第4章 修订日期:2014年1月,78-21392-01 使用CiscoFindIT的“设置”菜单可控制该实用程序的行为。
您也可以通过添加指向常用网站和支持资源的链接,对工具栏进行自定义。
调整CiscoFindIT设置:单击CiscoFindIT工具栏上的“设置”按钮。
然后,选择与要做更改相对应的菜单选项。
相关主题: •更改工具栏设置,页码4-19•添加或编辑按钮,页码4-20•显示或隐藏按钮名称,页码4-20•更改软件更新设置,页码4-20•更改产品改进设置,页码4-21 更改工具栏设置 使用工具栏设置窗口可更改按钮的顺序,也可以添加和管理打开网页的自定义按钮。
注只能编辑和删除自定义按钮,而不能对系统按钮执行此类操作,例如,Cisco、FindIT、“应用”、“设置”、“支持”按钮。
但是,可以隐藏“应用”按钮。
•向上移动或向下移动按钮:在“工具栏按钮”表中,选择要移动的按钮。
然后,单击向上或向下箭头按钮移动该按钮。
•添加自定义按钮:单击添加。
可最多添加三个自定义按钮。
有关详细信息,请参阅添加或编辑按钮,页码4-20。
•编辑自定义按钮:在“工具栏按钮”表中,选择要编辑的按钮。
然后,单击编辑。
有关详细信息,请参阅添加或编辑按钮,页码4-20。
•删除自定义按钮:在“工具栏按钮”表中,选择要删除的按钮。
然后,单击删除。
•隐藏按钮:在“工具栏按钮”表中,取消选择要隐藏的按钮的方框。
要显示按钮,请选中按 钮的方框。
78-21392-01 CiscoFindIT网络发现实用程序版本1.1 4-19 添加或编辑按钮 第4章更改设置 添加或编辑按钮 可通过添加打开网页的按钮,对CiscoFindIT进行自定义。
使用Add/EditToolbarButton(添加/编辑工具栏按钮)窗口,可添加按钮、更改按钮的名称或目标,以及设置菜单选项。
步骤
1 步骤2步骤
3 输入下列按钮信息: •名称(必填):最多可输入20个字符。
此文本将显示在按钮上,除非按钮名称被隐藏(有关详细信息,请参阅第14页“显示或隐藏按钮名称”部分)。
•Web地址(URL)(必填):输入单击此按钮后要启动的网站的域名或IP地址。
•工具提示文本(可选):输入鼠标指针悬停在按钮上时屏幕显示的简短说明。
•图标:显示按钮的选定图标。
•选择图标(可选):从下拉列表中选择要在按钮上显示的图标。
可单击“浏览”从计算机中选择图片文件。
图片不能大于16x16像素。
另外,可以输入最多三个下拉菜单选项。
如果添加选项,按钮将包含可供用户单击来查看菜单的箭头图标。
为每一个选项输入名称和Web地址(URL)。
单击“确定”保存设置,或单击“取消”不保存设置直接关闭Add/EditToolbarButton窗口。
屏幕随即重新显示“工具栏设置”窗口。
可最多添加三个自定义按钮。
显示或隐藏按钮名称 默认情况下,工具栏按钮包含文本和图标。
如果您愿意,可以隐藏文本。
•隐藏按钮名称:单击CiscoFindIT工具栏上的设置按钮。
单击在按钮上显示文本。
按钮上将仅显示图标。
•显示按钮名称:单击CiscoFindIT工具栏上的设置按钮。
单击在按钮上显示文本。
按钮名称随即显示。
更改软件更新设置 使用“软件更新选项”窗口可控制软件更新检查和下载的执行时间与方法。
•自动检查设备固件更新:确保自动检查设备固件更新复选框处于选中状态。
默认情况下,此功能为启用状态。
•自动检查FindIT应用更新:确保自动检查FindIT应用更新复选框处于选中状态。
默认情况下,此功能为启用状态。
•更改默认下载位置:单击下载到目录旁边的浏览按钮,并导航至目标下载位置。
默认位置为安装FindIT时在Web浏览器中配置的下载目录。
查找和下载软件更新时,将向思科发送包含设备类型及型号、主机名、序列号以及当前固件版本的信息。
如果为要求服务合同的软件更新下载固件,可能还需要发送ID。
有关思科如何处理个人信息的详细信息,请参考思科隐私政策。
4-20 CiscoFindIT网络发现实用程序版本1.1 78-21392-01 第4章更改设置 更改产品改进设置 更改产品改进设置 产品改进功能旨在自动提供反馈信息,表明CiscoFindIT被如何用来部署CiscoSmallBusiness设备。
此功能发送的数据可帮助思科改进软件的质量。
利用“产品改进设置”窗口可控制是否应向思科发送产品改进数据。
您可以选择先向您发出通知,然后再发送任何数据。
这样,您可以查看每个会话中收集的数据,然后选择是否发送这些数据。
要查看所收集的数据类型,请单击查看范例按钮。
首次运行CiscoFindIT时,产品会在收集任何数据之前自动显示“产品改进设置”窗口。
启用产品改进功能后,产品将仅收集下列信息: •CiscoFindIT实用程序的版本信息、操作系统以及Web浏览器 •CiscoFindIT的使用情况统计信息,包括打开工具栏的频率、或下载固件更新的频率 •CiscoFindIT在运行过程中所出现任何错误的详细信息 •已发现CiscoSmallBusiness设备的数量及类型 •每个已发现CiscoSmallBusiness设备的硬件信息及固件版本 思科服务器可能还会记录安装CiscoFindIT的PC的公共IP地址以及发送产品改进数据的PC。
公共IP地址是由互联网服务提供商(ISP)维护并分配至站点路由器或防火墙的WAN或互联网IP地址。
产品改进功能不会收集下列信息: •任何非CiscoSmallBusiness产品的设备信息 •您公司内部由路由器或防火墙隔开的设备主机名或IP地址 •用户名或密码 •设备上配置的用户名或密码 产品改进数据以文本文件格式存储在运行CiscoFindIT的PC上,并在会话结束后发送到思科的服务器上。
发送后,这些信息将从用户的PC上删除。
有关思科如何处理个人信息的详细信息,请参考思科隐私政策。
78-21392-01 CiscoFindIT网络发现实用程序版本1.1 4-21 更改产品改进设置 第4章更改设置 4-22 CiscoFindIT网络发现实用程序版本1.1 78-21392-01 第5章 启动CiscoSmallBusiness应用 修订日期:2014年1月,78-21392-01 启动CiscoSmallBusiness应用CiscoFindIT后,可轻松启动PC上安装的支持的思科应用。
当前支持的应用包括思科文件数据持续保护和思科视频监控系统。
如果计算机运行的是WindowsVista或Windows7,应以管理员身份运行浏览器。
在管理员模式下,可使用非管理员模式无法使用的浏览器功能。
要启动浏览器,请右键单击桌面图标,然后单击以管理员身份运行。
启动应用:单击应用按钮。
单击要启动的应用。
该应用随即在新窗口中启动。
如果在PC上未发现该应用,屏幕将显示错误消息。
单击确定关闭消息。
要获得软件,请访问/go/software,然后在搜索框中输入应用的名称。
78-21392-01 CiscoFindIT网络发现实用程序版本1.1 5-23 第5章启动CiscoSmallBusiness应用 5-24 CiscoFindIT网络发现实用程序版本1.1 78-21392-01 审核草案-思科机密 访问支持资源 第6章 修订日期:2014年1月,78-21392-01 使用CiscoFindIT的“支持”菜单可轻松访问帮助与支持信息。
•访问CiscoFindIT在线帮助:单击支持,然后单击FindIT帮助。
有关更多详细信息,请参阅使用帮助系统。
•获得SmallBusiness支持:单击支持,然后单击SmallBusiness支持中心联系信息,转至介绍如何从所在国家/地区获得SmallBusiness支持的详细信息的网页。
或者,单击支持,然后单击SmallBusiness网上聊天支持服务与支持工程师交流。
•访问SmallBusiness支持社区:单击支持,然后单击SmallBusiness支持社区在浏览器中打开社区网页。
•提供关于CiscoFindIT的反馈:单击支持,然后单击提供关于FindIT的反馈打开CiscoFindIT反馈表。
•确定CiscoFindIT的版本:单击支持,然后单击AboutFindIT(关于FindIT)。
78-21392-01 CiscoFindIT网络发现实用程序版本1.1 6-25 审核草案-思科机密 第6章访问支持资源 6-26 CiscoFindIT网络发现实用程序版本1.1 78-21392-01 常见问题解答 第A章 修订日期:2014年1月,78-21392-01 本部分进一步说明CiscoFindIT功能以及Web浏览器可能会出现的问题。
涉及的主题分为以下几类: •基本操作,页码A-27•设备和“设备发现”侧边栏,页码A-29•应用,页码A-31 基本操作
Q.如何判断所安装CiscoFindIT的版本?
A.单击“支持”按钮,然后单击“关于CiscoFindIT”。
版本号将显示在弹出窗口中。
单击弹 出窗口右上角的X按钮可关闭窗口。
Q.如何升级CiscoFindIT?
A.有FindIT更新版本可下载时,系统会显示弹出消息告知这一事项。
屏幕会显示消息“有更新 版本的FindIT应用。
是否要立即下载?”。
您可以选择立即下载,也可以选择以后再说对升级进行相应处理。
如果选择“立即下载”,将立即下载和执行安装程序。
要完成安装,请按照安装和卸载CiscoFindIT,页码1-6中的步骤操作或单击工具栏中FindIT旁边的下拉菜单。
屏幕会随即显示更新FindIT选项。
选择此选项,并按照屏幕上的说明升级至更新的版本。
或要手动升级CiscoFindIT实用程序,请按照下文介绍的步骤操作: 步骤1步骤
2 从/go/findit下载安装文件。
关闭所有打开的Web浏览器窗口。
注有时,可能不需要关闭浏览器。
双击安装程序继续升级。
78-21392-01 CiscoFindIT网络发现实用程序版本1.1 A-27 基本操作 第A章常见问题解答 步骤3步骤
4 请按照安装和卸载CiscoFindIT,页码1-6的说明完成安装。
重新启动浏览器即可使用新版本的CiscoFindIT。
注升级CiscoFindIT后,建议您不要降级到之前的版本。
Q.如何卸载CiscoFindIT?
A.请参阅安装和卸载CiscoFindIT,页码1-
6。
Q.如何在Explorer中移动CiscoFindIT?
A.在Explorer中,可像移动其他工具栏一样移动CiscoFindIT。
注Firefox不提供这项功能。
在Explorer中移动FindIT: 步骤
1 步骤2步骤
3 从Explorer的“查看”菜单中,选择“工具栏”。
如果“锁定工具栏”选项旁边有对号标记,请单击移除对号标记。
将鼠标指针靠近CiscoFindIT中Cisco按钮的左角。
鼠标指针随即变成十字形。
将CiscoFindIT拖动至新位置,然后释放鼠标按键。
Q.为什么禁用保护模式后CiscoFindIT恢复到默认设置?
A.较新版本的Explorer具有一项名为保护模式的安全功能,这项功能大大限制了IE进程的权限。
如果您选择关闭保护模式并禁用这些安全功能,浏览器将无法再访问保护模式启用时保存的工具栏设置。
您可以启用保护模式来访问保存的设置,也可以重新配置这些设置。
如果您在关闭保护模式后保存了某些设置,那么只要您仍然在保护模式关闭的情况下使用浏览器,就可以访问这些设置。
启用或禁用保护模式: 步骤1步骤2步骤3步骤4步骤
5 从“工具”菜单中,选择“选项”。
单击“安全”选项卡。
选中(启用)或取消选中(禁用)“启用保护模式”框。
单击“确定”。
关闭IE结束会话,然后重新启动IE。
Q.如何在不启用保护模式的条件下临时运行Explorer?
A.较新版本的Explorer具有一项名为保护模式的安全功能,这项功能大大限制了IE享 有的权限。
要在当前会话中临时禁用保护模式,请以管理员身份运行IE。
请注意,您将无法访问保护模式启用时自定义的任何浏览器或工具栏设置。
如果要使用IE浏览网络,可利用普通用户权限重新启动浏览器以启用保护模式。
临时禁用保护模式: 步骤1步骤
2 关闭Explorer。
右键单击桌面上的Explorer图标。
A-28 CiscoFindIT网络发现实用程序版本1.1 78-21392-01 第A章常见问题解答 设备和“设备发现”侧边栏 步骤
3 选择“以管理员身份运行”。
只要以管理员身份运行IE,自定义的CiscoFindIT设置即可用。
Q.使用FindIT是否能够配置自动更新设置?
A.可以。
要配置这些设置,请单击工具栏设置旁边的下拉菜单,然后选择SoftwareUpdate Options(软件更新选项)。
随后,屏幕上会显示用于配置设备固件更新和FindIT应用更新设置的选项。
根据您的偏好选择选项,然后单击确定。
Q.打开帮助系统后,为什么Explorer会显示一个黄色消息框?
A.Explorer会在网页运行脚本或ActiveX控件时显示此消息。
帮助系统会使用脚本运行某 些功能。
要启用帮助系统的所有功能,请单击黄色消息框,然后单击“允许阻止的内容”。
设备和“设备发现”侧边栏
Q.无法在新窗口中打开设备管理器。
我该如何处理?
A.在Explorer中,弹出窗口阻止程序可能会阻止设备管理器启动。
即使您已经将 Explorer设置为允许弹出窗口,安装的其他工具栏应用也有可能会阻止弹出窗口。
您可以调整Explorer弹出窗口设置、调整其他工具栏的弹出窗口设置,也可以使用快捷菜单在同一个窗口中启动设备管理器。
•Explorer弹出窗口设置:要确定Explorer弹出窗口设置是否阻止打开窗口,请选择“工具”菜单,然后单击“弹出窗口阻止程序”。
–如果显示“打开弹出窗口阻止程序”菜单选项,则Explorer弹出窗口阻止程序处于禁用状态,Explorer将不阻止任何弹出窗口。
–如果显示“关闭弹出窗口阻止程序”菜单选项,则Explorer弹出窗口阻止程序处于启用状态。
可通过单击此菜单选项,禁用弹出窗口阻止程序。
或者,您可以仅允许来自指定网站的弹出窗口。
依次选择“工具”>“弹出窗口阻止程序”>“弹出窗口阻止程序设置”。
输入要通过CiscoFindIT访问的设备的URL,然后单击“添加”。
对每个要添加的设备重复此操作,然后单击“关闭”。
•其他工具栏的弹出窗口设置:查看每个已安装产品工具栏的弹出窗口设置,例如Google、Yahoo或其他软件或硬件提供商产品的工具栏。
调整工具栏选项,以允许Web弹出窗口。
•在同一窗口中启动设备管理器:为避免弹出窗口问题,您可以在当前窗口中启动设备管理器。
从“设备发现”侧边栏,双击设备的名称,或右键单击设备名称,然后选择“打开”。
•在新窗口中启动设备管理器:右键单击设备,然后选择“在新窗口中打开”。
注如使用Windows7和IE9,默认在新选项卡中而不是新窗口中打开设备。
如果要调整选项卡浏览设置,请前往“工具”>“选项”。
选择“选项卡浏览设置”。
选择“始终在新窗口中打开弹出窗口”。
Q.尝试启动设备管理器时,Explorer显示以下消息:Explorer无法显示该页面。
我该如何处理?
A.有两种可行的解决方案供您选择:•验证设备是否已启动并已连入网络。
•验证浏览器的运行模式(32位还是64位)是否与Bonjour守护进程的运行模式一致。
78-21392-01 CiscoFindIT网络发现实用程序版本1.1 A-29 设备和“设备发现”侧边栏 第A章常见问题解答
Q.在Explorer中,无法从“设备发现”侧边栏登录设备管理器。
A.在Explorer中,如果“安全”、“隐私”或“内容”选项设置过高,IE可能会阻止从 CiscoFindIT“设备发现”侧边栏登录设备管理器。
如果您遇到此问题,请使用IE菜单栏,依次选择“工具”>“选项”。
然后做出下文所列的更改:•“安全”选项卡:为获得最佳效果,请选择“中-高”(默认设置)。
•“隐私”选项卡:为获得最佳效果,请选择“中”(默认设置)。
•“内容”选项卡:为获得最佳效果,请确保内容审查程序处于禁用状态。
(如果您之前启用了内容审查程序,禁用该程序时IE将提示您输入密码。
请输入您创建的内容审查程序密码。
)
Q.启动设备管理器尝试登录时,显示了一条内容为Cookie未启用的错误消息。
A.如果使用Explorer9并已将“隐私”设置为“高”,登录将被阻止。
要解决此问题, 请前往“工具”>“选项”。
单击“隐私”选项卡,然后单击“高级”按钮。
选中“替代自动Cookie处理”复选框。
Q.我已经断开设备,但该设备仍在“设备发现”侧边栏中显示。
怎样才能更新侧边栏呢?
A.设备时间不同可能会导致CiscoFindIT无法及时更新设备状态。
如果连接或断开某设备几分 钟后侧边栏未能自动更新,请单击FindIT按钮上的箭头图标,然后从菜单中选择“刷新”。
Q.设备已移入其他子网,但设备仍然使用之前的IP地址显示在侧边栏中,而且无法启动设备管理器。
A.即使设备的IP地址已经更改,设备仍有可能继续使用之前的IP地址显示在“设备发现”侧边栏中。
请重新启动设备。
然后单击FindIT按钮上的箭头图标,并选择“刷新”。
Q.有一个设备显示在“设备发现”侧边栏中,但为什么无法连接其设备管理器?
A.设备在其他子网中使用静态IP地址,路由器找不到指向该IP地址的路径。
要判断是否存在 IP寻址问题,请将鼠标指针悬停在“设备发现”侧边栏中的设备上,检查弹出窗口中显示的IP地址。
将该地址与PC的地址进行对比。
作为临时解决方法,可为PC配置设备所在子网的IP地址,为设备配置该子网的静态IP地址,或者将设备配置为从路由器动态接收IP地址。
Q.为什么在侧边栏中看不到设备
A.出现这种问题有以下几种可能性: •设备上禁用了Bonjour服务。
请参考设备文档,了解有关启动配置实用程序和启用Bonjour服务的说明。
•多播流量被阻止。
请检查路由器的防火墙设置,确保允许多播流量。
Q.为什么CiscoFindIT不能发现某些网络设备?
A.CiscoFindIT使用的设备发现机制不适用通过路由器连接的VLAN或LAN。
要发现其他 VLAN中的设备,应将PC连接到该VLAN。
Q.为什么“设备发现”侧边栏中不同类型的设备其显示的弹出信息也不同?
A.在发现过程中,CiscoFindIT会直接从设备获取这类信息。
不同的设备和不同的固件版本提供 的信息可能更多,也可能更少。
通常,较旧的设备和固件提供的信息比较新的设备和固件少。
要获得最佳结果,请将设备固件更新至可用的最新版本。
A-30 CiscoFindIT网络发现实用程序版本1.1 78-21392-01 第A章常见问题解答 应用 应用
Q.CiscoFindIT未找出所有已安装的应用。
为什么?
A.CiscoFindIT自动添加PC上支持的应用。
CiscoFindIT无法查找不支持的应用,或安装在网 络中其他设备上的应用。
Q.思科视频监控系统以全屏模式启动。
如何恢复到正常视图?
A.从“思科视频监控系统”工具栏,依次选择Setup(安装)>Settings(设置),然后取消选 中FullScreen(全屏)。
Q.“思科视频监控系统”中不显示“设备发现”侧边栏中显示的摄像机。
怎么做才能查看这些摄像机?
A.要查看摄像机,请按照以下步骤操作: 步骤1步骤
2 从“设备发现”侧边栏启动摄像机的设备管理器并登录。
启用摄像机的UPnP发现选项。
有关此设置的更多信息,请参阅摄像机文档。
Q.尝试使用CiscoFindIT的“应用”按钮启动思科视频监控系统时,屏幕显示了以下错误消息:“Mainconsoleisalreadyrunning.Unabletocreateanotherinstance.”(主控制台正在运行,无法创建其他实例。
)我该如何处理?
A.此消息表示思科视频监控系统已在另一个窗口中打开。
请在屏幕底部的Windows任务栏中,查找思科视频监控系统的图标。
单击该按钮,然后重新登录。
Q.在WindowsVista或Windows7上运行Explorer时,无法使用“应用”按钮启动应用。
我该如何处理?
A.安全设置可能会阻止应用启动。
请按照以下步骤操作: 步骤1步骤2步骤
3 关闭浏览器。
右键单击桌面上的浏览器图标。
选择“以管理员身份运行”。
78-21392-01 CiscoFindIT网络发现实用程序版本1.1 A-31 应用 第A章常见问题解答 A-32 CiscoFindIT网络发现实用程序版本1.1 78-21392-01 资源 快速索引 修订日期:2014年1月,78-21392-01 第B章 思科提供了大量资源来帮助您和您的客户尽享CiscoFindIT的所有优势。
资源思科SmallBusiness客户支持中心思科SmallBusiness客户协议思科SmallBusiness产品兼容性和安全提示思科SmallBusiness产品保修条款思科SmallBusiness产品渠道合作伙伴中心思科SmallBusiness产品服务热线 地址/web/CN/smallbusiness/web/CN/smallbusiness/web/CN/smallbusiness/small_service/web/CN/partners/smb_kr/index.html8008888168(固定电话)4006282616(移动电话) 78-21392-01 CiscoFindIT网络发现实用程序版本1.1 B-33 资源 第B章快速索引 B-34 CiscoFindIT网络发现实用程序版本1.1 78-21392-01
各办事机构的地址、电话号码以及传真号码已在思科网站上列出,请访问/go/offices。
文本部件编号:78-21392-01 本手册中的规定和信息如有变更,恕不另行通知。
我们相信本手册中的所有声明、信息和建议均准确可靠,但不提供任何明示或暗示的担保。
用户应承担使用产品的全部责任。
产品配套的软件许可证和有限担保在随产品一起提供的信息包中提供,且构成本文的一部分。
如果您找不到软件许可或有限担保,请与思科代表联系以索取副本。
思科执行的TCP报头压缩是对加州大学伯克利分校(UCB)开发的某一程序的修改,它是UNIX操作系统的UCB公用版的一部分。
保留所有权利。
Copyright©1981,加利福尼亚州大学董事会。
无论本手册中是否有任何其他担保,这些供应商的所有文档文件和软件均按“原样”提供,可能包含缺陷。
思科及其上述供应商不承担任何明示或暗示的担保,包括(但不限于)商品适销性、对特定用途的适用性、非侵权担保,或因任何交易、使用或贸易行为而产生的担保责任。
在任何情况下,对于任何间接、特殊、连带发生或偶发的损坏,包括(但不限于)因使用或无法使用本手册而导致的任何利润损失或数据损失/损坏,思科及其供应商概不负责,即使思科及其供应商已获知此类损坏的可能性也不例外。
思科和思科徽标是思科和/或其附属公司在美国和其他国家/地区的注册商标。
要查看思科的商标列表,请访问此URL:/go/trademarks。
文中提及的第三方商标为其相应所有人的财产。
使用“合作伙伴”一词并不暗示思科和任何其他公司之间存在合作关系。
(1110R) 本文档中使用的任何互联网协议(IP)地址和电话号码并不代表实际地址和电话号码。
本文档中包括的任何示例、命令显示输出、网络拓扑图和其他图形仅用于说明目的。
在图示内容中使用的IP地址或电话号码纯属虚构,如有雷同,纯属巧合。
CiscoFindIT网络发现实用程序版本1.1.0©2014CiscoSystems,Inc.保留所有权利。
78-21392-01 目录 使用入门1-5要求1-5安装和卸载CiscoFindIT1-6在WindowsPC上安装CiscoFindIT1-6在AppleMacintosh上安装CiscoFindIT1-8从WindowsPC卸载CiscoFindIT1-9从AppleMacintosh卸载CiscoFindIT1-10功能概述1-10CiscoFindIT按钮1-10“设备发现”侧边栏1-11 使用帮助系统2-13启动帮助系统2-13帮助功能2-13 使用“设备发现”侧边栏3-15显示侧边栏3-15从侧边栏启动设备管理器3-16从侧边栏下载固件3-16更新FindIT3-17 更改设置4-19更改工具栏设置4-19添加或编辑按钮4-20显示或隐藏按钮名称4-20更改软件更新设置4-20更改产品改进设置4-21 启动CiscoSmallBusiness应用5-23访问支持资源6-25常见问题解答A-27 基本操作A-27设备和“设备发现”侧边栏A-29应用A-31 CiscoFindIT网络发现实用程序版本1.1.0
3 目录 快速索引B-33资源B-33 CiscoFindIT网络发现实用程序版本1.1.0
4 78-21392-01 要求 使用入门 第1章 修订日期:2014年1月,78-21392-01 感谢您下载CiscoFindIT网络发现实用程序。
有了这一款简单的实用程序,您可以使用Web浏览器中的工具栏方便快捷地监控和管理本地网络。
CiscoFindIT可自动发现与PC处于同一本地网段的所有受支持的CiscoSmallBusiness设备。
您可以获取每个设备的静态视图,或启动产品配置实用程序来查看和配置设置。
您还可以在每台设备的任何固件更新发布后收到通知,且只需单击几下即可下载这些更新。
请参考以下主题: •要求,页码1-5•安装和卸载CiscoFindIT,页码1-6•功能概述,页码1-10 PC必须满足下列要求才能运行CiscoFindIT。
•操作系统:–MicrosoftWindowsXPSP3、7或8–AppleOSX10.6、10.8或10.9•Web浏览器:–MicrosoftExplorer8、9或10–MozillaFirefox24或25 注在WindowsXP上运行时,CiscoFindIT仅支持Explorer。
网络设备必须满足下列要求,才能通过CiscoFindIT监控和访问。
•必须与运行CiscoFindIT的PC处于同一子网中。
•必须为支持且启用了Bonjour服务的CiscoSmallBusiness设备(请参阅设备的《管理指南》或在线帮助) 78-21392-01 CiscoFindIT网络发现实用程序版本1.1 1-
5 安装和卸载CiscoFindIT 第1章使用入门 安装和卸载CiscoFindIT 如有必要,可重新安装或卸载CiscoFindIT。
•在WindowsPC上安装CiscoFindIT,页码1-6•在AppleMacintosh上安装CiscoFindIT,页码1-8•从WindowsPC卸载CiscoFindIT,页码1-9•从AppleMacintosh卸载CiscoFindIT,页码1-10 在WindowsPC上安装CiscoFindIT 步骤
1 步骤2步骤
3 从/go/findit下载安装文件。
在可用固件列表中,搜索所用操作系统的最新版本。
如使用Windows32位版本,请搜索文件名中包含x86的版本。
如使用Windows64位版本,请搜索x64。
将鼠标指针悬停在安装程序文件上,可查看该.exe文件的所有信息。
关闭所有打开的Web浏览器窗口。
如果在此过程中未关闭浏览器,工具栏将无法更新来显示CiscoFindIT。
单击“下载”。
屏幕将提示您阅读和接受《最终用户协议》。
如果您之前安装了其他版本的CiscoFindIT,屏幕会显示ProgramMaintenance窗口,窗口中有Repair(修复)和Remove(删除)两个选项。
您可以选择Repair继续处理此安装。
如要删除系统中现有的FindIT版本,请选择Remove。
请按照屏幕上的说明完成此过程。
注显示此消息并不意味着安装出现问题。
CiscoFindIT网络发现实用程序版本1.1 1-
6 78-21392-01 第1章使用入门 安装和卸载CiscoFindIT 请按照每个向导页面上的说明继续安装。
步骤4启动Web浏览器。
提示在WindowsVista或更高版本上运行的Explorer具有一项名为保护模式的功能。
FindIT与保护模式不兼容,因此启用保护模式后,FindIT将无法正常运行。
如果您在WindowsVista或更高版本上使用Explorer,请以管理员身份启动Explorer。
在管理员模式下,可使用非管理员模式无法使用的浏览器功能。
要以管理员身份启动Explorer,请右键单击桌面上的IE图标,然后单击以管理员身份运行。
步骤
5 如果CiscoFindIT工具栏未自动显示,请打开视图菜单,然后依次选择工具栏>CiscoFindIT工具栏。
78-21392-01 CiscoFindIT网络发现实用程序版本1.1 1-
7 安装和卸载CiscoFindIT 第1章使用入门 注在Explorer9中需要先启用工具栏。
然后,执行上述步骤。
步骤
6 必须重新启动浏览器,才能显示侧边栏。
重新启动Explorer后,如果这是您首次在此PC上安装FindIT,屏幕会显示“产品改进设置”对话框,而且内容区域会显示ProductRegistration(产品注册)页面。
注您可以选择是否注册FindIT并向思科提供产品改进数据,执行这两项操作可帮助我们把未来FindIT更新以及其他SmallBusiness产品做到最好。
在AppleMacintosh上安装CiscoFindIT 注您也可以使用下文介绍的流程在Windows上安装适用于Firefox的CiscoFindIT,但此流程不会安装运行FindIT所需的WindowsBonjour驱动程序。
我们建议您使用上文介绍的流程在Windows上安装适用于Firefox的FindIT,并确保Bonjour驱动程序也已经安装。
步骤
1 步骤
2 步骤3步骤
4 从/go/findit下载安装文件。
在可用固件列表中,查找最新的固件版本。
如果您在要安装此软件的Macintosh上使用Firefox下载该文件,请跳至第3步。
在要安装FindIT的Macintosh上,打开FirefoxWeb浏览器,依次选择文件>打开,选择刚刚下载的FindIT安装文件。
请按照屏幕上的说明安装FindIT。
重新启动Firefox后,如果这是您首次在此PC上安装FindIT,屏幕会显示“产品改进设置”对话框,而且内容区域会显示ProductRegistration页面。
CiscoFindIT网络发现实用程序版本1.1 1-
8 78-21392-01 第1章使用入门 安装和卸载CiscoFindIT 注您可以选择是否注册FindIT并向思科提供产品改进数据,执行这两项操作可帮助我们把未来FindIT更新以及其他SmallBusiness产品做到最好。
从WindowsPC卸载CiscoFindIT 您可以使用Windows控制面板(首选)或InstallShield向导卸载CiscoFindIT。
从控制面板卸载(首选方法): 步骤1步骤
2 步骤3步骤4步骤
5 单击Windows的“开始”按钮。
依次选择“控制面板”>“添加或删除程序”(WindowsXP)或“控制面板”>“程序”>“程序和功能”>“卸载程序”(Windows7)。
在程序列表中查找CiscoFindIT。
单击“更改/删除”(WindowsXP)或“卸载/更改”(Windows7)。
当屏幕显示“确认卸载”消息时,请单击“确定”继续,或单击“取消”关闭消息不删除程序。
使用InstallShield向导卸载: 步骤1步骤2步骤3步骤4步骤
5 查找PC上的CiscoFindIT安装文件。
双击文件运行程序。
显示e页面后,请单击Next。
显示ProgramMaintenance页面后,请单击Remove,然后单击Next。
显示RemovetheProgram(删除程序)页面后,请单击Remove确认删除,或单击Cancel(取消)退出此流程。
从AppleMacintosh卸载CiscoFindIT 步骤1步骤
2 在Firefox中,请依次选择工具>加载项。
从已安装加载项列表中找到CiscoFindIT,然后单击删除。
78-21392-01 CiscoFindIT网络发现实用程序版本1.1 1-
9 功能概述 第1章使用入门 步骤3单击立即重新启动重新启动Firefox。
步骤
4 您可以选择是否通过删除用户FirefoxProfile文件夹中的CiscoFindIT目录来删除与FindIT关联的设置和其他文件。
功能概述 请阅读本部分中的信息,了解CiscoFindIT的功能。
•CiscoFindIT按钮,页码1-10•“设备发现”侧边栏,页码1-11 注如果计算机运行的是WindowsVista或Windows7系统,应以管理员身份启动Explorer。
在管理员模式下,可使用非管理员模式无法使用的浏览器功能。
要启动Explorer,请右键单击桌面上的Explorer图标,然后单击以管理员身份运行。
CiscoFindIT按钮 CiscoFindIT包含下列按钮: •Cisco:单击此按钮可连接的CiscoSmallBusiness主页。
•FindIT:单击此按钮可显示或隐藏“设备发现”侧边栏。
要刷新显示,请单击FindIT按钮上的箭头图标,然后从菜单中选择刷新。
有关详细信息,请参阅使用“设备发现”侧边栏,页码3-15。
•应用(仅限WindowsPC上):单击此按钮可查看受支持的CiscoSmallBusiness应用菜单。
单击此链接可启动应用。
如果在计算机上未发现该应用,屏幕将显示错误消息。
支持的应用包括思科视频监控系统和思科持续数据保护。
有关详细信息,请参阅启动CiscoSmallBusiness应用,页码5-23。
•设置:单击此按钮可打开“设置”菜单。
选择与要更改的程序功能对应的菜单选项。
有关详细信息,请参阅更改设置,页码4-19。
•技术支持:单击此按钮可打开“支持”菜单,此菜单中包括指向帮助系统、支持站点、在线聊天支持以及版本信息的链接(关于CiscoFindIT)。
根据使用的产品,“支持”菜单中的链接会提供有关各种类型产品的支持类型详细信息。
注启动帮助系统后,Explorer可能会显示一条有关脚本或ActiveX控件的消息。
要启用帮助系统的所有功能,请单击黄色消息框,然后单击“允许阻止的内容”。
有关详细信息,请参阅使用帮助系统,页码2-13。
1-10 CiscoFindIT网络发现实用程序版本1.1 78-21392-01 第1章使用入门 功能概述 “设备发现”侧边栏 可自动发现网络中所有受支持的CiscoSmallBusiness设备,并在“设备发现”侧边栏中列出这些设备。
您可以使用该侧边栏查看基本设备信息,也可以启动设备管理器查看和修改设备配置。
设备按设备类型进行归类(例如路由器、交换机等)。
•要收拢设备类型部分,请单击设备类型旁边的减号(-)。
要展开某个部分,请单击加号(+)。
•要查看设备信息,请将鼠标指针悬停在设备名称上。
•要启动设备管理器,请双击设备名称。
•如果设备有固件更新,屏幕上会显示下载图标展示的便是一个下载示例。
。
单击此图标可将更新下载到PC上。
下文 注如果您在WindowsVista或Windows7上运行Explorer,运行CiscoFindIT这类使用弹出式窗口的程序可能会遇到问题。
有关解决这些问题的方法详情,请参考常见问题解答,页码A-27。
有关详细信息,请参阅使用“设备发现”侧边栏,页码3-15。
78-21392-01 CiscoFindIT网络发现实用程序版本1.1 1-11 功能概述 第1章使用入门 1-12 CiscoFindIT网络发现实用程序版本1.1 78-21392-01 使用帮助系统 第2章 修订日期:2014年1月,78-21392-01 CiscoFindIT提供在线帮助。
以下章节介绍帮助系统的功能:•启动帮助系统,页码2-13•帮助功能,页码2-13 启动帮助系统 单击支持,然后单击FindIT帮助。
注启动帮助系统后,Explorer可能会显示一条有关脚本或ActiveX控件的消息。
要启用帮助系统的所有功能,请单击黄色消息框,然后单击允许阻止的内容。
帮助功能 •目录:列出主要主题和小主题。
单击一个主题在帮助系统的主窗格中查看信息。
•索引:列出关键字并提供到相关主题的链接。
单击一个关键字在帮助系统的主窗格中查看信息。
•导航栏:具有下列功能。
–后退和前进:帮助系统会记录您在目录和主题页面单击的链接。
您可以单击后退在历史记录中向后移动,也可以单击前进在历史记录中向前移动。
–打印:单击此按钮可打印当前主题。
–搜索:要搜索包含某一关键字或短语的主题,可输入文本,然后单击前往。
在搜索结果中,可查看主题标题和简短摘录。
要查看某一主题,请单击链接。
78-21392-01 CiscoFindIT网络发现实用程序版本1.1 2-13 帮助功能 第2章使用帮助系统 2-14 CiscoFindIT网络发现实用程序版本1.1 78-21392-01 使用“设备发现”侧边栏第3章 修订日期:2014年1月,78-21392-01 CiscoFindIT可轻松访问本地网络中所有受支持的CiscoSmallBusiness设备。
您可以使用“设备发现”侧边栏查看设备的基本信息,查找和下载设备的固件更新,以及启动设备管理器来配置设备。
相关主题:•显示侧边栏,页码3-15•从侧边栏启动设备管理器,页码3-16•从侧边栏下载固件,页码3-16•更新FindIT,页码3-17 显示侧边栏 要显示“设备发现”侧边栏,请单击FindIT按钮。
发现的设备随即显示。
设备列表按照设备类型进行归类,例如路由器、交换机、无线等。
设备按设备管理器中配置的设备名称列出。
•收起或展开某部分:单击标题旁边的图标。
•按设备名称对某部分排序:右键单击设备类型(例如交换机)。
然后,单击按名称排序。
•查看更多设备信息:将鼠标指针悬停在设备名称上。
工具提示消息会列出型号、设备类型、 产品说明、固件版本、设备标识符(PIDVID)、MAC地址、序列号以及IP地址(仅限IPv4)。
如果有设备固件更新,更新版本也会显示在消息中。
如果某设备在网络上已不可见,设备最后显示的时间也会在消息中列出。
•如果设备从网络中消失:该设备名称将变成红色,表明FindIT在网络上看不到该设备。
如果将鼠标指针悬停在设备名称上,工具提示将显示一条消息告知设备最后可见的时间。
•利用最新数据刷新显示:请单击FindIT按钮上的箭头图标,然后从菜单中选择刷新。
•隐藏侧边栏:再次单击FindIT按钮。
78-21392-01 CiscoFindIT网络发现实用程序版本1.1 3-15 从侧边栏启动设备管理器 第3章使用“设备发现”侧边栏 从侧边栏启动设备管理器 所有受支持的设备都包含了基于浏览器的设备管理器,您可以在其中查看和配置设备的设置值。
步骤1步骤2步骤
3 侧边栏显示后,可使用以下方法之一来启动设备管理器: •在当前浏览器窗口中启动设备浏览器:双击设备名称。
或者,右键单击设备名称,然后选择打开。
窗口的主区域随即显示设备管理器登录页面。
•在新浏览器窗口中启动设备浏览器:右键单击设备名称,然后选择在新窗口中打开。
随即打开新的浏览器窗口,显示设备管理器登录页面。
•在新选项卡中启动设备浏览器:右键单击设备名称,然后选择在新选项卡中打开。
随即打开新的选项卡,显示设备管理器登录页面。
选项卡的名称便是设备名称。
输入用户名和密码,登录设备管理器。
有关设备管理器的更多信息,请参考设备的《管理指南》,或单击设备管理器页面右上角的帮助链接。
如果出现“弹出窗口已被阻止”的消息,请单击黄色条,然后选择AlwaysAllowPop-upsfromThisSite(始终允许来自此站点的弹出消息)。
之后,您可以单击帮助链接在弹出窗口中查看帮助。
如有必要,可单击FindIT按钮隐藏“设备发现”侧边栏。
要显示侧边栏,可随时再次单击该按钮。
从侧边栏下载固件 如果设备有新的固件更新,屏幕上会显示下载图标。
下文展示的便是一个下载示例。
要查看更新的版本号,请将鼠标指针悬停在设备上,显示的工具提示中便会列出更新版本。
使用FindIT可直接将更新下载到PC上。
步骤
1 步骤2步骤3步骤4步骤
5 使用以下方法之
一,可启动下载流程: •将更新下载到“下载”文件夹:单击下载图标。
或者,右键单击设备名称,然后选择下载最新固件。
•将更新下载到其他位置:右键单击设备名称,然后选择将最新固件下载到... 如果更新包含多个文件,屏幕会显示文件选择窗口,供您选择要下载的一个或多个文件。
如果选择将最新固件下载到...菜单选项,还可以在此窗口中指定更新的下载位置文件夹。
如果更新仅包含一个文件,同时选定了将最新固件下载到...菜单选项,屏幕会显示一个窗口,在该窗口中可指定更新的下载位置文件夹。
如果下载更新需要一个有效的技术支持合同,屏幕可能会提示您输入用户名和密码。
输入的用户名应与一项服务合同有关,而要更新的设备则应该包含在该服务合同的范围之内。
屏幕还可能会提示您接受该项更新的《最终用户许可协议》(EULA)。
下载启动,显示下载百分比的进度指示器取代了下载图标。
如果要取消进行中的下载,可单击进度指示器。
下载完成后,FindIT会通过验证文件校验和来验证已下载文件的完整性。
进度显示器显示100%后,可单击进度指示器打开包含下载文件的文件夹。
3-16 CiscoFindIT网络发现实用程序版本1.1 78-21392-01 第3章使用“设备发现”侧边栏 更新FindIT 更新FindIT FindIT实用程序的新版本发布后,侧边栏中的FindIT标题旁边会显示下载图标(<在此处插入图标>)。
步骤1步骤2步骤
3 要启动更新过程,请单击下载图标。
屏幕可能会提示您接受该项更新的《最终用户许可协议》(EULA)。
下载启动,显示下载百分比的进度指示器取代了下载图标。
如果要取消进行中的下载,可单击进度指示器。
下载完成后,FindIT会通过验证文件校验和来验证已下载文件的完整性,然后再运行安装程序。
要完成安装,请按照安装和卸载CiscoFindIT,页码1-6中的步骤操作。
78-21392-01 CiscoFindIT网络发现实用程序版本1.1 3-17 更新FindIT 第3章使用“设备发现”侧边栏 3-18 CiscoFindIT网络发现实用程序版本1.1 78-21392-01 更改设置 第4章 修订日期:2014年1月,78-21392-01 使用CiscoFindIT的“设置”菜单可控制该实用程序的行为。
您也可以通过添加指向常用网站和支持资源的链接,对工具栏进行自定义。
调整CiscoFindIT设置:单击CiscoFindIT工具栏上的“设置”按钮。
然后,选择与要做更改相对应的菜单选项。
相关主题: •更改工具栏设置,页码4-19•添加或编辑按钮,页码4-20•显示或隐藏按钮名称,页码4-20•更改软件更新设置,页码4-20•更改产品改进设置,页码4-21 更改工具栏设置 使用工具栏设置窗口可更改按钮的顺序,也可以添加和管理打开网页的自定义按钮。
注只能编辑和删除自定义按钮,而不能对系统按钮执行此类操作,例如,Cisco、FindIT、“应用”、“设置”、“支持”按钮。
但是,可以隐藏“应用”按钮。
•向上移动或向下移动按钮:在“工具栏按钮”表中,选择要移动的按钮。
然后,单击向上或向下箭头按钮移动该按钮。
•添加自定义按钮:单击添加。
可最多添加三个自定义按钮。
有关详细信息,请参阅添加或编辑按钮,页码4-20。
•编辑自定义按钮:在“工具栏按钮”表中,选择要编辑的按钮。
然后,单击编辑。
有关详细信息,请参阅添加或编辑按钮,页码4-20。
•删除自定义按钮:在“工具栏按钮”表中,选择要删除的按钮。
然后,单击删除。
•隐藏按钮:在“工具栏按钮”表中,取消选择要隐藏的按钮的方框。
要显示按钮,请选中按 钮的方框。
78-21392-01 CiscoFindIT网络发现实用程序版本1.1 4-19 添加或编辑按钮 第4章更改设置 添加或编辑按钮 可通过添加打开网页的按钮,对CiscoFindIT进行自定义。
使用Add/EditToolbarButton(添加/编辑工具栏按钮)窗口,可添加按钮、更改按钮的名称或目标,以及设置菜单选项。
步骤
1 步骤2步骤
3 输入下列按钮信息: •名称(必填):最多可输入20个字符。
此文本将显示在按钮上,除非按钮名称被隐藏(有关详细信息,请参阅第14页“显示或隐藏按钮名称”部分)。
•Web地址(URL)(必填):输入单击此按钮后要启动的网站的域名或IP地址。
•工具提示文本(可选):输入鼠标指针悬停在按钮上时屏幕显示的简短说明。
•图标:显示按钮的选定图标。
•选择图标(可选):从下拉列表中选择要在按钮上显示的图标。
可单击“浏览”从计算机中选择图片文件。
图片不能大于16x16像素。
另外,可以输入最多三个下拉菜单选项。
如果添加选项,按钮将包含可供用户单击来查看菜单的箭头图标。
为每一个选项输入名称和Web地址(URL)。
单击“确定”保存设置,或单击“取消”不保存设置直接关闭Add/EditToolbarButton窗口。
屏幕随即重新显示“工具栏设置”窗口。
可最多添加三个自定义按钮。
显示或隐藏按钮名称 默认情况下,工具栏按钮包含文本和图标。
如果您愿意,可以隐藏文本。
•隐藏按钮名称:单击CiscoFindIT工具栏上的设置按钮。
单击在按钮上显示文本。
按钮上将仅显示图标。
•显示按钮名称:单击CiscoFindIT工具栏上的设置按钮。
单击在按钮上显示文本。
按钮名称随即显示。
更改软件更新设置 使用“软件更新选项”窗口可控制软件更新检查和下载的执行时间与方法。
•自动检查设备固件更新:确保自动检查设备固件更新复选框处于选中状态。
默认情况下,此功能为启用状态。
•自动检查FindIT应用更新:确保自动检查FindIT应用更新复选框处于选中状态。
默认情况下,此功能为启用状态。
•更改默认下载位置:单击下载到目录旁边的浏览按钮,并导航至目标下载位置。
默认位置为安装FindIT时在Web浏览器中配置的下载目录。
查找和下载软件更新时,将向思科发送包含设备类型及型号、主机名、序列号以及当前固件版本的信息。
如果为要求服务合同的软件更新下载固件,可能还需要发送ID。
有关思科如何处理个人信息的详细信息,请参考思科隐私政策。
4-20 CiscoFindIT网络发现实用程序版本1.1 78-21392-01 第4章更改设置 更改产品改进设置 更改产品改进设置 产品改进功能旨在自动提供反馈信息,表明CiscoFindIT被如何用来部署CiscoSmallBusiness设备。
此功能发送的数据可帮助思科改进软件的质量。
利用“产品改进设置”窗口可控制是否应向思科发送产品改进数据。
您可以选择先向您发出通知,然后再发送任何数据。
这样,您可以查看每个会话中收集的数据,然后选择是否发送这些数据。
要查看所收集的数据类型,请单击查看范例按钮。
首次运行CiscoFindIT时,产品会在收集任何数据之前自动显示“产品改进设置”窗口。
启用产品改进功能后,产品将仅收集下列信息: •CiscoFindIT实用程序的版本信息、操作系统以及Web浏览器 •CiscoFindIT的使用情况统计信息,包括打开工具栏的频率、或下载固件更新的频率 •CiscoFindIT在运行过程中所出现任何错误的详细信息 •已发现CiscoSmallBusiness设备的数量及类型 •每个已发现CiscoSmallBusiness设备的硬件信息及固件版本 思科服务器可能还会记录安装CiscoFindIT的PC的公共IP地址以及发送产品改进数据的PC。
公共IP地址是由互联网服务提供商(ISP)维护并分配至站点路由器或防火墙的WAN或互联网IP地址。
产品改进功能不会收集下列信息: •任何非CiscoSmallBusiness产品的设备信息 •您公司内部由路由器或防火墙隔开的设备主机名或IP地址 •用户名或密码 •设备上配置的用户名或密码 产品改进数据以文本文件格式存储在运行CiscoFindIT的PC上,并在会话结束后发送到思科的服务器上。
发送后,这些信息将从用户的PC上删除。
有关思科如何处理个人信息的详细信息,请参考思科隐私政策。
78-21392-01 CiscoFindIT网络发现实用程序版本1.1 4-21 更改产品改进设置 第4章更改设置 4-22 CiscoFindIT网络发现实用程序版本1.1 78-21392-01 第5章 启动CiscoSmallBusiness应用 修订日期:2014年1月,78-21392-01 启动CiscoSmallBusiness应用CiscoFindIT后,可轻松启动PC上安装的支持的思科应用。
当前支持的应用包括思科文件数据持续保护和思科视频监控系统。
如果计算机运行的是WindowsVista或Windows7,应以管理员身份运行浏览器。
在管理员模式下,可使用非管理员模式无法使用的浏览器功能。
要启动浏览器,请右键单击桌面图标,然后单击以管理员身份运行。
启动应用:单击应用按钮。
单击要启动的应用。
该应用随即在新窗口中启动。
如果在PC上未发现该应用,屏幕将显示错误消息。
单击确定关闭消息。
要获得软件,请访问/go/software,然后在搜索框中输入应用的名称。
78-21392-01 CiscoFindIT网络发现实用程序版本1.1 5-23 第5章启动CiscoSmallBusiness应用 5-24 CiscoFindIT网络发现实用程序版本1.1 78-21392-01 审核草案-思科机密 访问支持资源 第6章 修订日期:2014年1月,78-21392-01 使用CiscoFindIT的“支持”菜单可轻松访问帮助与支持信息。
•访问CiscoFindIT在线帮助:单击支持,然后单击FindIT帮助。
有关更多详细信息,请参阅使用帮助系统。
•获得SmallBusiness支持:单击支持,然后单击SmallBusiness支持中心联系信息,转至介绍如何从所在国家/地区获得SmallBusiness支持的详细信息的网页。
或者,单击支持,然后单击SmallBusiness网上聊天支持服务与支持工程师交流。
•访问SmallBusiness支持社区:单击支持,然后单击SmallBusiness支持社区在浏览器中打开社区网页。
•提供关于CiscoFindIT的反馈:单击支持,然后单击提供关于FindIT的反馈打开CiscoFindIT反馈表。
•确定CiscoFindIT的版本:单击支持,然后单击AboutFindIT(关于FindIT)。
78-21392-01 CiscoFindIT网络发现实用程序版本1.1 6-25 审核草案-思科机密 第6章访问支持资源 6-26 CiscoFindIT网络发现实用程序版本1.1 78-21392-01 常见问题解答 第A章 修订日期:2014年1月,78-21392-01 本部分进一步说明CiscoFindIT功能以及Web浏览器可能会出现的问题。
涉及的主题分为以下几类: •基本操作,页码A-27•设备和“设备发现”侧边栏,页码A-29•应用,页码A-31 基本操作
Q.如何判断所安装CiscoFindIT的版本?
A.单击“支持”按钮,然后单击“关于CiscoFindIT”。
版本号将显示在弹出窗口中。
单击弹 出窗口右上角的X按钮可关闭窗口。
Q.如何升级CiscoFindIT?
A.有FindIT更新版本可下载时,系统会显示弹出消息告知这一事项。
屏幕会显示消息“有更新 版本的FindIT应用。
是否要立即下载?”。
您可以选择立即下载,也可以选择以后再说对升级进行相应处理。
如果选择“立即下载”,将立即下载和执行安装程序。
要完成安装,请按照安装和卸载CiscoFindIT,页码1-6中的步骤操作或单击工具栏中FindIT旁边的下拉菜单。
屏幕会随即显示更新FindIT选项。
选择此选项,并按照屏幕上的说明升级至更新的版本。
或要手动升级CiscoFindIT实用程序,请按照下文介绍的步骤操作: 步骤1步骤
2 从/go/findit下载安装文件。
关闭所有打开的Web浏览器窗口。
注有时,可能不需要关闭浏览器。
双击安装程序继续升级。
78-21392-01 CiscoFindIT网络发现实用程序版本1.1 A-27 基本操作 第A章常见问题解答 步骤3步骤
4 请按照安装和卸载CiscoFindIT,页码1-6的说明完成安装。
重新启动浏览器即可使用新版本的CiscoFindIT。
注升级CiscoFindIT后,建议您不要降级到之前的版本。
Q.如何卸载CiscoFindIT?
A.请参阅安装和卸载CiscoFindIT,页码1-
6。
Q.如何在Explorer中移动CiscoFindIT?
A.在Explorer中,可像移动其他工具栏一样移动CiscoFindIT。
注Firefox不提供这项功能。
在Explorer中移动FindIT: 步骤
1 步骤2步骤
3 从Explorer的“查看”菜单中,选择“工具栏”。
如果“锁定工具栏”选项旁边有对号标记,请单击移除对号标记。
将鼠标指针靠近CiscoFindIT中Cisco按钮的左角。
鼠标指针随即变成十字形。
将CiscoFindIT拖动至新位置,然后释放鼠标按键。
Q.为什么禁用保护模式后CiscoFindIT恢复到默认设置?
A.较新版本的Explorer具有一项名为保护模式的安全功能,这项功能大大限制了IE进程的权限。
如果您选择关闭保护模式并禁用这些安全功能,浏览器将无法再访问保护模式启用时保存的工具栏设置。
您可以启用保护模式来访问保存的设置,也可以重新配置这些设置。
如果您在关闭保护模式后保存了某些设置,那么只要您仍然在保护模式关闭的情况下使用浏览器,就可以访问这些设置。
启用或禁用保护模式: 步骤1步骤2步骤3步骤4步骤
5 从“工具”菜单中,选择“选项”。
单击“安全”选项卡。
选中(启用)或取消选中(禁用)“启用保护模式”框。
单击“确定”。
关闭IE结束会话,然后重新启动IE。
Q.如何在不启用保护模式的条件下临时运行Explorer?
A.较新版本的Explorer具有一项名为保护模式的安全功能,这项功能大大限制了IE享 有的权限。
要在当前会话中临时禁用保护模式,请以管理员身份运行IE。
请注意,您将无法访问保护模式启用时自定义的任何浏览器或工具栏设置。
如果要使用IE浏览网络,可利用普通用户权限重新启动浏览器以启用保护模式。
临时禁用保护模式: 步骤1步骤
2 关闭Explorer。
右键单击桌面上的Explorer图标。
A-28 CiscoFindIT网络发现实用程序版本1.1 78-21392-01 第A章常见问题解答 设备和“设备发现”侧边栏 步骤
3 选择“以管理员身份运行”。
只要以管理员身份运行IE,自定义的CiscoFindIT设置即可用。
Q.使用FindIT是否能够配置自动更新设置?
A.可以。
要配置这些设置,请单击工具栏设置旁边的下拉菜单,然后选择SoftwareUpdate Options(软件更新选项)。
随后,屏幕上会显示用于配置设备固件更新和FindIT应用更新设置的选项。
根据您的偏好选择选项,然后单击确定。
Q.打开帮助系统后,为什么Explorer会显示一个黄色消息框?
A.Explorer会在网页运行脚本或ActiveX控件时显示此消息。
帮助系统会使用脚本运行某 些功能。
要启用帮助系统的所有功能,请单击黄色消息框,然后单击“允许阻止的内容”。
设备和“设备发现”侧边栏
Q.无法在新窗口中打开设备管理器。
我该如何处理?
A.在Explorer中,弹出窗口阻止程序可能会阻止设备管理器启动。
即使您已经将 Explorer设置为允许弹出窗口,安装的其他工具栏应用也有可能会阻止弹出窗口。
您可以调整Explorer弹出窗口设置、调整其他工具栏的弹出窗口设置,也可以使用快捷菜单在同一个窗口中启动设备管理器。
•Explorer弹出窗口设置:要确定Explorer弹出窗口设置是否阻止打开窗口,请选择“工具”菜单,然后单击“弹出窗口阻止程序”。
–如果显示“打开弹出窗口阻止程序”菜单选项,则Explorer弹出窗口阻止程序处于禁用状态,Explorer将不阻止任何弹出窗口。
–如果显示“关闭弹出窗口阻止程序”菜单选项,则Explorer弹出窗口阻止程序处于启用状态。
可通过单击此菜单选项,禁用弹出窗口阻止程序。
或者,您可以仅允许来自指定网站的弹出窗口。
依次选择“工具”>“弹出窗口阻止程序”>“弹出窗口阻止程序设置”。
输入要通过CiscoFindIT访问的设备的URL,然后单击“添加”。
对每个要添加的设备重复此操作,然后单击“关闭”。
•其他工具栏的弹出窗口设置:查看每个已安装产品工具栏的弹出窗口设置,例如Google、Yahoo或其他软件或硬件提供商产品的工具栏。
调整工具栏选项,以允许Web弹出窗口。
•在同一窗口中启动设备管理器:为避免弹出窗口问题,您可以在当前窗口中启动设备管理器。
从“设备发现”侧边栏,双击设备的名称,或右键单击设备名称,然后选择“打开”。
•在新窗口中启动设备管理器:右键单击设备,然后选择“在新窗口中打开”。
注如使用Windows7和IE9,默认在新选项卡中而不是新窗口中打开设备。
如果要调整选项卡浏览设置,请前往“工具”>“选项”。
选择“选项卡浏览设置”。
选择“始终在新窗口中打开弹出窗口”。
Q.尝试启动设备管理器时,Explorer显示以下消息:Explorer无法显示该页面。
我该如何处理?
A.有两种可行的解决方案供您选择:•验证设备是否已启动并已连入网络。
•验证浏览器的运行模式(32位还是64位)是否与Bonjour守护进程的运行模式一致。
78-21392-01 CiscoFindIT网络发现实用程序版本1.1 A-29 设备和“设备发现”侧边栏 第A章常见问题解答
Q.在Explorer中,无法从“设备发现”侧边栏登录设备管理器。
A.在Explorer中,如果“安全”、“隐私”或“内容”选项设置过高,IE可能会阻止从 CiscoFindIT“设备发现”侧边栏登录设备管理器。
如果您遇到此问题,请使用IE菜单栏,依次选择“工具”>“选项”。
然后做出下文所列的更改:•“安全”选项卡:为获得最佳效果,请选择“中-高”(默认设置)。
•“隐私”选项卡:为获得最佳效果,请选择“中”(默认设置)。
•“内容”选项卡:为获得最佳效果,请确保内容审查程序处于禁用状态。
(如果您之前启用了内容审查程序,禁用该程序时IE将提示您输入密码。
请输入您创建的内容审查程序密码。
)
Q.启动设备管理器尝试登录时,显示了一条内容为Cookie未启用的错误消息。
A.如果使用Explorer9并已将“隐私”设置为“高”,登录将被阻止。
要解决此问题, 请前往“工具”>“选项”。
单击“隐私”选项卡,然后单击“高级”按钮。
选中“替代自动Cookie处理”复选框。
Q.我已经断开设备,但该设备仍在“设备发现”侧边栏中显示。
怎样才能更新侧边栏呢?
A.设备时间不同可能会导致CiscoFindIT无法及时更新设备状态。
如果连接或断开某设备几分 钟后侧边栏未能自动更新,请单击FindIT按钮上的箭头图标,然后从菜单中选择“刷新”。
Q.设备已移入其他子网,但设备仍然使用之前的IP地址显示在侧边栏中,而且无法启动设备管理器。
A.即使设备的IP地址已经更改,设备仍有可能继续使用之前的IP地址显示在“设备发现”侧边栏中。
请重新启动设备。
然后单击FindIT按钮上的箭头图标,并选择“刷新”。
Q.有一个设备显示在“设备发现”侧边栏中,但为什么无法连接其设备管理器?
A.设备在其他子网中使用静态IP地址,路由器找不到指向该IP地址的路径。
要判断是否存在 IP寻址问题,请将鼠标指针悬停在“设备发现”侧边栏中的设备上,检查弹出窗口中显示的IP地址。
将该地址与PC的地址进行对比。
作为临时解决方法,可为PC配置设备所在子网的IP地址,为设备配置该子网的静态IP地址,或者将设备配置为从路由器动态接收IP地址。
Q.为什么在侧边栏中看不到设备
A.出现这种问题有以下几种可能性: •设备上禁用了Bonjour服务。
请参考设备文档,了解有关启动配置实用程序和启用Bonjour服务的说明。
•多播流量被阻止。
请检查路由器的防火墙设置,确保允许多播流量。
Q.为什么CiscoFindIT不能发现某些网络设备?
A.CiscoFindIT使用的设备发现机制不适用通过路由器连接的VLAN或LAN。
要发现其他 VLAN中的设备,应将PC连接到该VLAN。
Q.为什么“设备发现”侧边栏中不同类型的设备其显示的弹出信息也不同?
A.在发现过程中,CiscoFindIT会直接从设备获取这类信息。
不同的设备和不同的固件版本提供 的信息可能更多,也可能更少。
通常,较旧的设备和固件提供的信息比较新的设备和固件少。
要获得最佳结果,请将设备固件更新至可用的最新版本。
A-30 CiscoFindIT网络发现实用程序版本1.1 78-21392-01 第A章常见问题解答 应用 应用
Q.CiscoFindIT未找出所有已安装的应用。
为什么?
A.CiscoFindIT自动添加PC上支持的应用。
CiscoFindIT无法查找不支持的应用,或安装在网 络中其他设备上的应用。
Q.思科视频监控系统以全屏模式启动。
如何恢复到正常视图?
A.从“思科视频监控系统”工具栏,依次选择Setup(安装)>Settings(设置),然后取消选 中FullScreen(全屏)。
Q.“思科视频监控系统”中不显示“设备发现”侧边栏中显示的摄像机。
怎么做才能查看这些摄像机?
A.要查看摄像机,请按照以下步骤操作: 步骤1步骤
2 从“设备发现”侧边栏启动摄像机的设备管理器并登录。
启用摄像机的UPnP发现选项。
有关此设置的更多信息,请参阅摄像机文档。
Q.尝试使用CiscoFindIT的“应用”按钮启动思科视频监控系统时,屏幕显示了以下错误消息:“Mainconsoleisalreadyrunning.Unabletocreateanotherinstance.”(主控制台正在运行,无法创建其他实例。
)我该如何处理?
A.此消息表示思科视频监控系统已在另一个窗口中打开。
请在屏幕底部的Windows任务栏中,查找思科视频监控系统的图标。
单击该按钮,然后重新登录。
Q.在WindowsVista或Windows7上运行Explorer时,无法使用“应用”按钮启动应用。
我该如何处理?
A.安全设置可能会阻止应用启动。
请按照以下步骤操作: 步骤1步骤2步骤
3 关闭浏览器。
右键单击桌面上的浏览器图标。
选择“以管理员身份运行”。
78-21392-01 CiscoFindIT网络发现实用程序版本1.1 A-31 应用 第A章常见问题解答 A-32 CiscoFindIT网络发现实用程序版本1.1 78-21392-01 资源 快速索引 修订日期:2014年1月,78-21392-01 第B章 思科提供了大量资源来帮助您和您的客户尽享CiscoFindIT的所有优势。
资源思科SmallBusiness客户支持中心思科SmallBusiness客户协议思科SmallBusiness产品兼容性和安全提示思科SmallBusiness产品保修条款思科SmallBusiness产品渠道合作伙伴中心思科SmallBusiness产品服务热线 地址/web/CN/smallbusiness/web/CN/smallbusiness/web/CN/smallbusiness/small_service/web/CN/partners/smb_kr/index.html8008888168(固定电话)4006282616(移动电话) 78-21392-01 CiscoFindIT网络发现实用程序版本1.1 B-33 资源 第B章快速索引 B-34 CiscoFindIT网络发现实用程序版本1.1 78-21392-01
声明:
该资讯来自于互联网网友发布,如有侵犯您的权益请联系我们。