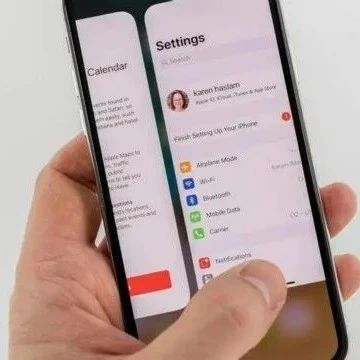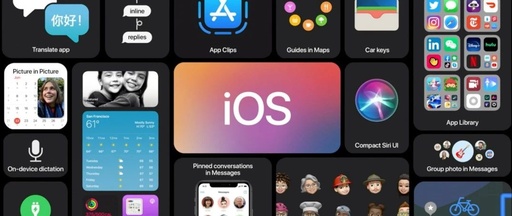使用适用于Windows应用商店的VMwareHorizonClient
2014年6月HorizonView
在本文档被更新的版本替代之前,本文档支持列出的每个产品的版本和所有后续版本。
要查看本文档的更新版本,请访问/support/pubs。
ZH_CN-001056-04 使用适用于Windows应用商店的VMwareHorizonClient 最新的技术文档可以从VMware网站下载:/support/VMware网站还提供最近的产品更新信息。
您如果对本文档有任何意见或建议,请把反馈信息提交至:docfeedback@ 版权所有©2012–2014VMware,Inc.保留所有权利。
版权和商标信息. VMware,Inc.3401HillviewAve.PaloAlto,CA94304 北京办公室北京市海淀区科学院南路2号融科资讯中心C座南8层 上海办公室上海市浦东新区浦东南路999号新梅联合广场23楼 广州办公室广州市天河北路233号中信广场7401室
2 VMware,Inc. 目录 使用适用于Windows应用商店的VMwareHorizonClient5 设置和安装5系统要求5准备适用于HorizonClient的View连接服务器6支持的桌面操作系统6安装或升级适用于Windows应用商店的HorizonClient6HorizonClient中的帮助主题7VMware收集的HorizonClient数据
7 使用URI配置HorizonClient9用于创建vmware-viewURI的语法9vmware-viewURI示例10 管理服务器连接和桌面12首次登录远程桌面12管理保存的服务器列表13将桌面快捷方式固定到开始屏幕或从开始屏幕取消固定13与桌面断开连接14从桌面中注销14切换桌面15 使用远程桌面15功能支持表15手势和导航工具16多任务17复制和粘贴文本17退出VMwareHorizonView应用程序18国际化和国际键盘18 对HorizonClient进行故障排除18HorizonClient停止响应或远程桌面冻结18重置桌面19卸载VMwareHorizonView应用程序19使用代理建立连接时出现问题19收集日志并发送给技术支持20 索引21 VMware,Inc.
3 使用适用于Windows应用商店的VMwareHorizonClient
4 VMware,Inc. 使用适用于Windows应用商店的VMwareHorizonClient 本指南(《使用适用于Windows应用商店的VMwareHorizonClient》)提供了有关在Windows8.1、Windows8.1RT或Windows8.1Pro设备上安装VMwareHorizon™Client软件,以及使用该软件连接到数据中心内远程桌面的信息。
本文档中的信息包括有关安装和使用适用于Windows应用商店的HorizonClient的系统要求和说明。
这些信息的目标读者为必须设置包括Windows8.1、Windows8.1RT或Windows8.1Pro客户端设备的View部署的管理员。
本文档中的信息专门为已熟练掌握虚拟机技术和数据中心操作、并具有丰富经验的系统管理员编写。
设置和安装 为Windows应用商店客户端设置View部署将涉及到以下内容:使用特定的View连接服务器配置设置,满足View服务器和Windows8.1设备客户端的系统要求,及安装VMwareHorizonClient应用程序。
系统要求 您可以在许多Windows8.1、Windows8.1RT和Windows8.1Pro设备上安装HorizonClient。
用于安装HorizonClient的设备及其使用的外围设备必须满足特定系统要求。
操作系统 n适用于Windows应用商店的HorizonClient2.3和2.4:Windows8.1、Windows8.1RT或Windows8.1Pro n适用于Windows应用商店的HorizonClient2.0和2.1(技术概览版):Windows8或Windows8RT 外部键盘 View连接服务器、安全服务器和ViewAgent远程桌面的显示协议 (可选)有关特定设备所支持的蓝牙和物理连接的键盘的信息,请参阅设备制造商提供的文档。
View5.0.x的最新维护版本和更高版本VMware建议您使用安全服务器,这样您的设备就不需要VPN连接。
n适用于Windows应用商店的HorizonClient2.3和2.4:仅限PCoIPn适用于Windows应用商店的HorizonViewClient2.0和2.1(技术预览 版):仅限RDP VMware,Inc.
5 使用适用于Windows应用商店的VMwareHorizonClient 准备适用于HorizonClient的View连接服务器 管理员必须执行特定的任务以使最终用户可以连接到远程桌面。
必须先配置特定的池设置和安全设置,最终用户才能连接到View连接服务器或安全服务器并访问远程桌面: n如果您按照VMware的建议使用安全服务器,请验证您是否有View连接服务器4.6.x的最新维护版本以及View安全服务器4.6.x或更高版本。
请参阅《View安装指南》文档。
n如果要为客户端设备使用安全加密链路连接,且此安全连接是通过View连接服务器或安全服务器的DNS主机名配置,请确认客户端设备能否解析该DNS名称。
要启用或禁用安全加密链路,请在ViewAdministrator中转到编辑View连接服务器设置对话框,然后选中使用安全加密链路连接到桌面复选框。
n请确认服务器证书完全可验证: n请确认View连接服务器实例或安全服务器具有一个客户端可以通过使用在HorizonClient中输入的主机名进行完全验证的安全证书。
n如果计划使用安全加密链路连接,则请确认该安全加密链路服务器(View连接服务器实例或安全服务器)具有客户端可以验证的安全证书。
在HorizonClient中输入的服务器名必须与ViewAdministrator中编辑View连接服务器设置对话框显示的外部URL设置中的主机名相匹配。
n确认已创建桌面池且计划使用的用户帐户有权访问远程桌面。
请参阅《View管理指南》文档中有关创建桌面池的主题。
n要将双因素身份验证(如RSASecurID或RADIUS身份验证)用于HorizonClient,您必须在View连接服务器上启用此功能。
RADIUS身份验证可用于View5.1或更高版本的View连接服务器。
有关更多信息,请参阅《View管理指南》文档中有关双因素身份验证的主题。
n确认桌面池已设置为使用PCoIP显示协议。
请参阅《View管理指南》文档。
支持的桌面操作系统 管理员可以使用客户机操作系统来创建虚拟机,并在客户机操作系统中安装ViewAgent。
最终用户可以从客户端设备登录这些虚拟机。
有关支持的客户机操作系统的列表,请参阅View4.6.x、5.x或6.x安装指南文档中的“ViewAgent支持的操作系统”主题。
安装或升级适用于Windows应用商店的HorizonClient 适用于Windows应用商店的HorizonClient是一款Windows应用商店应用程序,您可以像安装其他Windows应用商店应用程序一样安装HorizonViewClient。
您可以将适用于Windows应用商店的HorizonClient安装于运行Windows8.1、Windows8.1RT或Windows8.1Pro的平板电脑、台式电脑或笔记本电脑上。
前提条件 n如果您要从作为技术预览版发布的VMwareViewClient2.0或2.1版进行升级,请先卸载该应用程序,然后再安装最新版本。
如果您不卸载2.0或2.1版本,则进行升级时可能无法正确更改一些设置。
n如果您尚未设置设备,请进行设置。
请参阅您的设备制造商提供的用户指南。
n确认您拥有包含VMwareHorizonClient安装程序的下载页面的URL。
此URL可能为VMware下载页面(/go/viewclients)或者是Windows应用商店。
步骤 1在Windows8.1、Windows8.1RT或Windows8.1Pro设备上,在Windows应用商店中浏览或搜索VMwareHorizonView应用程序。
6 VMware,Inc. 使用适用于Windows应用商店的VMwareHorizonClient 2下载并安装应用程序。
下一步要查看“开始”屏幕上的VMwareHorizonView应用程序图标,必须将应用程序固定到“开始”屏幕上。
HorizonClient中的帮助主题 要从HorizonClient内访问帮助主题,可从右侧开始滑动以显示设置面板,然后点击帮助。
本帮助系统使用了Web浏览器的特性以及一些附加功能,可以帮助您更好地访问产品信息。
您可以使用包含问号、通配符和布尔运算符的查询搜索帮助。
有关说明,请单击帮助系统工具栏中的?
(问号)图标。
VMware收集的HorizonClient数据 如果贵公司参加了客户体验改进计划,VMware将从特定HorizonClient字段收集数据。
包含敏感性信息的字段匿名显示。
VMware收集客户端数据的目的是确定硬件和软件兼容性优先次序。
如果贵公司的管理员已选择参加客户体验改进计划,VMware将收集有关部署情况的匿名数据,以便改善VMware对客户要求的响应。
不收集能确定组织身份的数据。
HorizonClient信息首先发送到View连接服务器,然后再发送到VMware,同时发送的还有来自View服务器、桌面池和远程桌面的数据。
尽管信息在传送到View连接服务器的过程中经过加密,但这些信息在客户端系统中以非加密的形式记录在用户特定的目录中。
日志中不包含任何可确定个人身份的信息。
要参加VMware客户体验改进计划,安装View连接服务器的管理员可在运行View连接服务器安装向导时选择加入,管理员也可在安装后在ViewAdministrator中设置一个选项。
表1从HorizonClient中收集的用于客户体验改进计划的数据 描述 此字段匿名吗? 示例值 开发HorizonClient应用程序的公司 否 VMware 产品名称 否 VMwareHorizonClient 客户端产品版本 否 (格式为x.x.x-yyyyyy,其中x.x.x是客户端版本号,yyyyyy是 内部版本号。
) 客户端二进制架构 否 示例如下: ni386 nx86_64 narm 客户端内部版本名称 否 示例如下: nVMware-Horizon-View-Client-Win32-Windows nVMware-Horizon-View-Client-Linux nVMware-Horizon-View-Client-iOS nVMware-Horizon-View-Client-Mac nVMware-Horizon-View-Client-Android nVMware-Horizon-View-Client-WinStore 主机操作系统 否 示例如下: nWindows8.1 nWindows7,64位ServicePack1(内部版本7601) niPhoneOS5.1.1(9B206) nUbuntu10.04.4LTS nMacOSX10.7.5(11G63) VMware,Inc.
7 使用适用于Windows应用商店的VMwareHorizonClient 表1从HorizonClient中收集的用于客户体验改进计划的数据(续) 描述 此字段匿名吗? 示例值 主机操作系统内核 否 示例如下: nWindows6.1.7601SP1 nDarwinKernelVersion11.0.0:SunApr821:52:26PDT2012;root:xnu-1878.11.10~1/RELEASE_ARM_S5L8945X nDarwin11.4.2 nLinux2.6.32-44-generic#98-UbuntuSMPMonSep2417:27:10UTC2012 n未知(适用于Windows应用商店) 主机操作系统架构 否 示例如下: nx86_64 ni386 narmv71 nARM 主机系统型号 否 示例如下: nDellInc.OptiPlex960 niPad3,
3 nMacBookPro8,
2 nDellInc.PrecisionWorkStationT3400(A0403/21/2008) 主机系统CPU 否 示例如下: nIntel(R)Core(TM)2DuoCPUE8400@3.00GH nIntel(R)Core(TM)2QuadCPUQ6600@2.40GH n未知(适用于iPad) 主机系统处理器的核数量 否 例如:
4 主机系统上的内存量(MB) 否 示例如下: n4096 n未知(适用于Windows应用商店) 连接的USB设备数 否 2个(只有Linux、Windows和MacOSX客户端支持USB设 备重定向。
) USB设备最大并发连接数 否
2 USB设备供应商ID 否 示例如下: nKingston nNEC nNokia n USB设备产品ID 否 示例如下: nDataTraveler nGamepad n存储驱动器 n无线鼠标 USB设备系列 否 示例如下: n安全性 n人机接口设备 n图像 USB设备使用情况计数 否 (设备共享次数)
8 VMware,Inc. 使用适用于Windows应用商店的VMwareHorizonClient 使用URI配置HorizonClient 使用统一资源标识符(URI),您可创建包含链接的网页或电子邮件,最终用户通过点击这些链接可启动HorizonClient、连接至View连接服务器以及启动具有特定配置选项的特定桌面。
您可以通过为最终用户创建Web或电子邮件链接,简化登录远程桌面的流程。
通过构建提供以下部分或所有信息的URI来创建链接,这样最终用户就无需再提供:nView连接服务器地址nView连接服务器的端口号nActiveDirectory用户名nRADIUS或RSASecurID用户名(如果与ActiveDirectory用户名不同)n域名n桌面显示名称n桌面操作,包括重置、注销和启动会话 重要事项要使用该功能,您必须具备HorizonClient2.0或更高版本。
要构建URI,可使用包含HorizonClient特定路径和查询部分的vmware-viewURI方案。
注意仅当最终用户的客户端计算机中安装了客户端软件时,才能使用URI来启动HorizonClient。
用于创建vmware-viewURI的语法 语法包括vmware-viewURI方案、用于指定桌面的路径部分以及用于指定桌面操作或配置选项的查询(可选)。
VMwareHorizonViewURI规范 使用下面的语法来创建用于启动HorizonClient的URI: vmware-view://[authority-part][/path-part][?
query-part]
只有URI方案vmware-view是必需的元素。
对于有些客户端操作系统的某些版本,方案名称是区分大小写的。
因此我们使用vmware-view。
重要事项各部分中所有的非ASCII字符都必须先根据UTF-8[STD63]进行编码,然后相应UTF-8序列的每个八进制数都必须进行百分比编码,以URI字符的形式显示。
有关ASCII字符的编码信息,请参考http://www.utf8-chartable.de/上的URL编码参考。
authority-part 指定服务器地址,也可指定用户名、非默认端口号(或同时指定两者)。
服务器名称必须遵循DNS语法。
要指定用户名,请使用下面的语法: user1@serveraddress
请注意,您不能指定包含域的UPN地址。
要指定域,可以使用URI中的domainName查询部分。
VMware,Inc.
9 使用适用于Windows应用商店的VMwareHorizonClient path-partquery-part 要指定端口号,请使用下面的语法:serveraddress:port-number
指定桌面。
使用桌面显示名称。
如果显示名称中包含空格,请使用
%20编码机制来表示空格。
指定要使用的配置选项或要执行的桌面操作。
查询不区分大小写。
要使用多个查询,请在使用&符号分隔查询。
如果查询之间相互冲突,则以列表中的最后一项查询为准。
使用以下语法:query1=value1[&query2=value2...]
支持的查询
本主题列出了此类型HorizonClient支持的查询。
如果您要为多种类型的客户端(例如,桌面客户端和移动客户端)创建URI,请参阅针对每种客户端系统类型的《使用VMwareHorizonClient》指南文档。
action 表2可与action查询一起使用的值 值 描述 browse 显示指定服务器上托管的可用桌面的列表。
使用此项操作时无需指定桌面。
start-session启动指定的桌面。
如果未提供任何操作查询和桌面名称,则start-session为默认操作。
reset 关闭并重新启动指定的桌面。
未保存的数据都会丢失。
重置远程桌面相当于按下物理PC上的重置按钮。
logoff 将用户从远程桌面中的客户机操作系统中注销。
domainNametokenUserName 与连接至远程桌面的用户相关联的域。
指定RSA或RADIUS用户名。
仅当RSA或RADIUS用户名与ActiveDirectory用户名不同时才使用此查询。
如果未指定此查询且需要RSA或RADIUS身份验证,则使用Windows用户名。
语法为tokenUserName=name。
vmware-viewURI示例 您可以使用vmware-viewURI方案来创建超文本链接或按钮,并将这些链接插入电子邮箱或Web页面。
您的最终用户也可单击这些链接,例如通过您所指定的启动选项来启动一个特定的远程桌面。
URI语法示例 每个URI示例后都将包含最终用户在单击URI链接后所见到的内容描述。
1vmware-view:///Primary%?
action=start-session 10 VMware,Inc. 使用适用于Windows应用商店的VMwareHorizonClient HorizonClient已启动并连接到服务器。
出现登录框,提示用户输入用户名、域名和密码。
成功登录后,客户端连接到显示名为PrimaryDeskto的桌面,用户登录到客户机操作系统。
注意使用默认的显示协议和窗口大小。
默认的显示协议为PCoIP。
默认窗口大小为全屏。
2vmware-view://:7555/Primary%该URI与前面的示例效果相同,不同的是该URI对View连接服务器使用7555非默认端口。
(默认端口为443。
)由于已提供桌面标识符,因此即使URI中不包含start-session操作,桌面也能启动。
3vmware-view://fred@/Finance%?
Protocol=PCoIPHorizonClient已启动并连接到服务器。
在登录框中的用户名文本框中填入名称fred。
用户必须提供域名和密码。
成功登录后,客户端将连接到显示名为Finance的桌面,用户将登录到客户机操作系统。
用PCoIP显示协议进行连接。
4vmware-view://fred@/Finance%?
domainName=panyHorizonClient已启动并连接到服务器。
在登录框中的用户名文本框中填入名称fred,域文本框中填入pany。
用户只需提供一个密码。
成功登录后,客户端将连接到显示名为Finance的桌面,用户将登录到客户机操作系统。
5vmware-view:///HorizonClient已启动,向用户显示连接到服务器的登录提示。
6vmware-view:///Primary%?
action=resetHorizonClient已启动并连接到服务器。
出现登录框,提示用户输入用户名、域名和密码。
成功登录后,HorizonClient显示对话框,提示用户确认主桌面重置操作。
重置完成后,根据客户端类型的不同,用户可能会看到一条消息显示重置是否成功。
注意只有当View管理员已为最终用户启用该功能时才可进行该操作。
7vmware-view://如果客户端已经在运行,HorizonClient应用程序将进入前台。
如果客户端尚未运行,将启动HorizonClient应用程序。
HTML代码示例 您可以使用URI来创建超文本链接和按钮,并插入电子邮件或Web页面。
以下示例介绍了如何使用第一个URI示例中的URI对超文本链接TestLink和按钮TestButton进行编码。
action=start-session">TestLink
VMware,Inc. 11 使用适用于Windows应用商店的VMwareHorizonClient 管理服务器连接和桌面 使用HorizonClient连接到View连接服务器或安全服务器,编辑您连接到的服务器列表,并登录远程桌面或从远程桌面注销。
为了排除故障,您也可以对分配给您的远程桌面进行重置。
根据管理员为远程桌面配置的策略,最终用户可能可以在其桌面上执行很多操作。
首次登录远程桌面 在允许最终用户访问其远程桌面前,请测试您能否从客户端设备登录远程桌面。
要登录,您必须为View连接服务器指定一个URL并提供用户帐户凭据。
前提条件n获得您登录所需的凭据,如ActiveDirectory用户名和密码、RSASecurID用户名和通行码或RADIUS身 份验证用户名和通行码。
n获得用于登录的域名。
n执行第6页,“准备适用于HorizonClient的View连接服务器”中说明的管理任务。
n如果您在企业网络之外,没有使用安全服务器访问远程桌面,请确认您是否将客户端设备设置为使用VPN 连接,并且打开此连接。
重要事项VMware建议使用安全服务器,而不使用VPN。
如果公司有可供您的设备使用的内部无线网络来提供远程桌面的路由访问,则不必设置View安全服务器或VPN连接。
n确认您拥有可访问远程桌面的服务器的完全限定域名(FQDN)。
如果端口不是443,您还需要相应的端口号。
n请确认客户端能够完全验证View连接服务器将提供的安全证书。
如果客户端无法验证该证书,客户端将无法连接到服务器。
并显示一条错误消息,列出失败的检查。
有关向域中的所有Windows客户端系统分配自签名根证书的说明,请参阅《View安装指南》文档中名为“将根证书添加到受信任的根证书颁发机构”的主题。
n如果计划使用安全加密链路连接,则请确认该安全加密链路服务器(View连接服务器实例或安全服务器)具有客户端可以验证的安全证书。
在HorizonClient中输入的服务器名称必须与ViewAdministrator中编辑View连接服务器设置对话框中显示的外部URL设置中的主机名相匹配。
步骤1点击开始屏幕上的VMwareHorizonView应用程序图标。
2点击+(添加服务器)按钮,输入View服务器的名称,然后点击连接。
您也可以从屏幕底部向上滑动以显示应用程序命令,然后点击添加服务器按钮。
HorizonClient和ViewServer之间的连接始终使用SSL。
SSL连接的默认端口是443。
如果ViewServer未配置为使用默认端口,请使用以下示例所示的格式::1443。
您可能会看到一条消息,提示您必须确认后才能显示登录对话框。
3如果系统提示您输入RSASecurID凭据或RADIUS身份验证凭据,请输入用户名和通行码并点击登录。
通行码可能包括PIN码和由令牌生成的数字。
4如果系统第二次提示您输入RSASecurID凭据或RADIUS身份验证凭据,则输入由令牌生成的下一个数字。
请不要输入您的PIN码,也不要输入以前生成且输入过的相同数字。
如果需要,请等待生成新的数字。
如果必须执行此步骤,则只在您输入的第一个通行码错误或RSA服务器中的配置设置更改时执行。
12 VMware,Inc. 使用适用于Windows应用商店的VMwareHorizonClient 5根据系统提示,提供ActiveDirectory凭据。
a键入有权使用至少一个桌面池的用户的用户名和密码。
b选择一个域。
c点击登录。
6点击桌面进行连接。
如果要连接到基于会话的远程桌面(位于MicrosoftRDS主机上),并且该桌面已设置为使用MicrosoftRDP显示协议,则将无法立即连接。
系统将提示您从远程操作系统注销,以便从VMware使用PCoIP显示协议建立连接。
首次连接到服务器之后,该服务器的快捷方式将保存在HorizonClient主屏幕中,还将保存您的用户名。
如果不希望保存此信息,请参阅第13页,“管理保存的服务器列表”。
下一步为方便起见,可以将远程桌面快捷方式固定到开始屏幕上。
这样,您无需在选择桌面之前打开HorizonClient并选择服务器。
请参阅第13页,“将桌面快捷方式固定到开始屏幕或从开始屏幕取消固定”。
管理保存的服务器列表 您可以配置客户端,这样在成功登录View连接服务器后,服务器名称将会保存至您HorizonClient主屏幕上的最近使用的服务器列表中。
您也可以删除列表。
步骤1在HorizonClient主屏幕上,从右边开始滑动,以显示超级按钮列表。
2点击设置超级按钮。
3点击常规设置。
4在高级部分,点击切换保存最近所用服务器信息控制的开启或关闭。
如果将控制切换为关闭,所有的服务器快捷方式都将被删除。
将桌面快捷方式固定到开始屏幕或从开始屏幕取消固定 将桌面快捷方式固定到开始屏幕可减少远程桌面登录步骤。
步骤1点击开始屏幕上的VMwareHorizonView应用程序图标。
2点击服务器列表中的一个服务器,或者根据需要从屏幕底部向上滑动以显示应用程序命令,点击添加服务 器按钮,输入View连接服务器或安全服务器的名称,然后点击连接。
您可能会看到一条消息,提示您必须确认后才能显示登录对话框。
3提供您的凭据,点击登录。
4在HorizonClient中显示远程桌面快捷方式的桌面屏幕上,点击并按住(或右键单击)快捷方式图标。
将选定桌面,并且屏幕底部显示应用程序命令。
VMware,Inc. 13 使用适用于Windows应用商店的VMwareHorizonClient 5固定、取消固定或更改桌面快捷方式名称。
操作固定取消固定 更改快捷方式名称 描述 如果快捷方式尚未固定到“开始”屏幕上,请在屏幕底部的应用程序命令中点击固定到“开始”屏幕。
还可以在显示的对话框中更改桌面的名称。
应用程序命令中的项将切换至从“开始”屏幕取消固定。
如果快捷方式已经固定到“开始”屏幕,可点击应用程序命令中的从“开始”屏幕取消固定。
您也可以像取消固定任何其他的开始屏幕快捷方式一样,取消固定此快捷方式:触摸开始屏幕上的磁贴并向下滑动,这样从开始屏幕取消固定命令就会显示在屏幕底部。
取消固定快捷方式,然后使用不同的名称重新固定。
与桌面断开连接 您可以在不注销的情况下与远程桌面断开连接,这样远程桌面上的应用程序将保持打开状态。
当您登录到远程桌面操作系统时,您可以通过点击屏幕底部应用程序命令中的断开连接来断开连接。
要显示应用程序命令,可以从屏幕底部向上滑动或使用Win+Z组合键。
如果您使用Windows8.1Update,还可以从屏幕顶部向下滑动,或右键单击VMwareHorizonView标题栏(如果使用了外接鼠标设备)。
注意View管理员可将您的桌面配置为断开连接时自动注销。
在这种情况下,桌面上打开的所有程序都会停止。
从桌面中注销 即使HorizonClient中没有打开的远程桌面,您也可以使用远程桌面快捷方式从远程桌面操作系统注销。
如果您当前已连接并登录到远程桌面,可使用Windows开始菜单注销。
Windows注销后,桌面会断开连接,并且HorizonClient会关闭。
如果与远程桌面断开连接而不注销,远程桌面上的应用程序将保持打开状态。
前提条件n获得您登录所需的凭据,如ActiveDirectory用户名和密码、RSASecurID用户名和通行码或RADIUS身 份验证用户名和通行码。
n请注意在注销操作过程中,远程桌面上打开的所有未保存文件都将被关闭。
步骤1在HorizonClient中显示远程桌面快捷方式的桌面屏幕上,点击并按住(或右键单击)快捷方式图标。
将选定桌面,并且屏幕底部显示应用程序命令。
2点击注销。
此外,当您登录到远程桌面操作系统时,也可以通过点击屏幕底部应用程序命令中的断开连接>注销进行注销。
要显示应用程序命令,可以从屏幕底部向上滑动或使用Win+Z组合键。
如果您使用Windows8.1Update,还可以从屏幕顶部向下滑动,或右键单击VMwareHorizonView标题栏(如果使用了外接鼠标设备)。
3如果您已从桌面快捷方式访问过桌面,请在出现提示时提供您的RSA用户名及通行码和/或ActiveDirectory用户名及密码。
14 VMware,Inc. 使用适用于Windows应用商店的VMwareHorizonClient 切换桌面 连接一个桌面后,您还可以切换至其他桌面。
步骤1点击位于屏幕底部的应用程序命令中的断开连接按钮,然后点击断开连接。
要显示应用程序命令,可以从屏幕底部向上滑动或使用Win+Z组合键。
如果您使用Windows8.1Update,还可以从屏幕顶部向下滑动,或右键单击VMwareHorizonView标题栏(如果使用了外接鼠标设备)。
根据已登录的服务器的版本,您将返回到服务器列表,或返回到服务器桌面的列表。
2选择同一服务器或其他服务器上的一个远程桌面。
选项从服务器列表中从桌面列表中 描述 选择或添加用于将连接代理到所需桌面的服务器,然后点击连接以重新登录。
n要从同一服务器选择桌面,请点击该桌面的图标。
n要从其他服务器选择桌面,请点击屏幕左上部分的返回箭头,然后点击 注销。
随后可以选择或添加其他服务器,并登录到该服务器。
使用远程桌面 HorizonClient包含其他Windows应用商店应用程序所常见的功能,以及远程桌面功能。
功能支持表 某些功能并不适用于全部类型的客户端。
例如,适用于Windows的HorizonClient支持USB访问,但适用于Windows应用商店的HorizonClient不支持USB访问。
表3适用于Windows应用商店系统的HorizonClient所支持的远程桌面功能 功能 Windows8.x桌面 WindowsVistaWindows7桌面桌面 WindowsXP桌面 WindowsServer2008R2桌面 RSASecurID或
X X
X X
X RADIUS 单点登录
X X
X X
X RDP显示协议 PCoIP显示协议
X X
X X
X 用户配置管理 USB访问 WyseMMR Windows7MMR 实时音频-视频(RTAV) 虚拟打印 基于位置的打印 智能卡 多显示器 有关上述功能及其限制的说明,请参阅《View体系结构规划指南》文档。
VMware,Inc. 15 使用适用于Windows应用商店的VMwareHorizonClient 适用于Windows应用商店的HorizonClient的Windows桌面支持的功能存在以下限制。
n您必须拥有View5.2或更高版本的服务器和远程桌面才能支持Windows8.x桌面。
n您必须拥有View5.3或更高版本的服务器和远程桌面才能支持WindowsServer2008R2桌面。
手势和导航工具 HorizonClient提供多个应用程序命令,可帮助您完成远程桌面导航,并执行重置、注销或从远程桌面断开连接等操作。
HorizonClient应用程序命令 当您登录到远程桌面并从屏幕底部开始向上滑动时,HorizonClient应用程序命令会与其他Windows应用商店应用程序一样出现在工具栏中。
应用程序命令中包含的控件能够帮助您在远程桌面执行各种操作,并帮助您完成桌面导航。
如果您使用键盘和鼠标,则可以使用Win+Z组合键显示或隐藏应用程序命令。
如果远程桌面操作系统为Windows8.x,则工具栏右侧还会显示其他应用程序命令,用于执行在远程桌面操作系统上执行显示应用程序命令、超级按钮或“开始”菜单等操作。
屏幕键盘 要在远程桌面内显示屏幕键盘,请从屏幕右侧开始滑动,依次点击设置超级按钮和键盘,然后选择触摸键盘和手写板。
当您完成登录提示以连接至Viewserver并登录到您的远程桌面时,如果您的设备未连接键盘,那么屏幕键盘会在您点击文本框时自动显示。
但是,当您登录到远程桌面中的操作系统后,屏幕键盘将不再自动显示,您必须使用键盘命令才能显示屏幕键盘。
也可以通过点击应用程序命令中的输入然后在本地输入缓冲区内点击来显示键盘。
点击本地输入缓冲区左侧的笔图标可切换输入缓冲区的开启状态,但保留屏幕键盘。
重要事项如果屏幕键盘覆盖远程桌面或应用程序的一部分,则可以使用手指向上滚动应用程序,以便键盘不再覆盖它。
发送字符串 在屏幕底部的应用程序命令中,点击输入命令显示本地输入缓冲区。
除非您点击发送,否则您在此文本框中键入的文本不会发送到应用程序。
例如,如果您打开一个应用程序(如记事本),然后在应用程序命令中点击输入,您键入的文本不会出现在记事本应用程序中,除非您点击发送。
使用本地输入缓冲区来避免国际键盘出现问题。
点击本地输入缓冲区左侧的笔可切换输入缓冲区的开启状态。
还可以将手写板与本地输入缓冲区结合使用。
如果您的网络连接状况不佳,则可使用此功能。
也就是说,如果您在键入一个字符后,这个字符不会立即出现在应用程序中,则可使用此功能。
通过此功能,您可以快速键入多达1000个字符,然后点击发送或点击Enter键让这1000个字符立即显示在应用程序中。
单击 与在其他应用程序中一样,您可以点击以选择一个用户界面元素。
右键单击 与在其他应用程序中一样,如果您的设备未连接鼠标,您可通过触摸、按住和释放来显示右键单击菜单。
滚动 在屏幕上,用两个手指点击,然后上下拖动即可滚动浏览。
不支持左右滚动。
16 VMware,
Inc. 使用适用于Windows应用商店的VMwareHorizonClient 声音、音乐和视频 您可以在远程桌面中播放音频和视频。
要调整音量,请从屏幕右侧开始滑动,点击设置超级按钮,然后使用音量控件进行调整。
用于关闭应用程序窗口、发送Ctrl+Alt+Del、使用Alt键和启动“运行”应用程序的组合键 在应用程序命令中点击组合键以访问以下项目:nAlt+F4组合键可关闭当前的活动应用程序窗口。
n因为远程桌面中不支持Windows组合键Ctrl+Alt+Del,因此请改为使用Ctrl+Alt+Del组合键。
nWin+R组合键可打开“运行”应用程序。
n由于远程桌面中不支持Alt键,因此请改为使用Alt项。
触摸指针控制 凭借触摸指针功能,您的整个屏幕将变成一个使用鼠标指针的触摸板。
点击应用程序命令中的触摸指针,启用该功能。
只有当您的设备已启用触摸功能时,才可使用该命令。
凭借该功能,您可以使用以下手势:n要移动指针,可用手指拖动。
n要通过指针创建鼠标单击,可用手指点击。
n要通过指针创建右键单击,可用一个手指触摸并按住,然后用另外一个手指点击第一个手指的右侧。
n要通过指针拖动,请用一个手指触摸并按住几秒钟,然后拖至所需位置。
多任务 您可以在不断开桌面连接的情况下,在远程桌面和其他应用程序之间进行短时切换。
您还可以调整或对齐HorizonClient应用程序,使其与其他应用程序一起显示在屏幕上。
对齐功能所需的最低屏幕分辨率为1366x768。
如果您在对齐应用程序时点击服务器或远程桌面快捷方式,HorizonClient将放大为全屏模式。
由于HorizonClient是一个Windows应用商店应用程序,因此如果您切换到另一个应用程序,HorizonClient应用程序将会暂停几秒钟。
如果您切换回HorizonClient,可能会返回到应用程序开始在后台运行前处于活动状态的同一页面或操作。
如果延误时间太久导致桌面连接中断,系统会提示一条消息,您将返回服务器主屏幕。
复制和粘贴文本 默认情况下,您可以将文本从您的客户端系统复制粘贴到远程桌面。
如果管理员已启用此功能,您还可以将文
本从远程桌面复制粘贴到您的客户端系统,或者在两个远程桌面之间复制和粘贴文本。
但会有一些限制。
View管理员可以设置此功能,以便只允许从客户端系统向远程桌面执行复制和粘贴操作,或者只允许从远程桌面向客户端系统执行复制和粘贴操作,或者允许双向操作或两者都不允许。
管理员通过与远程桌面中ViewAgent相关的组策略对象(GPO)配置复制和粘贴功能。
有关更多信息,请参阅《在View中设置桌面和应用程序》的配置策略一章中介绍ViewPCoIP常规会话变量的主题。
您可以将纯文本或格式化文本(包括任何本地化字符)从HorizonClient复制到远程桌面,反之亦然,但是粘贴后的文本为纯文本。
您最多可复制和粘贴64KB文本。
如果将字符粘贴到不支持这些字符的显示字体的操作系统中,这些字符可能无法显示。
例如,如果复制中文字符并将其粘贴到不支持中文字符的操作系统中,该字符将不会显示。
VMware,Inc. 17 使用适用于Windows应用商店的VMwareHorizonClient 要从客户端系统复制文本并将其粘贴到远程桌面上的应用程序中,请像平时那样复制和粘贴。
但要在远程桌面中从应用程序复制文本,则必须选择文本,然后在屏幕底部的应用程序命令中单击复制到客户端。
(要显示应用程序命令,可以从屏幕底部向上滑动或使用Win+Z组合键。
)您不能复制和粘贴图形。
也不能在远程桌面与客户端计算机上的文件系统之间复制和粘贴文件。
退出VMwareHorizonView应用程序 您可以像退出或关闭任何Windows应用商店应用程序一样,退出或关闭VMwareHorizonView应用程序。
有多种退出应用程序的方法。
步骤n如果使用外接鼠标设备,请指向屏幕顶部,直到显示VMwareHorizonView标题栏,然后单击标题栏右 端的
X。
n点击VMwareHorizonView应用程序的顶部,然后将其拖至屏幕底部。
n使用Alt+F4组合键。
国际化和国际键盘 此版适用于Windows应用商店的HorizonClient提供英语、日语、法语、德语、简体中文、繁体中文和韩语版本的文档和用户界面。
要输入除英语之外的其他语言的字符,您必须在客户端设备上配置键盘布局,以与远程桌面中的键盘布局相匹配。
国际键盘的限制 国际键盘可能会出现多种问题。
这些问题大多与双字节字符有关,例如日文、韩文或中文字符。
解决方案是使用本地输入缓冲区功能,此功能在HorizonClient2.4和更高版本中提供。
要显示本地输入缓冲区,可在屏幕底部的应用程序命令中,点击输入命令。
除非您点击发送,否则您在此文本框中键入的文本不会发送到应用程序。
对HorizonClient进行故障排除 通过重置桌面或重新安装应用程序,可以解决与HorizonClient相关的大多数问题。
还可以启用日志收集并将日志文件发送给VMware以用于故障排除。
HorizonClient停止响应或远程桌面冻结 屏幕冻结时,请先尝试重置远程桌面操作系统。
问题VMwareHorizonView应用程序无法正常运行或反复意外退出或者远程桌面冻结。
原因如果View服务器已正确配置,并且周围的防火墙已打开正确的端口,则其他问题通常与移动设备上的VMwareHorizonView应用程序或远程桌面上的客户机操作系统相关。
解决方案n如果远程桌面中的操作系统冻结,可使用设备上的HorizonClient来重置桌面。
只有当您的View管理员启用该功能时才可使用该选项。
n卸载和重新安装设备上的应用程序。
18 VMware,Inc. 使用适用于Windows应用商店的VMwareHorizonClient n如果在尝试连接到服务器时发生连接错误,您可能需要更改您的代理设置。
重置桌面 重置操作会关闭并重新启动桌面。
未保存的数据都会丢失。
如果桌面操作系统停止响应,您可能需要重置桌面。
重置远程桌面相当于在物理PC上按“重置”按钮来强制重新启动PC。
远程桌面上打开的任何文件都将关闭且不事先保存。
只有View管理员启用了此功能时,您才可以重置桌面。
前提条件n获得您登录所需的凭据,如ActiveDirectory用户名和密码、RSASecurID用户名和通行码或RADIUS身 份验证用户名和通行码。
步骤1在HorizonClient中显示远程桌面快捷方式的桌面屏幕上,点击并按住(或右键单击)快捷方式图标。
将选定桌面,并且屏幕底部显示应用程序命令。
2点击重置。
只有经View管理员允许,并且桌面处于能够采取该操作的状态时,才可使用重置命令。
此外,当您登录到远程桌面操作系统时,您可以通过点击屏幕底部应用程序命令中的重置来执行重置操作。
要显示应用程序命令,可以从屏幕底部向上滑动或使用Win+Z组合键。
如果您使用Windows8.1Update,还可以从屏幕顶部向下滑动,或右键单击VMwareHorizonView标题栏(如果使用了外接鼠标设备)。
3如果您已从桌面快捷方式访问过桌面,请在出现提示时提供您的RSA用户名及通行码和/或ActiveDirectory用户名及密码。
卸载VMwareHorizonView应用程序 您有时可以通过卸载并重新安装VMwareHorizonView应用程序来解决与HorizonClient相关的问题。
您可以像卸载任何Windows应用商店应用程序一样,卸载HorizonClient。
步骤1进入您的设备开始屏幕,触摸并向下或向上滑动(或右键单击)VMwareHorizonView应用程序。
2在屏幕底部应用程序命令中单击卸载。
下一步重新安装VMwareHorizonView应用程序。
请参阅第6页,“安装或升级适用于Windows应用商店的HorizonClient”。
使用代理建立连接时出现问题 当您尝试在LAN内使用代理连接到View连接服务器时,有时会发生错误。
问题如果View环境设置为使用从远程桌面到View连接服务器的安全连接,且客户端设备配置为使用HTTP代理,则您可能无法成功连接。
VMware,Inc. 19 使用适用于Windows应用商店的VMwareHorizonClient 原因与WindowsExplorer不同,客户端设备中没有绕过本地地址代理的选项。
当您在使用HTTP代理浏览外部地址时尝试连接到使用内部地址的View连接服务器,可能会提示错误信息无法建立连接。
解决方案u此时请删除代理设置,使您的设备不再使用代理。
收集日志并发送给技术支持 您可以启用日志记录,并收集日志包发送给技术支持。
为了排除某些问题,您可能需要收集日志并发送给技术支持。
如果使用安全加密链路会话连接到远程桌面,日志记录将会影响HorizonClient的性能。
请在不需要记录日志时关闭高级日志记录功能。
前提条件请联系VMware技术支持确定所收集日志文件的发送目标。
步骤1在HorizonClient中,从屏幕右侧开始滑动,点击设置超级按钮,然后点击常规设置。
2在日志记录部分打开启用高级日志记录控制。
3点击收集支持信息并导航至您设备上的日志文件存储位置。
4(可选)要对日志文件夹创建.zip文件然后发送给技术支持,可右键单击该文件夹(或触摸、按住、放 开文件夹)然后选择发送至>压缩文件夹。
此时,在您所指定的位置将会创建一个vmware-view-logs-timestamp文件夹。
下一步将日志发送给VMware技术支持。
20 VMware,Inc. 索引
A 安全服务器,PCoIP连接到12
B 帮助系统
7 C 操作系统,ViewAgent上支持的6重置桌面19触摸指针控制,虚拟16从远程桌面断开连接14
D 代理连接19登录 到桌面12服务器12多任务17
F 服务器连接,管理12复制和粘贴17复制文本17
G 功能支持表15关闭HorizonClient18管理桌面12固定到开始屏幕13国际化18故障排除18故障排除,连接问题19
H HorizonClient从客户端设备登录12故障排除18Windows8.1和RT设备的设置5Windows8.1和RT设备的系统要求
5 HorizonClient应用程序命令16后台多任务17
J 键盘16键盘支持18 VMware,Inc.
K 客户端设备的前提条件6客户体验计划,桌面池数据
7 L 连接问题19
P 平板电脑手势16屏幕键盘16
Q 切换桌面15
R 日志20
S 适用于ViewClient的URI语法9适用于Windows应用商店的HorizonClient 安装6卸载19
T 退出HorizonClient18退出VMwareHorizonView应用程序18
U URI(统一资源标识符)9URI示例10
V ViewClient,断开桌面连接14View连接服务器6ViewAgent,安装要求
6 W 文本,复制17Windows8.1和RT,安装HorizonClient5Windows应用商店6,19Windows应用商店HorizonClient,卸载19Windows桌面15 21 使用适用于Windows应用商店的VMwareHorizonClient
X 系统要求,适用于Windows8.1和RT设备5选项,配置16
Y 硬件要求,Windows8.1和RT设备5右键单击16
Z 在后台运行17粘贴文本17桌面 重置19切换15注销,从14注销14 22 VMware,Inc.
要查看本文档的更新版本,请访问/support/pubs。
ZH_CN-001056-04 使用适用于Windows应用商店的VMwareHorizonClient 最新的技术文档可以从VMware网站下载:/support/VMware网站还提供最近的产品更新信息。
您如果对本文档有任何意见或建议,请把反馈信息提交至:docfeedback@ 版权所有©2012–2014VMware,Inc.保留所有权利。
版权和商标信息. VMware,Inc.3401HillviewAve.PaloAlto,CA94304 北京办公室北京市海淀区科学院南路2号融科资讯中心C座南8层 上海办公室上海市浦东新区浦东南路999号新梅联合广场23楼 广州办公室广州市天河北路233号中信广场7401室
2 VMware,Inc. 目录 使用适用于Windows应用商店的VMwareHorizonClient5 设置和安装5系统要求5准备适用于HorizonClient的View连接服务器6支持的桌面操作系统6安装或升级适用于Windows应用商店的HorizonClient6HorizonClient中的帮助主题7VMware收集的HorizonClient数据
7 使用URI配置HorizonClient9用于创建vmware-viewURI的语法9vmware-viewURI示例10 管理服务器连接和桌面12首次登录远程桌面12管理保存的服务器列表13将桌面快捷方式固定到开始屏幕或从开始屏幕取消固定13与桌面断开连接14从桌面中注销14切换桌面15 使用远程桌面15功能支持表15手势和导航工具16多任务17复制和粘贴文本17退出VMwareHorizonView应用程序18国际化和国际键盘18 对HorizonClient进行故障排除18HorizonClient停止响应或远程桌面冻结18重置桌面19卸载VMwareHorizonView应用程序19使用代理建立连接时出现问题19收集日志并发送给技术支持20 索引21 VMware,Inc.
3 使用适用于Windows应用商店的VMwareHorizonClient
4 VMware,Inc. 使用适用于Windows应用商店的VMwareHorizonClient 本指南(《使用适用于Windows应用商店的VMwareHorizonClient》)提供了有关在Windows8.1、Windows8.1RT或Windows8.1Pro设备上安装VMwareHorizon™Client软件,以及使用该软件连接到数据中心内远程桌面的信息。
本文档中的信息包括有关安装和使用适用于Windows应用商店的HorizonClient的系统要求和说明。
这些信息的目标读者为必须设置包括Windows8.1、Windows8.1RT或Windows8.1Pro客户端设备的View部署的管理员。
本文档中的信息专门为已熟练掌握虚拟机技术和数据中心操作、并具有丰富经验的系统管理员编写。
设置和安装 为Windows应用商店客户端设置View部署将涉及到以下内容:使用特定的View连接服务器配置设置,满足View服务器和Windows8.1设备客户端的系统要求,及安装VMwareHorizonClient应用程序。
系统要求 您可以在许多Windows8.1、Windows8.1RT和Windows8.1Pro设备上安装HorizonClient。
用于安装HorizonClient的设备及其使用的外围设备必须满足特定系统要求。
操作系统 n适用于Windows应用商店的HorizonClient2.3和2.4:Windows8.1、Windows8.1RT或Windows8.1Pro n适用于Windows应用商店的HorizonClient2.0和2.1(技术概览版):Windows8或Windows8RT 外部键盘 View连接服务器、安全服务器和ViewAgent远程桌面的显示协议 (可选)有关特定设备所支持的蓝牙和物理连接的键盘的信息,请参阅设备制造商提供的文档。
View5.0.x的最新维护版本和更高版本VMware建议您使用安全服务器,这样您的设备就不需要VPN连接。
n适用于Windows应用商店的HorizonClient2.3和2.4:仅限PCoIPn适用于Windows应用商店的HorizonViewClient2.0和2.1(技术预览 版):仅限RDP VMware,Inc.
5 使用适用于Windows应用商店的VMwareHorizonClient 准备适用于HorizonClient的View连接服务器 管理员必须执行特定的任务以使最终用户可以连接到远程桌面。
必须先配置特定的池设置和安全设置,最终用户才能连接到View连接服务器或安全服务器并访问远程桌面: n如果您按照VMware的建议使用安全服务器,请验证您是否有View连接服务器4.6.x的最新维护版本以及View安全服务器4.6.x或更高版本。
请参阅《View安装指南》文档。
n如果要为客户端设备使用安全加密链路连接,且此安全连接是通过View连接服务器或安全服务器的DNS主机名配置,请确认客户端设备能否解析该DNS名称。
要启用或禁用安全加密链路,请在ViewAdministrator中转到编辑View连接服务器设置对话框,然后选中使用安全加密链路连接到桌面复选框。
n请确认服务器证书完全可验证: n请确认View连接服务器实例或安全服务器具有一个客户端可以通过使用在HorizonClient中输入的主机名进行完全验证的安全证书。
n如果计划使用安全加密链路连接,则请确认该安全加密链路服务器(View连接服务器实例或安全服务器)具有客户端可以验证的安全证书。
在HorizonClient中输入的服务器名必须与ViewAdministrator中编辑View连接服务器设置对话框显示的外部URL设置中的主机名相匹配。
n确认已创建桌面池且计划使用的用户帐户有权访问远程桌面。
请参阅《View管理指南》文档中有关创建桌面池的主题。
n要将双因素身份验证(如RSASecurID或RADIUS身份验证)用于HorizonClient,您必须在View连接服务器上启用此功能。
RADIUS身份验证可用于View5.1或更高版本的View连接服务器。
有关更多信息,请参阅《View管理指南》文档中有关双因素身份验证的主题。
n确认桌面池已设置为使用PCoIP显示协议。
请参阅《View管理指南》文档。
支持的桌面操作系统 管理员可以使用客户机操作系统来创建虚拟机,并在客户机操作系统中安装ViewAgent。
最终用户可以从客户端设备登录这些虚拟机。
有关支持的客户机操作系统的列表,请参阅View4.6.x、5.x或6.x安装指南文档中的“ViewAgent支持的操作系统”主题。
安装或升级适用于Windows应用商店的HorizonClient 适用于Windows应用商店的HorizonClient是一款Windows应用商店应用程序,您可以像安装其他Windows应用商店应用程序一样安装HorizonViewClient。
您可以将适用于Windows应用商店的HorizonClient安装于运行Windows8.1、Windows8.1RT或Windows8.1Pro的平板电脑、台式电脑或笔记本电脑上。
前提条件 n如果您要从作为技术预览版发布的VMwareViewClient2.0或2.1版进行升级,请先卸载该应用程序,然后再安装最新版本。
如果您不卸载2.0或2.1版本,则进行升级时可能无法正确更改一些设置。
n如果您尚未设置设备,请进行设置。
请参阅您的设备制造商提供的用户指南。
n确认您拥有包含VMwareHorizonClient安装程序的下载页面的URL。
此URL可能为VMware下载页面(/go/viewclients)或者是Windows应用商店。
步骤 1在Windows8.1、Windows8.1RT或Windows8.1Pro设备上,在Windows应用商店中浏览或搜索VMwareHorizonView应用程序。
6 VMware,Inc. 使用适用于Windows应用商店的VMwareHorizonClient 2下载并安装应用程序。
下一步要查看“开始”屏幕上的VMwareHorizonView应用程序图标,必须将应用程序固定到“开始”屏幕上。
HorizonClient中的帮助主题 要从HorizonClient内访问帮助主题,可从右侧开始滑动以显示设置面板,然后点击帮助。
本帮助系统使用了Web浏览器的特性以及一些附加功能,可以帮助您更好地访问产品信息。
您可以使用包含问号、通配符和布尔运算符的查询搜索帮助。
有关说明,请单击帮助系统工具栏中的?
(问号)图标。
VMware收集的HorizonClient数据 如果贵公司参加了客户体验改进计划,VMware将从特定HorizonClient字段收集数据。
包含敏感性信息的字段匿名显示。
VMware收集客户端数据的目的是确定硬件和软件兼容性优先次序。
如果贵公司的管理员已选择参加客户体验改进计划,VMware将收集有关部署情况的匿名数据,以便改善VMware对客户要求的响应。
不收集能确定组织身份的数据。
HorizonClient信息首先发送到View连接服务器,然后再发送到VMware,同时发送的还有来自View服务器、桌面池和远程桌面的数据。
尽管信息在传送到View连接服务器的过程中经过加密,但这些信息在客户端系统中以非加密的形式记录在用户特定的目录中。
日志中不包含任何可确定个人身份的信息。
要参加VMware客户体验改进计划,安装View连接服务器的管理员可在运行View连接服务器安装向导时选择加入,管理员也可在安装后在ViewAdministrator中设置一个选项。
表1从HorizonClient中收集的用于客户体验改进计划的数据 描述 此字段匿名吗? 示例值 开发HorizonClient应用程序的公司 否 VMware 产品名称 否 VMwareHorizonClient 客户端产品版本 否 (格式为x.x.x-yyyyyy,其中x.x.x是客户端版本号,yyyyyy是 内部版本号。
) 客户端二进制架构 否 示例如下: ni386 nx86_64 narm 客户端内部版本名称 否 示例如下: nVMware-Horizon-View-Client-Win32-Windows nVMware-Horizon-View-Client-Linux nVMware-Horizon-View-Client-iOS nVMware-Horizon-View-Client-Mac nVMware-Horizon-View-Client-Android nVMware-Horizon-View-Client-WinStore 主机操作系统 否 示例如下: nWindows8.1 nWindows7,64位ServicePack1(内部版本7601) niPhoneOS5.1.1(9B206) nUbuntu10.04.4LTS nMacOSX10.7.5(11G63) VMware,Inc.
7 使用适用于Windows应用商店的VMwareHorizonClient 表1从HorizonClient中收集的用于客户体验改进计划的数据(续) 描述 此字段匿名吗? 示例值 主机操作系统内核 否 示例如下: nWindows6.1.7601SP1 nDarwinKernelVersion11.0.0:SunApr821:52:26PDT2012;root:xnu-1878.11.10~1/RELEASE_ARM_S5L8945X nDarwin11.4.2 nLinux2.6.32-44-generic#98-UbuntuSMPMonSep2417:27:10UTC2012 n未知(适用于Windows应用商店) 主机操作系统架构 否 示例如下: nx86_64 ni386 narmv71 nARM 主机系统型号 否 示例如下: nDellInc.OptiPlex960 niPad3,
3 nMacBookPro8,
2 nDellInc.PrecisionWorkStationT3400(A0403/21/2008) 主机系统CPU 否 示例如下: nIntel(R)Core(TM)2DuoCPUE8400@3.00GH nIntel(R)Core(TM)2QuadCPUQ6600@2.40GH n未知(适用于iPad) 主机系统处理器的核数量 否 例如:
4 主机系统上的内存量(MB) 否 示例如下: n4096 n未知(适用于Windows应用商店) 连接的USB设备数 否 2个(只有Linux、Windows和MacOSX客户端支持USB设 备重定向。
) USB设备最大并发连接数 否
2 USB设备供应商ID 否 示例如下: nKingston nNEC nNokia n USB设备产品ID 否 示例如下: nDataTraveler nGamepad n存储驱动器 n无线鼠标 USB设备系列 否 示例如下: n安全性 n人机接口设备 n图像 USB设备使用情况计数 否 (设备共享次数)
8 VMware,Inc. 使用适用于Windows应用商店的VMwareHorizonClient 使用URI配置HorizonClient 使用统一资源标识符(URI),您可创建包含链接的网页或电子邮件,最终用户通过点击这些链接可启动HorizonClient、连接至View连接服务器以及启动具有特定配置选项的特定桌面。
您可以通过为最终用户创建Web或电子邮件链接,简化登录远程桌面的流程。
通过构建提供以下部分或所有信息的URI来创建链接,这样最终用户就无需再提供:nView连接服务器地址nView连接服务器的端口号nActiveDirectory用户名nRADIUS或RSASecurID用户名(如果与ActiveDirectory用户名不同)n域名n桌面显示名称n桌面操作,包括重置、注销和启动会话 重要事项要使用该功能,您必须具备HorizonClient2.0或更高版本。
要构建URI,可使用包含HorizonClient特定路径和查询部分的vmware-viewURI方案。
注意仅当最终用户的客户端计算机中安装了客户端软件时,才能使用URI来启动HorizonClient。
用于创建vmware-viewURI的语法 语法包括vmware-viewURI方案、用于指定桌面的路径部分以及用于指定桌面操作或配置选项的查询(可选)。
VMwareHorizonViewURI规范 使用下面的语法来创建用于启动HorizonClient的URI: vmware-view://[
对于有些客户端操作系统的某些版本,方案名称是区分大小写的。
因此我们使用vmware-view。
重要事项各部分中所有的非ASCII字符都必须先根据UTF-8[STD63]进行编码,然后相应UTF-8序列的每个八进制数都必须进行百分比编码,以URI字符的形式显示。
有关ASCII字符的编码信息,请参考http://www.utf8-chartable.de/上的URL编码参考。
authority-part 指定服务器地址,也可指定用户名、非默认端口号(或同时指定两者)。
服务器名称必须遵循DNS语法。
要指定用户名,请使用下面的语法: user1@
要指定域,可以使用URI中的domainName查询部分。
VMware,Inc.
9 使用适用于Windows应用商店的VMwareHorizonClient path-partquery-part 要指定端口号,请使用下面的语法:
使用桌面显示名称。
如果显示名称中包含空格,请使用
%20编码机制来表示空格。
指定要使用的配置选项或要执行的桌面操作。
查询不区分大小写。
要使用多个查询,请在使用&符号分隔查询。
如果查询之间相互冲突,则以列表中的最后一项查询为准。
使用以下语法:
如果您要为多种类型的客户端(例如,桌面客户端和移动客户端)创建URI,请参阅针对每种客户端系统类型的《使用VMwareHorizonClient》指南文档。
action 表2可与action查询一起使用的值 值 描述 browse 显示指定服务器上托管的可用桌面的列表。
使用此项操作时无需指定桌面。
start-session启动指定的桌面。
如果未提供任何操作查询和桌面名称,则start-session为默认操作。
reset 关闭并重新启动指定的桌面。
未保存的数据都会丢失。
重置远程桌面相当于按下物理PC上的重置按钮。
logoff 将用户从远程桌面中的客户机操作系统中注销。
domainNametokenUserName 与连接至远程桌面的用户相关联的域。
指定RSA或RADIUS用户名。
仅当RSA或RADIUS用户名与ActiveDirectory用户名不同时才使用此查询。
如果未指定此查询且需要RSA或RADIUS身份验证,则使用Windows用户名。
语法为tokenUserName=name。
vmware-viewURI示例 您可以使用vmware-viewURI方案来创建超文本链接或按钮,并将这些链接插入电子邮箱或Web页面。
您的最终用户也可单击这些链接,例如通过您所指定的启动选项来启动一个特定的远程桌面。
URI语法示例 每个URI示例后都将包含最终用户在单击URI链接后所见到的内容描述。
1vmware-view:///Primary%?
action=start-session 10 VMware,Inc. 使用适用于Windows应用商店的VMwareHorizonClient HorizonClient已启动并连接到服务器。
出现登录框,提示用户输入用户名、域名和密码。
成功登录后,客户端连接到显示名为PrimaryDeskto的桌面,用户登录到客户机操作系统。
注意使用默认的显示协议和窗口大小。
默认的显示协议为PCoIP。
默认窗口大小为全屏。
2vmware-view://:7555/Primary%该URI与前面的示例效果相同,不同的是该URI对View连接服务器使用7555非默认端口。
(默认端口为443。
)由于已提供桌面标识符,因此即使URI中不包含start-session操作,桌面也能启动。
3vmware-view://fred@/Finance%?
Protocol=PCoIPHorizonClient已启动并连接到服务器。
在登录框中的用户名文本框中填入名称fred。
用户必须提供域名和密码。
成功登录后,客户端将连接到显示名为Finance的桌面,用户将登录到客户机操作系统。
用PCoIP显示协议进行连接。
4vmware-view://fred@/Finance%?
domainName=panyHorizonClient已启动并连接到服务器。
在登录框中的用户名文本框中填入名称fred,域文本框中填入pany。
用户只需提供一个密码。
成功登录后,客户端将连接到显示名为Finance的桌面,用户将登录到客户机操作系统。
5vmware-view:///HorizonClient已启动,向用户显示连接到服务器的登录提示。
6vmware-view:///Primary%?
action=resetHorizonClient已启动并连接到服务器。
出现登录框,提示用户输入用户名、域名和密码。
成功登录后,HorizonClient显示对话框,提示用户确认主桌面重置操作。
重置完成后,根据客户端类型的不同,用户可能会看到一条消息显示重置是否成功。
注意只有当View管理员已为最终用户启用该功能时才可进行该操作。
7vmware-view://如果客户端已经在运行,HorizonClient应用程序将进入前台。
如果客户端尚未运行,将启动HorizonClient应用程序。
HTML代码示例 您可以使用URI来创建超文本链接和按钮,并插入电子邮件或Web页面。
以下示例介绍了如何使用第一个URI示例中的URI对超文本链接TestLink和按钮TestButton进行编码。
VMware,Inc. 11 使用适用于Windows应用商店的VMwareHorizonClient 管理服务器连接和桌面 使用HorizonClient连接到View连接服务器或安全服务器,编辑您连接到的服务器列表,并登录远程桌面或从远程桌面注销。
为了排除故障,您也可以对分配给您的远程桌面进行重置。
根据管理员为远程桌面配置的策略,最终用户可能可以在其桌面上执行很多操作。
首次登录远程桌面 在允许最终用户访问其远程桌面前,请测试您能否从客户端设备登录远程桌面。
要登录,您必须为View连接服务器指定一个URL并提供用户帐户凭据。
前提条件n获得您登录所需的凭据,如ActiveDirectory用户名和密码、RSASecurID用户名和通行码或RADIUS身 份验证用户名和通行码。
n获得用于登录的域名。
n执行第6页,“准备适用于HorizonClient的View连接服务器”中说明的管理任务。
n如果您在企业网络之外,没有使用安全服务器访问远程桌面,请确认您是否将客户端设备设置为使用VPN 连接,并且打开此连接。
重要事项VMware建议使用安全服务器,而不使用VPN。
如果公司有可供您的设备使用的内部无线网络来提供远程桌面的路由访问,则不必设置View安全服务器或VPN连接。
n确认您拥有可访问远程桌面的服务器的完全限定域名(FQDN)。
如果端口不是443,您还需要相应的端口号。
n请确认客户端能够完全验证View连接服务器将提供的安全证书。
如果客户端无法验证该证书,客户端将无法连接到服务器。
并显示一条错误消息,列出失败的检查。
有关向域中的所有Windows客户端系统分配自签名根证书的说明,请参阅《View安装指南》文档中名为“将根证书添加到受信任的根证书颁发机构”的主题。
n如果计划使用安全加密链路连接,则请确认该安全加密链路服务器(View连接服务器实例或安全服务器)具有客户端可以验证的安全证书。
在HorizonClient中输入的服务器名称必须与ViewAdministrator中编辑View连接服务器设置对话框中显示的外部URL设置中的主机名相匹配。
步骤1点击开始屏幕上的VMwareHorizonView应用程序图标。
2点击+(添加服务器)按钮,输入View服务器的名称,然后点击连接。
您也可以从屏幕底部向上滑动以显示应用程序命令,然后点击添加服务器按钮。
HorizonClient和ViewServer之间的连接始终使用SSL。
SSL连接的默认端口是443。
如果ViewServer未配置为使用默认端口,请使用以下示例所示的格式::1443。
您可能会看到一条消息,提示您必须确认后才能显示登录对话框。
3如果系统提示您输入RSASecurID凭据或RADIUS身份验证凭据,请输入用户名和通行码并点击登录。
通行码可能包括PIN码和由令牌生成的数字。
4如果系统第二次提示您输入RSASecurID凭据或RADIUS身份验证凭据,则输入由令牌生成的下一个数字。
请不要输入您的PIN码,也不要输入以前生成且输入过的相同数字。
如果需要,请等待生成新的数字。
如果必须执行此步骤,则只在您输入的第一个通行码错误或RSA服务器中的配置设置更改时执行。
12 VMware,Inc. 使用适用于Windows应用商店的VMwareHorizonClient 5根据系统提示,提供ActiveDirectory凭据。
a键入有权使用至少一个桌面池的用户的用户名和密码。
b选择一个域。
c点击登录。
6点击桌面进行连接。
如果要连接到基于会话的远程桌面(位于MicrosoftRDS主机上),并且该桌面已设置为使用MicrosoftRDP显示协议,则将无法立即连接。
系统将提示您从远程操作系统注销,以便从VMware使用PCoIP显示协议建立连接。
首次连接到服务器之后,该服务器的快捷方式将保存在HorizonClient主屏幕中,还将保存您的用户名。
如果不希望保存此信息,请参阅第13页,“管理保存的服务器列表”。
下一步为方便起见,可以将远程桌面快捷方式固定到开始屏幕上。
这样,您无需在选择桌面之前打开HorizonClient并选择服务器。
请参阅第13页,“将桌面快捷方式固定到开始屏幕或从开始屏幕取消固定”。
管理保存的服务器列表 您可以配置客户端,这样在成功登录View连接服务器后,服务器名称将会保存至您HorizonClient主屏幕上的最近使用的服务器列表中。
您也可以删除列表。
步骤1在HorizonClient主屏幕上,从右边开始滑动,以显示超级按钮列表。
2点击设置超级按钮。
3点击常规设置。
4在高级部分,点击切换保存最近所用服务器信息控制的开启或关闭。
如果将控制切换为关闭,所有的服务器快捷方式都将被删除。
将桌面快捷方式固定到开始屏幕或从开始屏幕取消固定 将桌面快捷方式固定到开始屏幕可减少远程桌面登录步骤。
步骤1点击开始屏幕上的VMwareHorizonView应用程序图标。
2点击服务器列表中的一个服务器,或者根据需要从屏幕底部向上滑动以显示应用程序命令,点击添加服务 器按钮,输入View连接服务器或安全服务器的名称,然后点击连接。
您可能会看到一条消息,提示您必须确认后才能显示登录对话框。
3提供您的凭据,点击登录。
4在HorizonClient中显示远程桌面快捷方式的桌面屏幕上,点击并按住(或右键单击)快捷方式图标。
将选定桌面,并且屏幕底部显示应用程序命令。
VMware,Inc. 13 使用适用于Windows应用商店的VMwareHorizonClient 5固定、取消固定或更改桌面快捷方式名称。
操作固定取消固定 更改快捷方式名称 描述 如果快捷方式尚未固定到“开始”屏幕上,请在屏幕底部的应用程序命令中点击固定到“开始”屏幕。
还可以在显示的对话框中更改桌面的名称。
应用程序命令中的项将切换至从“开始”屏幕取消固定。
如果快捷方式已经固定到“开始”屏幕,可点击应用程序命令中的从“开始”屏幕取消固定。
您也可以像取消固定任何其他的开始屏幕快捷方式一样,取消固定此快捷方式:触摸开始屏幕上的磁贴并向下滑动,这样从开始屏幕取消固定命令就会显示在屏幕底部。
取消固定快捷方式,然后使用不同的名称重新固定。
与桌面断开连接 您可以在不注销的情况下与远程桌面断开连接,这样远程桌面上的应用程序将保持打开状态。
当您登录到远程桌面操作系统时,您可以通过点击屏幕底部应用程序命令中的断开连接来断开连接。
要显示应用程序命令,可以从屏幕底部向上滑动或使用Win+Z组合键。
如果您使用Windows8.1Update,还可以从屏幕顶部向下滑动,或右键单击VMwareHorizonView标题栏(如果使用了外接鼠标设备)。
注意View管理员可将您的桌面配置为断开连接时自动注销。
在这种情况下,桌面上打开的所有程序都会停止。
从桌面中注销 即使HorizonClient中没有打开的远程桌面,您也可以使用远程桌面快捷方式从远程桌面操作系统注销。
如果您当前已连接并登录到远程桌面,可使用Windows开始菜单注销。
Windows注销后,桌面会断开连接,并且HorizonClient会关闭。
如果与远程桌面断开连接而不注销,远程桌面上的应用程序将保持打开状态。
前提条件n获得您登录所需的凭据,如ActiveDirectory用户名和密码、RSASecurID用户名和通行码或RADIUS身 份验证用户名和通行码。
n请注意在注销操作过程中,远程桌面上打开的所有未保存文件都将被关闭。
步骤1在HorizonClient中显示远程桌面快捷方式的桌面屏幕上,点击并按住(或右键单击)快捷方式图标。
将选定桌面,并且屏幕底部显示应用程序命令。
2点击注销。
此外,当您登录到远程桌面操作系统时,也可以通过点击屏幕底部应用程序命令中的断开连接>注销进行注销。
要显示应用程序命令,可以从屏幕底部向上滑动或使用Win+Z组合键。
如果您使用Windows8.1Update,还可以从屏幕顶部向下滑动,或右键单击VMwareHorizonView标题栏(如果使用了外接鼠标设备)。
3如果您已从桌面快捷方式访问过桌面,请在出现提示时提供您的RSA用户名及通行码和/或ActiveDirectory用户名及密码。
14 VMware,Inc. 使用适用于Windows应用商店的VMwareHorizonClient 切换桌面 连接一个桌面后,您还可以切换至其他桌面。
步骤1点击位于屏幕底部的应用程序命令中的断开连接按钮,然后点击断开连接。
要显示应用程序命令,可以从屏幕底部向上滑动或使用Win+Z组合键。
如果您使用Windows8.1Update,还可以从屏幕顶部向下滑动,或右键单击VMwareHorizonView标题栏(如果使用了外接鼠标设备)。
根据已登录的服务器的版本,您将返回到服务器列表,或返回到服务器桌面的列表。
2选择同一服务器或其他服务器上的一个远程桌面。
选项从服务器列表中从桌面列表中 描述 选择或添加用于将连接代理到所需桌面的服务器,然后点击连接以重新登录。
n要从同一服务器选择桌面,请点击该桌面的图标。
n要从其他服务器选择桌面,请点击屏幕左上部分的返回箭头,然后点击 注销。
随后可以选择或添加其他服务器,并登录到该服务器。
使用远程桌面 HorizonClient包含其他Windows应用商店应用程序所常见的功能,以及远程桌面功能。
功能支持表 某些功能并不适用于全部类型的客户端。
例如,适用于Windows的HorizonClient支持USB访问,但适用于Windows应用商店的HorizonClient不支持USB访问。
表3适用于Windows应用商店系统的HorizonClient所支持的远程桌面功能 功能 Windows8.x桌面 WindowsVistaWindows7桌面桌面 WindowsXP桌面 WindowsServer2008R2桌面 RSASecurID或
X X
X X
X RADIUS 单点登录
X X
X X
X RDP显示协议 PCoIP显示协议
X X
X X
X 用户配置管理 USB访问 WyseMMR Windows7MMR 实时音频-视频(RTAV) 虚拟打印 基于位置的打印 智能卡 多显示器 有关上述功能及其限制的说明,请参阅《View体系结构规划指南》文档。
VMware,Inc. 15 使用适用于Windows应用商店的VMwareHorizonClient 适用于Windows应用商店的HorizonClient的Windows桌面支持的功能存在以下限制。
n您必须拥有View5.2或更高版本的服务器和远程桌面才能支持Windows8.x桌面。
n您必须拥有View5.3或更高版本的服务器和远程桌面才能支持WindowsServer2008R2桌面。
手势和导航工具 HorizonClient提供多个应用程序命令,可帮助您完成远程桌面导航,并执行重置、注销或从远程桌面断开连接等操作。
HorizonClient应用程序命令 当您登录到远程桌面并从屏幕底部开始向上滑动时,HorizonClient应用程序命令会与其他Windows应用商店应用程序一样出现在工具栏中。
应用程序命令中包含的控件能够帮助您在远程桌面执行各种操作,并帮助您完成桌面导航。
如果您使用键盘和鼠标,则可以使用Win+Z组合键显示或隐藏应用程序命令。
如果远程桌面操作系统为Windows8.x,则工具栏右侧还会显示其他应用程序命令,用于执行在远程桌面操作系统上执行显示应用程序命令、超级按钮或“开始”菜单等操作。
屏幕键盘 要在远程桌面内显示屏幕键盘,请从屏幕右侧开始滑动,依次点击设置超级按钮和键盘,然后选择触摸键盘和手写板。
当您完成登录提示以连接至Viewserver并登录到您的远程桌面时,如果您的设备未连接键盘,那么屏幕键盘会在您点击文本框时自动显示。
但是,当您登录到远程桌面中的操作系统后,屏幕键盘将不再自动显示,您必须使用键盘命令才能显示屏幕键盘。
也可以通过点击应用程序命令中的输入然后在本地输入缓冲区内点击来显示键盘。
点击本地输入缓冲区左侧的笔图标可切换输入缓冲区的开启状态,但保留屏幕键盘。
重要事项如果屏幕键盘覆盖远程桌面或应用程序的一部分,则可以使用手指向上滚动应用程序,以便键盘不再覆盖它。
发送字符串 在屏幕底部的应用程序命令中,点击输入命令显示本地输入缓冲区。
除非您点击发送,否则您在此文本框中键入的文本不会发送到应用程序。
例如,如果您打开一个应用程序(如记事本),然后在应用程序命令中点击输入,您键入的文本不会出现在记事本应用程序中,除非您点击发送。
使用本地输入缓冲区来避免国际键盘出现问题。
点击本地输入缓冲区左侧的笔可切换输入缓冲区的开启状态。
还可以将手写板与本地输入缓冲区结合使用。
如果您的网络连接状况不佳,则可使用此功能。
也就是说,如果您在键入一个字符后,这个字符不会立即出现在应用程序中,则可使用此功能。
通过此功能,您可以快速键入多达1000个字符,然后点击发送或点击Enter键让这1000个字符立即显示在应用程序中。
单击 与在其他应用程序中一样,您可以点击以选择一个用户界面元素。
右键单击 与在其他应用程序中一样,如果您的设备未连接鼠标,您可通过触摸、按住和释放来显示右键单击菜单。
滚动 在屏幕上,用两个手指点击,然后上下拖动即可滚动浏览。
不支持左右滚动。
16 VMware,
Inc. 使用适用于Windows应用商店的VMwareHorizonClient 声音、音乐和视频 您可以在远程桌面中播放音频和视频。
要调整音量,请从屏幕右侧开始滑动,点击设置超级按钮,然后使用音量控件进行调整。
用于关闭应用程序窗口、发送Ctrl+Alt+Del、使用Alt键和启动“运行”应用程序的组合键 在应用程序命令中点击组合键以访问以下项目:nAlt+F4组合键可关闭当前的活动应用程序窗口。
n因为远程桌面中不支持Windows组合键Ctrl+Alt+Del,因此请改为使用Ctrl+Alt+Del组合键。
nWin+R组合键可打开“运行”应用程序。
n由于远程桌面中不支持Alt键,因此请改为使用Alt项。
触摸指针控制 凭借触摸指针功能,您的整个屏幕将变成一个使用鼠标指针的触摸板。
点击应用程序命令中的触摸指针,启用该功能。
只有当您的设备已启用触摸功能时,才可使用该命令。
凭借该功能,您可以使用以下手势:n要移动指针,可用手指拖动。
n要通过指针创建鼠标单击,可用手指点击。
n要通过指针创建右键单击,可用一个手指触摸并按住,然后用另外一个手指点击第一个手指的右侧。
n要通过指针拖动,请用一个手指触摸并按住几秒钟,然后拖至所需位置。
多任务 您可以在不断开桌面连接的情况下,在远程桌面和其他应用程序之间进行短时切换。
您还可以调整或对齐HorizonClient应用程序,使其与其他应用程序一起显示在屏幕上。
对齐功能所需的最低屏幕分辨率为1366x768。
如果您在对齐应用程序时点击服务器或远程桌面快捷方式,HorizonClient将放大为全屏模式。
由于HorizonClient是一个Windows应用商店应用程序,因此如果您切换到另一个应用程序,HorizonClient应用程序将会暂停几秒钟。
如果您切换回HorizonClient,可能会返回到应用程序开始在后台运行前处于活动状态的同一页面或操作。
如果延误时间太久导致桌面连接中断,系统会提示一条消息,您将返回服务器主屏幕。
复制和粘贴文本 默认情况下,您可以将文本从您的客户端系统复制粘贴到远程桌面。
如果管理员已启用此功能,您还可以将文
本从远程桌面复制粘贴到您的客户端系统,或者在两个远程桌面之间复制和粘贴文本。
但会有一些限制。
View管理员可以设置此功能,以便只允许从客户端系统向远程桌面执行复制和粘贴操作,或者只允许从远程桌面向客户端系统执行复制和粘贴操作,或者允许双向操作或两者都不允许。
管理员通过与远程桌面中ViewAgent相关的组策略对象(GPO)配置复制和粘贴功能。
有关更多信息,请参阅《在View中设置桌面和应用程序》的配置策略一章中介绍ViewPCoIP常规会话变量的主题。
您可以将纯文本或格式化文本(包括任何本地化字符)从HorizonClient复制到远程桌面,反之亦然,但是粘贴后的文本为纯文本。
您最多可复制和粘贴64KB文本。
如果将字符粘贴到不支持这些字符的显示字体的操作系统中,这些字符可能无法显示。
例如,如果复制中文字符并将其粘贴到不支持中文字符的操作系统中,该字符将不会显示。
VMware,Inc. 17 使用适用于Windows应用商店的VMwareHorizonClient 要从客户端系统复制文本并将其粘贴到远程桌面上的应用程序中,请像平时那样复制和粘贴。
但要在远程桌面中从应用程序复制文本,则必须选择文本,然后在屏幕底部的应用程序命令中单击复制到客户端。
(要显示应用程序命令,可以从屏幕底部向上滑动或使用Win+Z组合键。
)您不能复制和粘贴图形。
也不能在远程桌面与客户端计算机上的文件系统之间复制和粘贴文件。
退出VMwareHorizonView应用程序 您可以像退出或关闭任何Windows应用商店应用程序一样,退出或关闭VMwareHorizonView应用程序。
有多种退出应用程序的方法。
步骤n如果使用外接鼠标设备,请指向屏幕顶部,直到显示VMwareHorizonView标题栏,然后单击标题栏右 端的
X。
n点击VMwareHorizonView应用程序的顶部,然后将其拖至屏幕底部。
n使用Alt+F4组合键。
国际化和国际键盘 此版适用于Windows应用商店的HorizonClient提供英语、日语、法语、德语、简体中文、繁体中文和韩语版本的文档和用户界面。
要输入除英语之外的其他语言的字符,您必须在客户端设备上配置键盘布局,以与远程桌面中的键盘布局相匹配。
国际键盘的限制 国际键盘可能会出现多种问题。
这些问题大多与双字节字符有关,例如日文、韩文或中文字符。
解决方案是使用本地输入缓冲区功能,此功能在HorizonClient2.4和更高版本中提供。
要显示本地输入缓冲区,可在屏幕底部的应用程序命令中,点击输入命令。
除非您点击发送,否则您在此文本框中键入的文本不会发送到应用程序。
对HorizonClient进行故障排除 通过重置桌面或重新安装应用程序,可以解决与HorizonClient相关的大多数问题。
还可以启用日志收集并将日志文件发送给VMware以用于故障排除。
HorizonClient停止响应或远程桌面冻结 屏幕冻结时,请先尝试重置远程桌面操作系统。
问题VMwareHorizonView应用程序无法正常运行或反复意外退出或者远程桌面冻结。
原因如果View服务器已正确配置,并且周围的防火墙已打开正确的端口,则其他问题通常与移动设备上的VMwareHorizonView应用程序或远程桌面上的客户机操作系统相关。
解决方案n如果远程桌面中的操作系统冻结,可使用设备上的HorizonClient来重置桌面。
只有当您的View管理员启用该功能时才可使用该选项。
n卸载和重新安装设备上的应用程序。
18 VMware,Inc. 使用适用于Windows应用商店的VMwareHorizonClient n如果在尝试连接到服务器时发生连接错误,您可能需要更改您的代理设置。
重置桌面 重置操作会关闭并重新启动桌面。
未保存的数据都会丢失。
如果桌面操作系统停止响应,您可能需要重置桌面。
重置远程桌面相当于在物理PC上按“重置”按钮来强制重新启动PC。
远程桌面上打开的任何文件都将关闭且不事先保存。
只有View管理员启用了此功能时,您才可以重置桌面。
前提条件n获得您登录所需的凭据,如ActiveDirectory用户名和密码、RSASecurID用户名和通行码或RADIUS身 份验证用户名和通行码。
步骤1在HorizonClient中显示远程桌面快捷方式的桌面屏幕上,点击并按住(或右键单击)快捷方式图标。
将选定桌面,并且屏幕底部显示应用程序命令。
2点击重置。
只有经View管理员允许,并且桌面处于能够采取该操作的状态时,才可使用重置命令。
此外,当您登录到远程桌面操作系统时,您可以通过点击屏幕底部应用程序命令中的重置来执行重置操作。
要显示应用程序命令,可以从屏幕底部向上滑动或使用Win+Z组合键。
如果您使用Windows8.1Update,还可以从屏幕顶部向下滑动,或右键单击VMwareHorizonView标题栏(如果使用了外接鼠标设备)。
3如果您已从桌面快捷方式访问过桌面,请在出现提示时提供您的RSA用户名及通行码和/或ActiveDirectory用户名及密码。
卸载VMwareHorizonView应用程序 您有时可以通过卸载并重新安装VMwareHorizonView应用程序来解决与HorizonClient相关的问题。
您可以像卸载任何Windows应用商店应用程序一样,卸载HorizonClient。
步骤1进入您的设备开始屏幕,触摸并向下或向上滑动(或右键单击)VMwareHorizonView应用程序。
2在屏幕底部应用程序命令中单击卸载。
下一步重新安装VMwareHorizonView应用程序。
请参阅第6页,“安装或升级适用于Windows应用商店的HorizonClient”。
使用代理建立连接时出现问题 当您尝试在LAN内使用代理连接到View连接服务器时,有时会发生错误。
问题如果View环境设置为使用从远程桌面到View连接服务器的安全连接,且客户端设备配置为使用HTTP代理,则您可能无法成功连接。
VMware,Inc. 19 使用适用于Windows应用商店的VMwareHorizonClient 原因与WindowsExplorer不同,客户端设备中没有绕过本地地址代理的选项。
当您在使用HTTP代理浏览外部地址时尝试连接到使用内部地址的View连接服务器,可能会提示错误信息无法建立连接。
解决方案u此时请删除代理设置,使您的设备不再使用代理。
收集日志并发送给技术支持 您可以启用日志记录,并收集日志包发送给技术支持。
为了排除某些问题,您可能需要收集日志并发送给技术支持。
如果使用安全加密链路会话连接到远程桌面,日志记录将会影响HorizonClient的性能。
请在不需要记录日志时关闭高级日志记录功能。
前提条件请联系VMware技术支持确定所收集日志文件的发送目标。
步骤1在HorizonClient中,从屏幕右侧开始滑动,点击设置超级按钮,然后点击常规设置。
2在日志记录部分打开启用高级日志记录控制。
3点击收集支持信息并导航至您设备上的日志文件存储位置。
4(可选)要对日志文件夹创建.zip文件然后发送给技术支持,可右键单击该文件夹(或触摸、按住、放 开文件夹)然后选择发送至>压缩文件夹。
此时,在您所指定的位置将会创建一个vmware-view-logs-timestamp文件夹。
下一步将日志发送给VMware技术支持。
20 VMware,Inc. 索引
A 安全服务器,PCoIP连接到12
B 帮助系统
7 C 操作系统,ViewAgent上支持的6重置桌面19触摸指针控制,虚拟16从远程桌面断开连接14
D 代理连接19登录 到桌面12服务器12多任务17
F 服务器连接,管理12复制和粘贴17复制文本17
G 功能支持表15关闭HorizonClient18管理桌面12固定到开始屏幕13国际化18故障排除18故障排除,连接问题19
H HorizonClient从客户端设备登录12故障排除18Windows8.1和RT设备的设置5Windows8.1和RT设备的系统要求
5 HorizonClient应用程序命令16后台多任务17
J 键盘16键盘支持18 VMware,Inc.
K 客户端设备的前提条件6客户体验计划,桌面池数据
7 L 连接问题19
P 平板电脑手势16屏幕键盘16
Q 切换桌面15
R 日志20
S 适用于ViewClient的URI语法9适用于Windows应用商店的HorizonClient 安装6卸载19
T 退出HorizonClient18退出VMwareHorizonView应用程序18
U URI(统一资源标识符)9URI示例10
V ViewClient,断开桌面连接14View连接服务器6ViewAgent,安装要求
6 W 文本,复制17Windows8.1和RT,安装HorizonClient5Windows应用商店6,19Windows应用商店HorizonClient,卸载19Windows桌面15 21 使用适用于Windows应用商店的VMwareHorizonClient
X 系统要求,适用于Windows8.1和RT设备5选项,配置16
Y 硬件要求,Windows8.1和RT设备5右键单击16
Z 在后台运行17粘贴文本17桌面 重置19切换15注销,从14注销14 22 VMware,Inc.
声明:
该资讯来自于互联网网友发布,如有侵犯您的权益请联系我们。